9月1日〜5日にかけて「Build Live Japan 2014(BLJ)」が開催されました。
10月23日のArchiFuture 2014にて審査結果が発表され、「沖縄Vectorworks BIMユーザーグループ(沖縄UG)」が審査員特別賞を受賞しました。また、IAI日本からはコラボレーション賞を受賞しました。
“Build Live Japan 2014 にてVectorworkユーザーグループが審査員特別賞を受賞!” の続きを読む


Design without limits.
9月1日〜5日にかけて「Build Live Japan 2014(BLJ)」が開催されました。
10月23日のArchiFuture 2014にて審査結果が発表され、「沖縄Vectorworks BIMユーザーグループ(沖縄UG)」が審査員特別賞を受賞しました。また、IAI日本からはコラボレーション賞を受賞しました。
“Build Live Japan 2014 にてVectorworkユーザーグループが審査員特別賞を受賞!” の続きを読む
6月18日に提供を開始した「文字列を連結」コマンドですが、
水平方向の場合は、左から順に結合したいとのご要望がありましたので
仕様を追加し、アップデートしました。
こちらからダウンロードし、ご利用ください。
壁オブジェクトは、ピークポイントを追加することで、自由な高さの壁を作成することができます。ただ、複雑な形状に合わせて手作業で合わせていくことは面倒な作業です。ここでは、オブジェクトに合わせて壁の高さを変更するコマンドを試してみましょう。
1. アクティブレイヤを「壁-4F」に変更します。
2. レイヤ上の壁をすべて選択し、建築・土木メニュー>図形に壁をはめ込むを選択します図形に壁をはめ込むダイアログが表示されます。
3. 以下のようにパラメータを設定し、OK ボタンをクリックします。
4. 指定したレイヤの図形に上端が合うように、壁の高さが調整されます。
このコマンドを使うと、複雑な形状の屋根に壁を合わせるのが簡単になります。ここでは上端だけを合わせましたが、下端も有効にすると、壁の上下を3Dモデルに合わせて高さを調整できます。階段状の空間の壁などが簡単に作成できます。
Architect は、Fundamentals よりも楽をしながらモデリングができるツールやコマンドが搭載されています。こういった機能を使うことで、素早く3Dモデルを作成することができます。
DXFやJWWなどの外部ファイルを取り込むと、文字列がバラバラになってしまう場合があります。
このプラグインは、選択した文字列を1つの文字列に連結するコマンドです。連結する際に、改行を含むか含めないかの設定をすることができます。
先ほどは手入力で集計用のワークシートを作成しましたが、Architectにはこれを自動化する便利なコマンドがあります。
1. アクティブレイヤは「床-4」のまま作業します。
1. ツールメニュー>レポート>データベース検索を選択します。データベースワークシート作成ダイアログが表示されます。
2. 各パラメータを以下のように設定します。
3. OK ボタンをクリックすると、ワークシートが作成されます。ただ、すべてのレイヤを対象にして集計しているため、レイヤ「床-4」以外のスペースも含まれています。
4. 2行目の見出し部分を右クリックし、コンテキストメニューから条件編集を選択します。検索条件設定ダイアログが表示されます。
5. 検索対象を追加ボタンをクリックし、2つ目の条件を以下のように設定します。
6. OK ボタンをクリックすると、レイヤ「床-4」のスペースだけが集計されたワークシートになります。
ワークシートの細かい使い方はVectorworksのヘルプを参考にしてください。
ここで紹介したデータベース検索コマンドは、パラメータを持つオブジェクトであれば何でもワークシートにまとめることができます。
スペース以外にも試してみてください。
さあ、いかがでしたでしょうか?
全くはじめて3次元を使ってみたという方、難しかったですか?
思ったより簡単、でももう少しCGらしくしたいし、内観も作り込みたいなぁ、とお感じでしょうか?
いろいろな感想をお持ちと思います。
内観も欲しいなあ、という方は白モデルのインテリア配置はそれほど難しくありません。
キッチンカウンターなどは柱状体、階段は板状の柱状体を高さを変えて配置するだけでもいいです。
ベランダに手摺が欲しくなったりしたら、柱状体の組み合わせで作成できます。
挑戦してみてください。基本は今回の連載と同じです。
でも、もっともっと簡単な方法があるんですよ。
それはですね、Vectorworks ArchitectやDesignerには、階段、手摺、キッチン設備、窓、ドアなど、3次元のパーツがたっぷり入ったライブラリが付くからです。
どんなライブラリかは、カタログPDFをダウンロードしてみたり、当社のwebにあるArchitectやDesignerの紹介ページなどを見てみてくださいね。
室内用だけではなく、屋外用のエクステリアもたくさん収録されてますよ。
キッチンテーブルセット、レンジフード、手摺付きの階段やユニットバス、便器、ドラム式洗濯機などのライブラリ素材を使ってレンダリングしたのが下図です。
ガレージには入らないあの車も、実はライブラリに入っていたりします…
Fundamentalsの3次元モデルの作成は簡単です。ぜひお試しください。
この連載で3次元モデルに興味が湧いた、もっといろいろやってみたい、と思った方はこのポータルサイトにある「Architect解説講座」や「BIM実践講座」に挑戦してみてくださいね。
全3回、お付き合いいただきありがとうございました。
昨日より、各種連載記事からテンプレートファイルのダウンロードができない状態となっておりましたが、本日11時45分に復旧いたしました。
ご不便をお掛けいたし、誠に申し訳ございませんでした。
四角形を選択した状態のまま加工メニュー>変換>3D多角形に変換を選択してください。
これで、ドアと同じようにさきほどの四角形は、高さをもつ枠になりました。
図形を選択状態のまま加工メニュー>シンボル登録を選択してください。
名前は玄関ドア、ダイアログの挿入点を次にクリックする点としてください。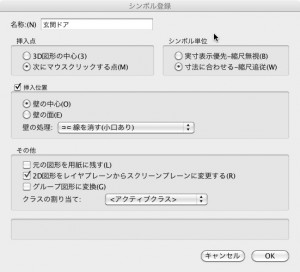
ダイアログ下にあるその他項目の元の図形を用紙に残すのチェックは外しておいてください。
ダイアログを閉じたあと、四角形の下部中央を挿入点としてクリックします。
挿入点をクリックすると、作図したドアがシンボル登録されます。
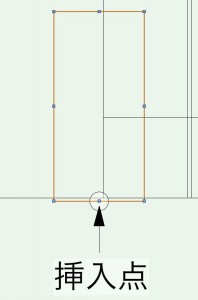
次図を参考に1Fにドアを配置してみてください。
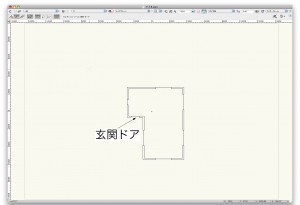
配置が終ったらモデル作成は完成です!
今回はここまでです。
次回はいよいよ最終回。
全体をパース表示にします。
建物以外の情景についても触れます。お楽しみに。
本日、掲載予定だったArchitect解説講座ですが、都合により来週に変更させていただきます。
誠に申し訳ございませんが、何卒、宜しくお願いいたします。
【更新】
予定よりも時間がかかってしまいましたが、先ほど、メインテナンスが終了いたしました。ダウンロードリンク切れなどがありましたら、お手数ですが、bim@aanda.co.jpまでご連絡下さい。
本日、17:30よりサーバーメインテナンスを行います。
メインテナンス中はダウンロード機能が停止しますのでご注意ください。
終了時間は18:00を予定しています。
ご迷惑をおかけいたしますが、ご了承ください。
断面線オブジェクトはデザインレイヤだけでなく、ビューポートにも表示させることができます。平面図などで断面位置を表示したい場合などに使います。
1. ナビゲーションパレットで、アクティブレイヤをシートレイヤ「Sht-2 [立断面図]」にします。
2. 断面ビューポート「B-B’断面図」を選択し、データパレットの断面線表示ボタンをクリックします。断面線表示ダイアログが表示されます。
3. ビューポートタブで「1F平面図」にチェックを入れます。
4. アクティブにするボタンをクリックすると、ビューポート「1F平面図」の注釈に入り、断面線オブジェクトが選択された状態になります。
5. 書類ウィンドウ右上のビューポート注釈の編集を出るボタンをクリックすると、シートレイヤに戻ります。
このように、断面ビューポートの各種設定を使うと、クラスや構成要素を使った表示形式を選択できます。また、断面線オブジェクトもデザインレイヤだけでなく、シートレイヤに表示させるなど、自由に表示場所を決めることができます。
・壁の構成を表示
構成要素を使った壁を表示している場合、このオプションのチェクを外すと構成要素を非表示にすることができます。チェックを入れると構成要素が表示されます。
構成要素を細かくクラス割り当てをした場合、ビューポートクラスの表示/非表示ダイアログでON/OFFすることもできますが、このオプションを使った方が素早く切り替えられます。
・グレイ表示レイヤを半透明に表示
このオプションは3D表示の際に効果的に使えます。グレー表示されたレイヤを半透明に表示し、レンダリングでもその設定が反映されるため、プレゼンテーションの一種としても活用することができます。
・白黒表示
色のついたオブジェクトを白もしくは黒として表示します。
今回のような構成要素に色付きのハッチングを施した場合も、このオプションを使うことで、素早く白黒表示に切り替え、印刷することができるようになります。
・文字の反転禁止
ミラー反転ツールなどを使って文字が反転した場合でも、このオプションにチェックを入れることで、文字が正しい方向に変わります。通常、ファイル設定>画面タブ>文字の反転禁止にチェックが入っているので、このオプションを使うことは少ないかもしれませんが、ファイル設定が変わってしまった場合でも文字を正しく表示するので、チェックを入れておいた方が良いでしょう。
今回は、ビューポートの設定だけで量が多くなってしまったので、断面ビューポートの設定は次回解説します。