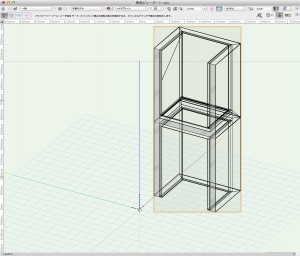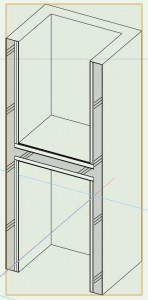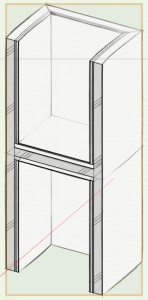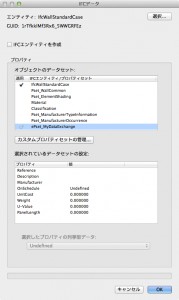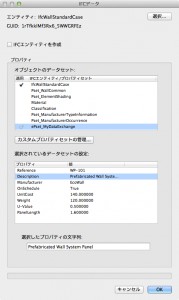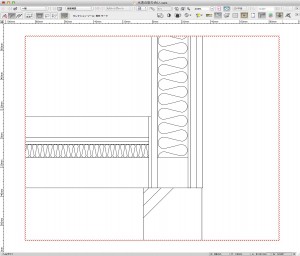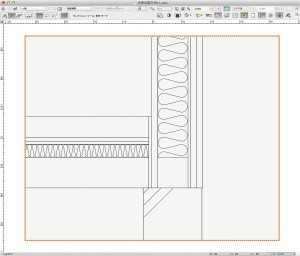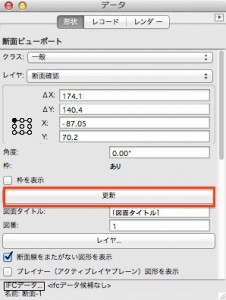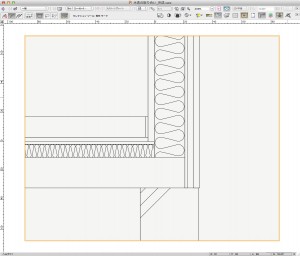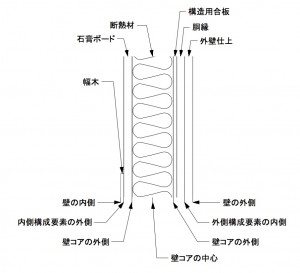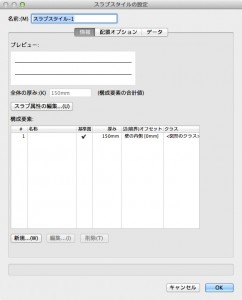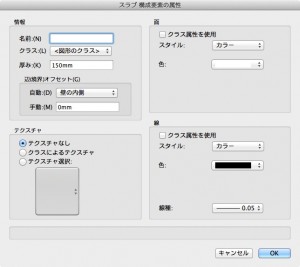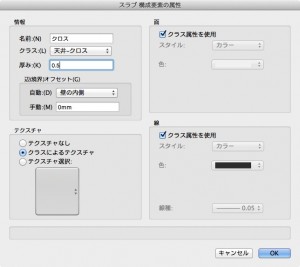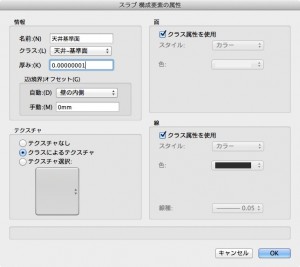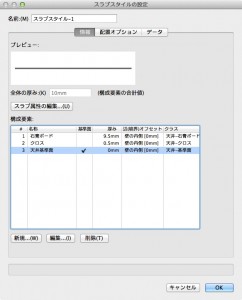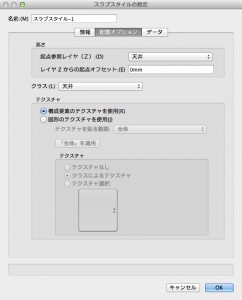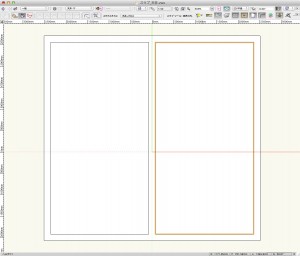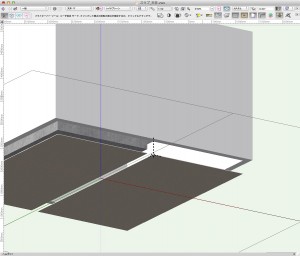Vectorworks が持っている縮尺設定は固定されたもので、一覧にない場合はカスタム設定として入力する必要があります。
よく使う縮尺コマンドは、1:30 や 1:150 などユーザがよく使う縮尺を登録し、デザインレイヤや、シートレイヤ上のビューポートに適用することができるコマンドです。 “よく使う縮尺 コマンド” の続きを読む
お知らせ
【アンケート】2014新機能について
Vectorworks2014 シリーズがリリースされました。
色々と新機能が追加されましたが、代表的な新機能の中で気になるものはどれですか?ぜひアンケートにご協力ください。 “【アンケート】2014新機能について” の続きを読む
Architect解説講座
第7回「断面ビューポート」
7.2.6 レンダリング
デザインレイヤ断面ビューポートは、デザインレイヤ上に作成した通常の3Dモデルと同様に、レンダリングをかけることができます。
1. レイヤ「切断モデル」がアクティブになっていることを確認します。他のレイヤはすべて非表示にします。
2. ビュー>レンダリング>OpenGL を選択します。デザインレイヤ断面ビューポートがレンダリングされます。
3. 他にも陰線消去レンダリングや、Renderworksがインストールされていれば、仕上げレンダリングやアートレンダリング、スケッチレンダリングなども可能です。
Vectorworks
各種 Getting Started Guide 日本語版の提供を開始
Vectorworks 2014 シリーズのチュートリアル「Getting Started Guide 日本語版」の提供を開始しました。各ラインナップごとにご用意しています。 “各種 Getting Started Guide 日本語版の提供を開始” の続きを読む
ミニツール
オンライン地図 プラグイン
Vectorworks 2014から、内部開発言語としてPythonを使うことができるようになりました。Pythonは標準で様々なことを行うことができます。
その1つとして、サーバ上の情報を取得するライブラリがあります。オンライン地図ツールは、Google Mapsの地図画像を取得し、Vectorworks上に表示するプラグインです。 “オンライン地図 プラグイン” の続きを読む
お知らせ
フォーラム RSSのご案内
BIMlogでは記事やコメントのRSSを配信していますが、フォーラムの投稿もRSSで購読することができます。
専用のフィーダーなどに登録していただくと、最新のフォーラム状況を確認できます。
RSSアドレスはこちら。
お知らせ
サーバーメインテナンスのお知らせ
以下の日時にサーバーメインテナンスをおこないます。
メインテナンス中はBIMlogにアクセスできませんのでご了承ください。
メインテナンス日時
2013年12月21日(土)11:00〜16:00
※状況により時間が前後する可能性があります。
Architect解説講座
第6回「ビューポート」
6.2.5 まとめ
同じインテリアユニットがモデル内にある場合は、デザインレイヤビューポートを複数作成し、それぞれの高さを調整することによって、インテリアユニットのモデルを一元管理することができます。もとのインテリアモデルを変更すると、すべてのデザインレイヤビューポートが更新されるため、インテリアモデルの修正作業の手間が削減できます。
また、シートレイヤビューポートと同じく、デザインレイヤの前後関係やクラス表示設定をビューポートごとに変更することができます。
次回は、断面ビューポートを解説します。断面ビューポートも今回のビューポートと同様にシートレイヤとデザインレイヤの両方に作成することができます。
実践OpenBIM
13. IFCカスタムプロパティセットを使う
■IFCカスタムプロパティーセットに値を割り当てる
これは、デフォルトのIFCデータセットに値を割り当てるのと同じ操作です。
1. カスタムPsetを選択して、適用欄をクリックします。Psetが割り当てられるとチェックマークが表示されます。
2. Psetが選択された状態で、選択されているデータセットの設定ペインに表示されているパラメーターに値を割り当てます。
3. OK をクリックしてオブジェクトにIFCデータを割り当てます。
選択されたIFCオブジェクトやエンティティのデータパレットにあるIFCデータボタン、あるいは、オブジェクトやエンティティを選択して建築・土木>IFCデータを実行することで、後でデータの参照や編集ができます。
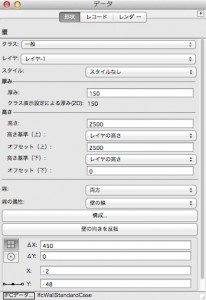
以上のように、Vectorworksのオブジェクトにカスタムプロパティセットを割り当てることで、様々な情報をオブジェクトとともに渡すことができます。
今後IFCの流通が多くなってくると、こういったカスタム情報のやり取りの必要性が高まってきます。IFCのカスタム情報は、Vectorworksのレコードを活用すると覚えておいてください。
Architect解説講座
第5回「壁とスラブの取り合い」
5.2.5 取り合いの確認
シートレイヤ「断面確認」には断面ビューポートというオブジェクトが表示されています。断面ビューポートの説明は別の回でおこないますが、今回はこのビューポートの更新だけして、断面を確認してみましょう。
断面ビューポートが赤い破線で囲まれている場合、最新の状態でないことを表します。
1. 断面ビューポートを選択します。
2. データパレットの更新ボタンをクリックします。
3. 断面ビューポートが更新され、壁とスラブの取り合いが反映されます。
なお、今回設定した辺(境界)オフセットの場所は以下の通りです。選択する項目によってスラブの構成要素のオフセットが変わります。いろいろと試してみてください。
次回はビューポートを解説します。主に、平面図やパースをシートレイヤに配置する際に利用します。また、デザインレイヤ上に配置するメリットもご紹介します。
お知らせ
【アンケート】新BIMlogについて
お知らせ
BIMlogリニューアルのお知らせ
お知らせ
【重要】OS X 10.9 Mavericks への対応状況
昨日、OS X 10.9 Mavericks がリリースされました。
A&A取扱製品の対応状況については、こちらをご覧ください。
Architect解説講座
第4回「スラブツール」
4.4.3 別途天井オブジェクトをつくる
上階のスラブとは別に、天井オブジェクトをスラブツールで作成してみます。
1. リソースブラウザ内のスラブスタイルカテゴリの空白の箇所で右クリックします。コンテキストメニューが開きます。
2. コンテキストメニューの「スラブスタイルを作成 スラブ_天井.vwx」を選択します。スラブスタイルの設定ダイアログが表示されます。
3. 情報タブの構成要素一覧に表示されている構成要素を選択し、編集ボタンをクリックします。スラブ 構成要素の属性ダイアログが表示されます。
4. 最初に石膏ボード部分を設定します。ここでは、以下のように設定し、OK ボタンをクリックします。スラブの構成要素が追加されます。
【石膏ボード】
- 名前:「石膏ボード」
- クラス:「天井-石膏ボード」
- 厚み:「9.5」
- 辺(境界)オフセット
- 自動:「壁の内側」
- 手動:「0」
- テクスチャ:「クラスによるテクスチャ」
- 面:「クラス属性を使用」
- 線:「クラス属性を使用」
5. 再度、新規ボタンをクリックして、下のパラメータの構成要素を追加します。
【クロス】
- 名前:「クロス」
- クラス:「天井-クロス」
- 厚み:「0.5」
- 辺(境界)オフセット
- 自動:「壁の内側」
- 手動:「0」
- テクスチャ:「クラスによるテクスチャ」
- 面:「クラス属性を使用」
- 線:「クラス属性を使用」
【天井基準面】
- 名前:「基準面」
- クラス:「天井-基準面」
- 厚み:「0.00000001」
- 辺(境界)オフセット
- 自動:「壁の内側」
- 手動:「0」
- テクスチャ:「クラスによるテクスチャ」
- 面:「クラス属性を使用」
- 線:「クラス属性を使用」
6. すべての構成要素を登録したら、スラブの設定ダイアログの構成要素一覧で、「基準面」の基準面列をクリックしてチェックを入れます。指定した構成要素の上面がスラブの配置基準として認識されます。
7. スラブの設定ダイアログの配置オプションタブを選択します。各パラメータを以下のように設定します。
- 高さ
- 起点参照レイヤ(Z):「天井-1F」
- レイヤZからの起点オフセット:「0」
- クラス:「天井」
- テクスチャ:「構成要素のテクスチャを使用」
8. 名前に「天井+クロス」と入力して OK ボタンをクリックします。
9. アクティブレイヤを「天井-1F」に変更し、スラブツールで天井を作成します。
こうすることで、天井用のオブジェクトは天井のストーリレイヤに拘束されるため、オーガナイザダイアログなどでレイヤの高さを変更すると、天井の位置も自動的に追従します。
天井を別オブジェクトで作成する場合、基準面用の非常に薄い構成要素をダミーとして作成し、その構成要素に対して基準面設定をすると天井仕上げ面を基準として高さを指定できます。必要に応じてダミーの構成要素のクラスを非表示することも可能です。
これまで、壁とスラブの作り方を解説しました。
次回は壁とスラブの取り合いについて解説します。躯体や仕上げなどが関わった場合の設定方法がわかります。