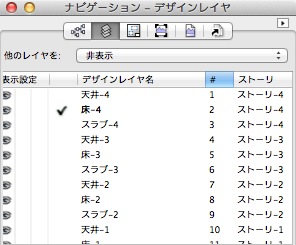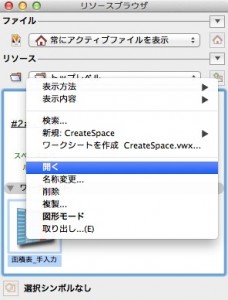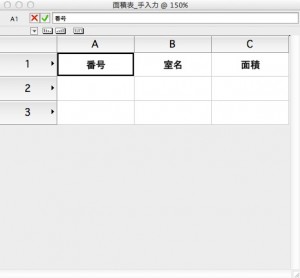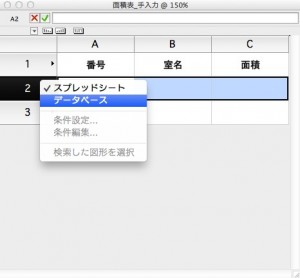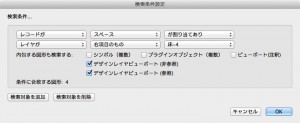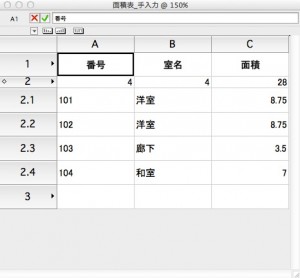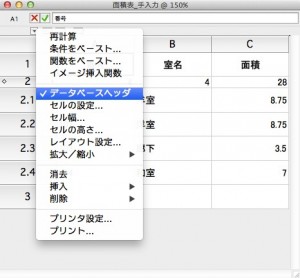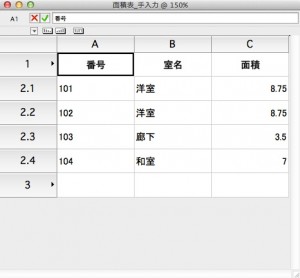12.5 スペースの集計
スペースの集計はワークシートにまとめていきます。
12.5.1 手入力で集計
少し手間がかかりますが、まずは手作業で集計条件を作成してみます。
1. アクティブレイヤを「床-4」にします。
2. リソースブラウザのワークシート「面積表_手入力」の上で右クリックし、コンテキストメニューから開くを選択します。
3. ワークシートが画面上に表示されますが、各項目のタイトルが入力されているだけになっています。
4. 2行目の見出し部分を右クリックし、コンテキストメニューからデータベースを選択します。検索条件設定ダイアログが表示されます。
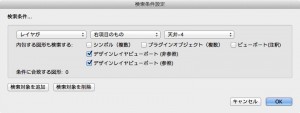
5. 検索条件を以下のように設定し、OK ボタンをクリックします。
- 1つ目の条件:「レコードが」「スペース」「が割り当てあり」
- 2つ目の条件:「レイヤが」「右項目のもの」「床-4」
6. 2行目がデータベースヘッダとなり、その下に「2.1」「2.2」「2.3」「2.4」の行が追加されます。これらは対象スペースの数と一致します。あとは、A列、B列、C列に表示する条件を入力します。
7. A2、B2、C2の各セルに以下の文字を入力します。イコールも必ず入力してください。各セルで入力するたびにReturnキーを押して入力を確定してください。
- A2:=(‘Space’.’11_Number’)
- B2:=(‘Space’.’11_Name’)
- C2:=(‘Space’.’Gross Area’)
8. すべての入力が終わると、データベース行に各スペースの情報が表示されます。
9. 2行目のデータベースヘッダを隠したい場合は、ワークシートメニューからデータベースヘッダを選択し、チェックを外します。
この機能を利用できる製品

|
Vectorworks Architect建築設計や内装、ディスプレイデザインに対応した先進的なBIM・インテリア設計支援機能、拡張機能、さらには豊富な建築向けのデータライブラリを搭載した建築/内装業界向け製品 |

|
Vectorworks Design Suite専門分野別(建築設計/ディスプレイデザイン、ランドスケープデザイン、ステージデザイン&スポットライトプランニング)の設計支援機能、拡張機能、さらには豊富なデータライブラリを搭載した最上位の製品 |