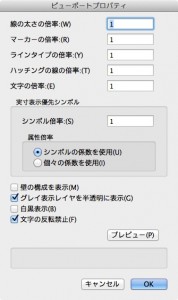13-4. 図形に壁をはめ込む
壁オブジェクトは、ピークポイントを追加することで、自由な高さの壁を作成することができます。ただ、複雑な形状に合わせて手作業で合わせていくことは面倒な作業です。ここでは、オブジェクトに合わせて壁の高さを変更するコマンドを試してみましょう。
1. アクティブレイヤを「壁-4F」に変更します。
2. レイヤ上の壁をすべて選択し、建築・土木メニュー>図形に壁をはめ込むを選択します図形に壁をはめ込むダイアログが表示されます。
3. 以下のようにパラメータを設定し、OK ボタンをクリックします。
- 壁の上端を図形に拘束する:有効
- 次の図形に合わせる:屋根-RF
- 壁の上端の埋め込み深さ:0
- 壁の下端を図形に拘束する:無効
- 円弧壁に合わせる間隔:500
- 壁を合わせる参照:中央
4. 指定したレイヤの図形に上端が合うように、壁の高さが調整されます。
このコマンドを使うと、複雑な形状の屋根に壁を合わせるのが簡単になります。ここでは上端だけを合わせましたが、下端も有効にすると、壁の上下を3Dモデルに合わせて高さを調整できます。階段状の空間の壁などが簡単に作成できます。
Architect は、Fundamentals よりも楽をしながらモデリングができるツールやコマンドが搭載されています。こういった機能を使うことで、素早く3Dモデルを作成することができます。


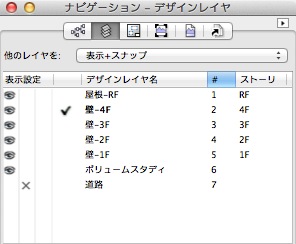
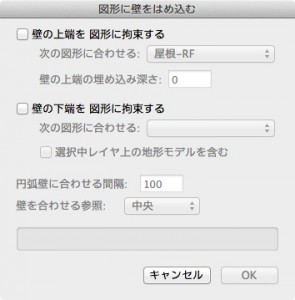
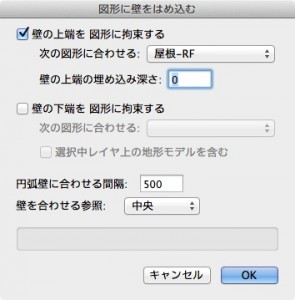

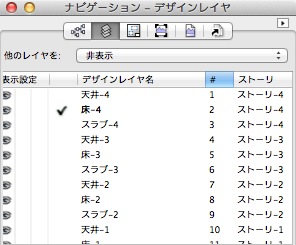
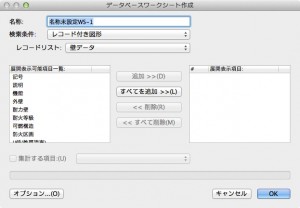
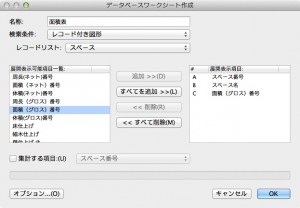
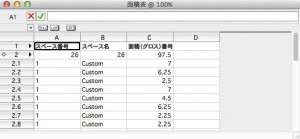
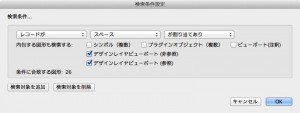
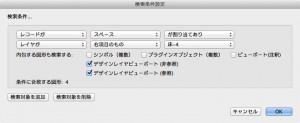
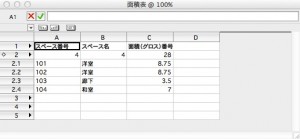

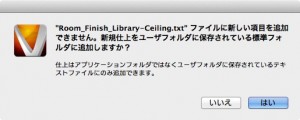
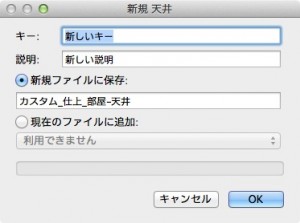
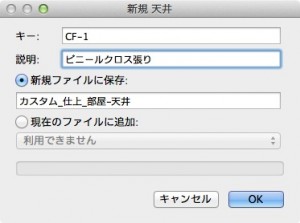
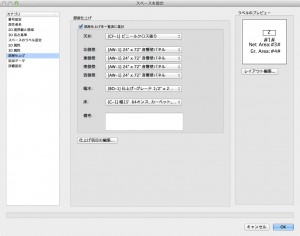
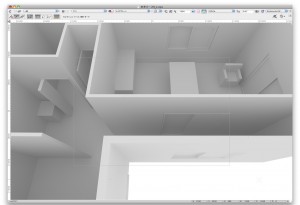
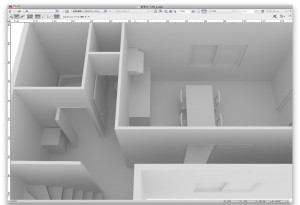
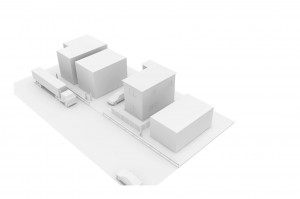
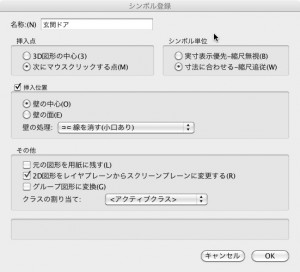
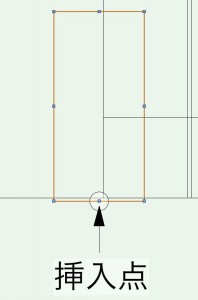
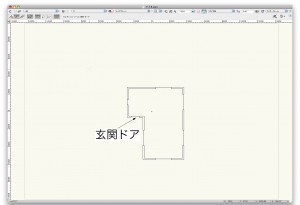
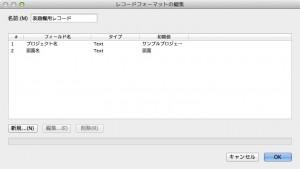

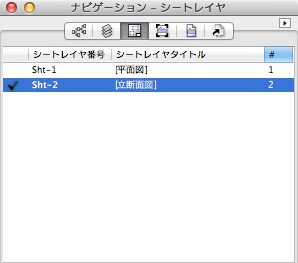
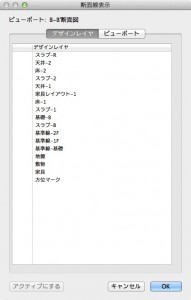
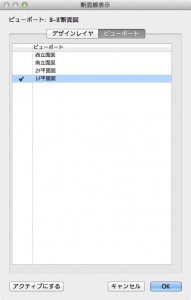

![シートレイヤ「Sht-1 [平面図]」](https://bim.aanda.co.jp/blog/wp-content/uploads/2014/02/svpset9-3-2-5-300x256.jpg)