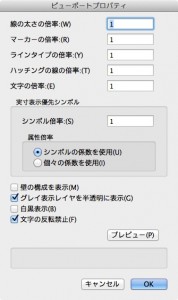12.5.2 データベース検索
先ほどは手入力で集計用のワークシートを作成しましたが、Architectにはこれを自動化する便利なコマンドがあります。
1. アクティブレイヤは「床-4」のまま作業します。
1. ツールメニュー>レポート>データベース検索を選択します。データベースワークシート作成ダイアログが表示されます。
2. 各パラメータを以下のように設定します。
- 名称:面積表
- 検索条件:レコード付き図形
- レコードリスト:スペース
- 展開表示項目:スペース番号、スペース名、面積(グロス)番号
3. OK ボタンをクリックすると、ワークシートが作成されます。ただ、すべてのレイヤを対象にして集計しているため、レイヤ「床-4」以外のスペースも含まれています。
4. 2行目の見出し部分を右クリックし、コンテキストメニューから条件編集を選択します。検索条件設定ダイアログが表示されます。
5. 検索対象を追加ボタンをクリックし、2つ目の条件を以下のように設定します。
- 2つ目の条件:「レイヤが」「右項目のもの」「床-4」
6. OK ボタンをクリックすると、レイヤ「床-4」のスペースだけが集計されたワークシートになります。
ワークシートの細かい使い方はVectorworksのヘルプを参考にしてください。
ここで紹介したデータベース検索コマンドは、パラメータを持つオブジェクトであれば何でもワークシートにまとめることができます。
スペース以外にも試してみてください。


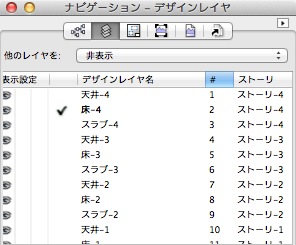
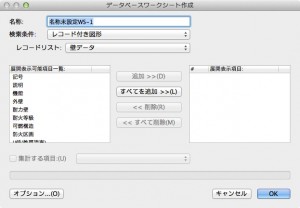
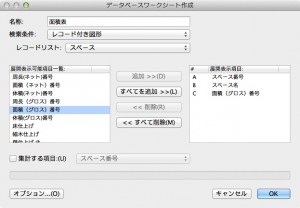
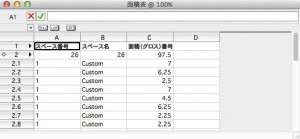
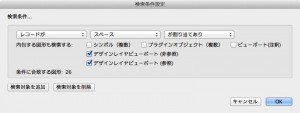
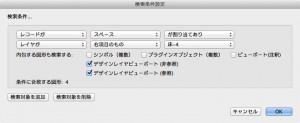
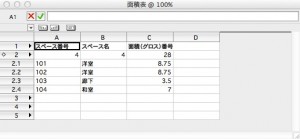
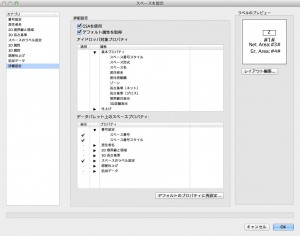
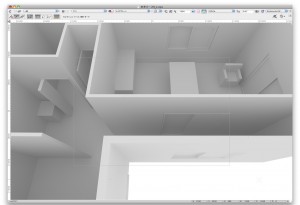
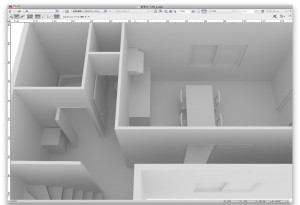
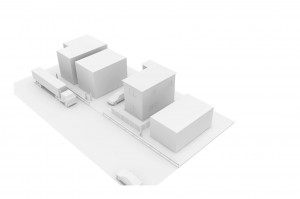
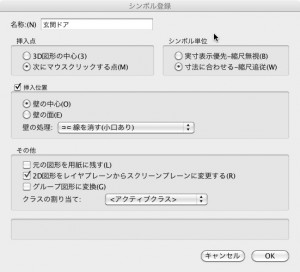
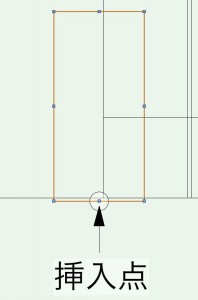
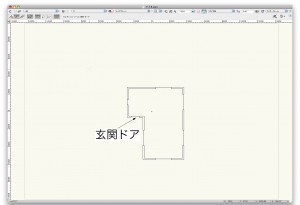
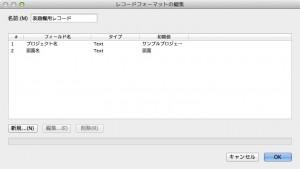

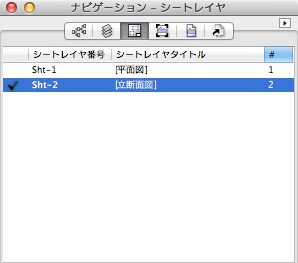
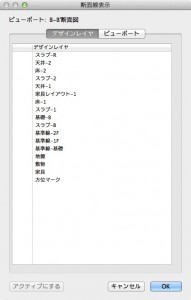
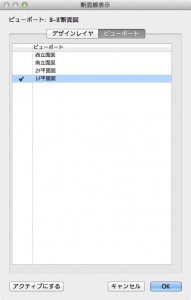

![シートレイヤ「Sht-1 [平面図]」](https://bim.aanda.co.jp/blog/wp-content/uploads/2014/02/svpset9-3-2-5-300x256.jpg)