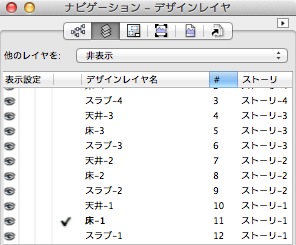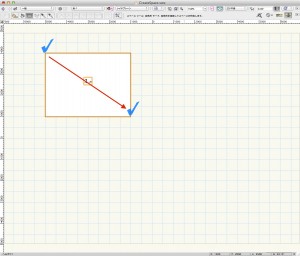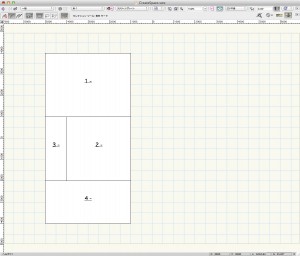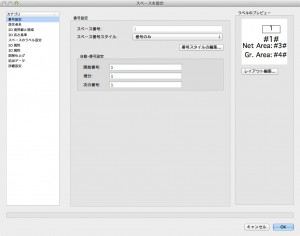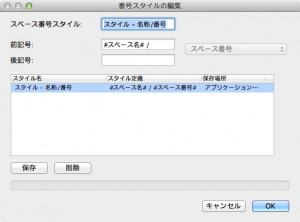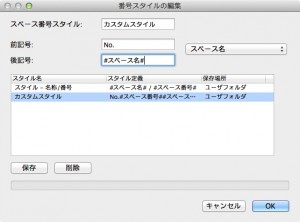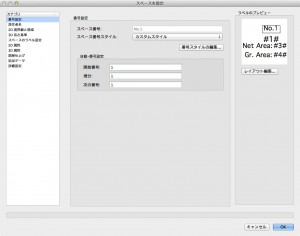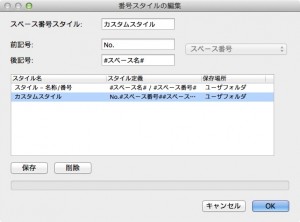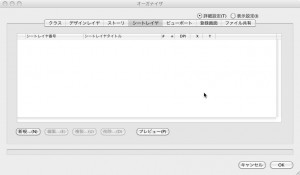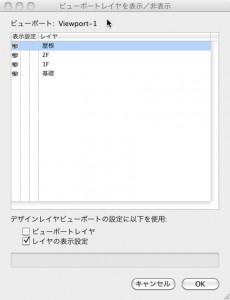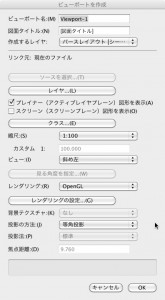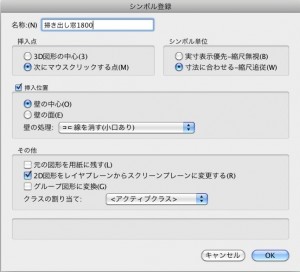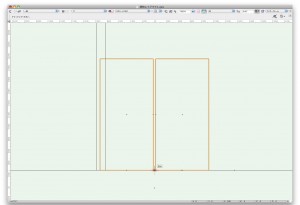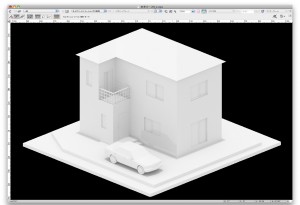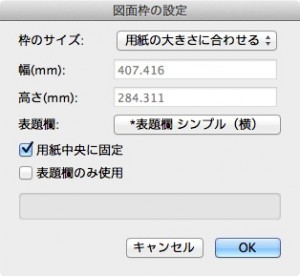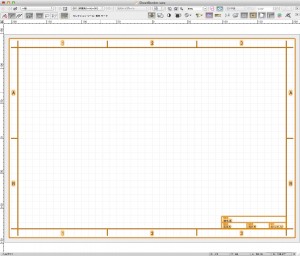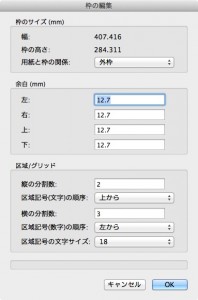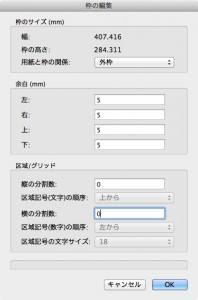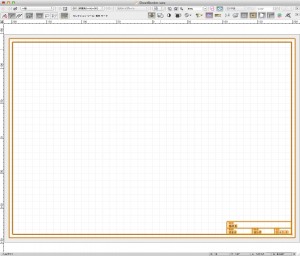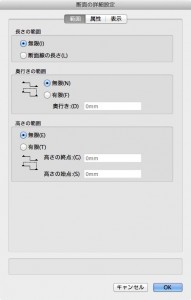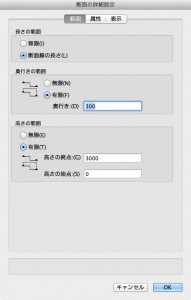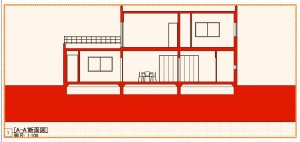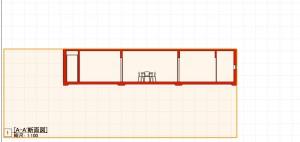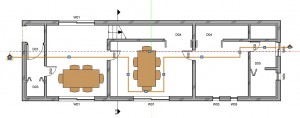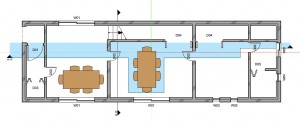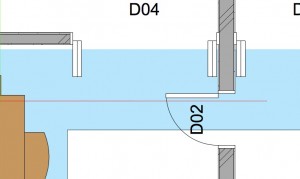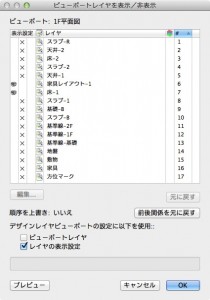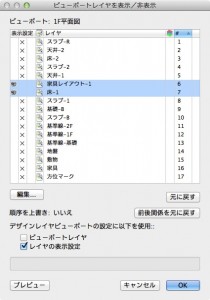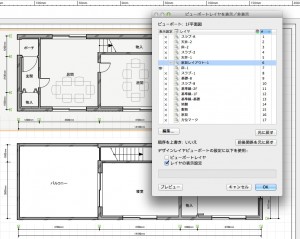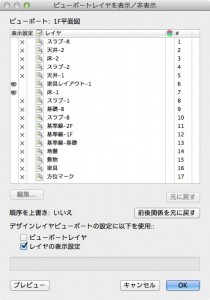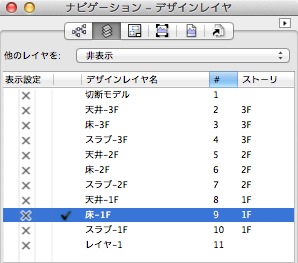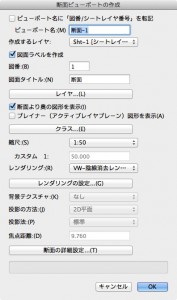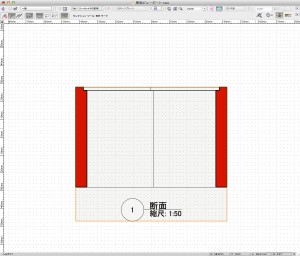2.ビューポートで見る
便利な統合ビューですが、「思ったより格好よくできたからプリントして施主さんに見てもらおう」って思うと、とたんに不便になってしまいます。
それは、一度に一つの方向からしかみることができない、ということですね。
正面、南東、北西など、三方向からのパースを1枚に納めてプリントしよう、なんて思っても、統合ビューではそのままではできません。
そこで、いくつもの方向からのビューを自由にレイアウトできる、ビューポート&シートレイヤを使ってみましょう。
設定は次のようにします。
オーガナイザダイアログのシートレイヤタブで新規ボタンをクリックします。
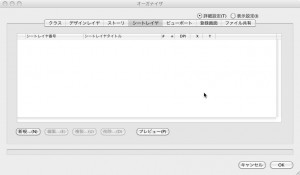
シートレイヤ番号に適当な名前を付けます。そのままでもいいですよ。
OK ボタンをクリックすると、オーガナイザダイアログにシートレイヤが作成さているのが確認できますね。

OK ボタンをクリックすると、太いグレーの縁取りの、何もない画面が表示されるはずです。
ビューメニュー>ビューポートを作成を選択します。
ビューポートを作成ダイアログのレイヤボタンをクリックして、表示するレイヤを選択します。
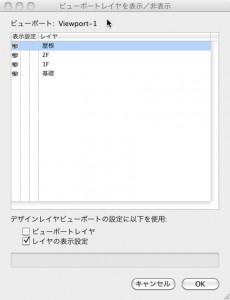
縮尺はデザインレイヤと同じ1/100にします。
ビューはパースを見たい方向をお好きに選んでください。ここでは斜め左を選んでいます。
レンダリングは OpenGL を選んでください。
Renderworksをお持ちの方は、Renderworksスタイル>カスタムRW カラー 白を選んでください。
設定したら OK ボタンをクリックしてください。
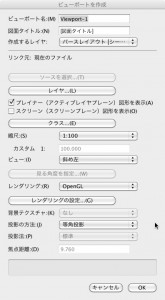
画面に赤い枠で囲まれたパースが表示されていますよね。この枠に囲まれた図形は自由に位置を移動させる事ができます。