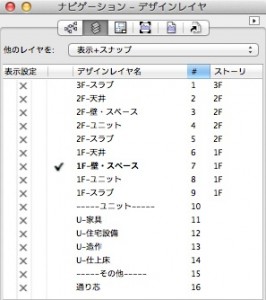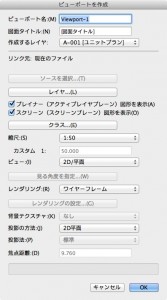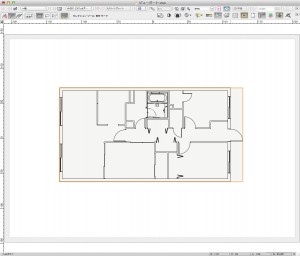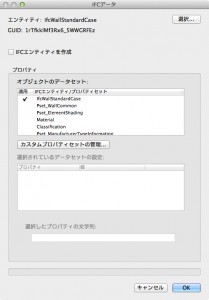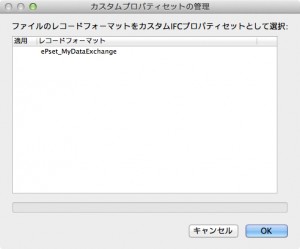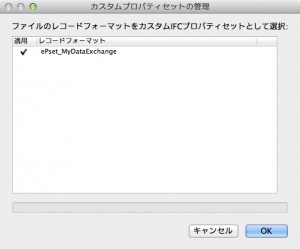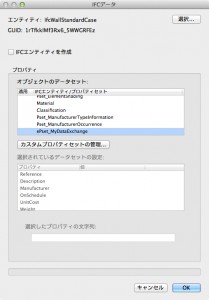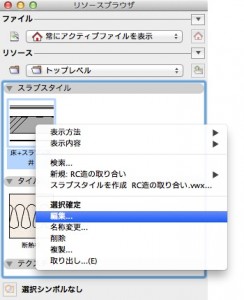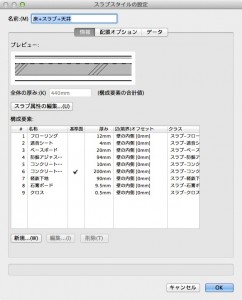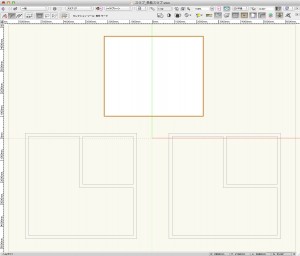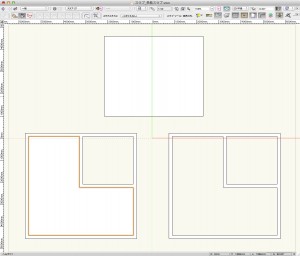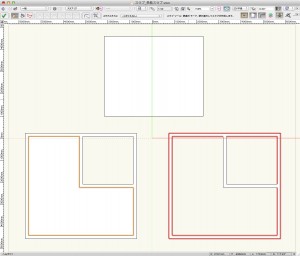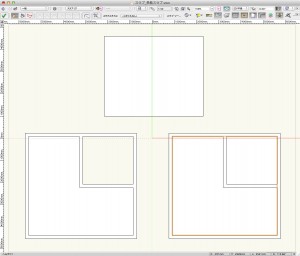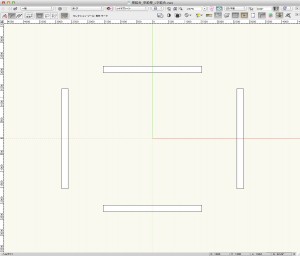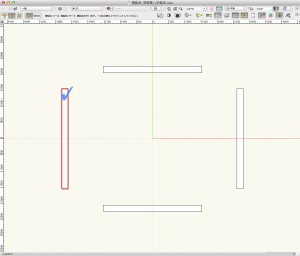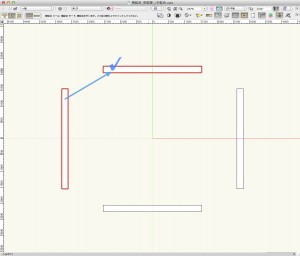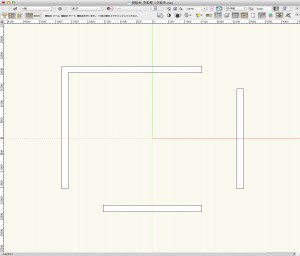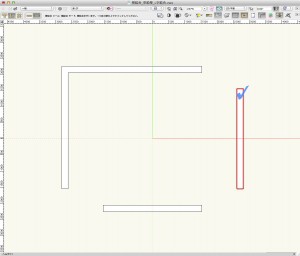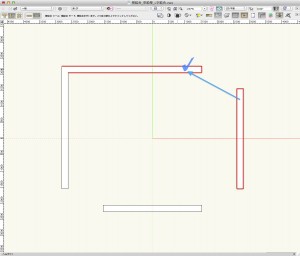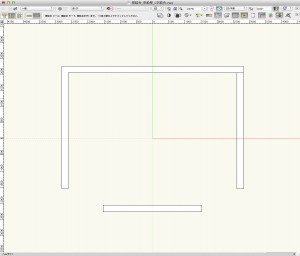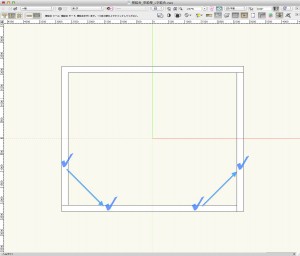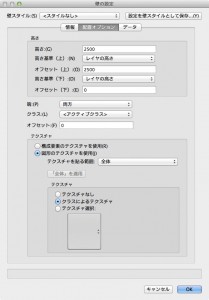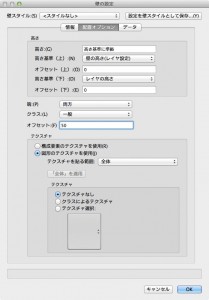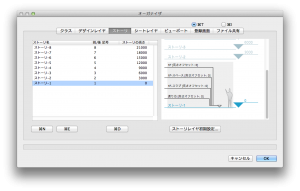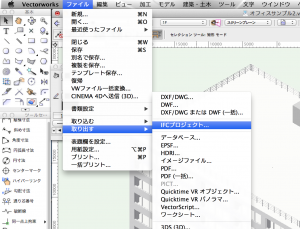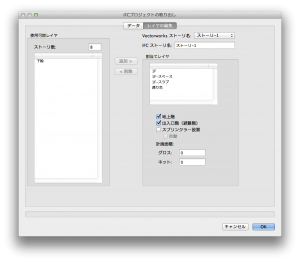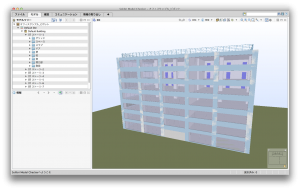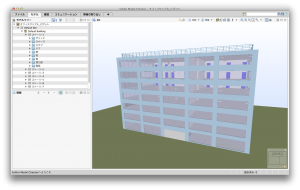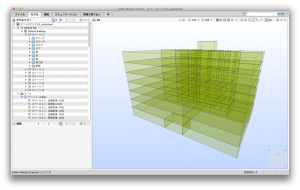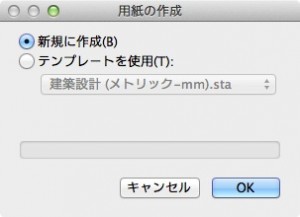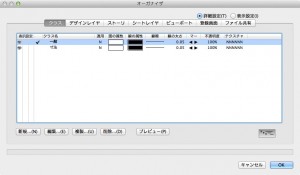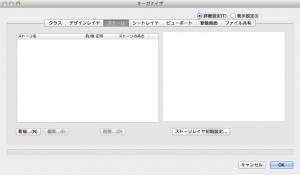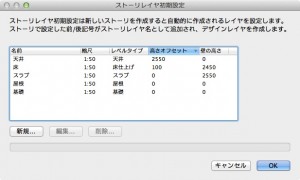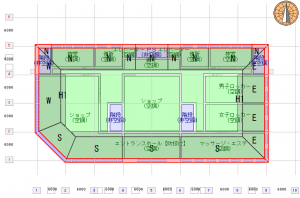Vectorworks 2014から、内部開発言語としてPythonを使うことができるようになりました。Pythonは標準で様々なことを行うことができます。
その1つとして、サーバ上の情報を取得するライブラリがあります。オンライン地図ツールは、Google Mapsの地図画像を取得し、Vectorworks上に表示するプラグインです。 “オンライン地図 プラグイン” の続きを読む
お知らせ
フォーラム RSSのご案内
BIMlogでは記事やコメントのRSSを配信していますが、フォーラムの投稿もRSSで購読することができます。
専用のフィーダーなどに登録していただくと、最新のフォーラム状況を確認できます。
RSSアドレスはこちら。
お知らせ
サーバーメインテナンスのお知らせ
以下の日時にサーバーメインテナンスをおこないます。
メインテナンス中はBIMlogにアクセスできませんのでご了承ください。
メインテナンス日時
2013年12月21日(土)11:00〜16:00
※状況により時間が前後する可能性があります。
Architect解説講座
第6回「ビューポート」
6.1.2 ビューポート作成
通常、シートレイヤにビューポートを作成する際は、デザインレイヤの見え方を設定してからビューポート作成コマンドを実行しますが、作成後からでもデザインレイヤの見え方を変更することができます。今回は作成後に見え方を変える方法を試してみます。
まずは、ビューポートを作成します。
1. ナビゲーションパレットを確認すると、アクティブレイヤ以外は非表示になっています。
2. ビューメニューからビューポートを作成を選択します。ビューポートを作成ダイアログが表示されます。
3. 作成先レイヤが「A-001 [ユニットプラン]」になっていることを確認して、OK ボタンをクリックします。
4. アクティブレイヤがシートレイヤに切り替わり、作成されたビューポートが表示されます。表示されているレイヤは「1F-壁・スペース」のみです。
実践OpenBIM
13. IFCカスタムプロパティセットを使う
■レコードフォーマットをIFCカスタムプロパティセットに変換する
次のステップは、レコードフォーマットをIFCのプロパティセットに変換して、任意のオブジェクトに付加することです。
これは「IFC データをオブジェクトに割り当てる」のに似ています。
1. IFCデータを割り当てるオブジェクト、グループ、配置されたシンボルを選択します。
一度に複数選択できます。配置されたシンボルにIFCデータが割り当てられても、選択されたものだけが影響を受け、全てが影響されるわけではありません。
IFCデータをシンボル定義に割り当てる場合は、リソースブラウザでシンボル定義を選択し、右クリックでコンテキストメニューを表示し、IFCデータを選択します。この操作が影響するのは、シンボル定義の編集後に配置されたシンボルと、すでに配置されたシンボルで、IFCデータが割り当てられていないものです。
2. 建築・土木>IFCデータを選択する。IFCエンティティを選択ダイアログが開き、IFCオブジェクトの種類がリストされます。
3. オブジェクトの種類を選択し、OK をクリックします。IFCデータダイアログが開きます。
4. ファイルのレコードフォーマットで定義されたカスタムプロパティセットを含むには、カスタムプロパティセット管理ボタンをクリックします。カスタムプロパティセットの管理ダイアログが開きます。
5. レコードフォーマットを使用するには適用欄をクリックします。選択されたレコードフォーマットの横にチェックがつきます。
6. OK をクリックして、IFCデータダイアログに戻ります。
選択された全てのレコードフォーマットは、IFCエンティティ/PsetsリストにIFCプロパティーセットとして表示されます。
レコードフォーマットに間違いがあり、名前の付け方やフィールドの形式が一つでも正しくないと、選んだはずのプロパティーセットがIFCエンティティ/Psetsリストに表示されません。
Vectorworksが内部でチェックして、データの整合性を担保するため、全てのエラーを自動的に排除します。レコードフォーマットは消されないので、後で編集して変換作業を繰り返すことができます。
カスタムプロパティーセットは現在の書類だけに現れます。カスタムプロパティーを別のファイルやプロジェクトで使うには、Vectorworksのレコードフォーマットをもう一方の書類にコピーして、カスタムプロパティーセットの管理の作業を繰り返します。
Architect解説講座
第5回「壁とスラブの取り合い」
5.1.3 スラブスタイルの確認
次にスラブスタイルを確認します。
1. リソースブラウザ内のスラブスタイル「床+スラブ+天井」の上で右クリックをします。コンテキストメニューが表示されます。
2. 編集を選択します。スラブスタイルの設定ダイアログが表示されます。
3. 各構成要素は以下の通り設定されています。
- フローリング
- 厚み:12mm
- 辺オフセット:壁の内側
- クラス:スラブ-フローリング
- 遮音シート
- 厚み:4mm
- 辺オフセット:壁の内側
- クラス:スラブ-遮音シート
- ベースボード
- 厚み:20mm
- 辺オフセット:壁の内側
- クラス:スラブ-ベースボード
- 防振アジャスター
- 厚み:94mm
- 辺オフセット:壁の内側
- クラス:スラブ-防振アジャスター
- コンクリート増し打ち
- 厚み:10mm
- 辺オフセット:壁の内側
- クラス:スラブ-コンクリート増し打ち
- コンクリート躯体
- 基準面
- 厚み:12mm
- 辺オフセット:壁の内側
- クラス:スラブ-コンクリート躯体
- 軽鉄下地
- 厚み:90mm
- 辺オフセット:壁の内側
- クラス:スラブ-軽鉄下地
- 石膏ボード
- 厚み:9.5mm
- 辺オフセット:壁の内側
- クラス:スラブ-石膏ボード
- クロス
- 厚み:0.5mm
- 辺オフセット:壁の内側
- クラス:スラブ-クロス
お知らせ
【アンケート】新BIMlogについて
お知らせ
BIMlogリニューアルのお知らせ
お知らせ
【重要】OS X 10.9 Mavericks への対応状況
昨日、OS X 10.9 Mavericks がリリースされました。
A&A取扱製品の対応状況については、こちらをご覧ください。
Architect解説講座
第4回「スラブツール」
4.1.4 スラブの作図
スラブには作成モードが 3 つあります。それぞれの作成方法を試してみましょう。壁が存在しない場合には曲線モードのみで作成可能です。境界の内側モードと壁選択モードのとき、壁がスラブと違うレイヤにある場合は、壁があるレイヤを編集できるようにします。
1. 曲線モード
スラブ形状の各頂点を指定しながら作図するモードです。
2. 境界の内側モード
壁に区切られた単純な境界にスラブを作成するモードです。
3. 壁選択モード
選択した壁を境界領域としてスラブを作成するモードです。選択する壁は閉じている必要があります。
境界の内側モードと壁選択モードで作成した場合は、スラブの境界が自動的に壁に追従します。壁を動かすとスラブの大きさも自動的に変更されます。曲線モードで作成したスラブの境界を指定する方法は後ほど解説します。
Architect解説講座
第3回「壁結合」
3.1.3 L字結合
L字結合は、コーナー部分などで使われる結合方法です。L字結合の包絡結合モードではクリックする順番は関係ありませんが、突き合わせ結合モードでは突き合わされる状態が異なります。
1. 「壁結合_単純壁_L字結合.vwx」を開きます。
2. ツールセットパレットの建物グループに入っている壁結合ツールを選択します。
3. ツールバーのL字結合モードと包絡結合モードを選択します。
4. 一方の壁にカーソルをあわせます。壁が赤くハイライト表示されたら 1 回目のクリックをします。
5. もう一方の壁にカーソルをあわせ、壁が赤くハイライト表示されたら 2 回目のクリックをします。
6. 壁がL字に包絡結合されます。
7. ツールバーの突き合わせ結合モードを選択します。
8. 一方の壁にカーソルをあわせます。壁が赤くハイライト表示されたら 1 回目のクリックをします。
9. もう一方の壁にカーソルをあわせ、壁が赤くハイライト表示されたら 2 回目のクリックをします。
10. 1 つ目の壁が 2 つ目の壁にL字で突き合わせ結合されます。
なお、壁をクリックする順に応じてL字の結果が異なります。
Architect解説講座
第2回「壁ツール」
2.1.3 高さの設定
続いて、壁の高さを設定します。
1. 壁の設定ダイアログの配置オプションタブを選択します。
2. 各パラメータを設定することで、作成する壁の高さやオフセットを指定することができます。ここでは、以下のように設定し、OK ボタンをクリックします。
- 高さ
- 高さ基準(上):「壁の高さ(レイヤ設定)」
- オフセット(上):「0」
- 高さ基準(下):「レイヤの高さ」
- オフセット(下):「0」
- 端:「両方」
- クラス:「一般」
- オフセット:「50」
- テクスチャ:「図形のテクスチャを使用」「テクスチャなし」
高さ基準の種類については後ほど説明します。
実践OpenBIM
12. SAVE-建築との連携
各階のモデルを作成しました。アングルを変えて確認します。
すべてのフロアの壁、建具、柱、スラブを作成しました。
また、屋上階に棟屋を作成しました。
※柱を設置せず、壁式の様にモデリングすることでも、SAVE-建築 へデータを渡し、効率良く解析を行うことが可能です。
モデルは7階建てですが、ストーリは8層作成しました。
これは、SAVE-建築側でIFCを取り込む際に、ストーリ情報をもとに高さを判定しておりますので、棟屋をストーリ8に作成した為です。
SAVE-建築で正確にモデルを確認する為にも、ストーリ設定はしっかりとしておく必要があります。
その後、ファイル>取り出す>IFCプロジェクト…でIFC取り出しを行ないます。
下絵や、モデリングの際の作業レイヤ等はIFCに書き出さないように注意しましょう。
書き出したIFCをSolibri Model Checker v8で確認しました。
今回は、壁が柱を貫通したモデルでIFCを出力したので、SMCの描画では、柱と壁が同位置に存在することを示す表示になります。
因に、柱を非表示にすると、通常の描画となります。
スペース形状を確認します。
Vectoroworks Architect 2013が書き出すIFCは、BuildingSMARTが推進するBIMデータ交換スタンダード「IFC 2×3 Coordination View2.0」を取得しています。
Vectorworks Architect 2013は、安定した高品質なIFC書出しをサポートしております。
Architect解説講座
第1回「ストーリ」
1.2 ストーリの作成(2階建ての場合)
白紙のファイルで、2階建ての建物のストーリを設定してみます。
1.2.1 ストーリレイヤ初期設定の確認
1. ファイル>新規を選択すると、用紙の作成ダイアログが表示されます。
2. 新規に作成を選択し、OK ボタンをクリックします。新規用紙が表示されます。
3. ツール>オーガナイザを選択すると、オーガナイザダイアログが表示されます。
4. ストーリタブをクリックすると、ファイルに登録されているストーリの一覧が表示されます。
5. ストーリレイヤ初期設定をクリックすると、ストーリレイヤ初期設定ダイアログが表示されます。
6. 今回はデフォルト設定のままで作成してみます。ストーリレイヤ初期設定ダイアログは OK ボタンをクリックして閉じます。
実践OpenBIM
11. 建築ピボットに聞く
竹口:
PAL計算は自社で行なわず、外注に出していると聞くことが多いのですが。
村松:
現状はまだ多いようです。 大規模建築や複雑な形状のビルでは、手作業でのPAL計算をおこなうのは困難です。
しかし、ある組織設計事務所では自社内でPAL計算を行っていたのですが、SAVE-建築を導入したところ、 省エネ解析に割いていた時間が5分の1に短縮され、他の検討に使う時間が生み出された、と喜びの声を頂きました。
長谷川:
外注ですと小回りが効きません。設計は、一度に決まることはまずありませんので、所管行政庁とのやり取りが何度も発生してしまいます。その点、ソフトを導入すれば自社内で完結できますので、環境性能のゴールを決めて、建物の性能を突き詰めることが出来ることがメリットです。
竹口:
SAVEシリーズの開発の経緯をお教え下さい。
村松:
省エネルギーに関する社会動向は、別添の「住宅・建築の省エネ基準の変遷」をご覧頂きたいのですが、要所要所で法改正が行なわれており、基準が厳しくなってきております。
従来は、PAL計算とCEC計算がセットで、設備設計者が実施設計完了後に行なうことが主流でした。 ペリメータゾーンの分割、外壁や空調室などの面積算定をCAD上で手拾いし、Excelで整理・計算を行っていました。
しかし、この方法だと、設計変更などの手戻りが生じた際にすべての計算をやり直さなければなりません。
弊社では得意とするCAD技術を活かし、図面をベースとした入力機能を備えた省エネ計算ソフト「SAVE- 建築」を開発し、意匠設計者を中心に受け入れて頂いております。