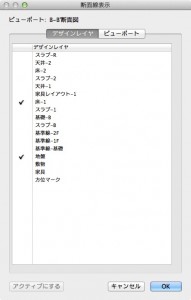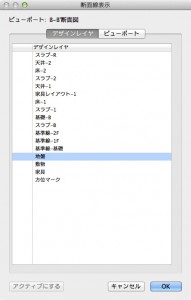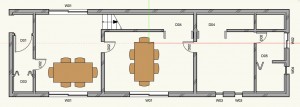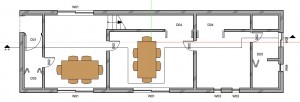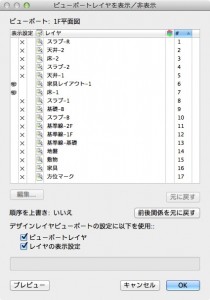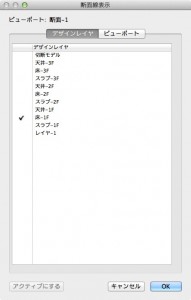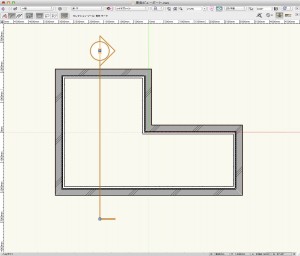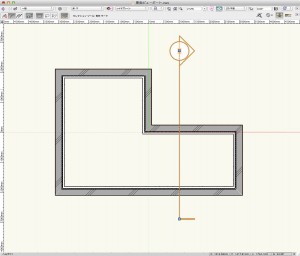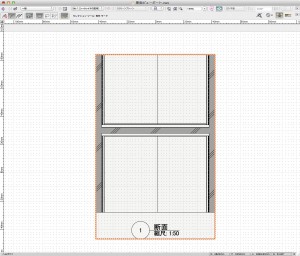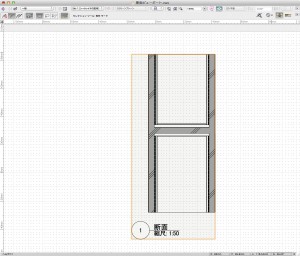9.3 断面線表示
断面ビューポートを作成すると、デザインレイヤには断面線オブジェクトが作成されます。断面線オブジェクトの設定や断面ビューポートとの関係を解説します。
9.3.1 デザインレイヤに表示
断面ビューポートを作成したときに、アクティブだったデザインレイヤに断面線オブジェクトが作成されますが、それ以外のデザインレイヤにも断面線オブジェクトを表示させることができます。
1. 断面ビューポート「B-B’断面図」を選択し、データパレットの断面線表示ボタンをクリックします。断面線表示ダイアログが表示されます。
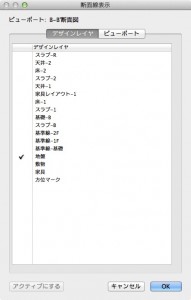
2. デザインレイヤタブのデザインレイヤ「地盤」にチェックが入っているのが確認できます。このチェックが断面線を表示する対象を表します。
3. デザインレイヤ「床-1」にチェックを入れます。
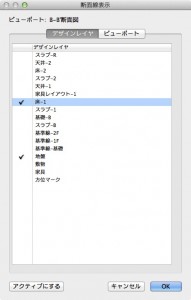
4. アクティブにするボタンをクリックすると、デザインレイヤ「床-1」に移動します。新しく断面線オブジェクトが追加され、選択されているのが分かります。
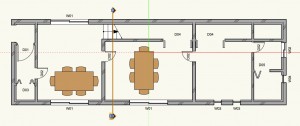
5. 断面線オブジェクトが選択されている状態で、データパレットの断面ビューポートを表示ボタンをクリックします。シートレイヤ「Sht-2 [立断面図]」に移動し、断面ビューポート「B-B’断面図」が選択状態になります。
![シートレイヤ「Sht-2 [立断面図]」の断面ビューポート「B-B'断面図」](https://bim.aanda.co.jp/blog/wp-content/uploads/2014/02/svpset9-3-1-5-300x242.jpg)
6. 再度、データパレットの断面線表示ボタンをクリックします。断面線表示ダイアログが表示されます。
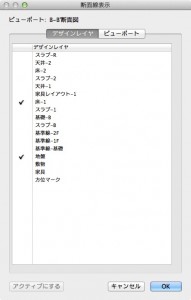
7, デザインレイヤ「床-1」「地盤」のチェックを外し、すべてのデザインレイヤにチェックが入っていない状態にします。
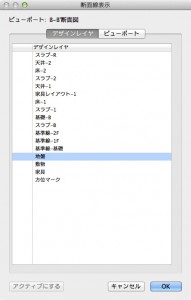
8. OK ボタンをクリックしたら、アクティブレイヤを「床-1」「地盤」に切り替えて、断面線オブジェクトが消えていることを確認しましょう。
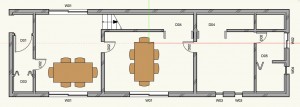
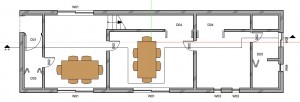
断面線オブジェクトは1つのレイヤだけでなく、複数のレイヤに表示させることができます。必要なレイヤにチェックを入れて表示させることができますし、すべてのチェックを外して非表示にすることもできます。再びチェックを入れれば断面線オブジェクトが表示されます。


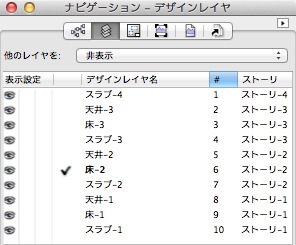
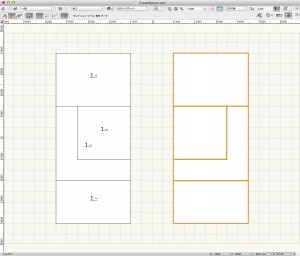
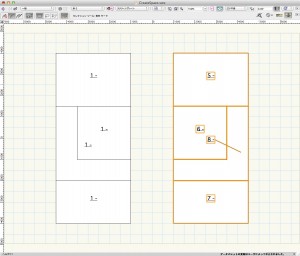

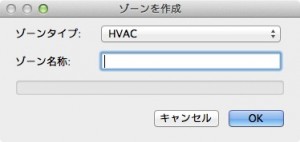
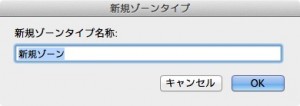
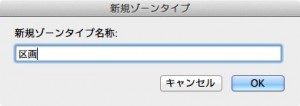
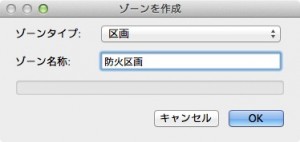

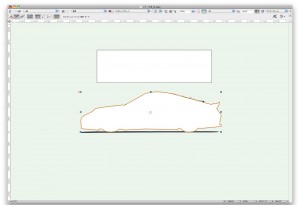
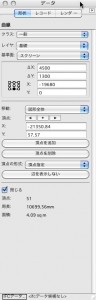
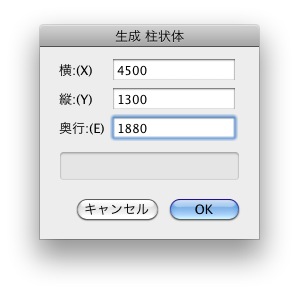


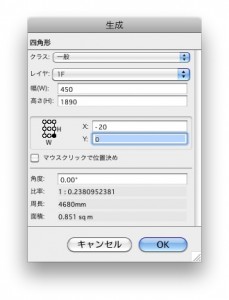
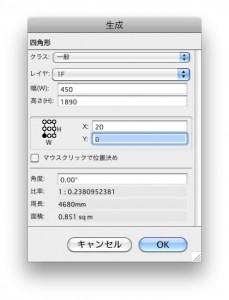
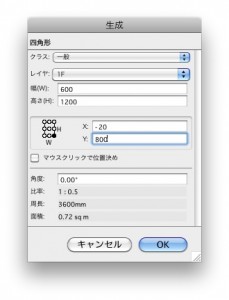

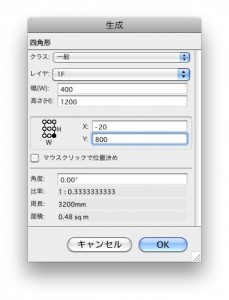
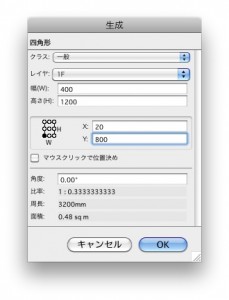
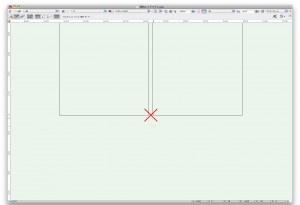
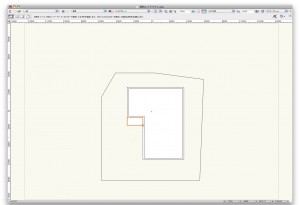
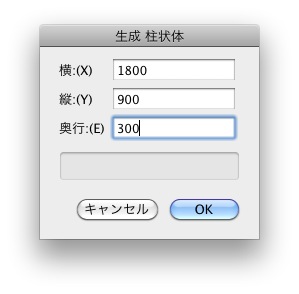
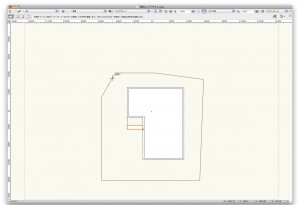


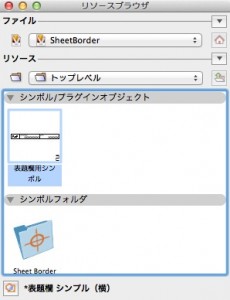
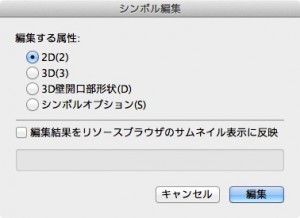
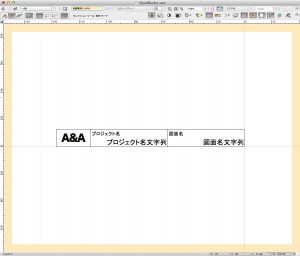
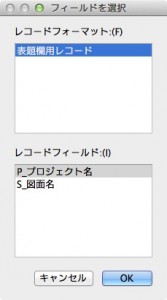
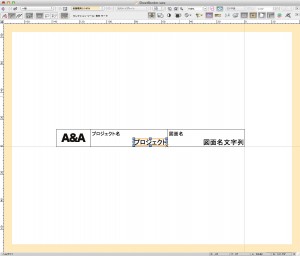

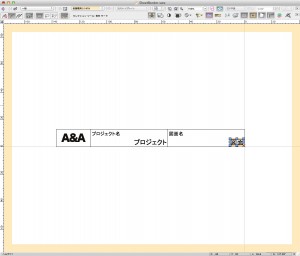
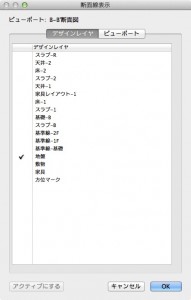
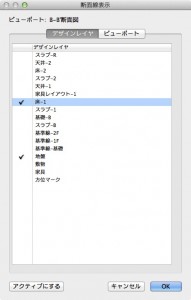
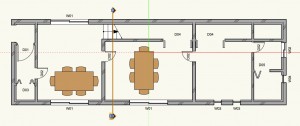
![シートレイヤ「Sht-2 [立断面図]」の断面ビューポート「B-B'断面図」](https://bim.aanda.co.jp/blog/wp-content/uploads/2014/02/svpset9-3-1-5-300x242.jpg)