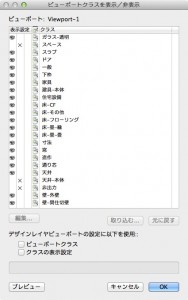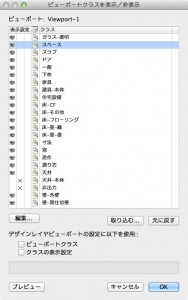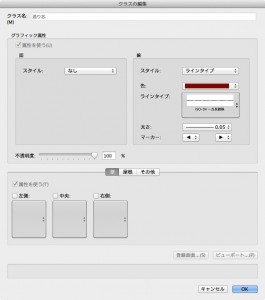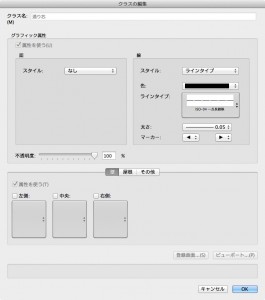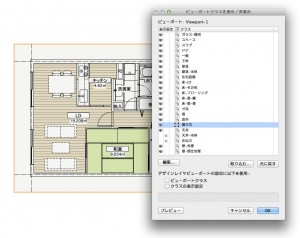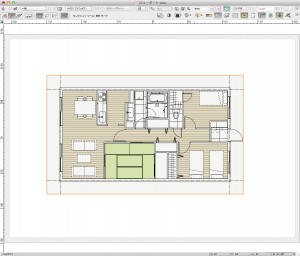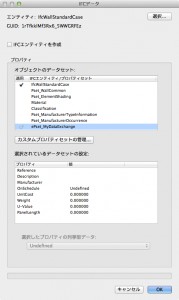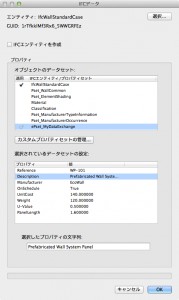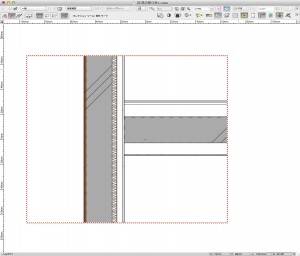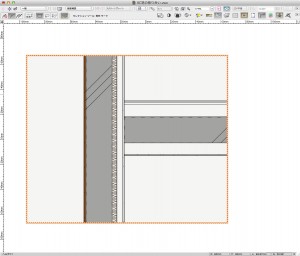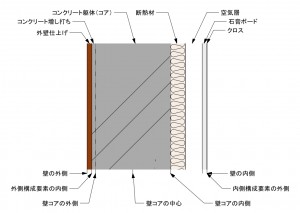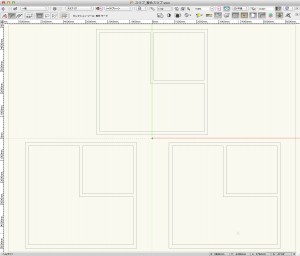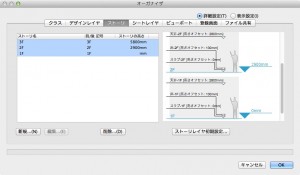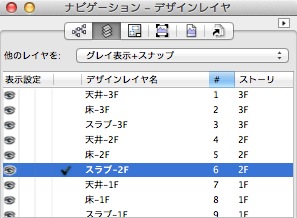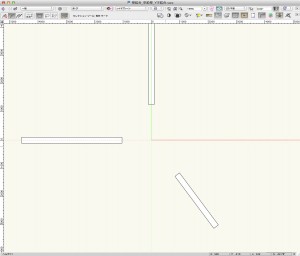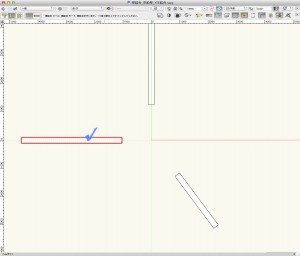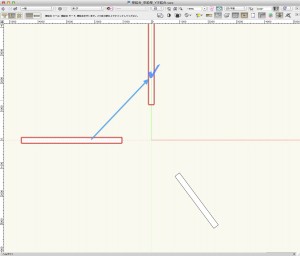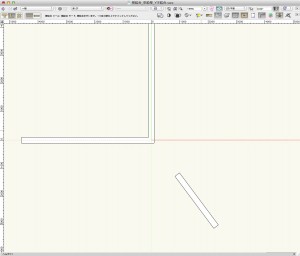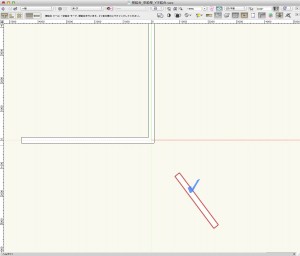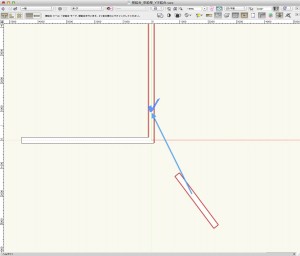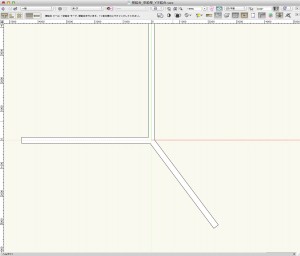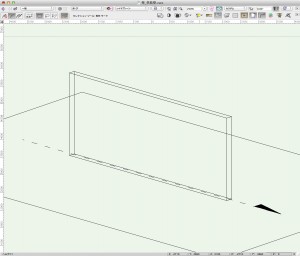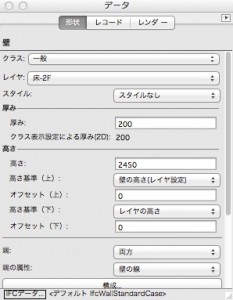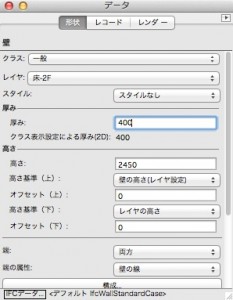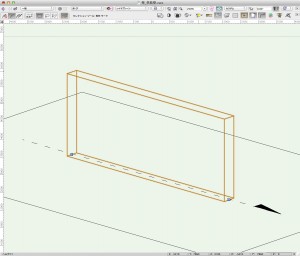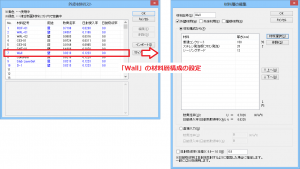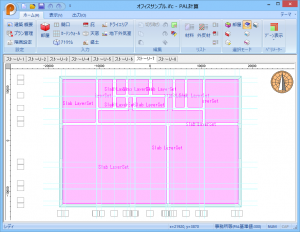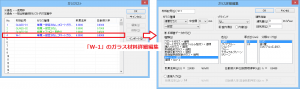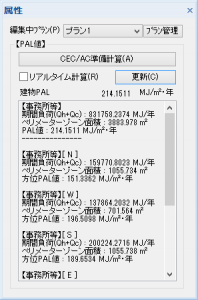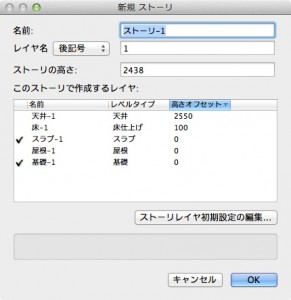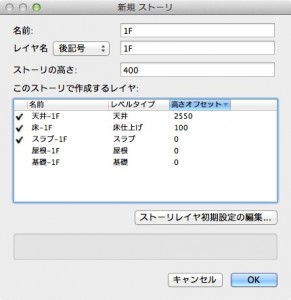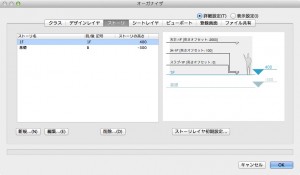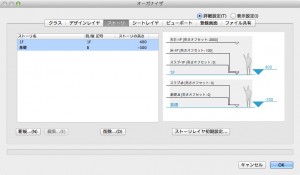BIMlogでは記事やコメントのRSSを配信していますが、フォーラムの投稿もRSSで購読することができます。
専用のフィーダーなどに登録していただくと、最新のフォーラム状況を確認できます。
RSSアドレスはこちら。
お知らせ
サーバーメインテナンスのお知らせ
以下の日時にサーバーメインテナンスをおこないます。
メインテナンス中はBIMlogにアクセスできませんのでご了承ください。
メインテナンス日時
2013年12月21日(土)11:00〜16:00
※状況により時間が前後する可能性があります。
Architect解説講座
第6回「ビューポート」
6.1.4 クラス表示設定
レイヤの見え方を設定したので、クラスの表示設定も変更します。ビューポートごとにクラススタイルを変更することができます。
1. シートレイヤ上のビューポートを選択し、データパレットのクラスボタンをクリックします。ビューポートクラスを表示/非表示ダイアログが表示されます。
2. 表示/非表示クラスを以下のように設定します。
3. クラス一覧で「通り芯」を選択し、編集ボタンをクリックします。クラスの編集ダイアログが開きます。
4. 線の色を「黒」に変更し、OK ボタンをクリックします。
5. ビューポートクラスの表示/非表示でプレビューボタンをクリックします。シートレイヤ上のビューポートを確認できます。
6. プレビューで問題なければ、OK ボタンをクリックしてダイアログを閉じます。
実践OpenBIM
13. IFCカスタムプロパティセットを使う
■IFCカスタムプロパティーセットに値を割り当てる
これは、デフォルトのIFCデータセットに値を割り当てるのと同じ操作です。
1. カスタムPsetを選択して、適用欄をクリックします。Psetが割り当てられるとチェックマークが表示されます。
2. Psetが選択された状態で、選択されているデータセットの設定ペインに表示されているパラメーターに値を割り当てます。
3. OK をクリックしてオブジェクトにIFCデータを割り当てます。
選択されたIFCオブジェクトやエンティティのデータパレットにあるIFCデータボタン、あるいは、オブジェクトやエンティティを選択して建築・土木>IFCデータを実行することで、後でデータの参照や編集ができます。
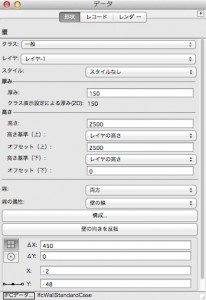
以上のように、Vectorworksのオブジェクトにカスタムプロパティセットを割り当てることで、様々な情報をオブジェクトとともに渡すことができます。
今後IFCの流通が多くなってくると、こういったカスタム情報のやり取りの必要性が高まってきます。IFCのカスタム情報は、Vectorworksのレコードを活用すると覚えておいてください。
Architect解説講座
第5回「壁とスラブの取り合い」
5.1.5 取り合いの確認
シートレイヤ「断面確認」には断面ビューポートというオブジェクトが表示されています。断面ビューポートの説明は別の回でおこないますが、今回はこのビューポートの更新だけして、断面を確認してみましょう。
断面ビューポートが赤い破線で囲まれている場合、最新の状態でないことを表します。
1. 断面ビューポートを選択します。
2. データパレットの更新ボタンをクリックします。
3. 断面ビューポートが更新され、壁とスラブの取り合いが反映されます。
なお、今回設定した辺(境界)オフセットの場所は以下の通りです。選択する項目によってスラブの構成要素のオフセットが変わります。いろいろと試してみてください。
お知らせ
【アンケート】新BIMlogについて
お知らせ
BIMlogリニューアルのお知らせ
お知らせ
【重要】OS X 10.9 Mavericks への対応状況
昨日、OS X 10.9 Mavericks がリリースされました。
A&A取扱製品の対応状況については、こちらをご覧ください。
Architect解説講座
第4回「スラブツール」
4.2 複合スラブの作成と変更
壁と同じように構成要素を組み合わせて、実際のスラブと同じようにモデルを作成してみましょう。作成した構成要素の組み合わせはスラブスタイルとして保存します。保存されたスラブスタイルはリソースとして登録されるため、他のファイルでも利用することができます。
4.2.1 準備
1. 単純スラブのセクションでファイルをダウンロードしていない場合は、こちらより圧縮された Vectorworks ファイルをダウンロードしてください。
2. ダウンロードしたファイルを解凍し、「スラブ_複合スラブ.vwx」を Vectorworks で開きます。
3. 開いたファイルにはすでにストーリが設定してあります。ストーリについてはこちら。
4. ナビゲーションパレットで、アクティブレイヤが「スラブ-2F」になっていることを確認します。
Architect解説講座
第3回「壁結合」
3.1.5 Y字結合
3 つの壁が一ヶ所で結合される場合にY字結合が可能です。ただ、Y字結合モードはないので、L字結合した壁にT字結合をします。Y字結合の場合、突き合わせ結合モードは働きません。
1. 「壁結合_単純壁_Y字結合.vwx」を開きます。
2. ツールセットパレットの建物グループに入っている壁結合ツールを選択します。
3. ツールバーのL字結合モードと包絡結合モードを選択します。
4. 一方の壁にカーソルをあわせます。壁が赤くハイライト表示されたら 1 回目のクリックをします。
5. もう一方の壁にカーソルをあわせ、壁が赤くハイライト表示されたら 2 回目のクリックをします。
6. 壁がL字に包絡結合されます。
7. ツールバーのT字結合モードを選択します。
8. 残りの壁にカーソルをあわせます。壁が赤くハイライト表示されたら 1 回目のクリックをします。
9. L字結合のどちらかの壁にカーソルをあわせ、壁が赤くハイライト表示されたら 2 回目のクリックをします。
10. 3 つの壁がY字に包絡結合されます。
Architect解説講座
第2回「壁ツール」
実践OpenBIM
12. SAVE-建築との連携
IFCファイルの壁の名称は、SAVE-建築の壁の材料記号として連携されます。
壁を柱で分断したモデルでは柱の箇所にあたる部分の、壁の名称が引き継がれませんので、SAVE-建築に組み込まれている、デフォルトの「WAL-01」が材料記号として割り当てられます。
柱を壁が貫通したモデ ルでは、外壁全てに壁の名称「Wall」が引き継がれています。Vectorworks側で柱を壁で貫通したモデルを 作成しておく理由は、壁がない部分の名前連携の欠落を防ぐためです。
材料の層構成の設定はSAVE-建築側で行います。
壁の材料記号「Wall」に対して、材料の層構成を設定します。
設計初期段階で、壁の材料が決まっていない場合は、Vectorworks側で壁に名前を付けておくだけで、その後の検討がしやすくなります。
材料の層構成の具体的な検討は、材料が決まってからPAL計算側で行えばよいので、Vectorworksで壁の名前を変えておけば、異なる壁材として識別されますので、SAVE建築で材料の設定をしやすくなります。
屋根の名称は、SAVE-建築の屋根の材料記号に連携されますので、壁と同様に、材料の層構成を設定します。
窓の名称は、SAVE-建築の開口の材料記号に連携されます。開口は「W-1」という名前が引き継がれています。
開口の材料記号「W-1」に対して、ガラス材を設定します。
最後に、リアルタイム計算でPAL値を確認します。
Architect解説講座
第1回「ストーリ」
1.2.3 1階のストーリ作成
1. オーガナイザダイアログのストーリタブにある新規ボタンをクリックします。新規ストーリダイアログが表示されます。
2. 各種パラメータを以下のように設定し、OK ボタンをクリックします。
- 名前:「1F」
- レイヤ名:「後記号」「1F」
- ストーリの高さ:「400」
- 作成するレイヤ:「スラブ-1F」「床-1F」「天井-1F」
3. 「1F」という名前のストーリが作成され、オーガナイザダイアログ内の右側にプレビューが表示されます。
4. ストーリ一覧で「基礎」ストーリと「1F」ストーリを選択すると、2つのストーリに含まれるレイヤの高さ関係の詳細がプレビューに表示されます。
実践OpenBIM
11. 建築ピボットに聞く
竹口:
開発初期は色々と大変だったのでは。
長谷川:
販売開始直後から環境意識の高いユーザー様に積極的に利用していただき、建設的なご意見をいただきました。 その意見を取り入れ、ユーザー様とともに作り上げることでより良いものになったと思います。
竹口:
顧客志向の開発ですね。
井出:
今も続けていますが、ユーザーさんへ、機能や使い勝手のヒアリングによく行きました。しっかりと意見を頂いたことが、製品開発へフィードバックされています。
長谷川:
それから、啓蒙活動にも力を入れております。 先週も、弊社のユーザー様でなくとも参加いただける、省エネに関する勉強会(省エネ勉強会)を開催いたしました。
弊社の活動や製品が、環境負荷低減に少しでも寄与できればと考えております。
竹口:
今後のBIM連携に関して、感じることは。
村松:
モデリングを行ないながら、意匠デザインの把握と省エネ性能の確認を同時に行なえることが3D(BIM) のメリットだと感じます。
例えば、外皮の熱特性を可視化することで、設計段階で省エネ性能に気がつくことができ、断熱を強化しよう、庇を設置しよう、といった設計フィードバックが可能になります。
長谷川:
現在は一方通行で IFC を受けて解析して、という流れですが、今後は IFC で書き出して、モデラーに返せるような開発をしていきたいです。
竹口:
ありがとうございました。 それでは次回、Vectorworks と SAVE-建築の IFC 連携となりますので、よろしくお願いします。