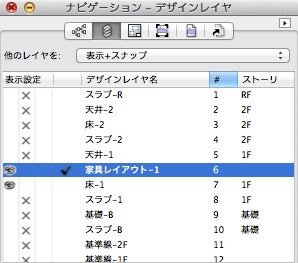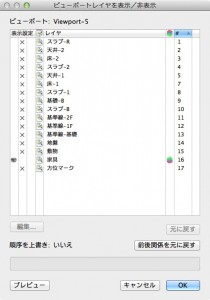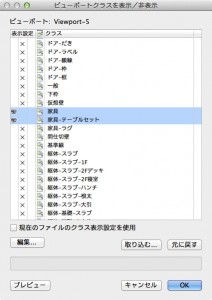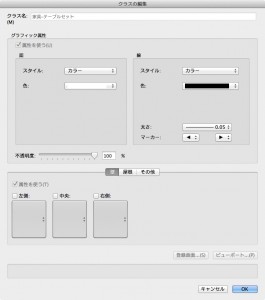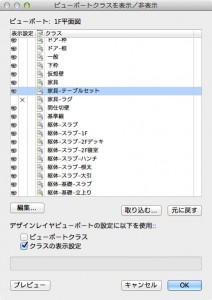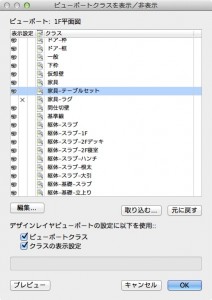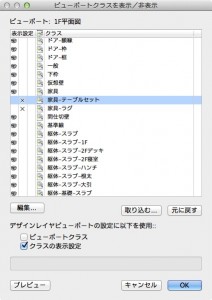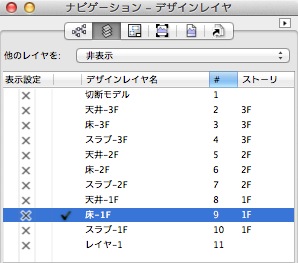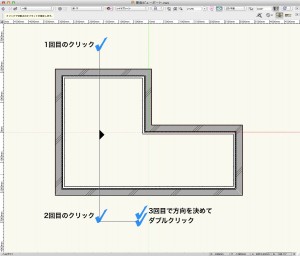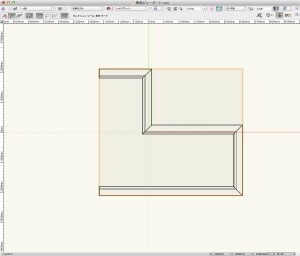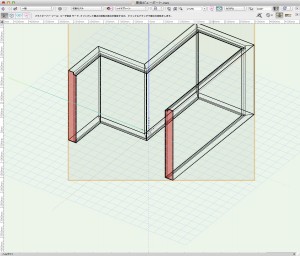8.3.3 デザインレイヤビューポートの優先設定
レイヤの設定同じように、ビューポートにデザインレイヤビューポートが表示されている場合、どのクラス属性を優先的に表示するかを決めることができます。
1. まず、デザインレイヤビューポートの設定を確認してみます。ナビゲーションパレットでデザインレイヤ「家具レイアウト-1」をアクティブにします。
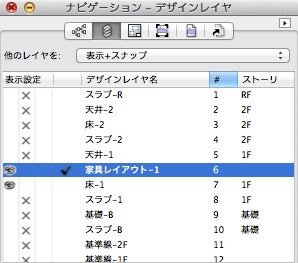
2. テーブルセットが2つありますが、2つともデザインレイヤビューポートとして他のレイヤにあるオブジェクトをビューポートを使ってこのレイヤに表示させています。
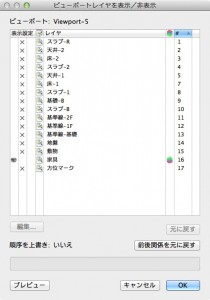
3. まず、8.2.3 で設定したレイヤカラーを解除します。右側のテーブルセットを選択し、データパレットのレイヤボタンをクリックします。ビューポートレイヤを表示/非表示ダイアログが表示されます。

4. デザインレイヤ「家具」のカラーレイヤ列をクリックし、OK ボタンをクリックします。

5. データパレットのクラスボタンをクリックします。ビューポートクラスを表示/非表示ダイアログが表示されます。クラス「家具」と「家具-テーブルセット」を表示する設定になっています。
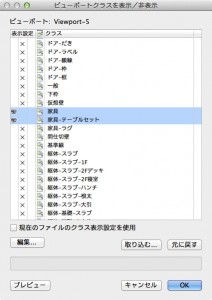
6. クラス「家具-テーブルセット」を選択し、編集ボタンをクリックします。クラスの編集ダイアログが表示されます。

7. グラフィック属性とテクスチャ設定を変更することができます。以下のように設定し、OK ボタンをクリックします。テーブルセットが白塗りつぶしに変更されます。
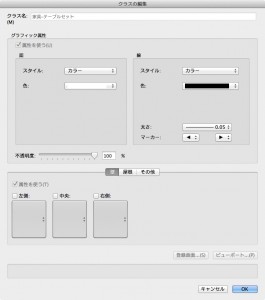

8. シートレイヤ「Sht-1[平面図]」をアクティブにします。

9. ビューポート「1F平面図」を選択し、データパレットのクラスボタンをクリックします。ビューポートクラスを表示/非表示ダイアログが表示されます。
クラス「家具-テーブルセット」を表示にします。
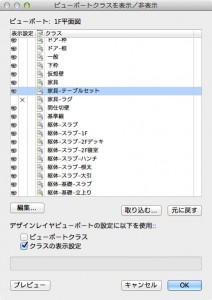
10. デザインレイヤビューポートの設定に以下を使用で、ビューポートクラスにチェックを入れます。
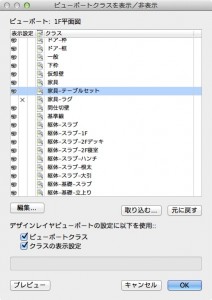
11. プレビューボタンをクリックし、右側のテーブルセットの面の色が白に変更されるのが確認できます。

12. 再度、ビューポートクラスのチェックを外し、クラス「家具-テーブルセット」を非表示にしたら、OK ボタンをクリックしてビューポートレイヤの表示/非表示ダイアログを閉じます。
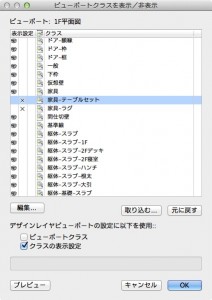

レイヤの優先設定では、対象のレイヤに含まれるすべての図形にカラーが反映されますが、クラスの優先設定では、デザインレイヤビューポートに含まれるクラスごとに属性を変更することができるため、きめ細かい表示カスタマイズが可能です。
固定ページ:
1 2 3 4 5 6 7 8 9 10 11 12


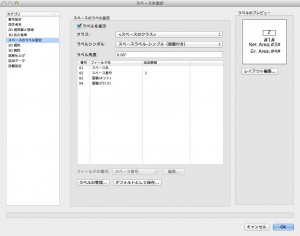
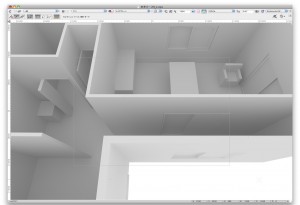
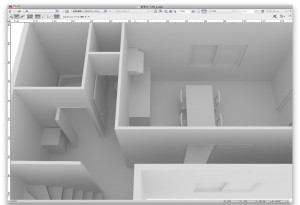
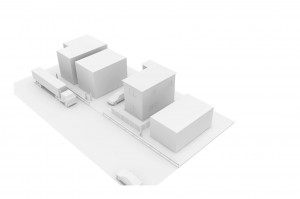
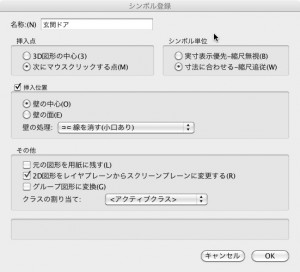
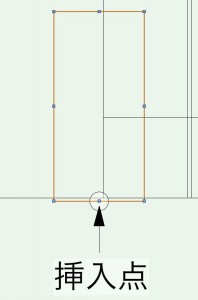
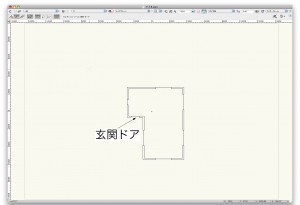
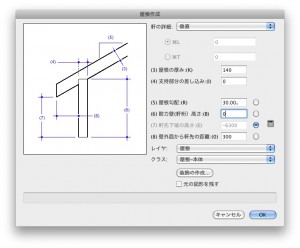
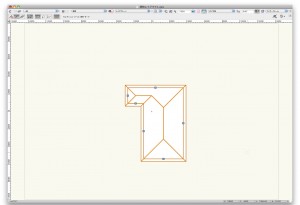
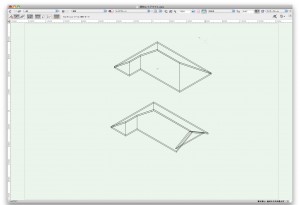
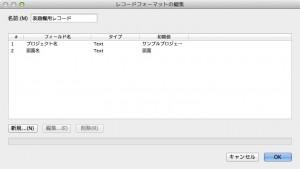

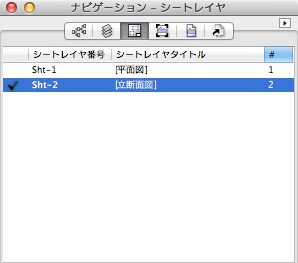
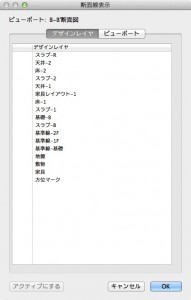
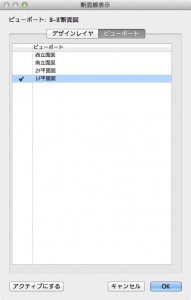

![シートレイヤ「Sht-1 [平面図]」](https://bim.aanda.co.jp/blog/wp-content/uploads/2014/02/svpset9-3-2-5-300x256.jpg)