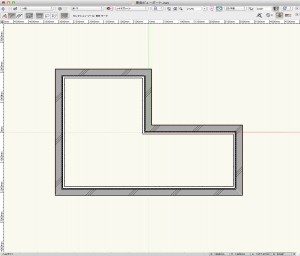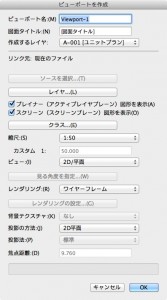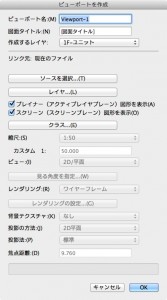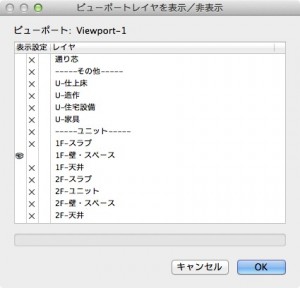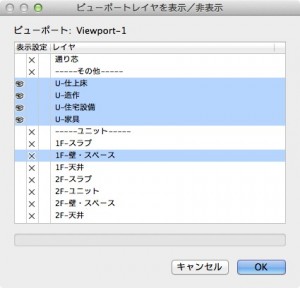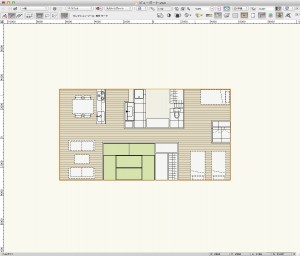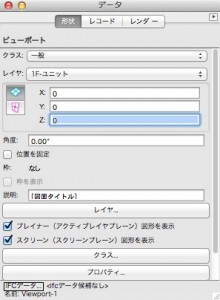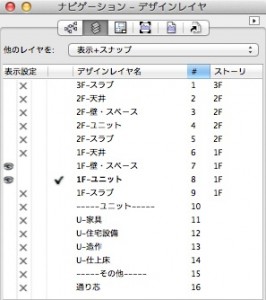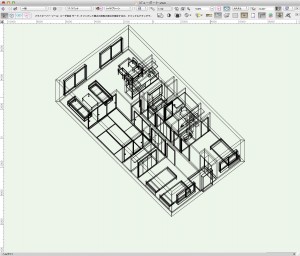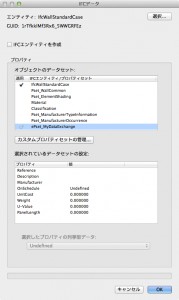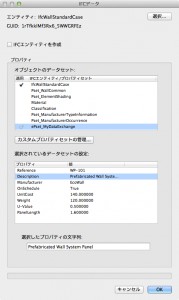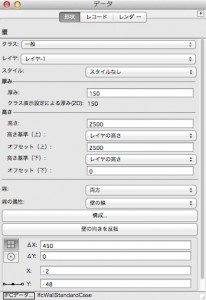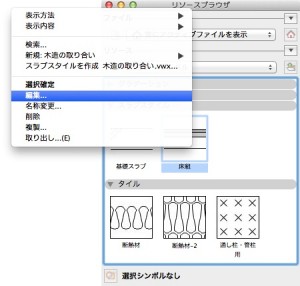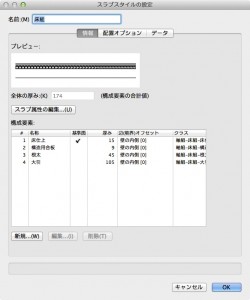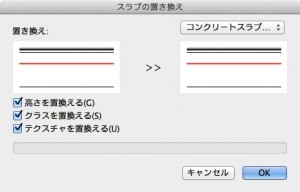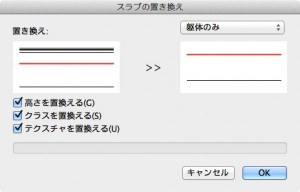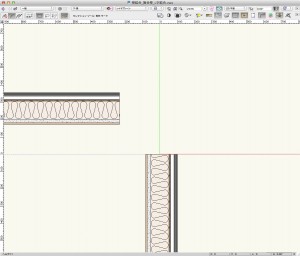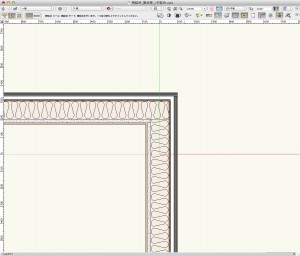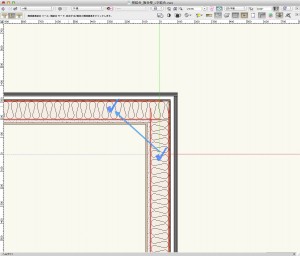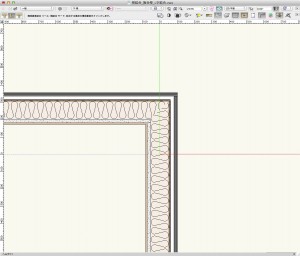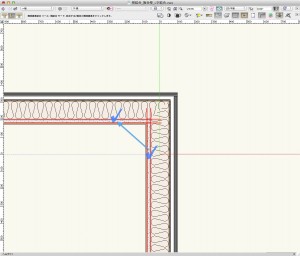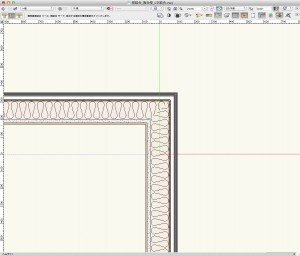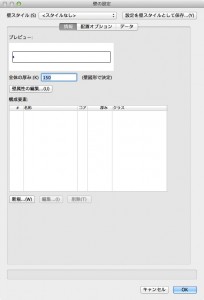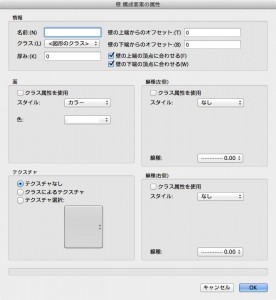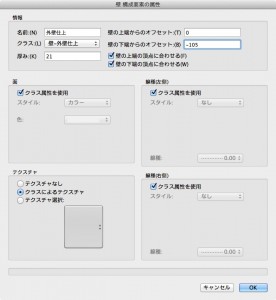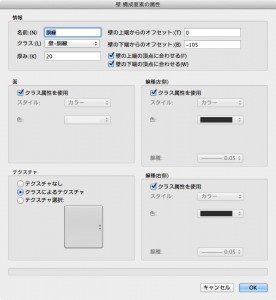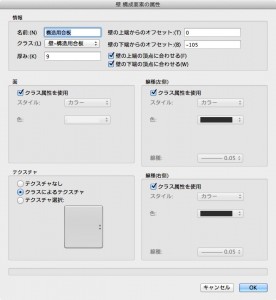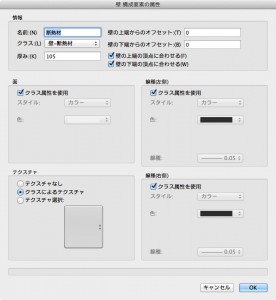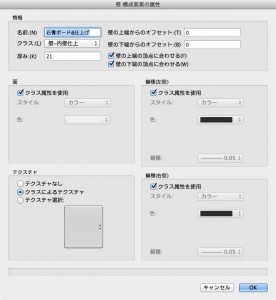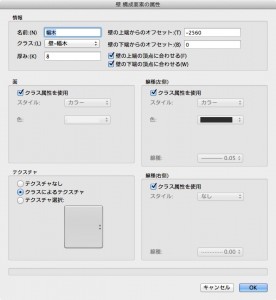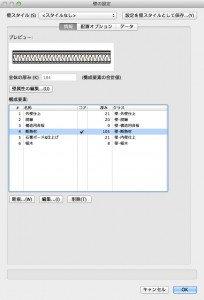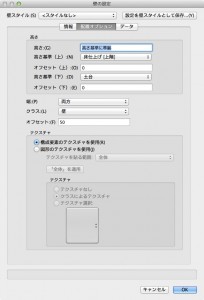7.2 デザインレイヤに作成
7.2.1 準備
7.1で使った「断面ビューポート.vwx」を再度使います。7.1でダウンロードしていない場合は、以下の手順でファイルを開いてください。7.1の操作をした場合は、アクティブレイヤを「床-1F」をアクティブにしてください。
1. こちらより今回使用する Vectorworks ファイルをダウンロードしてください。
2. ダウンロードしたファイルを解凍し、「ビューポート.vwx」をVectorworks で開きます。
3. 開いたファイルにはすでにストーリを設定してあります。ストーリについてはこちら。
4. アクティブレイヤは、デザインレイヤ「床-1F」がアクティブになっています。