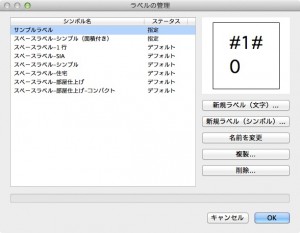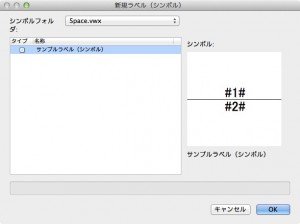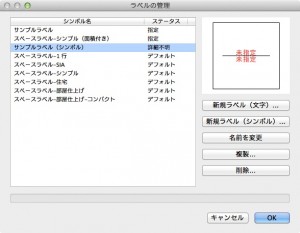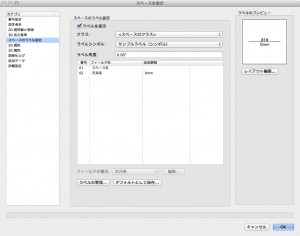11.6.3 ラベルのカスタマイズ(シンボル)
あらかじめ作成したシンボルをスペースラベルとして活用することができます。シンボルの中に表示用の文字列だけでなく、直線や四角形など、スペースラベルを見やすくするための図形を加えることもでき、表現の幅が広がります。
情報を割り当てたい文字列は、シンボルの中に「#1#」「#2#」のように、半角数字の両端に半角シャープをつけた文字列を作成しておきます。
1. ラベルの管理ボタンをクリックします。ラベルの管理ダイアログが表示されます。
2. 新規ラベル(シンボル)ボタンをクリックします。新規ラベル(シンボル)ダイアログが表示されます。
3. 「サンプルラベル(シンボル)」を選択し、OK ボタンをクリックします。
4. ラベルの管理ダイアログで、先ほどの「サンプルラベル(シンボル)」が選択されていることを確認し、OK ボタンをクリックします。このとき、シンボルが縮尺追従設定になっていると、縮尺無視設定への変更を確認するダイアログが表示されますので、はいをクリックします。
5. スペースを設定ダイアログのフィールド一覧で、それぞれのフィールドを選択し、フィールドの書式から表示したい情報を割り当てます。編集ボタンをクリックすると、文字列の前記号と後記号を設定することができます。
- 番号 01:スペース名
- 番号 02:天井高
- 後記号:mm
あらかじめシンボルを作成しておき、中に含まれる文字列に表示内容を割り当てることがで、スペースラベルとして活用することができます。
この機能を利用できる製品

|
Vectorworks Architect建築設計や内装、ディスプレイデザインに対応した先進的なBIM・インテリア設計支援機能、拡張機能、さらには豊富な建築向けのデータライブラリを搭載した建築/内装業界向け製品 |

|
Vectorworks Design Suite専門分野別(建築設計/ディスプレイデザイン、ランドスケープデザイン、ステージデザイン&スポットライトプランニング)の設計支援機能、拡張機能、さらには豊富なデータライブラリを搭載した最上位の製品 |