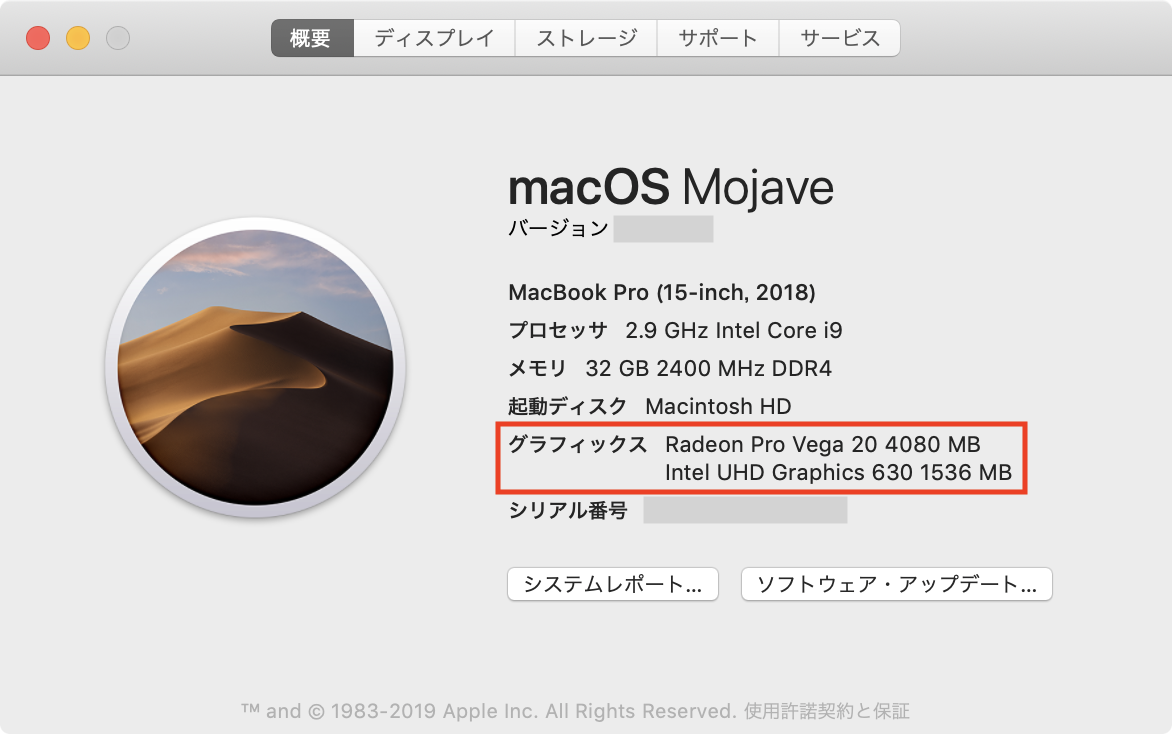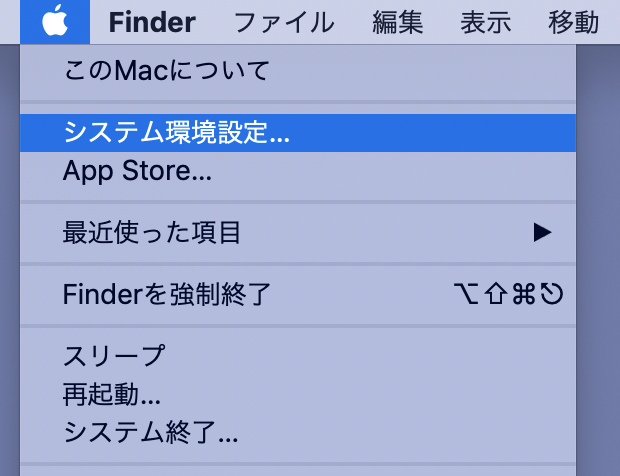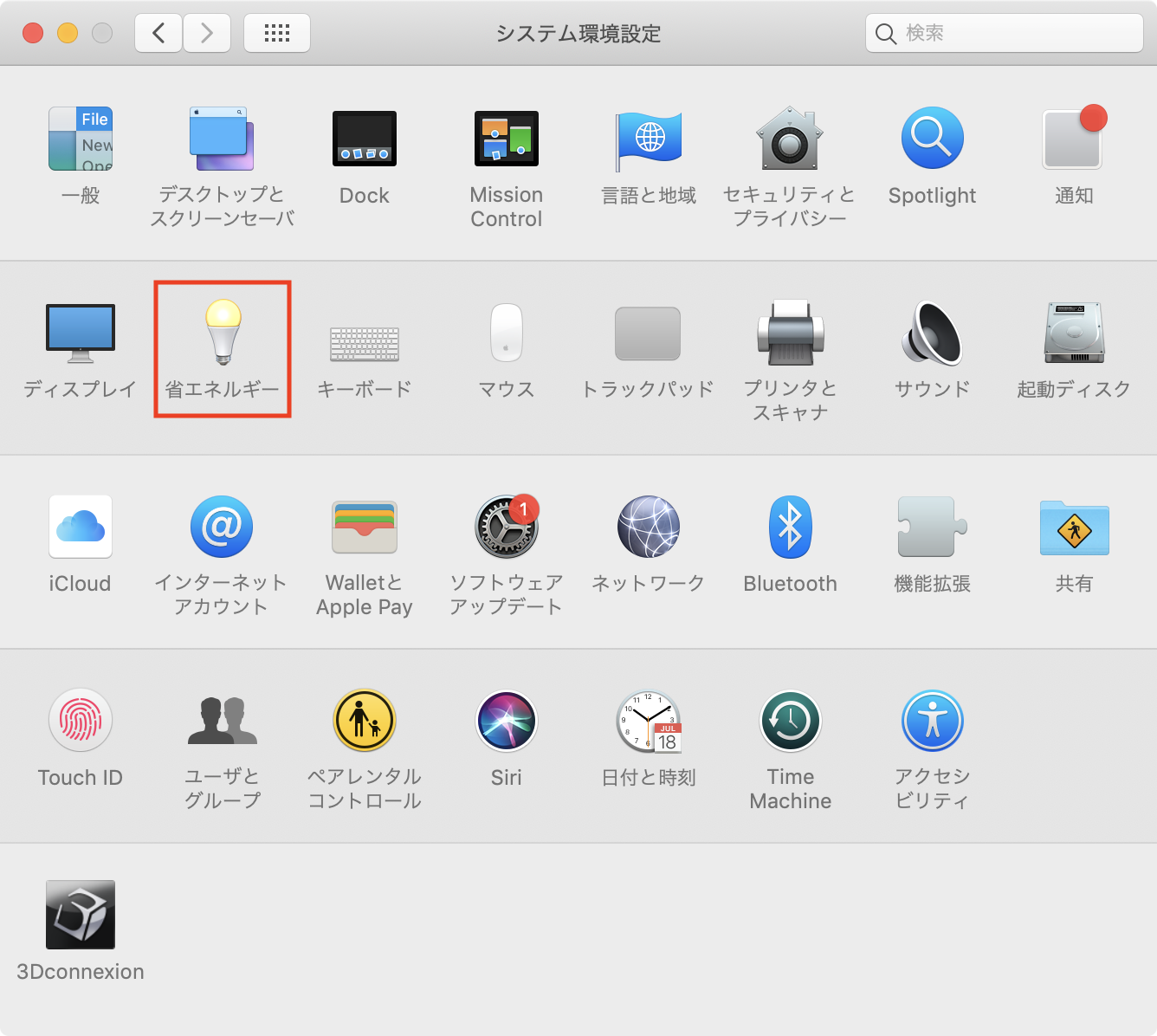前回の「よくある質問解説講座」ではWindows(NVIDIA)環境でグラフィックスの設定方法をご紹介しました。
今回は引き続き、MacBook Proでの設定方法をご紹介します。
2-1. グラフィックスコントローラ(GPU)について[おさらい]
作成した図面やモデルを画面に表示させる際、その描画処理はPCのグラフィックスコントローラで行います。
Vectorworksのいくつかの機能は高いグラフィックスの性能を必要としますが、
この性能が推奨環境に満たないと、画面表示に関する不具合が起こる場合があります。
グラフィックスコントローラは以下の3種類があり、基本的にグラフィックボード又は単体グラフィックスを推奨しています。
| CPU内蔵グラフィックス | : CPUと一体タイプでCPUに内蔵されています。 |
| 単体グラフィックス | : チップタイプでマザーボード上に取り付けられています。 |
| グラフィックスボード | : ボードタイプでパソコンの拡張スロットに増設されています。 |
詳しい推奨動作環境につきましては、こちらをご参照ください
2-2. MacBook Proのグラフィックス
MacBook Pro 15-inchでは、CPU内蔵グラフィックスとRedeonなどの高性能なグラフィックスの2つが搭載されています。
使用しているMacBook Proに搭載しているグラフィックスは、Appleメニュー >「このMacについて」から確認できます。
高性能なグラフィックスが搭載されたPCでも、Vectorworksの描写処理をCPU内蔵グラフィックスで行なっている場合があります。
その場合は、描画処理を常に高性能なグラフィックス上で行うように設定します。
2-3. グラフィックスの設定
今回使用するPC環境は以下です。
| OS | : macOS Mojave |
| CPU内蔵グラフィクス | : Intel®️ |
| グラフィックスボード | : Radeon Pro |
1. Appleメニュー>「システム環境設定」を選択します。
2. 「省エネルギー」を選択します。
3. 「グラフィックスの自動切り替え」のチェックボックスをクリックし、チェックを外します。
4. ダイアログを閉じたら設定は終了です。Vectorworksを再起動します。
2-3. その他の設定はこちら
よくある質問解説講座:第1回「グラフィックスの処理設定 Windows NVIDIA編」
よくある質問解説講座:第12回「グラフィックスの処理設定 Windows AMD編」
この機能を利用できる製品
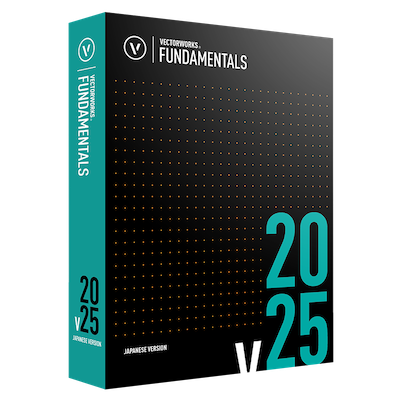
|
Vectorworks Fundamentals2D/3D汎用作図機能に、プレゼンボード作成機能や図面と連動できる表計算機能など、数多くの基本作図機能に加え、高品質レンダリング&3Dビジュアライズ機能を搭載したVectorworksシリーズの基本製品 |

|
Vectorworks Architect建築設計や内装、ディスプレイデザインに対応した先進的なBIM・インテリア設計支援機能、拡張機能、さらには豊富な建築向けのデータライブラリを搭載した建築/内装業界向け製品 |

|
Vectorworks Landmark地形モデルや多彩な植栽、灌水設備計画等に対応するランドスケープデザイン機能、さらには豊富な造園向けのデータライブラリを搭載した都市計画/造園業界向け製品 |

|
Vectorworks Spotlightステージプランニングやライティング計画に対応した先進的な舞台照明計画支援機能、さらには各種メーカー製のトラスや照明機材、音響機器等の豊富なデータライブラリを搭載したエンタテインメント業界向け製品 |

|
Vectorworks Design Suite専門分野別(建築設計/ディスプレイデザイン、ランドスケープデザイン、ステージデザイン&スポットライトプランニング)の設計支援機能、拡張機能、さらには豊富なデータライブラリを搭載した最上位の製品 |