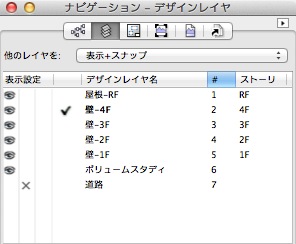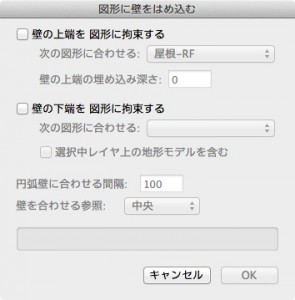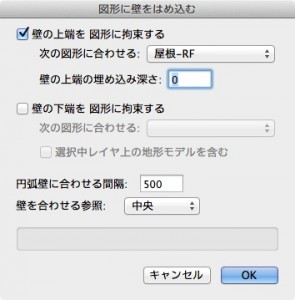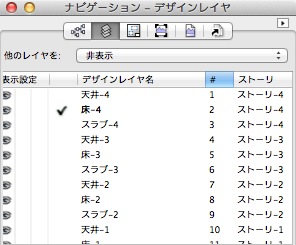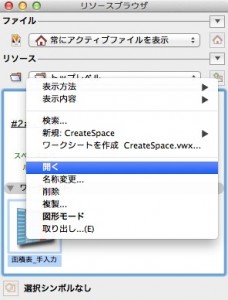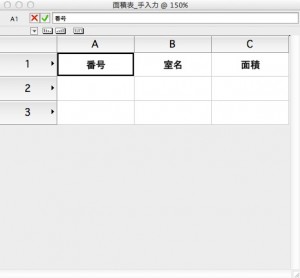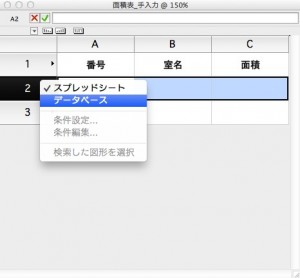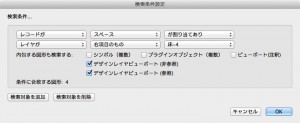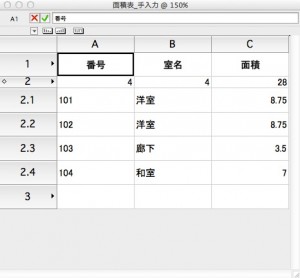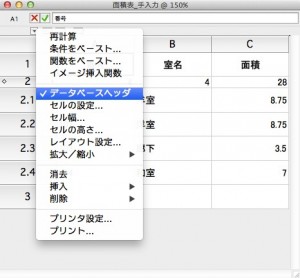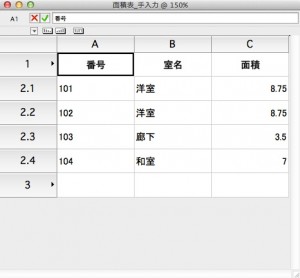次期アップデータの目処も立ったので、木造機能に戻りましょう。
今回は3月4日の「壁コアの中心を取る」の続きです。
木造BIM開発記
解体も…
木造BIM開発記
バーチャル建方
木造BIM開発記
カレンダー
木造BIM開発記
壁コアの中心を取る
お知らせ
JAPAN SHOPに出展します。
木造BIM開発記
ストーリとレイヤとレベル
木造BIM開発記
開発記はじめました
先週金曜日に木造BIMツールの無償提供を始めましたが、ダウンロードしていただけましたでしょうか?
今後も機能強化を図っていきますが、あわせてどんな感じで開発しているか、時間のあるときにアップしていきたいと思います。
Vectorworks お知らせ
木造BIMツールを提供開始
Vectorworks お知らせ
【予告】Architect 2015対応 木造BIMツール無償提供
2015年1月16日より、
BIMlogにてArchitect 2015対応の木造BIMツールを無償提供します。
(Architect、Designerをお持ちの方がお使いいただけます)
ダウンロード場所などは追ってお知らせします。
“【予告】Architect 2015対応 木造BIMツール無償提供” の続きを読む
Vectorworks お知らせ
Build Live Japan 2014 にてVectorworkユーザーグループが審査員特別賞を受賞!
9月1日〜5日にかけて「Build Live Japan 2014(BLJ)」が開催されました。
10月23日のArchiFuture 2014にて審査結果が発表され、「沖縄Vectorworks BIMユーザーグループ(沖縄UG)」が審査員特別賞を受賞しました。また、IAI日本からはコラボレーション賞を受賞しました。
“Build Live Japan 2014 にてVectorworkユーザーグループが審査員特別賞を受賞!” の続きを読む
ミニツール
【アップデート】文字列を連結 コマンド
6月18日に提供を開始した「文字列を連結」コマンドですが、
水平方向の場合は、左から順に結合したいとのご要望がありましたので
仕様を追加し、アップデートしました。
こちらからダウンロードし、ご利用ください。
Architect解説講座
第13回「便利なモデリングツール」
13-4. 図形に壁をはめ込む
壁オブジェクトは、ピークポイントを追加することで、自由な高さの壁を作成することができます。ただ、複雑な形状に合わせて手作業で合わせていくことは面倒な作業です。ここでは、オブジェクトに合わせて壁の高さを変更するコマンドを試してみましょう。
1. アクティブレイヤを「壁-4F」に変更します。
2. レイヤ上の壁をすべて選択し、建築・土木メニュー>図形に壁をはめ込むを選択します図形に壁をはめ込むダイアログが表示されます。
3. 以下のようにパラメータを設定し、OK ボタンをクリックします。
- 壁の上端を図形に拘束する:有効
- 次の図形に合わせる:屋根-RF
- 壁の上端の埋め込み深さ:0
- 壁の下端を図形に拘束する:無効
- 円弧壁に合わせる間隔:500
- 壁を合わせる参照:中央
4. 指定したレイヤの図形に上端が合うように、壁の高さが調整されます。
このコマンドを使うと、複雑な形状の屋根に壁を合わせるのが簡単になります。ここでは上端だけを合わせましたが、下端も有効にすると、壁の上下を3Dモデルに合わせて高さを調整できます。階段状の空間の壁などが簡単に作成できます。
Architect は、Fundamentals よりも楽をしながらモデリングができるツールやコマンドが搭載されています。こういった機能を使うことで、素早く3Dモデルを作成することができます。
ミニツール
文字列を連結 コマンド
DXFやJWWなどの外部ファイルを取り込むと、文字列がバラバラになってしまう場合があります。
このプラグインは、選択した文字列を1つの文字列に連結するコマンドです。連結する際に、改行を含むか含めないかの設定をすることができます。
Architect解説講座
第12回「スペースの作成と集計」
12.5 スペースの集計
スペースの集計はワークシートにまとめていきます。
12.5.1 手入力で集計
少し手間がかかりますが、まずは手作業で集計条件を作成してみます。
1. アクティブレイヤを「床-4」にします。
2. リソースブラウザのワークシート「面積表_手入力」の上で右クリックし、コンテキストメニューから開くを選択します。
3. ワークシートが画面上に表示されますが、各項目のタイトルが入力されているだけになっています。
4. 2行目の見出し部分を右クリックし、コンテキストメニューからデータベースを選択します。検索条件設定ダイアログが表示されます。
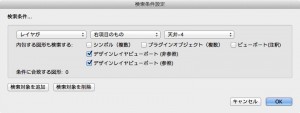
5. 検索条件を以下のように設定し、OK ボタンをクリックします。
- 1つ目の条件:「レコードが」「スペース」「が割り当てあり」
- 2つ目の条件:「レイヤが」「右項目のもの」「床-4」
6. 2行目がデータベースヘッダとなり、その下に「2.1」「2.2」「2.3」「2.4」の行が追加されます。これらは対象スペースの数と一致します。あとは、A列、B列、C列に表示する条件を入力します。
7. A2、B2、C2の各セルに以下の文字を入力します。イコールも必ず入力してください。各セルで入力するたびにReturnキーを押して入力を確定してください。
- A2:=(‘Space’.’11_Number’)
- B2:=(‘Space’.’11_Name’)
- C2:=(‘Space’.’Gross Area’)
8. すべての入力が終わると、データベース行に各スペースの情報が表示されます。
9. 2行目のデータベースヘッダを隠したい場合は、ワークシートメニューからデータベースヘッダを選択し、チェックを外します。