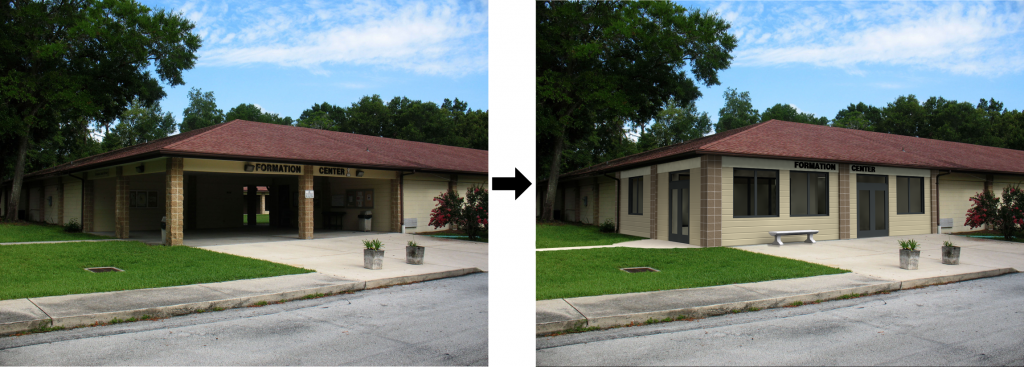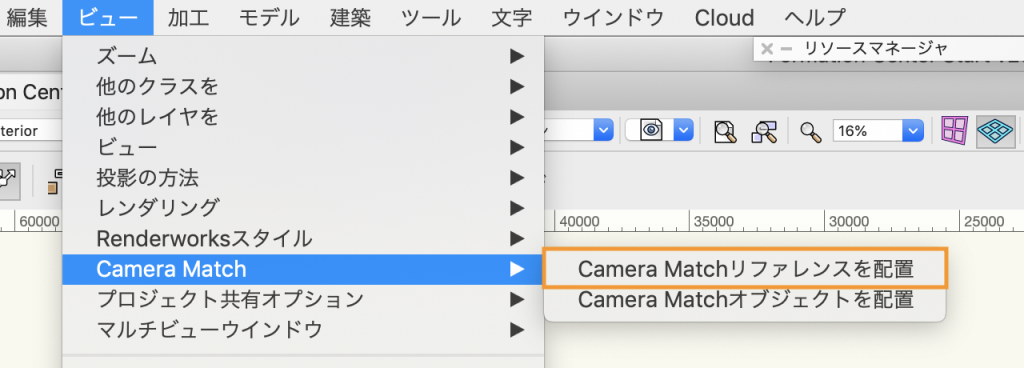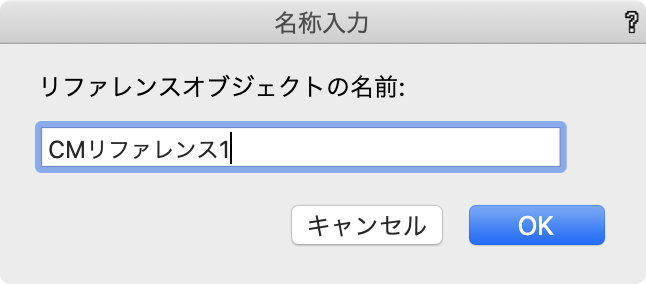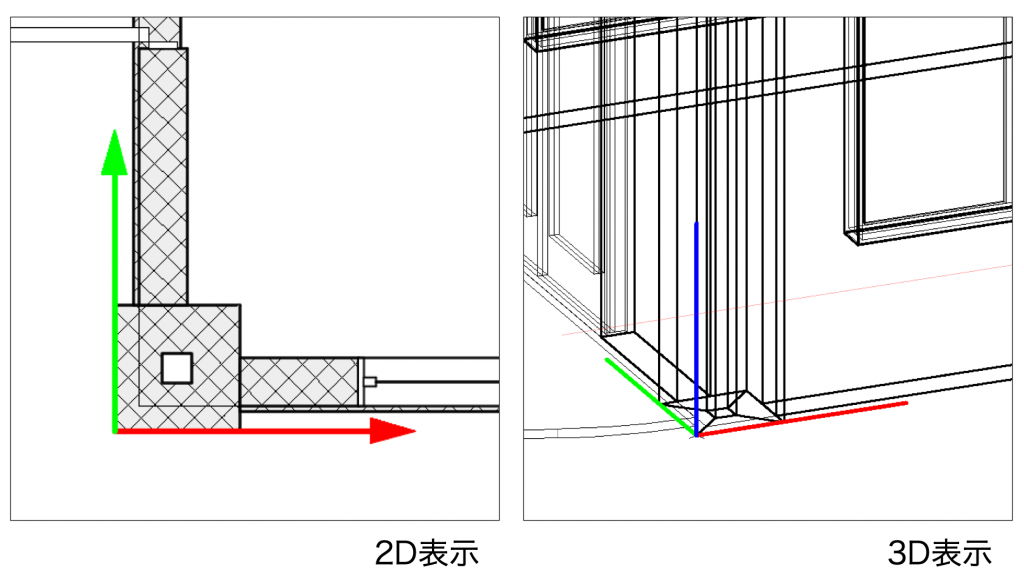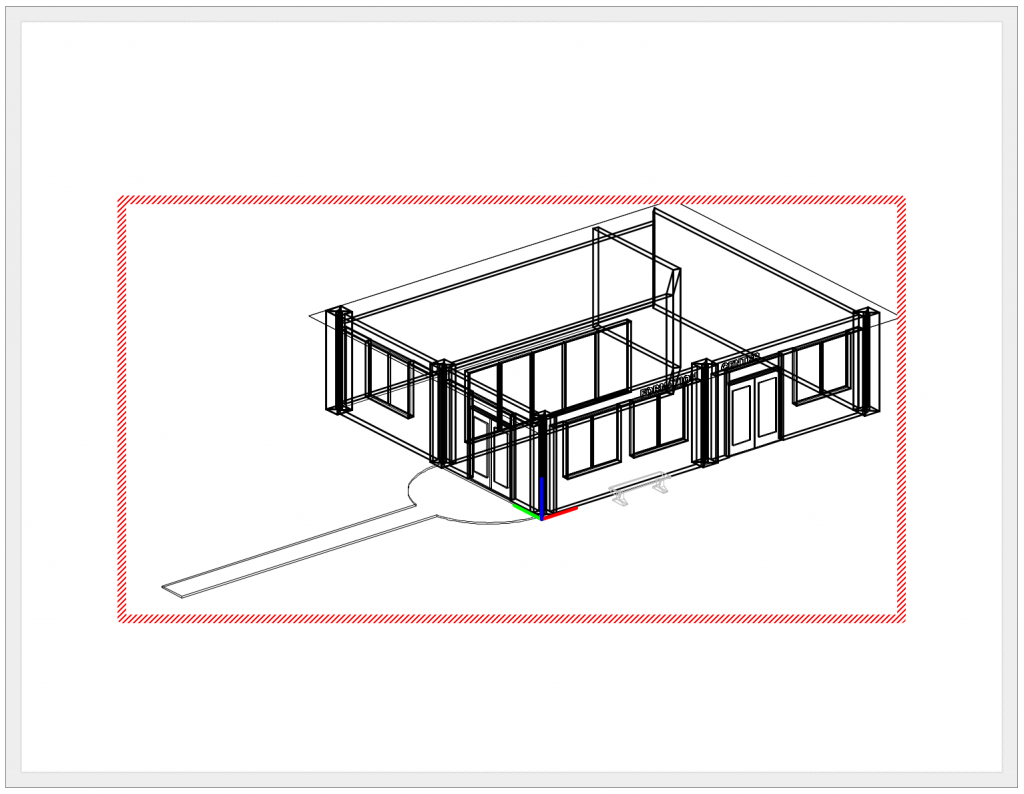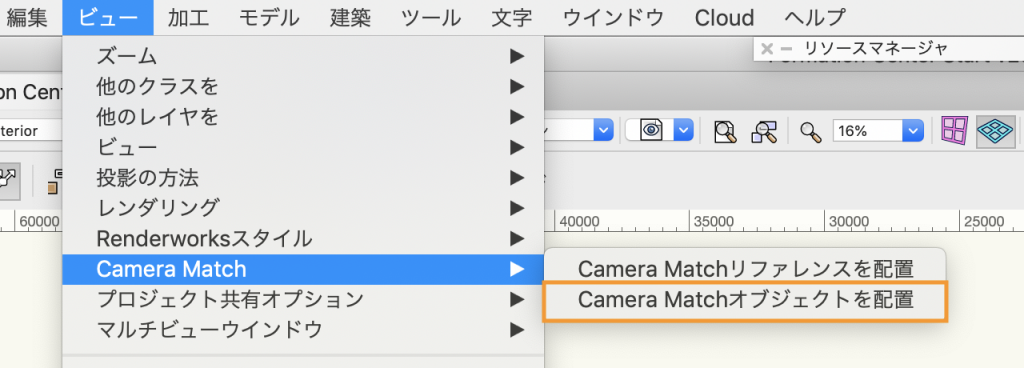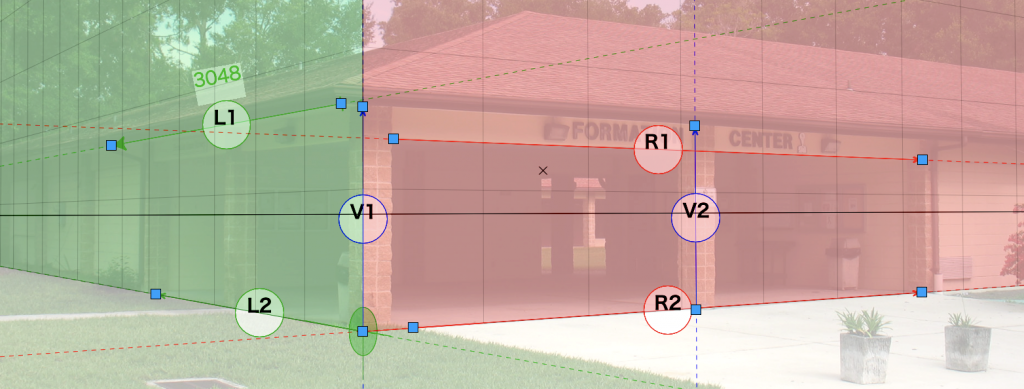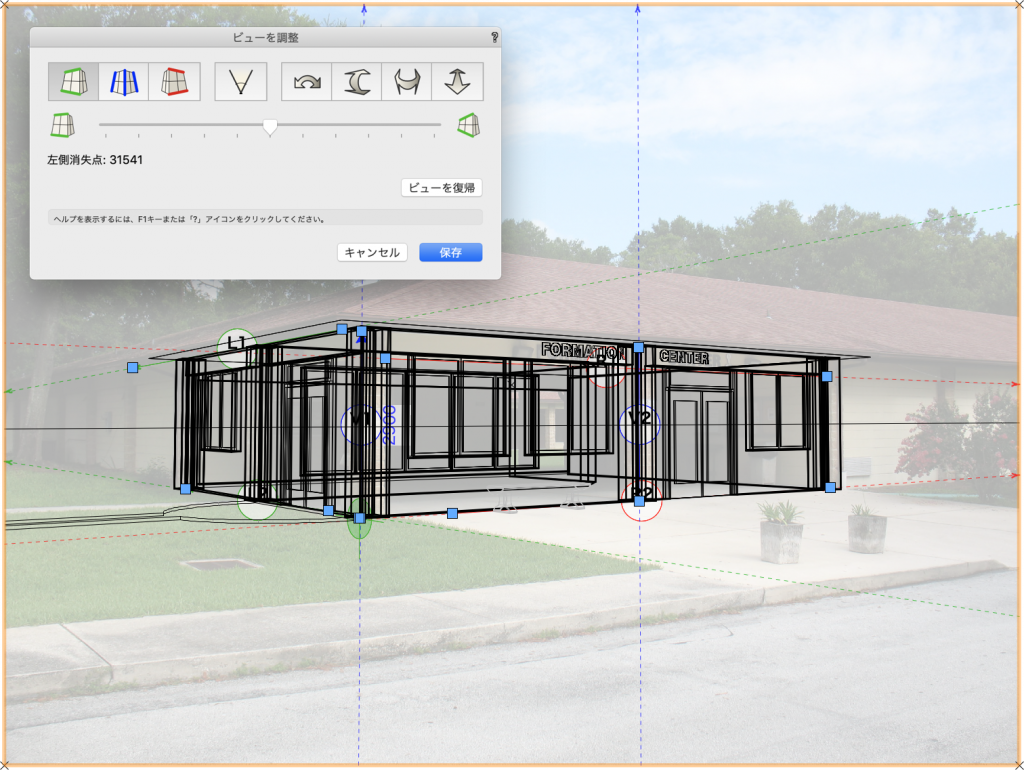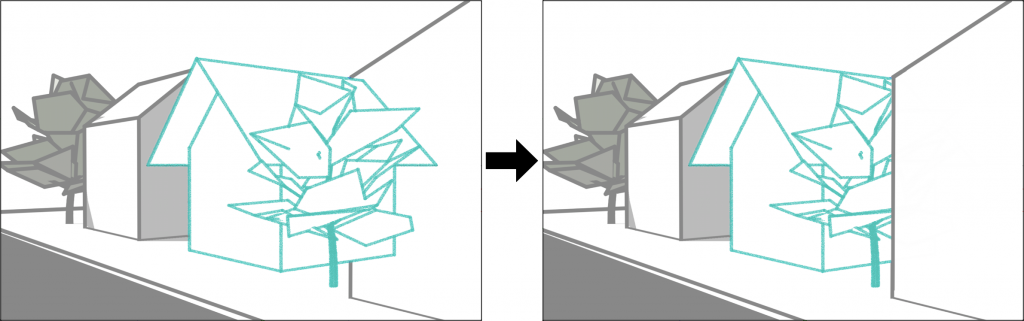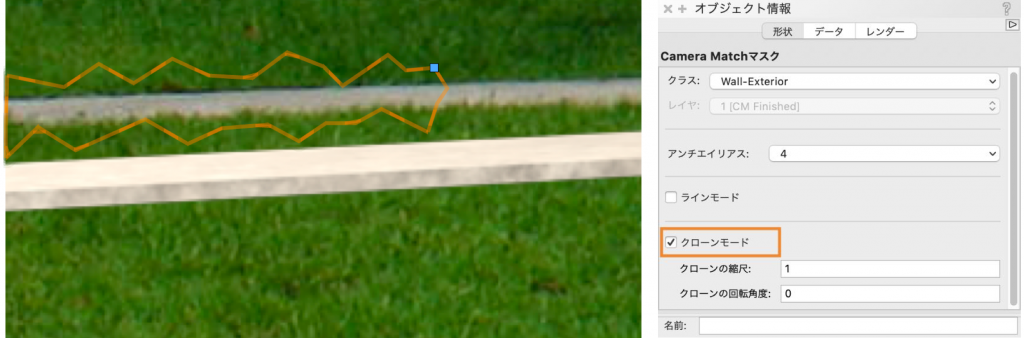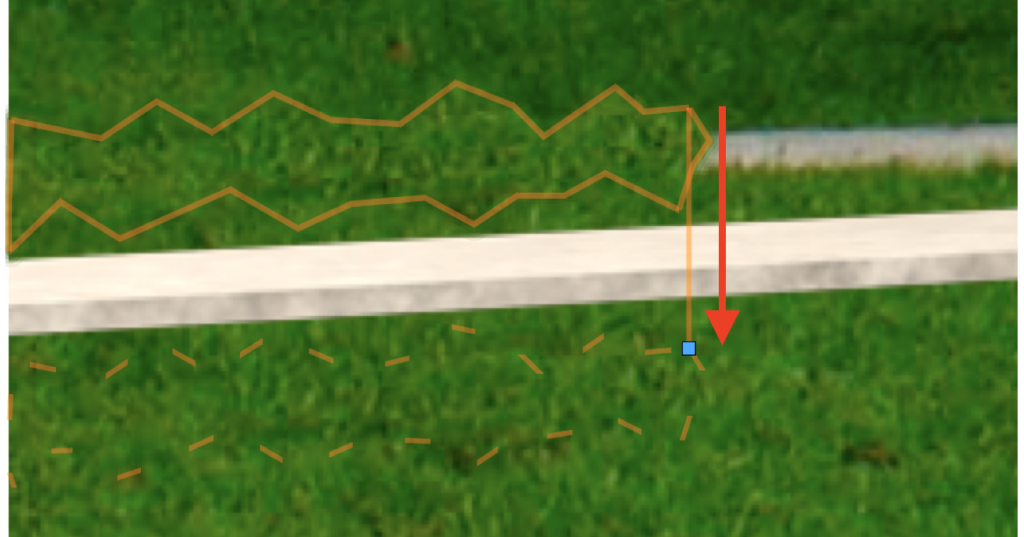今回は、作成した3Dモデルに撮影した写真を合成し、リアルなイメージ制作が行える「Camera Match」の使用方法をご紹介します。
「Camera Match」は、写真の上に消失点を設定し、3Dモデルの透視投影表示を写真と合わせる機能です。擬似影の作成やマスキングによって、よりリアルなパースイメージを作成できます。
目次
- 14-1. 背景画像(写真)の準備
- 14-2. モデルの向きを設定する
- 14-2-1. Camera Matchリファレンスを配置する
- 14-2-2. Camera Matchリファレンスの設定
- 14-3. Camera Matchオブジェクトの配置・設定
- 14-3-1. ビューポートを作成する
- 14-3-2. Camera Matchオブジェクトを配置する
- 14-3-3. コントロールラインとリファレンスターゲットを調整する
- 14-3-4. ビューを調整する
- 14-4. レンダリングする
- 14-5. Camera Match マスク
- 14-5-1. Camera Match マスクを配置する
- 14-5-2. Camera Match マスクのクローンモード
- 14-6. まとめ
14-1. 背景画像(写真)の準備
背景画像を選択する際は、以下項目に注意しましょう。
画像サイズについて
最終的に作成するイメージと同じサイズ、解像度の背景画像を推奨します。

レンズについて
遠近感を強調したり極度に歪んでいたりする、特殊なレンズで撮影した画像は合成できません。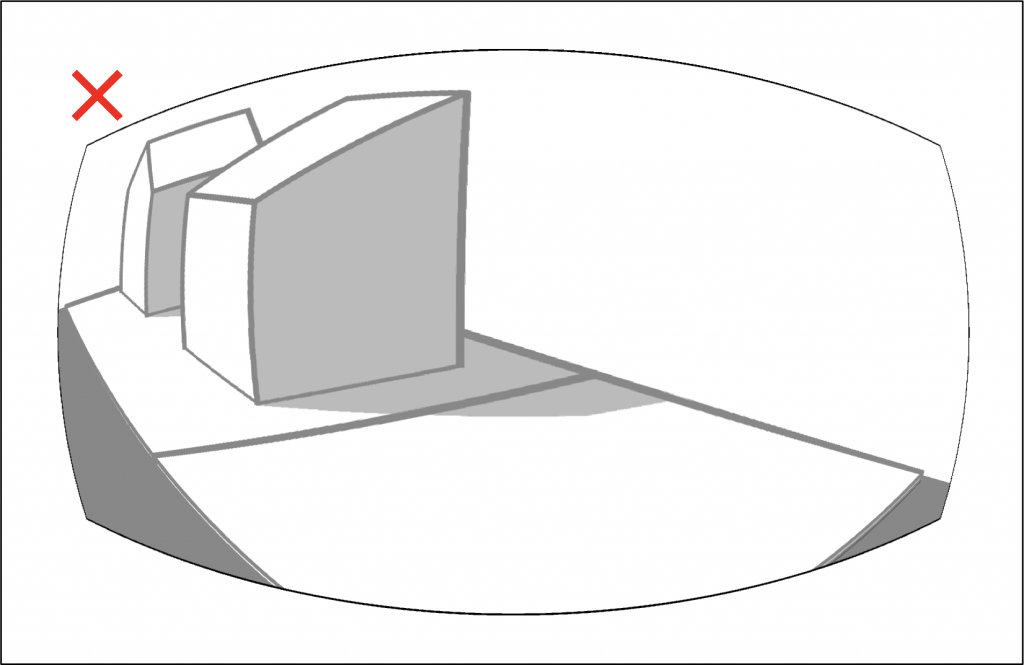
モデルのスペースについて
画像は、3Dモデルが入るスペースを確保しましょう。
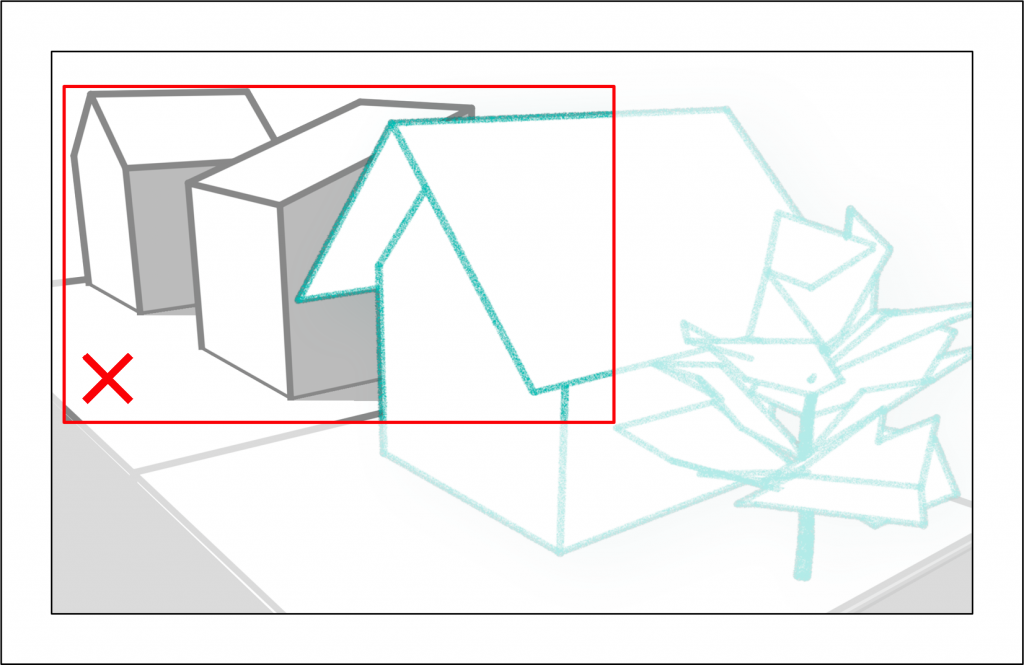
カメラの向きについて
カメラの向きが建物の正面のちょうど垂直になっているなど、写真を正面から撮影してコントロールラインがほぼ平行になると、計算するビューはエラーを起こしやすくなります。
同じく(撮影時の)消失点が写真の中心の至近距離にあると、計算されるビューはエラーを引き起こしやすくなります。
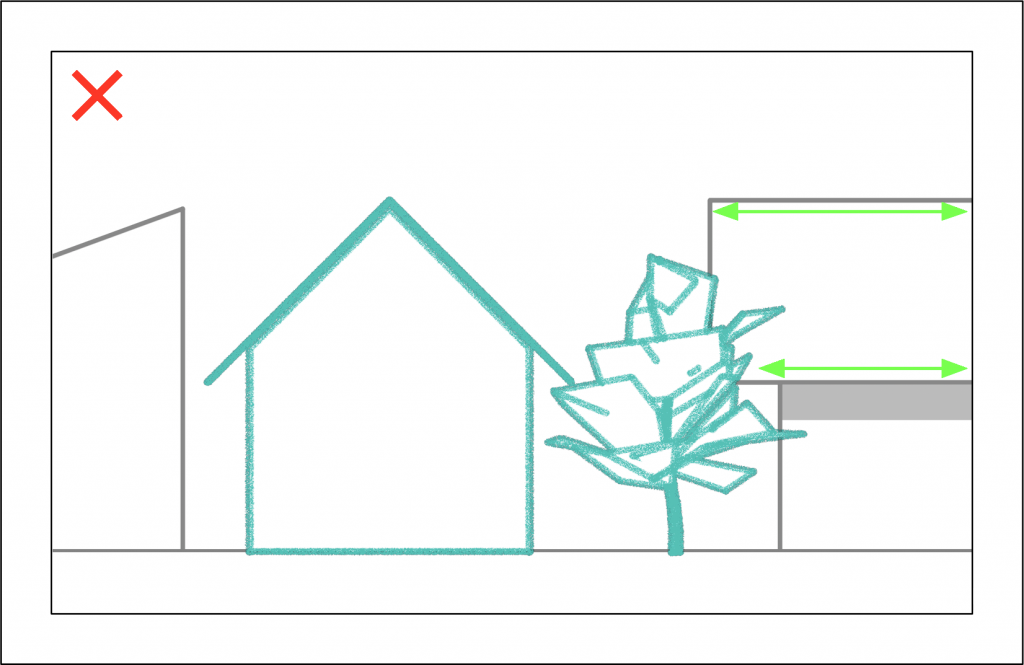
14-2. モデルの向きを設定する
背景画像に合成するモデルの向きをCamera Matchリファレンスで設定できます。3つの軸で消失点を定義しています。
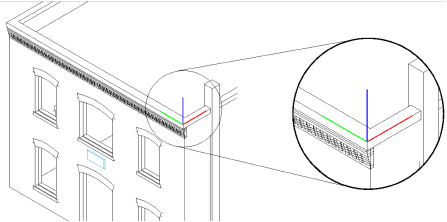
| Camera Matchリファレンス: |
| Camera Matchに対して3D空間におけるモデルの向きを設定します |
基本的にモデルのコーナーに配置し、2つの軸はコーナーで接する壁など、別方向の2つの垂直面に沿わせます。
14-2-1. Camera Matchリファレンスを配置する
1. ビュー>Camera Match>Camera Matchリファレンスを配置を選択し、任意の名称を入力します。
2. モデル上の任意の位置で一度クリックし、マウスを動かすと青軸を中心に回転します。方向をモデルに合わせ、もう一度クリックすると配置完了です。
14-2-2. Camera Matchリファレンスの設定
Camera Matchリファレンスを配置したコーナー角が90度でなければ、オブジェクト情報パレットの角度に数値を入力するか、2D/平面のビューから角度を変更できます。
また、オブジェクト情報パレットから内部コーナーのオンオフが設定できます。
Camera Matchリファレンスを配置したポイントが(屋内から見た場合などの)内部コーナーに配置されている場合は、「内部コーナー」を有効にします。
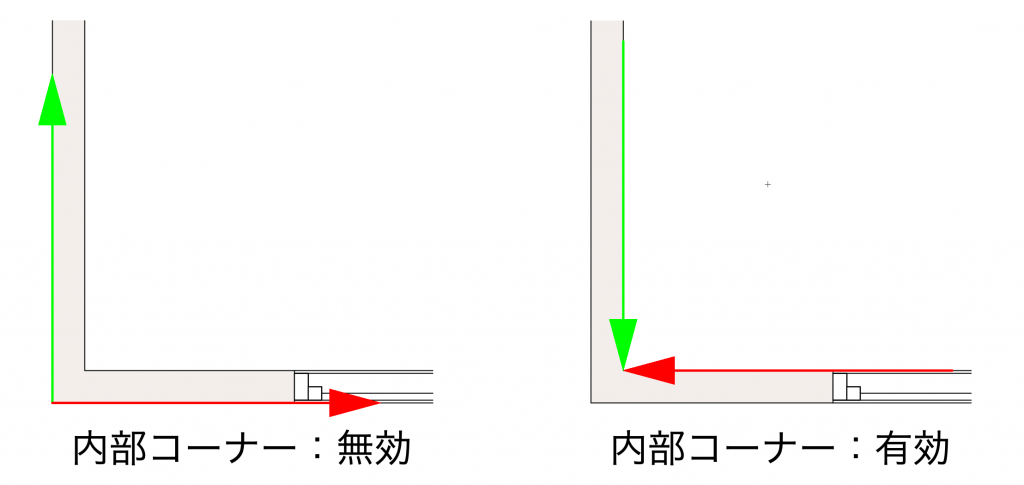
14-3. Camera Matchオブジェクトの配置・設定
背景画像は「ただ単純な画像」としてではなく、Camera Matchオブジェクトとして取り込みます。
14-3-1. ビューポートを作成する
合成するモデルをすべて表示させ、任意のシートレイヤにビューポートを作成します。
ビューポートの詳しい作成方法については、Architect解説記事:第6回「ビューポート」をご参照ください。
14-3-2. Camera Matchオブジェクトを配置する
1. 作成したビューポートをダブルクリックし、注釈を選択してOKボタンをクリックします。
2. ビュー>Camera Match>Camera Matchオブジェクトを配置を選択し、背景画像を選択します。
3. Camera Match設定ダイアログが表示されます。
| 背景画像 | 「現在のファイルから選択」または「新規イメージの取り込み」から任意の画像を選択します。 |
| 明るさ | 画像を明るくして、コントロールラインを見やすくします。 0%にすると元の画像の明るさになります。 |
| リファレンスオブジェクト | 14-2.で配置したCamera Matchリファレンスを選択します。 |
| 延長線のスタイル | Camera Matchオブジェクト内で表示させるコントロールライン延長部の線種を選択します。 |
4. OKボタンをクリックし、Camera Matchオブジェクトを配置します。加工>前後関係>最後へ を選択しておきます。
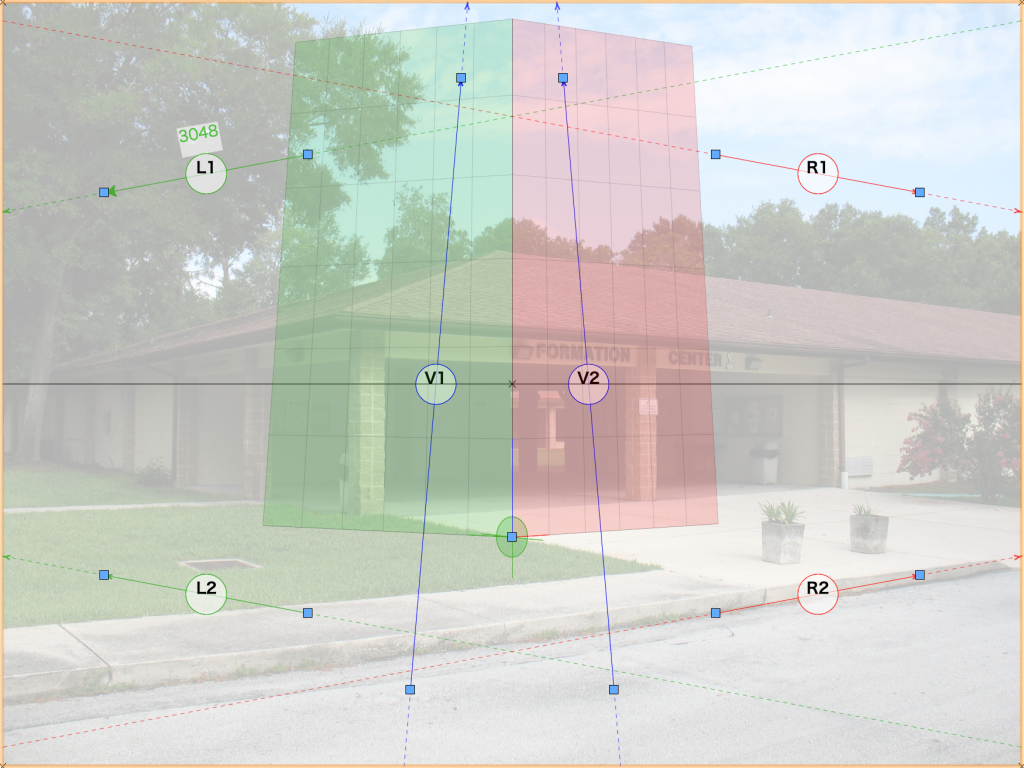
14-3-3. コントロールラインとリファレンスターゲットを調整する
Camera Matchオブジェクトは、取り込んだ背景画像以外に「コントロールライン」や「リファレンスターゲット」といった情報を持っています。
これらを使用して、背景画像の消失点を設定したり、モデルを合成する位置を決めたりします。
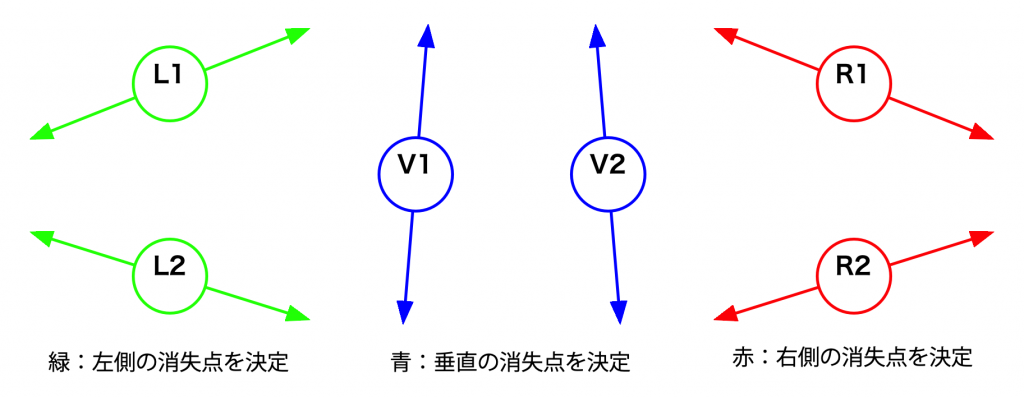
| コントロールライン(緑・青・赤): |
| 画像内のそれぞれ左右・垂直方向の消失点を決定します 寸法が分かる部分を基準線に指定します |
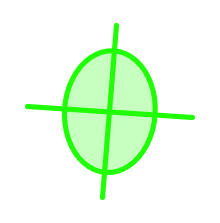
| リファレンスターゲットポイント: |
| Camera Matchリファレンスで設定したポイントが画像内のどの位置になるか、設定します |
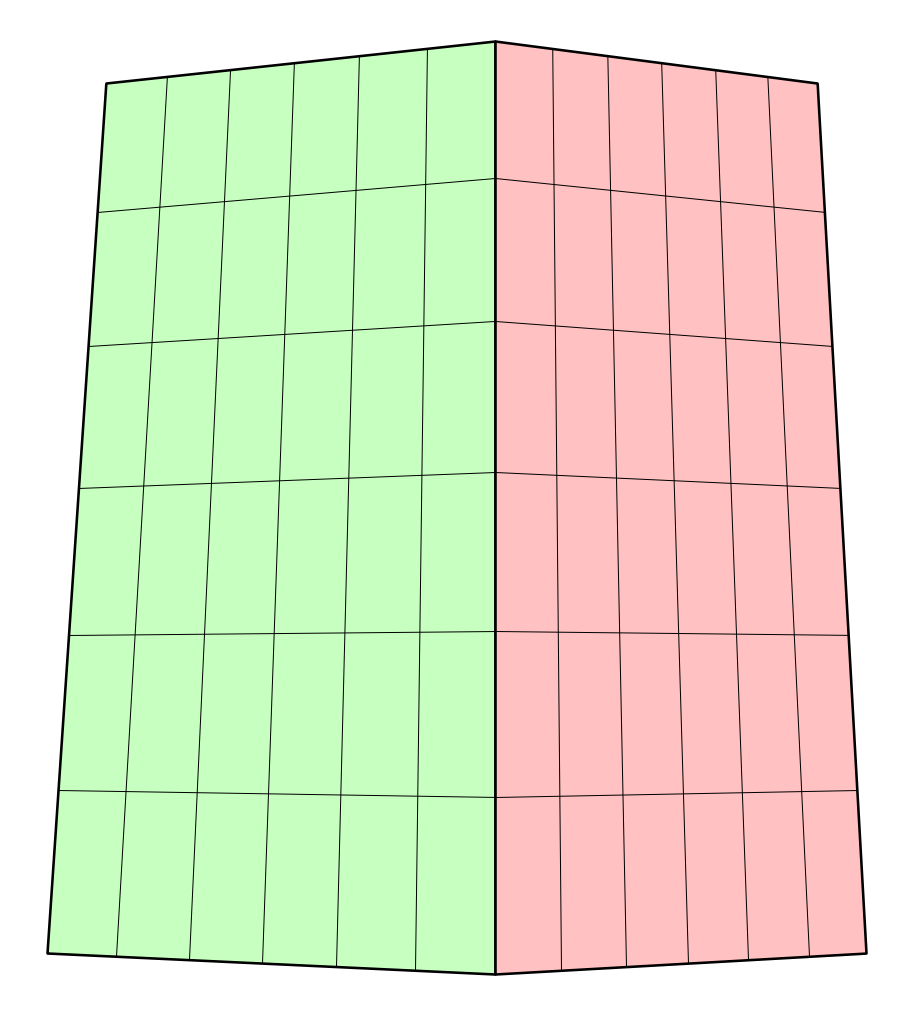
| プレイビューオブジェクト: |
| 現在の設定に従って、計算されたパースを表示します |
1. コントロールラインを画像に合わせて移動させ、リファレンスターゲットポイントを任意の場所に配置します。
2. オブジェクト情報パレットの「基準線:」の項目から、寸法が分かるコントロールラインを選択します。「基準線の長さ:」に、選択したコントロールラインの長さを入力します。
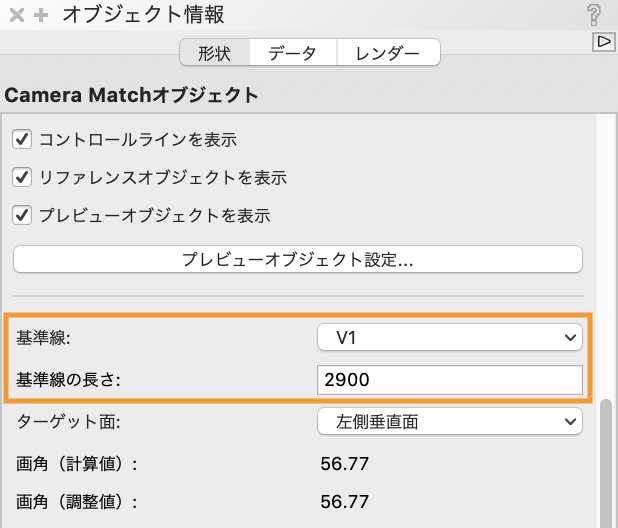
プレイビューオブジェクトの大きさは、オブジェクト情報パレットの「プレイビューオブジェクト設定」から任意に変更できます。各面の長さをモデルの大きさにすることで、実際にビューを合成する前にどの程度揃っているかを確認できます。
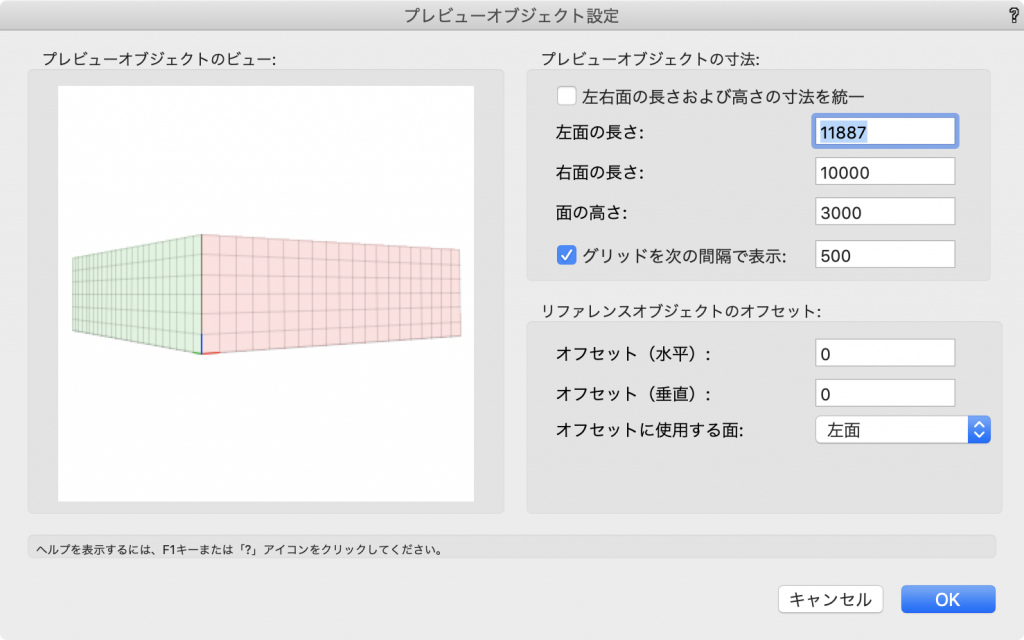
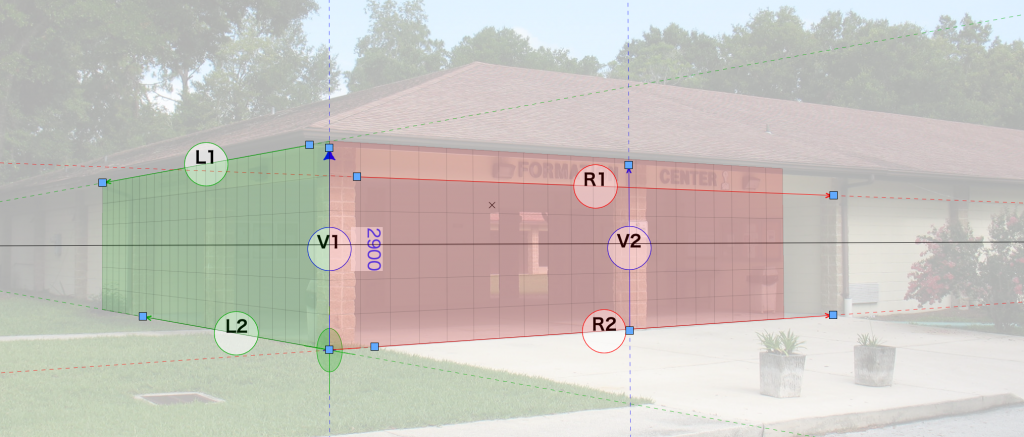
14-3-4. ビューを調整する
1. オブジェクト情報パレットの「ビュー調整時のレンダリング:」からこれから行うレンダリングの種類を選択します。位置の確認を行う際は、ワイヤーフレームまたはVW-陰線消去レンダリングモードを推奨します。
2. 「ビューを合成」を選択すると、コントロールラインに沿ってモデルが配置されます。
3. 「ビューを調整」を選択し、ダイアログを表示させます。
各項目のバーを動かし、ビューを調整します。
14-4. レンダリングする
1. ビューの調整ができたら、画面右上の「ビューポート注釈の編集を出る」をクリックします。
2. ビューポートをレンダリングします。
14-5. Camera Match マスク
マスクを使用すると、背景画像内の対象物より後ろにしたり、モデルの一部を隠すことができます。
複雑な形状の場合は、画像編集ソフトを使用するのが最適かもしれませんが、単純な形状であれば、Camera Matchマスクを使用して直接処理できます。
14-5-1. Camera Match マスクを配置する
1. Camera Matchを作成したビューポートの注釈の編集画面に入ります。
2. ビュジュアライズツールセットパレットからCamera Matchマスクツールを選択し、モデルの隠したい領域を作図します。
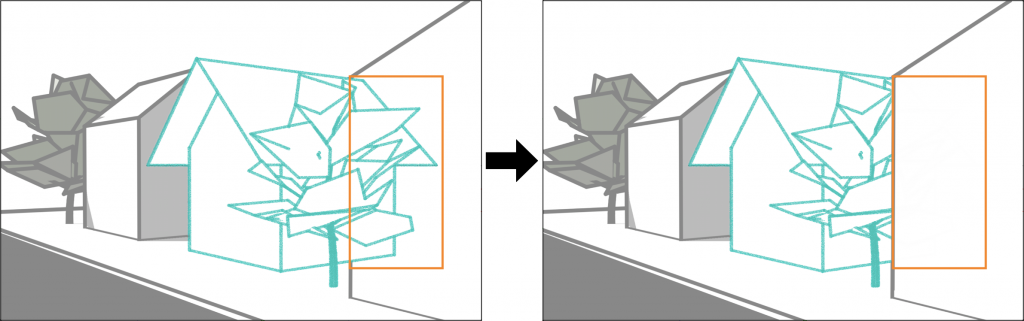
作図したい部分を表示させる
モデルが表示されていて背景画像が見えない場合は、まず初めに大まかにCamera Matchマスクを描画してから、作図しましょう。
必要なマスクを作図できたら、初めに描画した大まかなマスクは削除します。
Camera Matchマスクの調整
作図後、マスクの上でダブルクリックすると頂点の編集モードに切り替わります。ここでは、Camera Matchマスクの形状を変形ツールと同じように調整することができます。
14-5-2. Camera Match マスクのクローンモード
Camera Matchマスクのクローンモードは、背景画像の不要な部分を隠すのに便利な機能です。
1. 作図したマスクオブジェクトを選択し、オブジェクト情報パレットの「クローンモード」を有効にします。クローンモードではマスクオブジェクトにハンドルが配置されます。
2. ハンドルを動かすと破線の図形が表示されます。この破線内の背景画像がマスクオブジェクト内に表示されます。
14-6. まとめ
Camera Matchを使って、モデルと現地写真を組み合わせた、よりリアルなパースを作成しましょう!
その他、Camera Matchレンダリングに影を追加するCamera Matchシャドウツールやオブジェクト情報パレット内のパラメーターに関する内容は、Vectorworks ヘルプからご確認ください。
この機能を利用できる製品
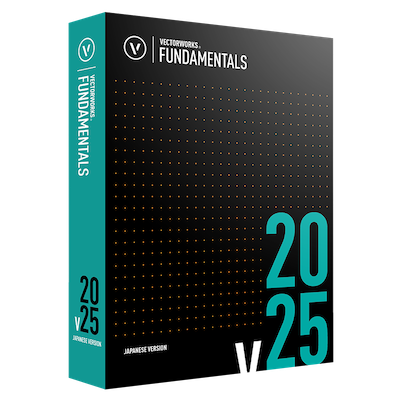
|
Vectorworks Fundamentals2D/3D汎用作図機能に、プレゼンボード作成機能や図面と連動できる表計算機能など、数多くの基本作図機能に加え、高品質レンダリング&3Dビジュアライズ機能を搭載したVectorworksシリーズの基本製品 |

|
Vectorworks Architect建築設計や内装、ディスプレイデザインに対応した先進的なBIM・インテリア設計支援機能、拡張機能、さらには豊富な建築向けのデータライブラリを搭載した建築/内装業界向け製品 |

|
Vectorworks Landmark地形モデルや多彩な植栽、灌水設備計画等に対応するランドスケープデザイン機能、さらには豊富な造園向けのデータライブラリを搭載した都市計画/造園業界向け製品 |

|
Vectorworks Spotlightステージプランニングやライティング計画に対応した先進的な舞台照明計画支援機能、さらには各種メーカー製のトラスや照明機材、音響機器等の豊富なデータライブラリを搭載したエンタテインメント業界向け製品 |

|
Vectorworks Design Suite専門分野別(建築設計/ディスプレイデザイン、ランドスケープデザイン、ステージデザイン&スポットライトプランニング)の設計支援機能、拡張機能、さらには豊富なデータライブラリを搭載した最上位の製品 |