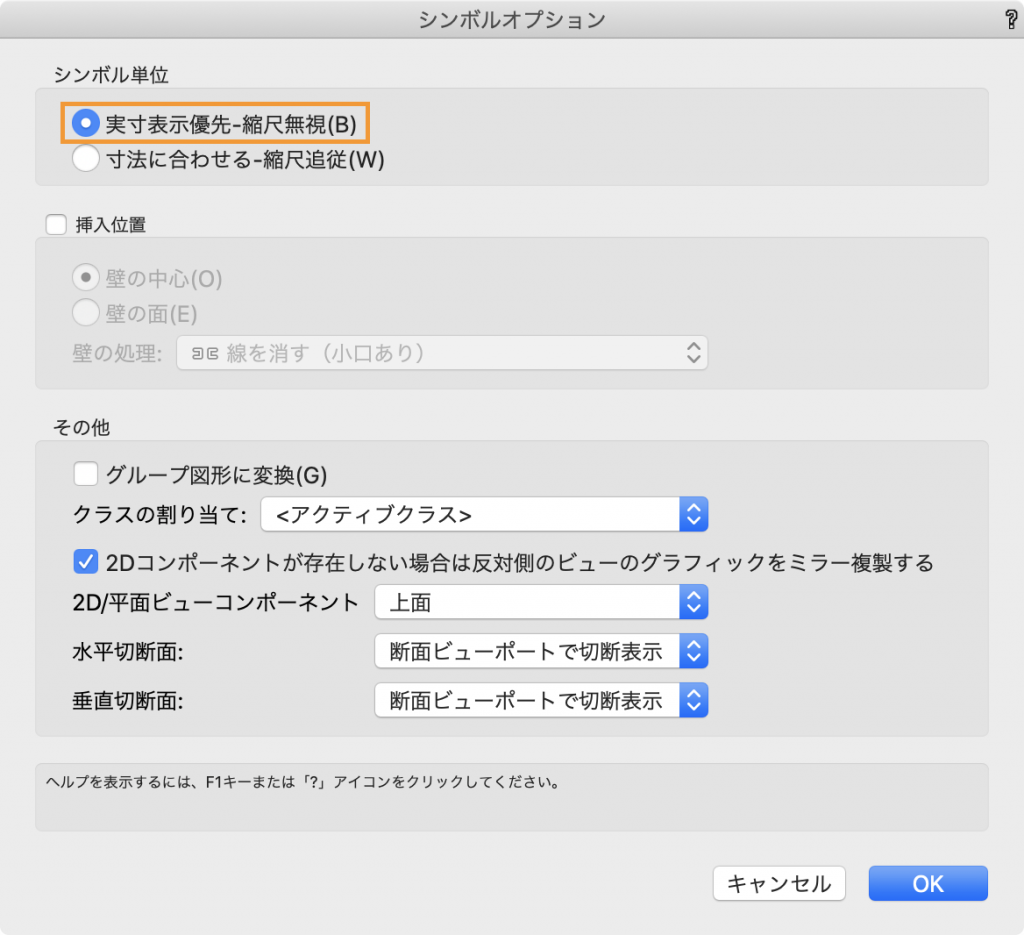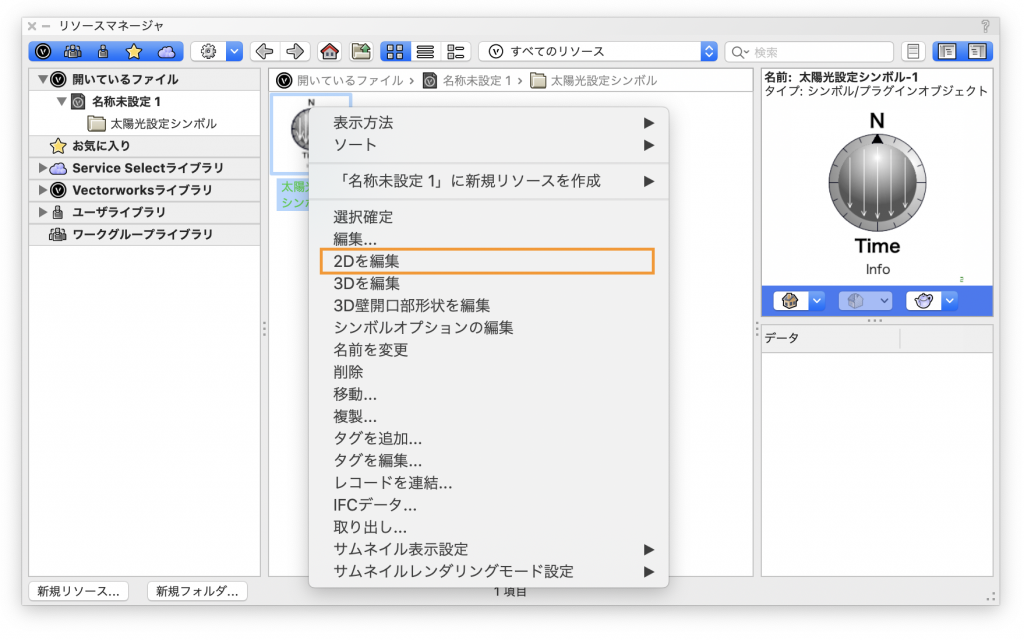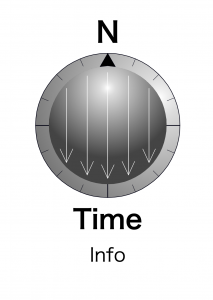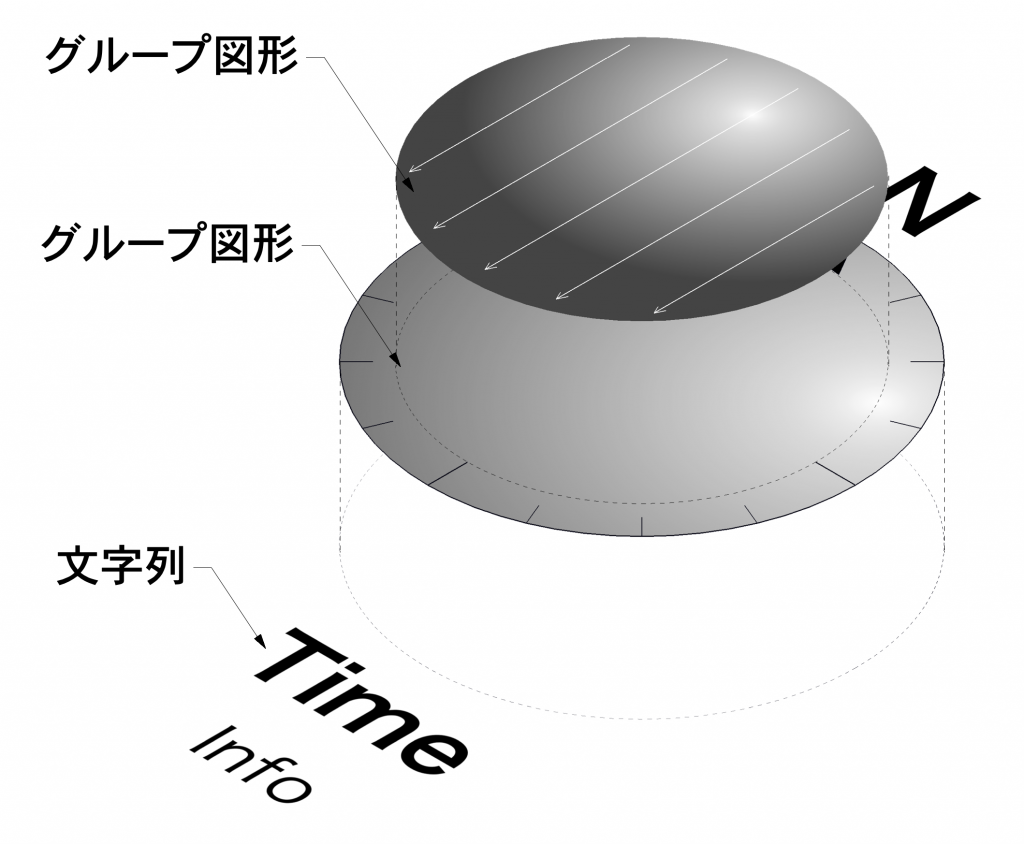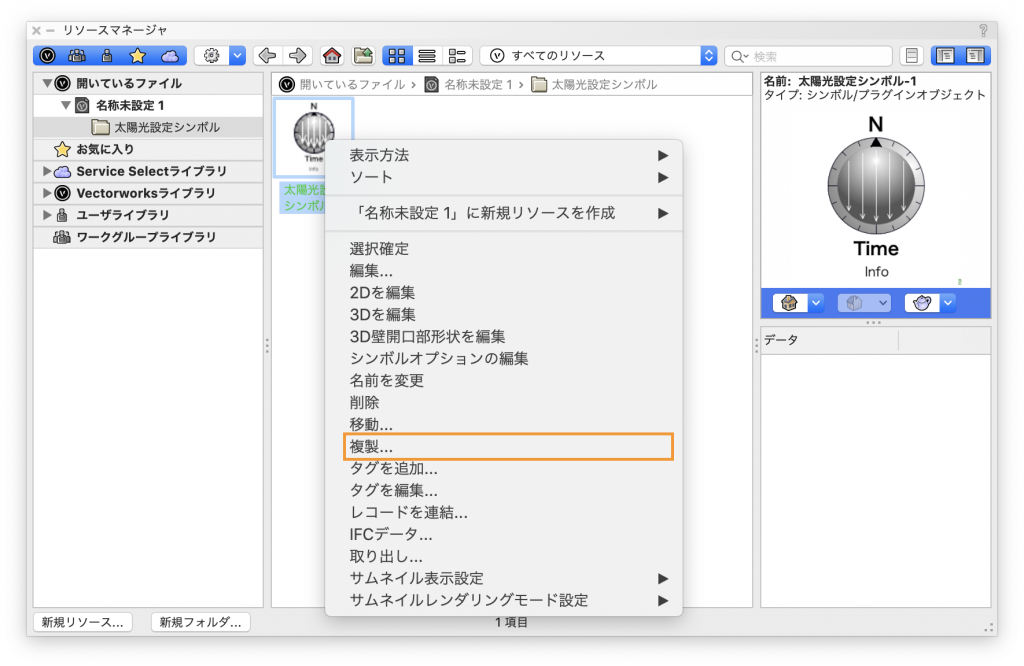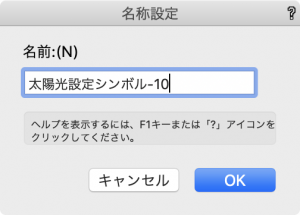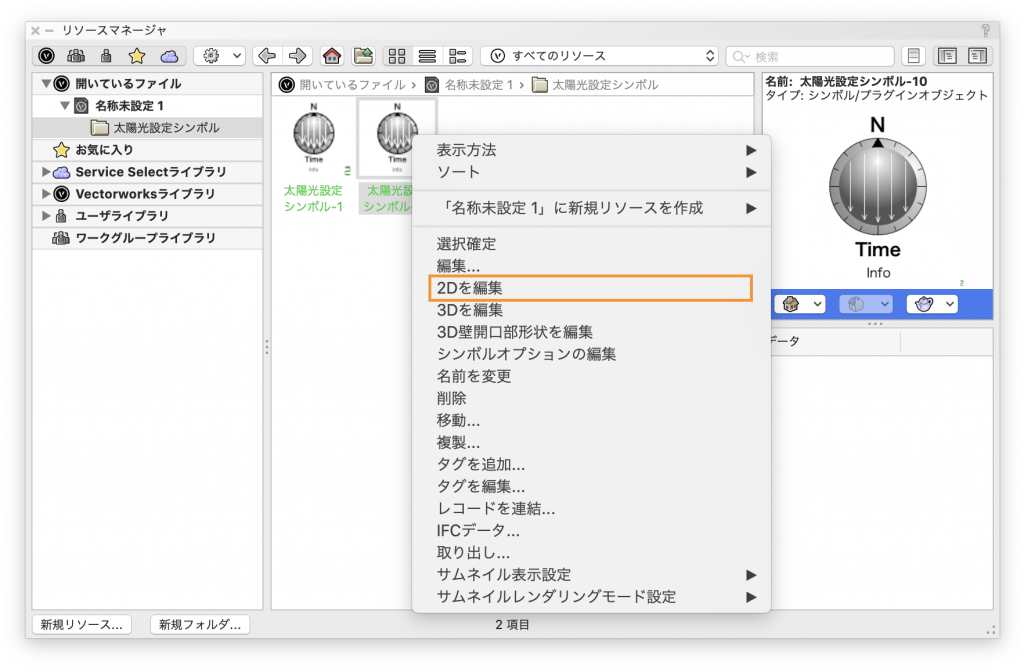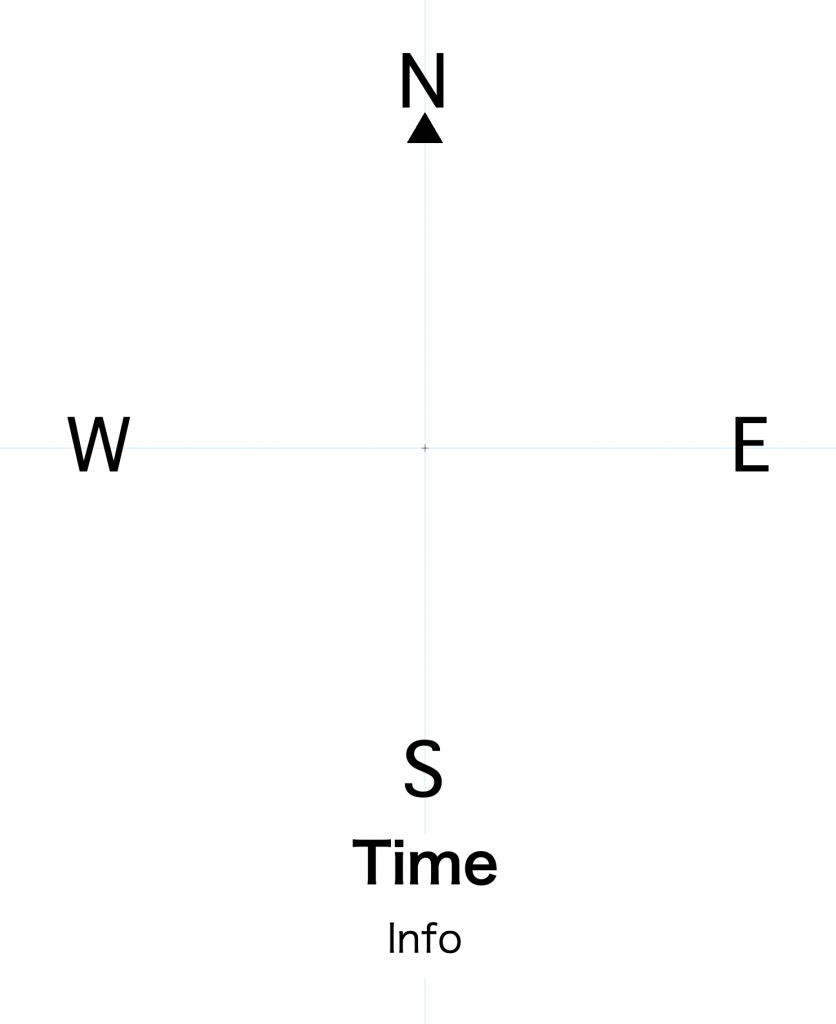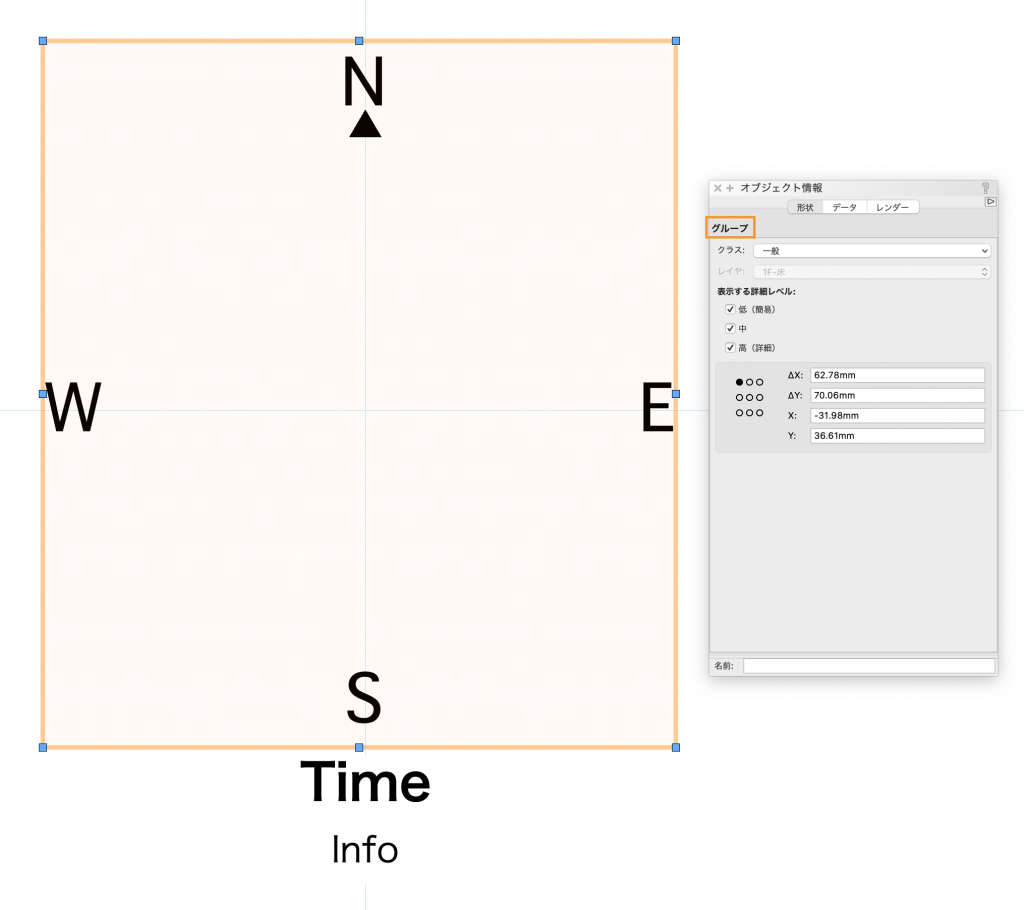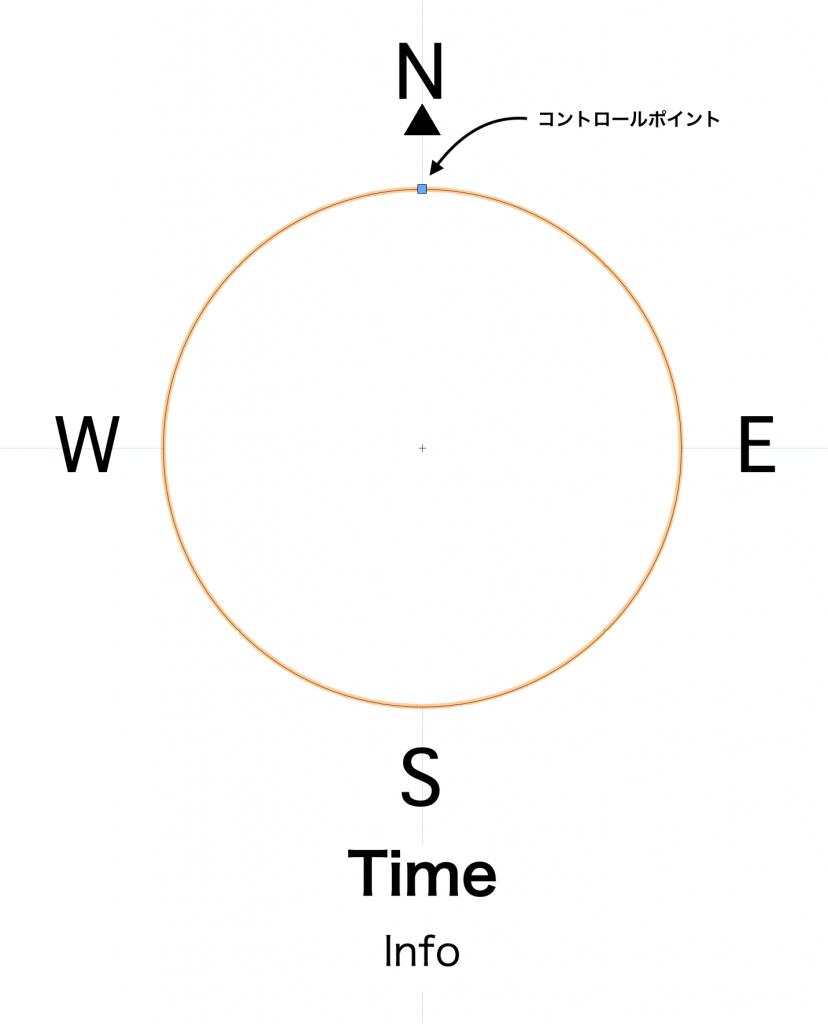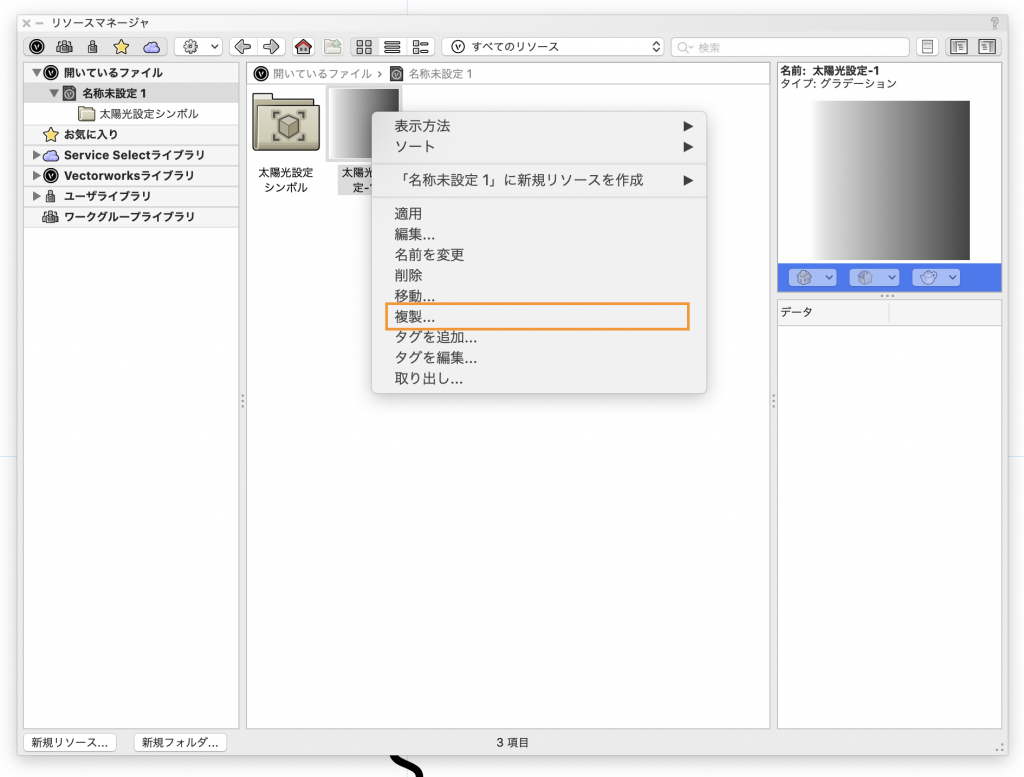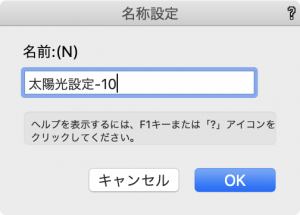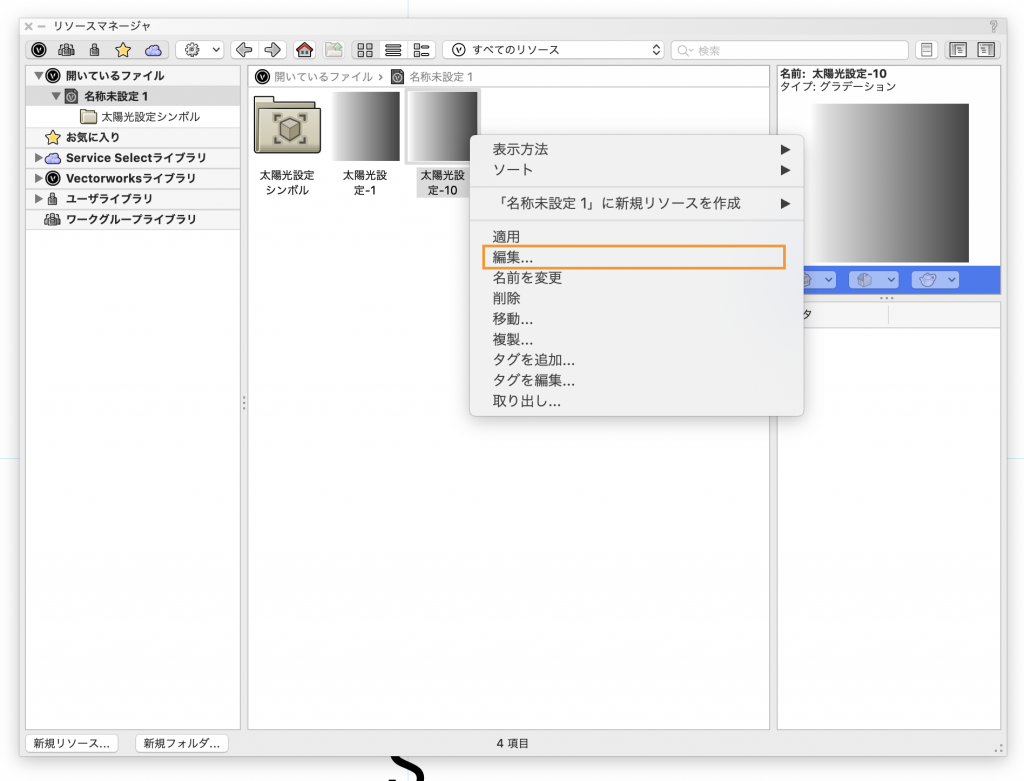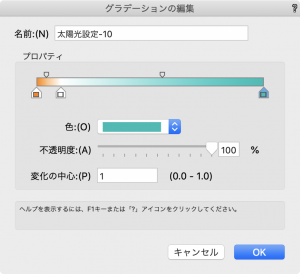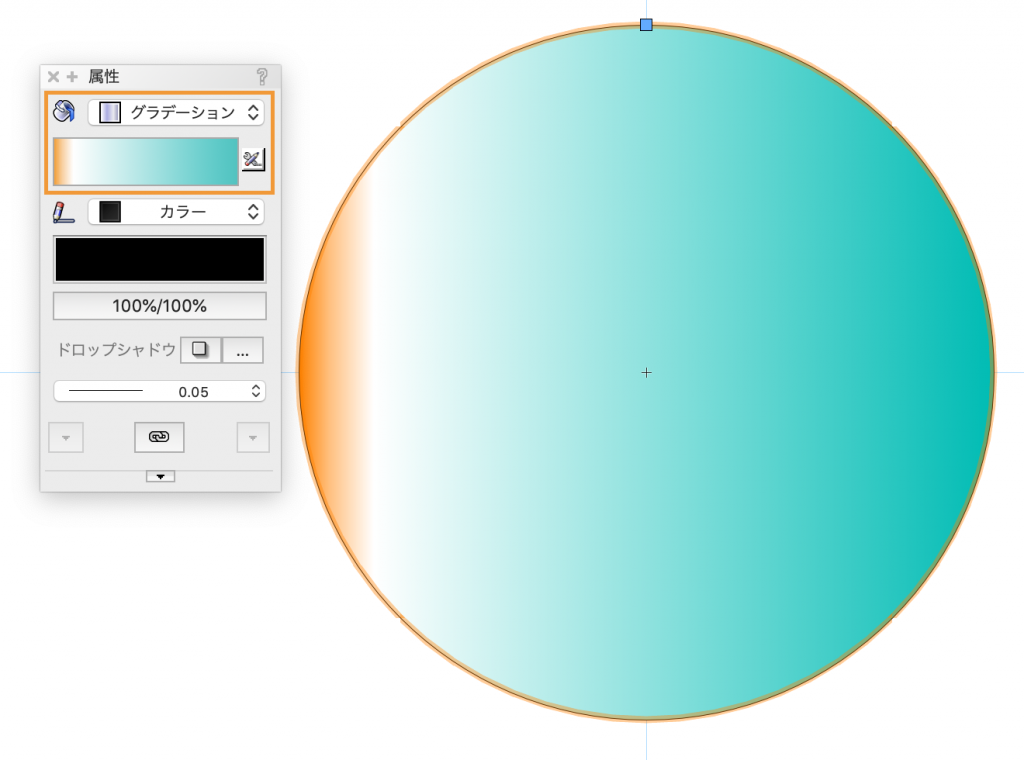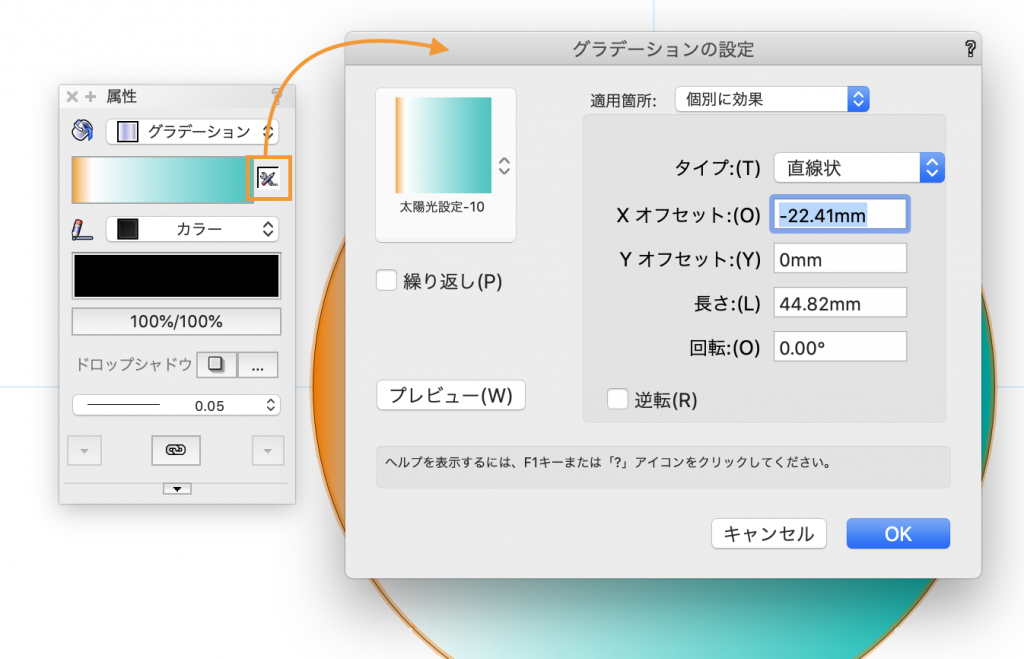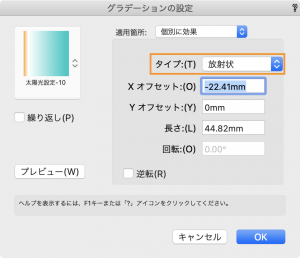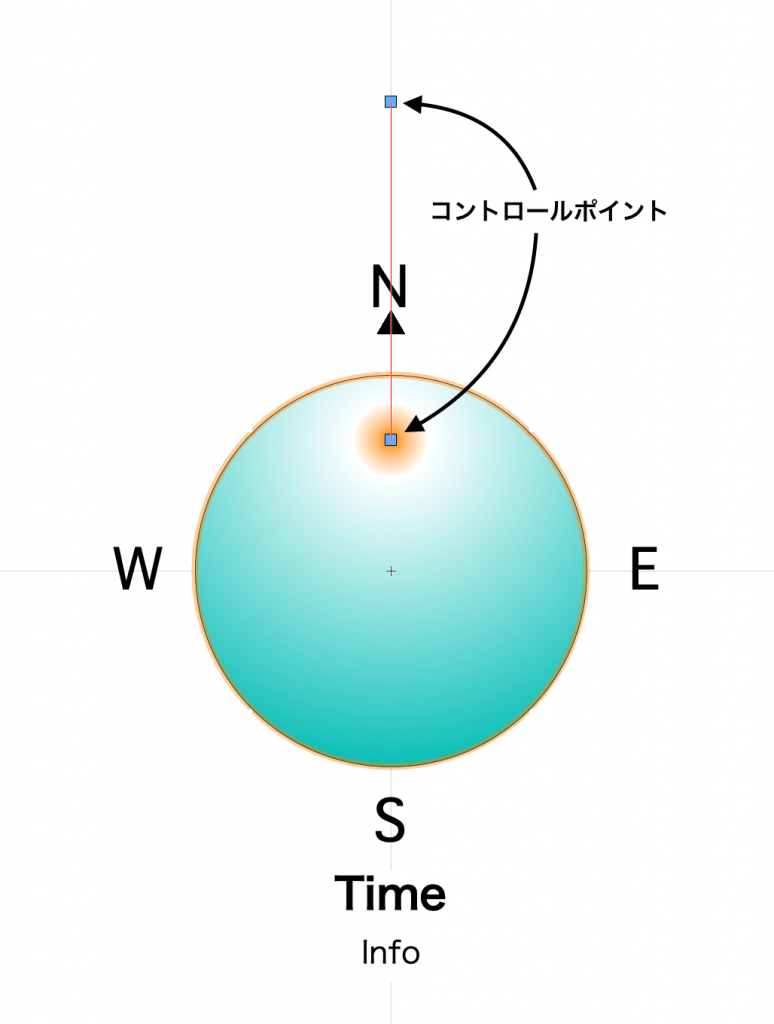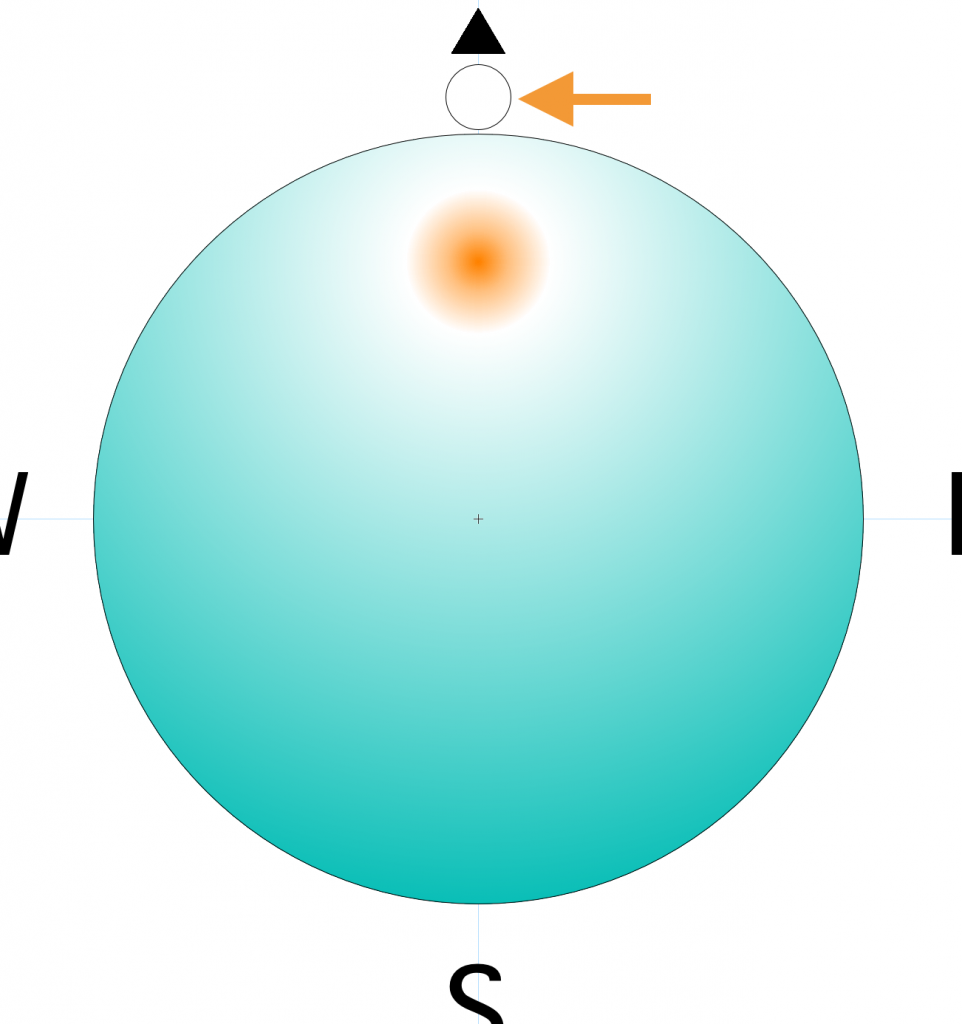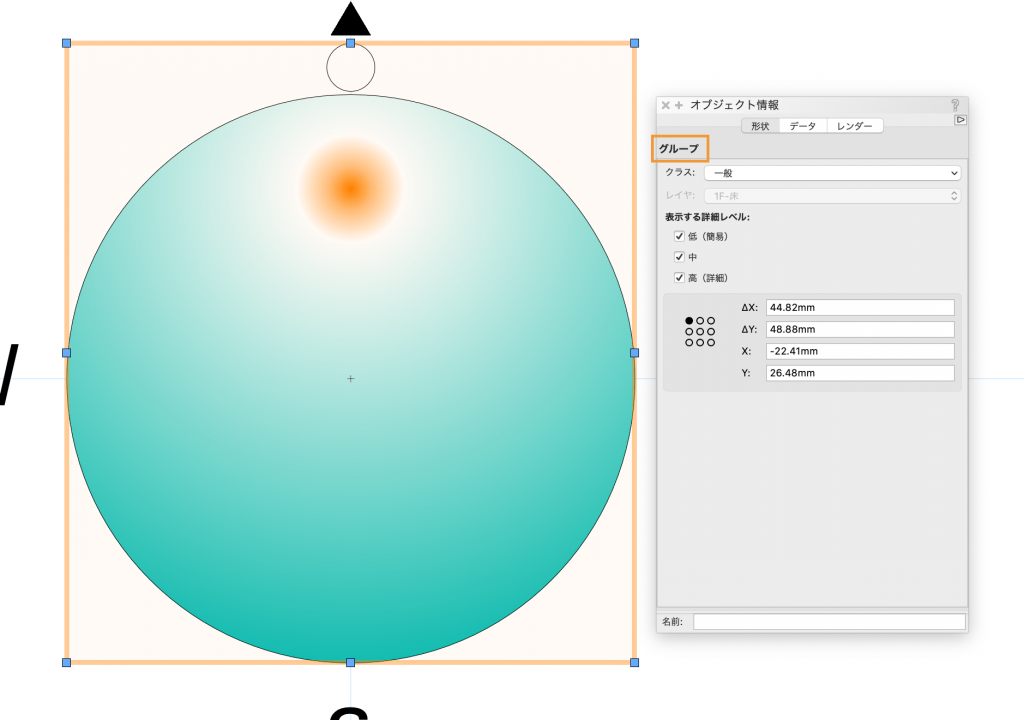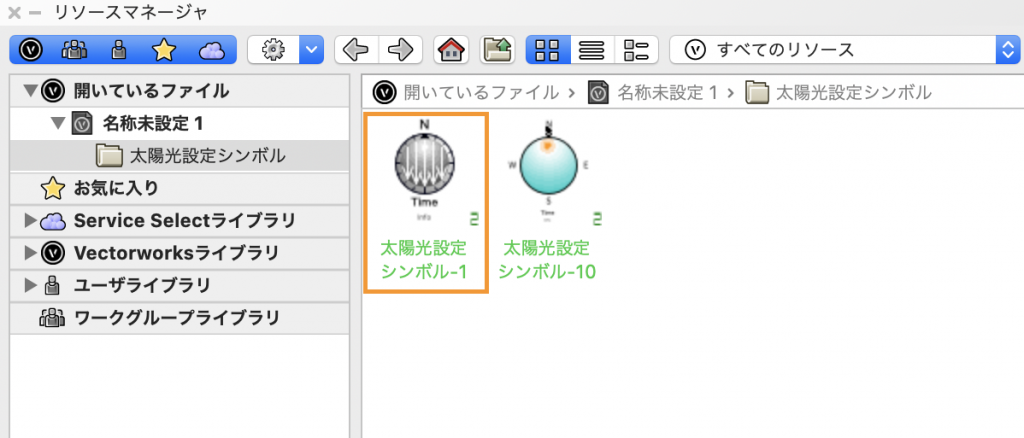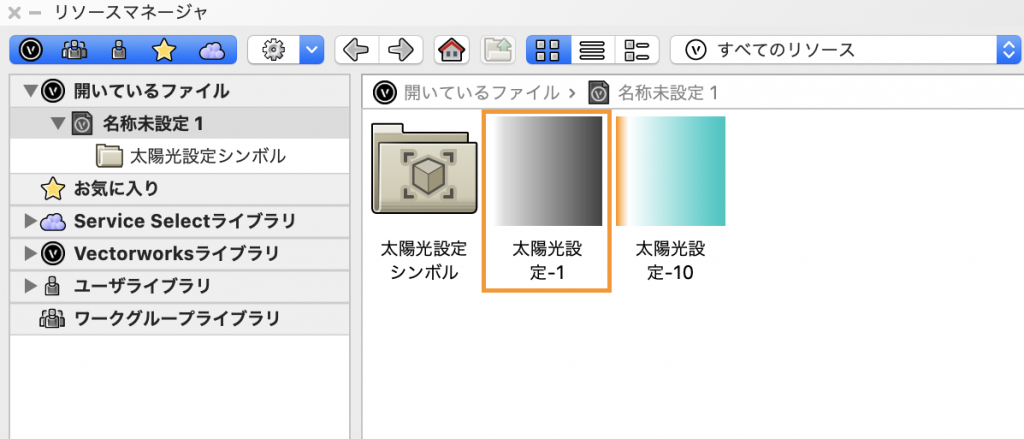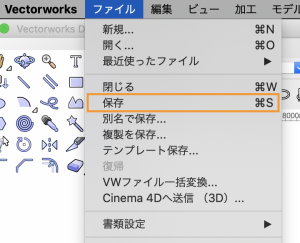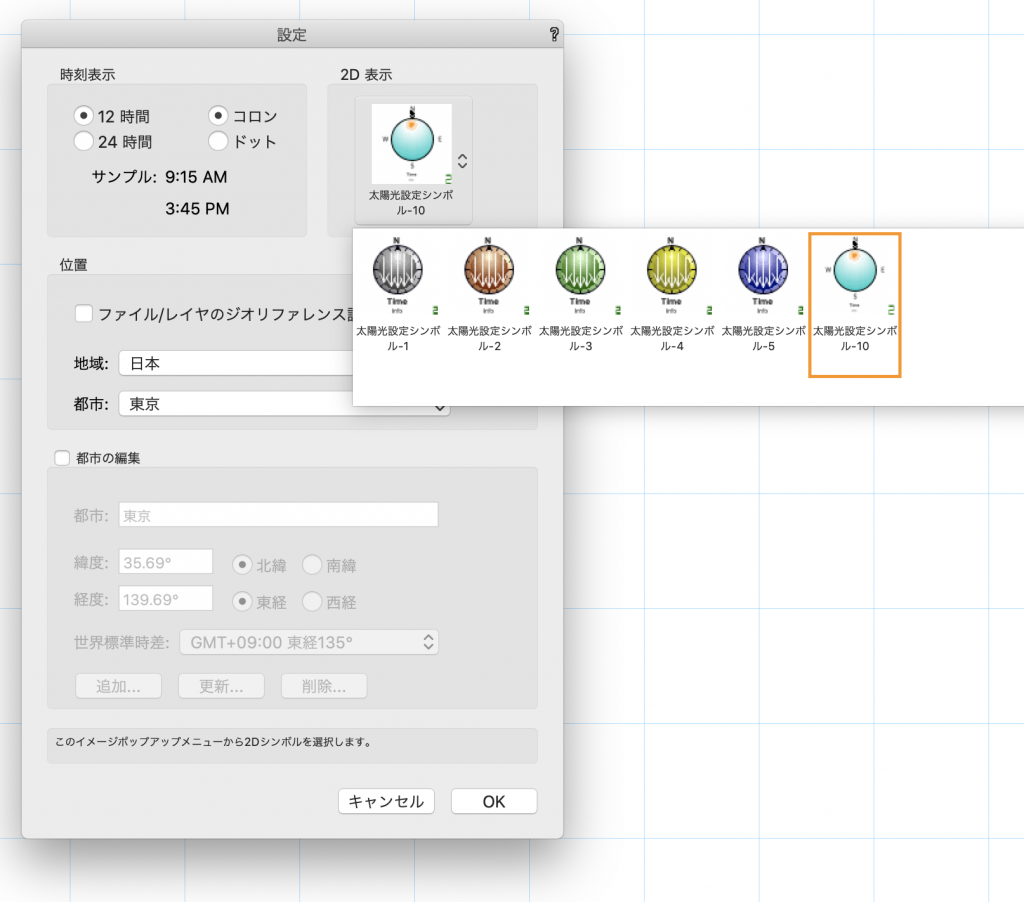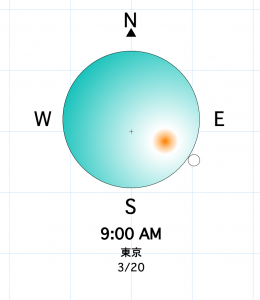第10回の記事で、太陽光のシミュレーションを取り上げましたが、太陽光設定ツールで使用するシンボルはカスタマイズ可能です。自分好みのグラデーションなどを設定して使うことができます。
11-1. 標準シンボルを探る
まずは標準のシンボルがどのようにできているのか見てみましょう。
1. 太陽光設定ツールで画面上の任意の場所に配置します。
2. リソースマネージャに太陽光設定シンボルフォルダがあり、その中に「太陽光設定シンボル-1」というシンボルが作成されます。シンボル名が緑色なのは、シンボルオプションで実寸表示優先-縮尺無視が設定されているためです。
3. このシンボルの構成と同じように作成すれば、マイ太陽光ができます!
4. 「太陽光設定シンボル-1」を右クリックし、2Dを編集を選択します。
5. 編集画面では以下のように表示されます。
6. この状態だとわかりにくいですが、図形の重なり順を図示するとこんな感じです。下から「文字列」「グループ図形」「グループ図形」となっていて、特にレコードなどは連結されていません。
-
-
- 上のグループ図形
- 太陽の位置や向きを表すグループ図形です。
- グラデーションを使う場合は放射状にします。
- 真ん中のグループ図形
- 方位を表すグループ図形です。
- 上が北になるように作成します。
- 下の文字列
- 1行目に時間が、2行目以降にその他の情報が表示されます。
- 1行目と2行目のフォントサイズやフォントスタイルなどが反映されます。
- 上のグループ図形
-
シンボルに含まれる図形はすべてスクリーンプレーンです。
これと同じように作図していきます。
11-2. カスタムシンボルをつくる
一から作図することもできますが、配置した太陽光設定シンボル-1を複製していきましょう。
11-2-1. シンボルの複製と方位の作成
1. リソースマネージャの「太陽光設定シンボル-1」を右クリックし、複製を選択します。
2. 名称設定ダイアログの名前に「太陽光設定シンボル-10」としてOKをクリックします。
3. 複製された「太陽光設定シンボル-10」を右クリックして2Dを編集を選択します。
4. 文字列以外の図形は一旦削除します。
5. 文字ツールを使って、東西南北に文字を作図します。上を北にします。ここでは「E」「W」「S」「N」としました。他にも北向きにマークが必要であれば、多角形ツールなどで作図します。
TimeとInfoの文字列は必要に応じて移動して構いません。
原点が回転の中心になるので、注意してください。
この図形の内側に太陽の向きや位置を表すグループ図形を作図するので、空間をあけておきます。
6. 方位関係の図形をすべて選択し、加工>グループを実行してグループ図形にします。
11-2-2. 太陽位置の図形を作図
次に日時に応じて変化する太陽位置を表す図形を作成します。
1. 円ツールで原点を中心にして、青いコントロールポイントが上になるように作成します。
2. リソースマネージャでグラデーション「太陽光設定-1」を右クリックし複製を選択します。
3. 名称設定ダイアログで、名前に「太陽光設定-10」と入力し、OKをクリックします。
4. リソースマネージャのグラデーション「太陽光設定-10」を右クリックして、編集を選択します。
5. グラデーションの編集ダイアログで好みのグラデーションに変更してください。変更が終わったらOKをクリックします。
6. 先ほど作成した円を選択し、属性パレットで面の属性をグラデーションにし、「太陽光設定-10」を割り当てます。
7. 属性パレットのグラデーションの設定をクリックし、ダイアログを表示させます。
8. グラデーションの設定ダイアログでタイプを「放射状」に変更し、OKをクリックします。
9. 太陽の部分が北に来るように、属性マッピングツールで調整します。このとき、コントロールポイントの一方が円よりも上に来るように調整してください。
10. あとは、この円の周りを太陽が動くようにしてみようと思います。円ツールで小さな円を北側に作成します。この円が時間によって原点を中心に動きます。
11. 最後にここで作成した2つの円を選択し、加工>グループを実行してグループ図形にします。
12. シンボルを出るをクリックして、通常の画面に戻ります。
13. リソースマネージャで、シンボル「太陽光設定シンボル-1」とグラデーション「太陽光設定-1」は削除しておきます。画面上の太陽光設定図形も削除します。
11-2-3. ユーザライブラリへの保存
1. ここまで作成したファイルをユーザライブラリに保存します。ファイル>保存を選択します。
2. ユーザライブラリの以下の場所に「太陽光設定シンボル」という名前で保存します。
-
-
- <ユーザライブラリ>
- Defaults
- Heliodon
- Symbols
- Heliodon
- Defaults
- <ユーザライブラリ>
-
ユーザライブラリについては、第9回の記事を参考にしてください。
3. 保存したら、Vectorworksを起動しなおします。
4. Vectorworksの再起動後、太陽光設定ツールで保存したシンボルを選択できます。
方位の表現やグラデーションを変えて、自分好みの太陽光設定シンボルをつくってみてください。
この機能を利用できる製品

|
Vectorworks Architect建築設計や内装、ディスプレイデザインに対応した先進的なBIM・インテリア設計支援機能、拡張機能、さらには豊富な建築向けのデータライブラリを搭載した建築/内装業界向け製品 |

|
Vectorworks Landmark地形モデルや多彩な植栽、灌水設備計画等に対応するランドスケープデザイン機能、さらには豊富な造園向けのデータライブラリを搭載した都市計画/造園業界向け製品 |

|
Vectorworks Spotlightステージプランニングやライティング計画に対応した先進的な舞台照明計画支援機能、さらには各種メーカー製のトラスや照明機材、音響機器等の豊富なデータライブラリを搭載したエンタテインメント業界向け製品 |

|
Vectorworks Design Suite専門分野別(建築設計/ディスプレイデザイン、ランドスケープデザイン、ステージデザイン&スポットライトプランニング)の設計支援機能、拡張機能、さらには豊富なデータライブラリを搭載した最上位の製品 |