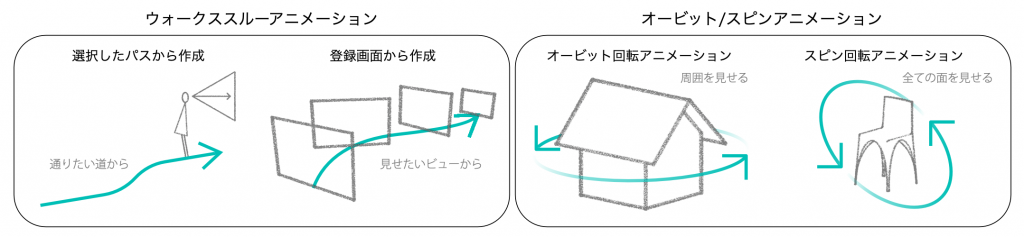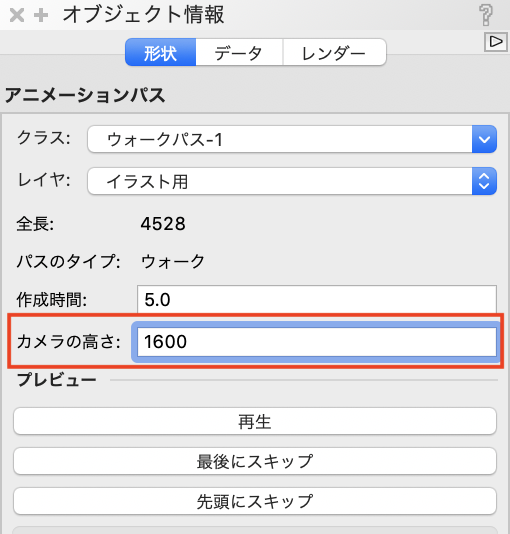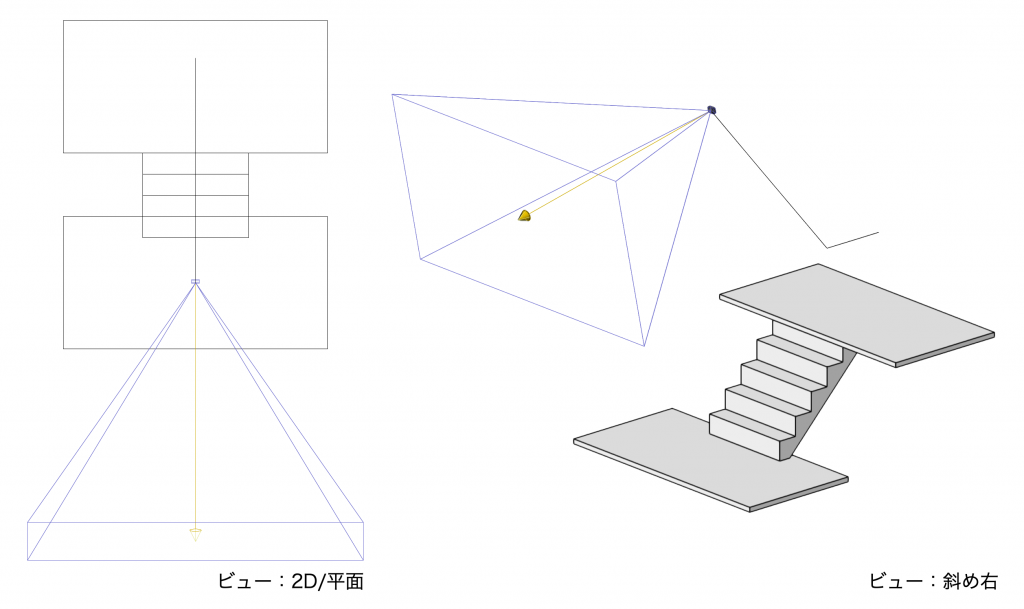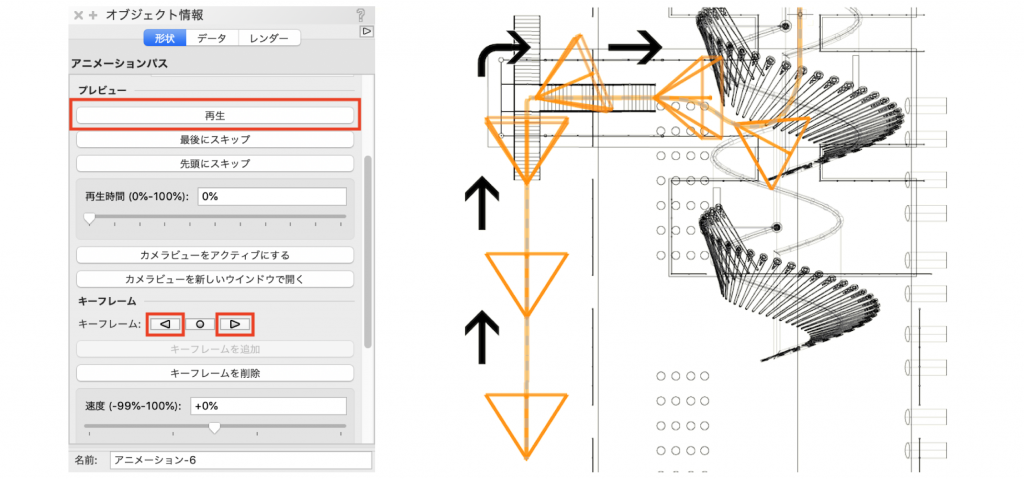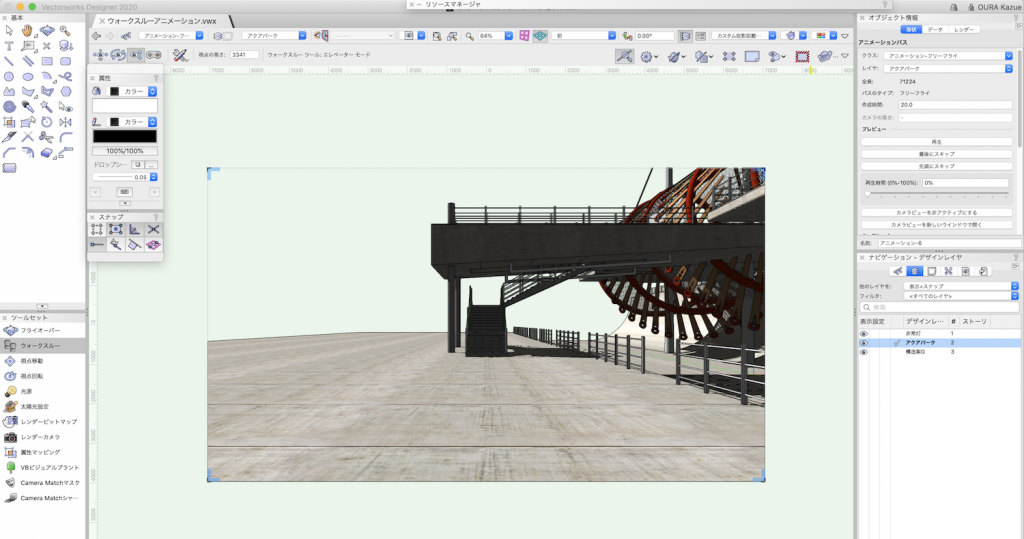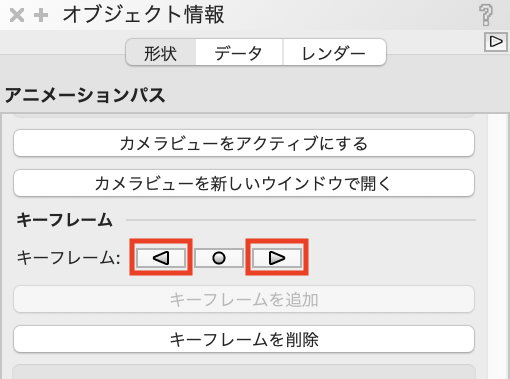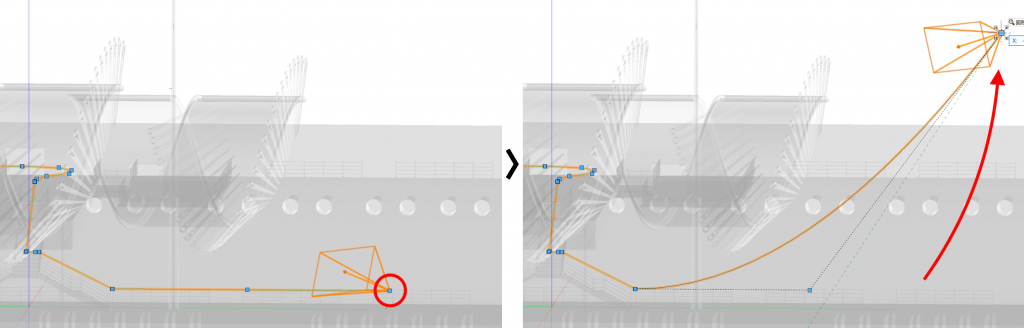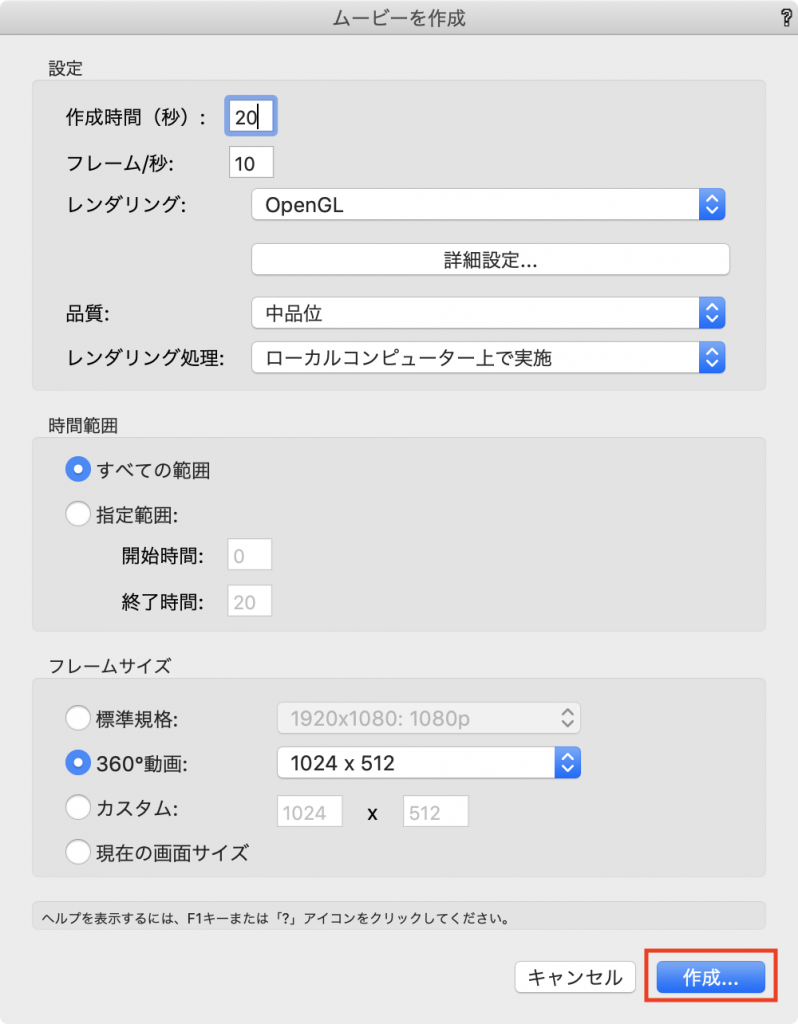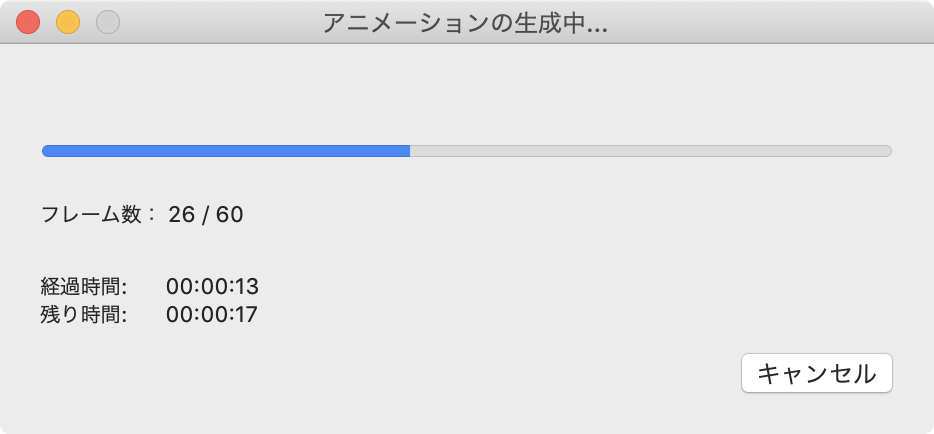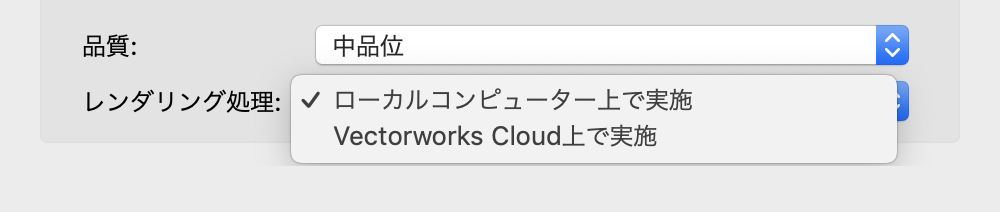Vectorworksのアニメーション機能を使用したことはありますか?
アニメーションはプロジェクトを視覚化し、理解しやすい資料として設計検討やプレゼンテーションに役立ちます。
今回はVectorworks 2020で新しくなったウォークスルーアニメーションの使用方法をご紹介します。
目次
6-1. アニメーションについて
Vectorworksのアニメーションは、パスに沿ってカメラがモデル内を移動するウォークスルーアニメーションと、選択したオブジェクト・点を中心にカメラが回転するオービット/スピンアニメーションの2種類があります。
今回は「パスから作成」する、ウォークスルーアニメーションについてご紹介します。
6-2. アニメーションパスの種類
Vectorworks 2020から、アニメーションコマンドを実行するとアニメーションパス図形が作成されます。これにより、カメラの向きやパスを直感的に変更できるようになりました。

| アニメーションパス: |
| キーフレームごとにカメラの向き・速度・画角やカメラが通る道(パス)などを調整し、アニメーションの再生・取り出しに使用する図形 |
またアニメーションパスには3つのタイプがあり、作成方法によってカメラの動作が変わります。
| アニメーションパスのタイプ: |
|
選択したパスからウォークスルーパスを作成コマンドでは、ウォークパスかフリーフライパスのどちらかが作成されます。
同じコマンドでも、選択する図形や手順によって作成されるパスのタイプ(カメラの動作)が異なりますのでご注意ください。
6-3. ウォークパス
ウォークパスは、2D/平面ビューでプレイナー図形(2D図形:線・円弧・曲線・多角形など)をパスとして選択した場合に作成できます。
まずは1つ作成してみましょう。
6-3-1. 作成手順
1. 現在のビューから2D/平面を選択します。
2. プレイナー図形(2D図形:線・円弧・曲線・多角形など)を作図します。
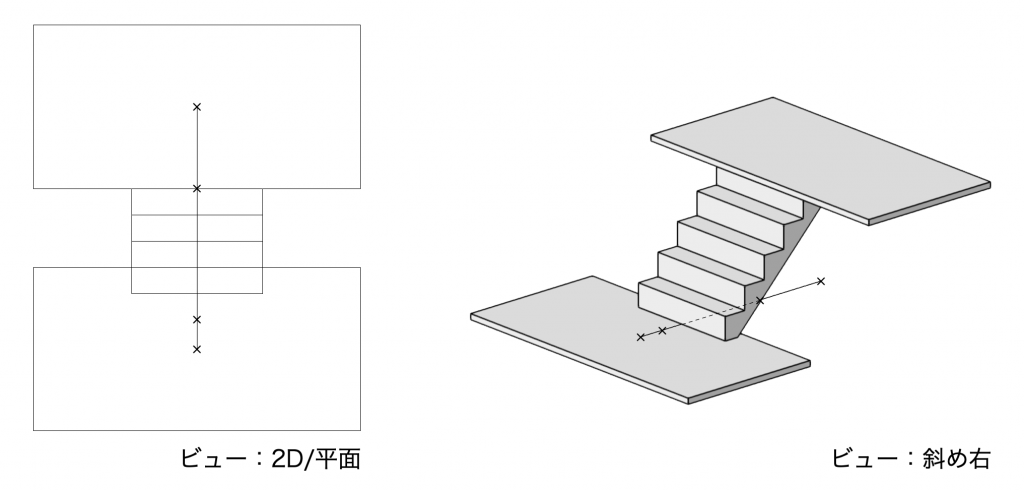
3. 2の図形を選択し、モデル>アニメーション>選択したパスからウォークスルーパスを作成を選択するとアニメーションパスが作成されます。
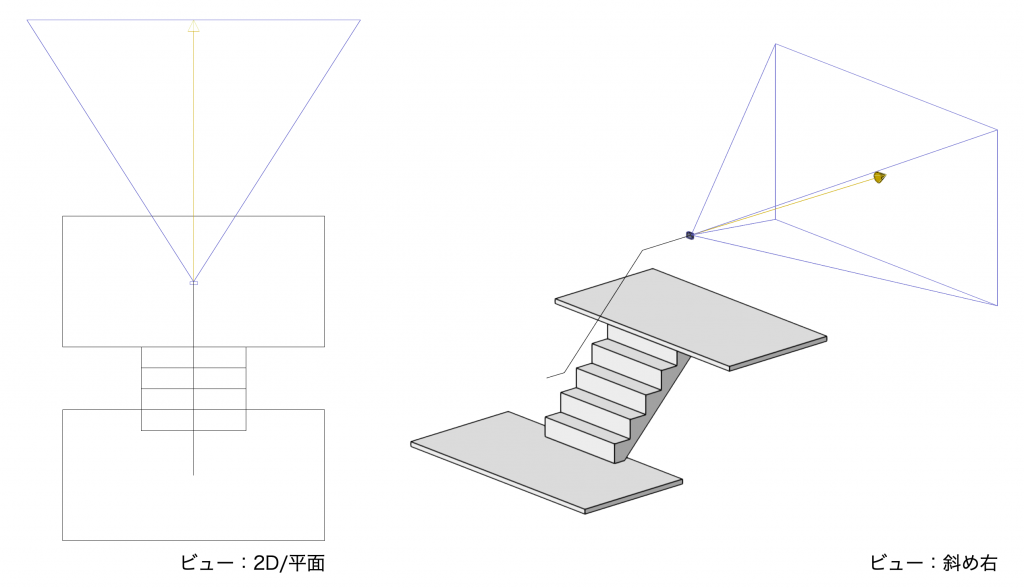 4. オブジェクト情報パレットでカメラの高さを任意に設定します。
4. オブジェクト情報パレットでカメラの高さを任意に設定します。
6-3-2. ウォークパスの特徴
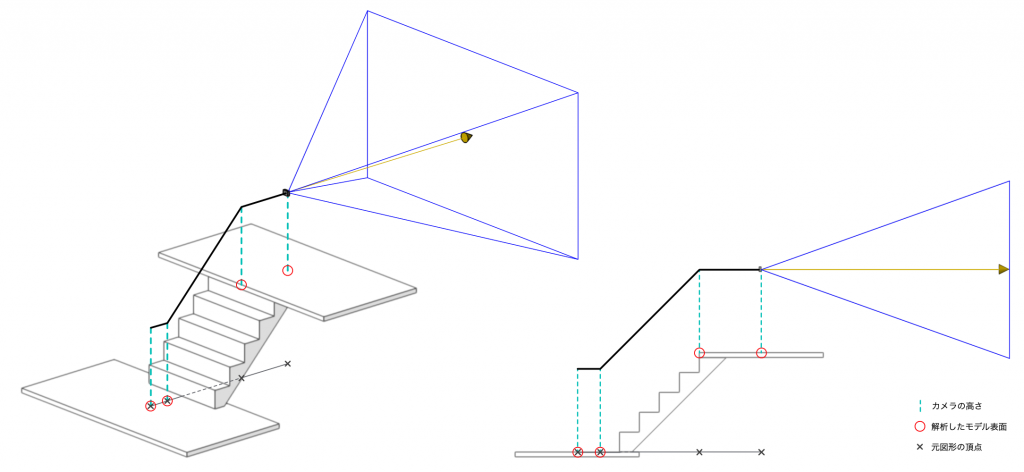
ウォークパスはアクティブレイヤにあるモデル(地形・スラブ・階段など)の表面を解析し、そこから指定した一律の高さ(カメラの高さ)の位置に作成されます。
段差に合わせてカメラの高さが変化するため、モデルの中を歩いてるようなアニメーションを素早く作成できます。
※柱状体の表面は解析しません。
※地形・スラブ・階段ツールはデザインシリーズでご利用いただけます。
6-4. フリーフライパス
フリーフライパスは3D多角形またはNURBS曲線をパスとした場合に作成できます。また、上項で紹介したウォークパスを変形するとフリーフライパスに変換されます。
6-4-1. 作成手順
1. 3D多角形またはNURBS曲線を作図します。
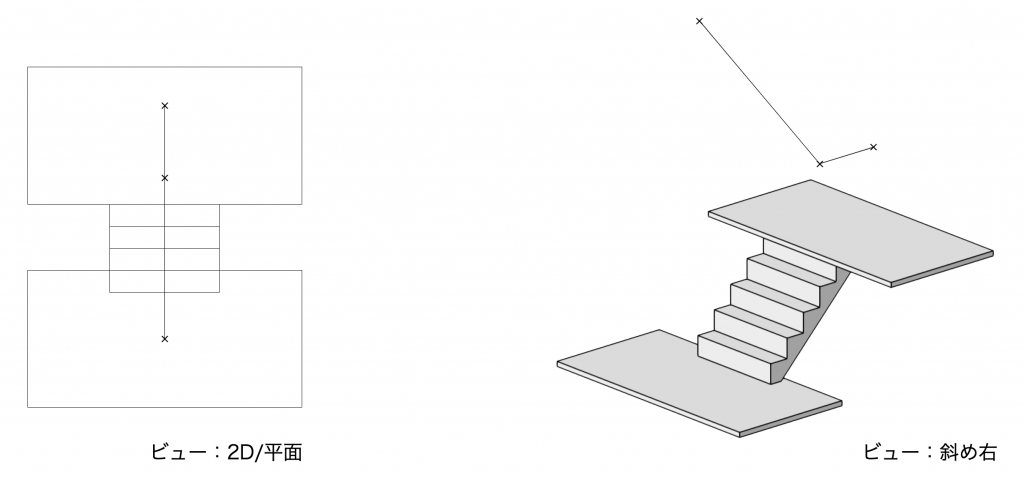
2. 1の図形を選択し、モデル>アニメーション>選択したパスからウォークスルーパスを作成を選択するとアニメーションパスが作成されます。
6-4-2. フリーフライパスの特徴
フリーフライパスは3D空間を通って指定したパスを正確に辿ります。
ウォークパスのように床の高さを解析しないので、高低差のある動きをする場合には、あらかじめ元図形で高さを設定しておきましょう。(後から変更することもできます。)
6-5. アニメーションの再生方法
アニメーションパスを選択すると、パスに沿ってカメラ図形が表示されます。
オブジェクト情報パレットの「再生」ボタンを押すと、パスに沿って移動するカメラの動きを確認できます。
また、キーフレーム:の矢印ボタンを押すと、1つ前か1つ後のキーフレームにカメラ図形が移動します。
オブジェクト情報パレットの「カメラビューをアクティブにする」を選択すると、カメラ図形の中に入って一人称視点になります。この視点でもアニメーションの「再生」(またはキーフレームの移動)が行えます。
6-6. 編集方法
アニメーションパスを作成した直後、カメラビューはパスの方向に沿って設定されています。見せたい場所がきちんと映るように、次はこのカメラビューを編集してみましょう。
編集はカメラビューがアクティブな状態でも、非アクティブでも可能です。マルチビューを使用すると、どちらの状態も確認しながら編集できます。
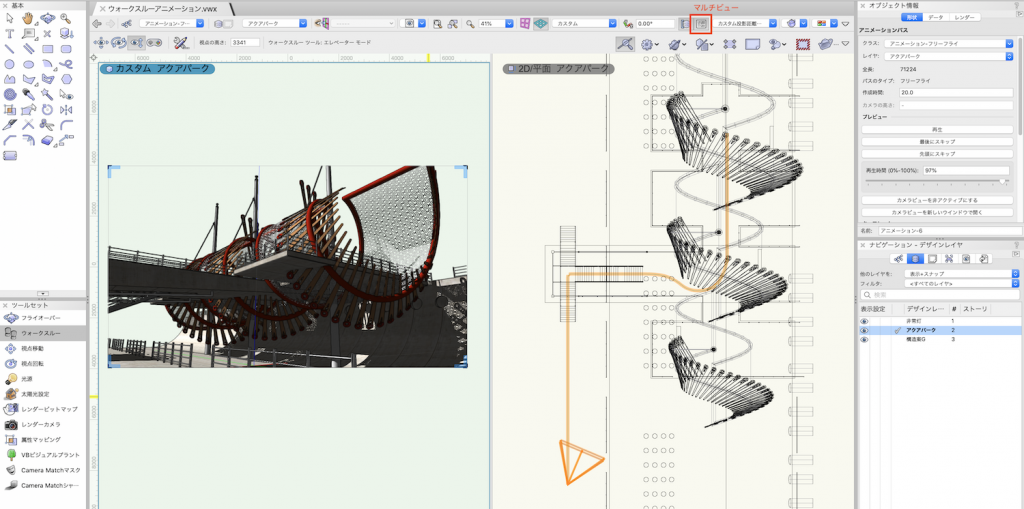
6-6-1.カメラビューをアクティブにして編集
1. ウォークスルーツールの見回しモードを選択します。(カメラビューをアクティブにすると、自動で選択します)
2. 画面内でドラッグして、カメラの向きを変更します。
3. オブジェクト情報パレットのキーフレーム:の矢印ボタンから次のキーフレームへ移り、続けて編集します。
6-6-2. カメラ図形をセレクションツールで編集
1. 2D/平面などの任意ビューで、セレクションツールを選択します。
2. 注視点を一度クリックし、カーソルを動かしてカメラの向きを決めたら再度クリックします。
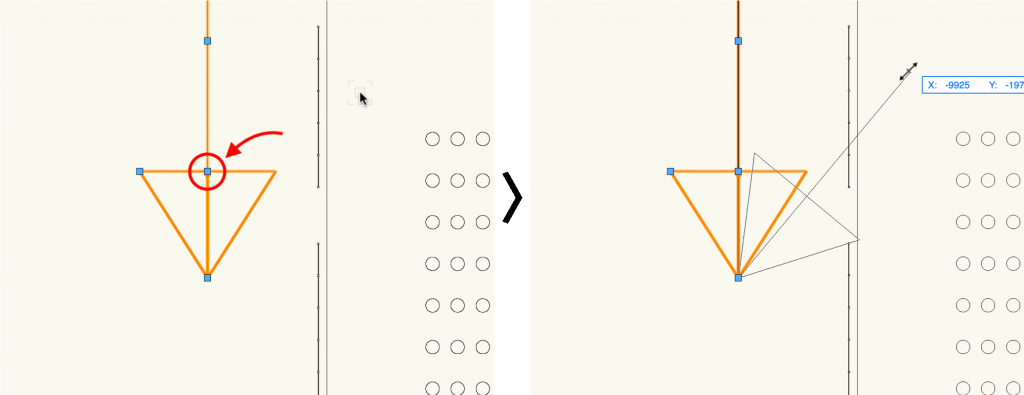
6-6-3. パスの編集
アニメーションパスは、他図形と同様に変形ツールで編集することができます。

6-7. ムービーファイルとして取り出す
ムービーファイルとして保存すると、Vectorworksを使わなくてもアニメーションを確認できるようになります。
オブジェクト情報パレットの「ムービーを作成」を選択し、それぞれの項目を設定した後、「作成」ボタンでムービーを保存できます。
【ポイント】
ムービー作成時のポイントを3つほどご紹介します。
ムービー作成のテストについて
指定した秒数やフレーム数、レンダリングの種類などにより、作成時の処理には時間がかかります。
まずはフレーム数を低く(5-10などに)したり、レンダリングを低品位に設定したりして、テスト的に作成してみましょう。修正を行った後に、高い品質で作成した方が効率的です。
レンダリング処理について
アニメーションのレンダリング処理は、ローカル(自分のPC)とVectorworks Cloud Servicesのどちらで行うかを選択できます。
Vectorworks Cloud Servicesを選択すると、レンダリング処理中もローカルで別作業が行え、時間の短縮に役立てられます。
※Vectorworks Service Selectのご契約者様のみご利用可能です。
※Vectorworks Cloud Servicesについてはこちらをご覧ください。
フレームサイズについて
標準のフレームでは、指定したパス・速度でカメラが移動し、指定した方向を見る動画になりますが、「360°動画」を選択すると、見る方向を視聴している側が自由に動かせるパノラマムービーが作成できます。
空間を体験できるインタラクティブな資料として、ぜひご活用ください。
※パノラマムービーの再生には、対応したビューアが必要です。
6-8. その他
2019年12月5日に行った「Vectorworks Live in 2019」では、Polygon Architects, 山川 佳伸様にユーザ注目機能としてウォークスルーアニメーションをご紹介いただきました。
公演内容はyoutubeからご覧いただけますので、こちらもぜひご覧ください。(1:56:46あたりからです)
この機能を利用できる製品
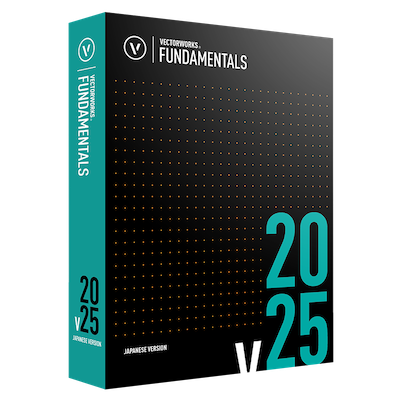
|
Vectorworks Fundamentals2D/3D汎用作図機能に、プレゼンボード作成機能や図面と連動できる表計算機能など、数多くの基本作図機能に加え、高品質レンダリング&3Dビジュアライズ機能を搭載したVectorworksシリーズの基本製品 |

|
Vectorworks Architect建築設計や内装、ディスプレイデザインに対応した先進的なBIM・インテリア設計支援機能、拡張機能、さらには豊富な建築向けのデータライブラリを搭載した建築/内装業界向け製品 |

|
Vectorworks Landmark地形モデルや多彩な植栽、灌水設備計画等に対応するランドスケープデザイン機能、さらには豊富な造園向けのデータライブラリを搭載した都市計画/造園業界向け製品 |

|
Vectorworks Spotlightステージプランニングやライティング計画に対応した先進的な舞台照明計画支援機能、さらには各種メーカー製のトラスや照明機材、音響機器等の豊富なデータライブラリを搭載したエンタテインメント業界向け製品 |

|
Vectorworks Design Suite専門分野別(建築設計/ディスプレイデザイン、ランドスケープデザイン、ステージデザイン&スポットライトプランニング)の設計支援機能、拡張機能、さらには豊富なデータライブラリを搭載した最上位の製品 |