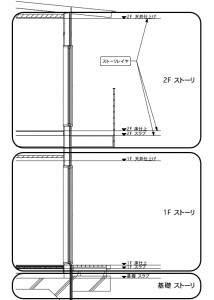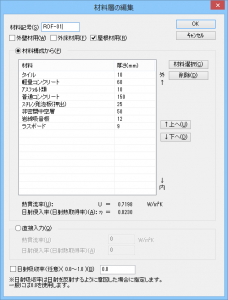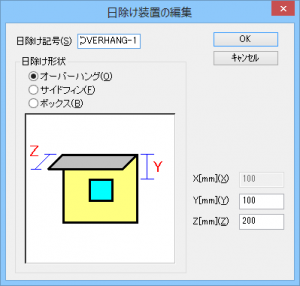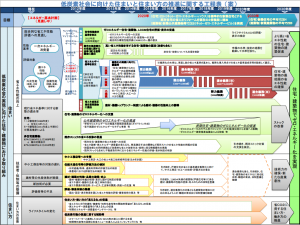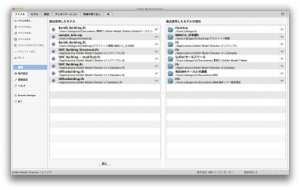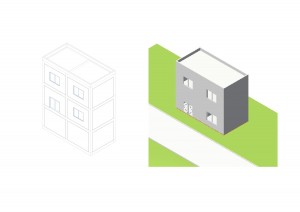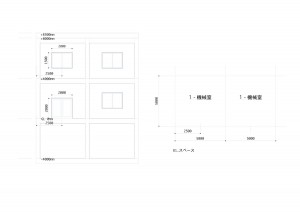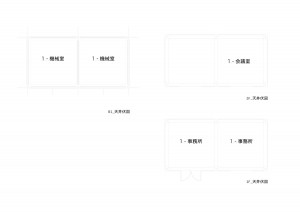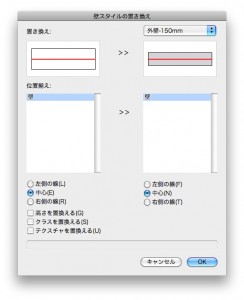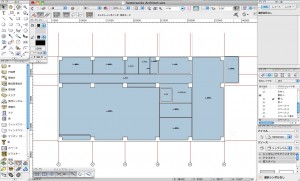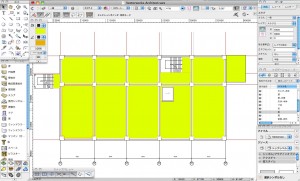1.1 ストーリの考え方
建物には各階の高さと、各階におけるさまざまな仕上げレベルが存在しています。Vectorworks Architectでは、これらのFLや仕上げレベルを明示的に設定し、モデリングのガイドとして使用することができます。
1.1.1 ストーリとストーリレイヤ
ストーリは1つの階を意味し、ストーリレイヤは1つの階に含まれるさまざまな仕上げレベルを表します。
ストーリレイヤは各ストーリに関連付けられるため、ストーリの移動に伴ってストーリレイヤも自動的に移動します。
1.1.2 ストーリの高さとレベルタイプ
2階を例にとってみます。2階のFLが「3,000mm」として、FLの基準をスラブ上端だとします。その場合、まず2階のストーリを高さ「3,000mm」に作成し、2階に含まれるストーリレイヤのうち、スラブのレベルを「+0mm」に設定します。こうすることで2階のFL基準をスラブとし、高さを「3,000mm」にすることができます。さらに、床仕上げが「2階FL+100mm」だとすると、床仕上げのストーリレイヤを「+100mm」として作成します。
つまり、ストーリ自体の高さはGLからの絶対値として設定し、ストーリレイヤは所属するストーリの高さからの相対値として入力します。ストーリレイヤの高さを後から変更することはできますが、ストーリ自体の高さは変わらず、ストーリ内の相対的な位置関係だけが変更されます。