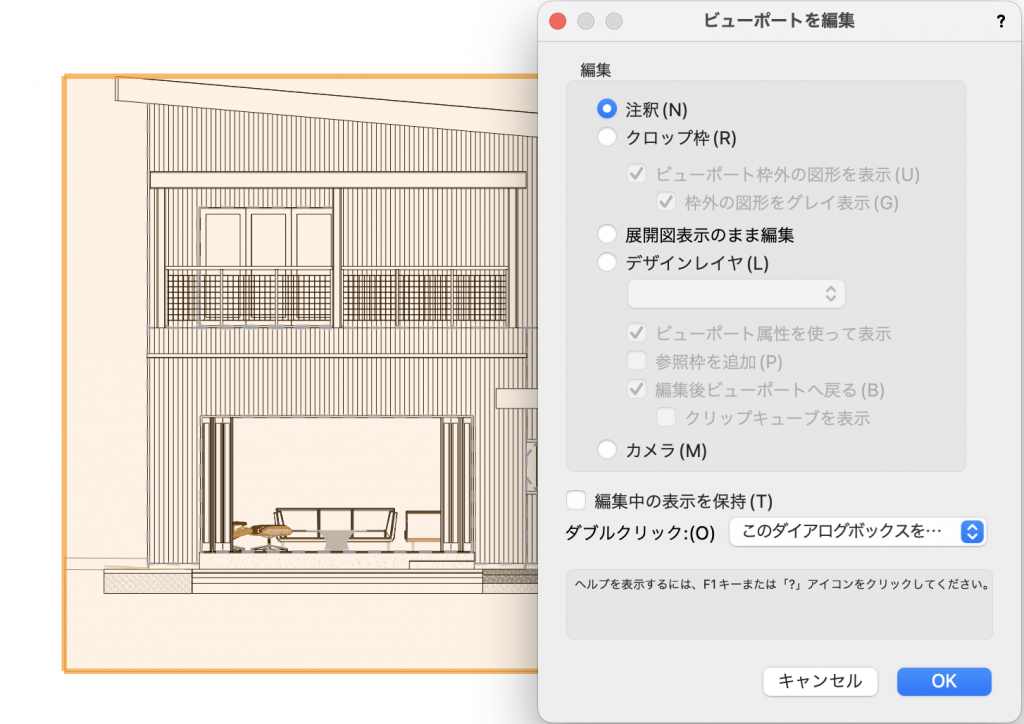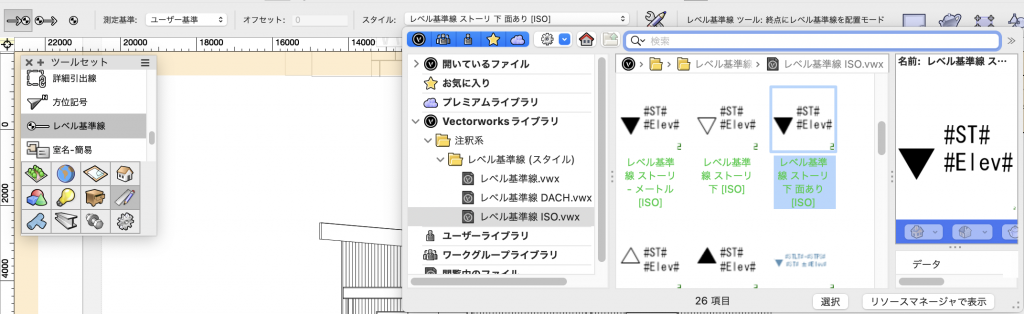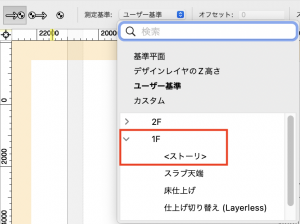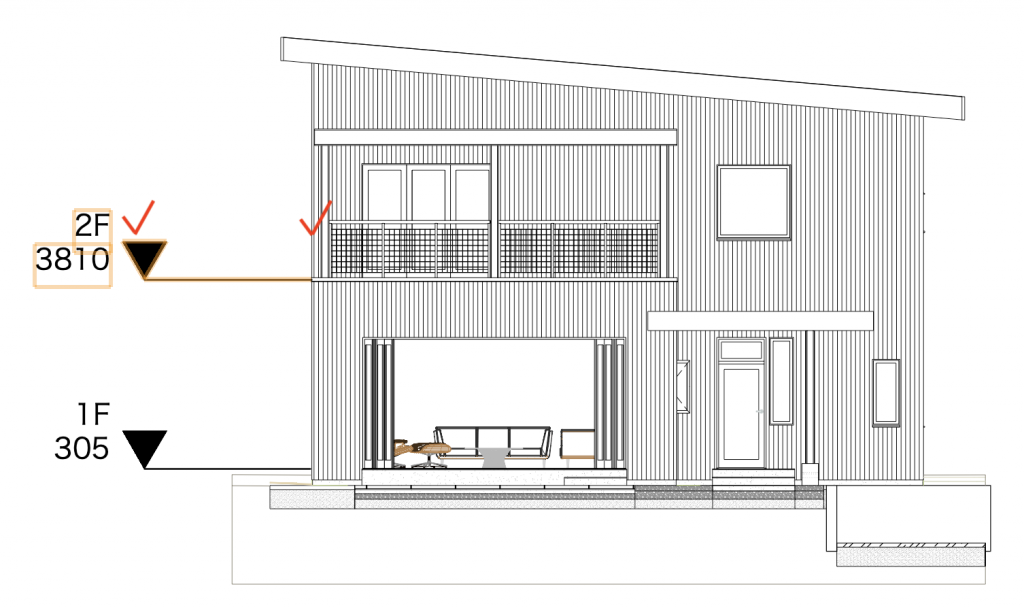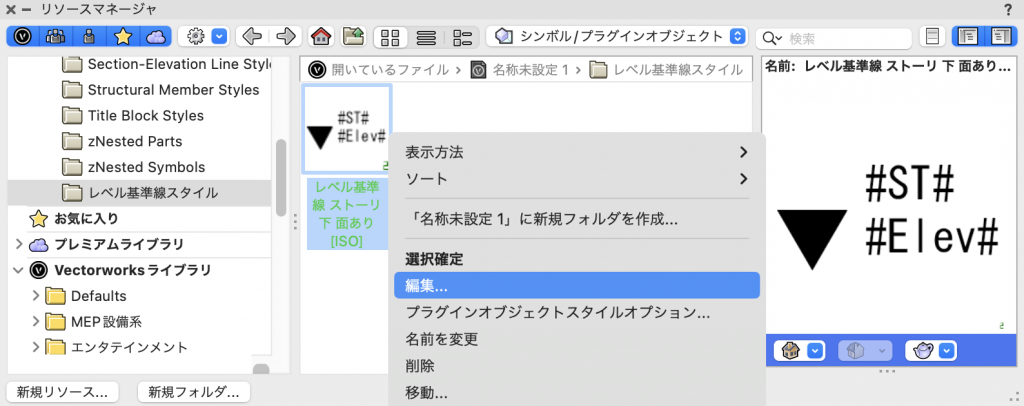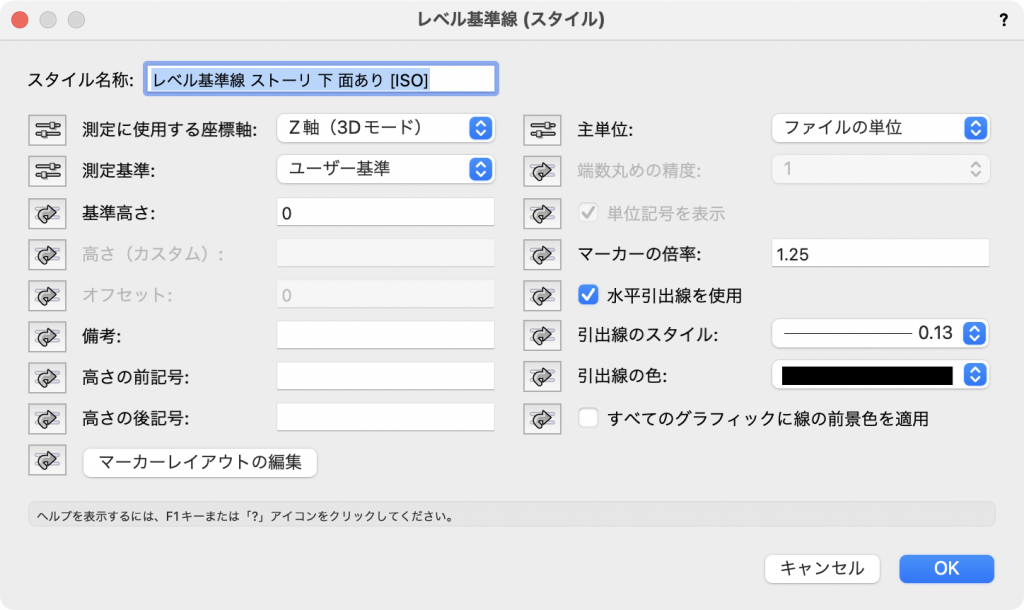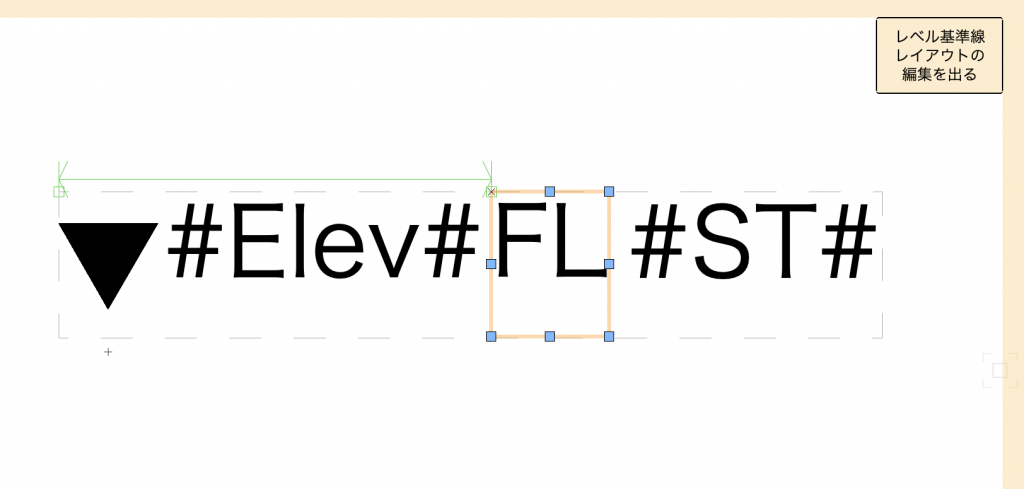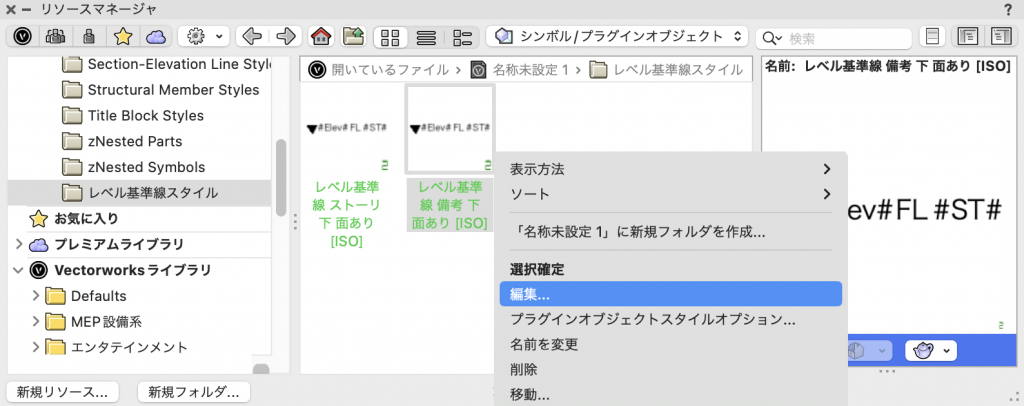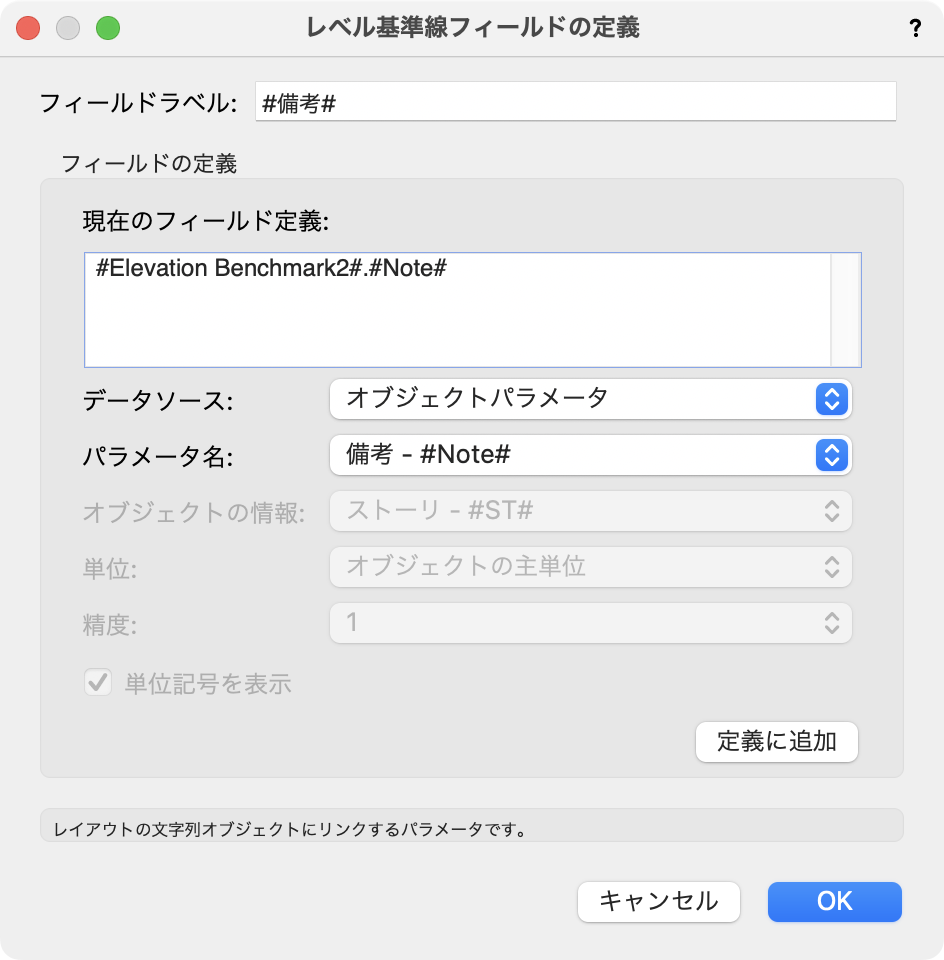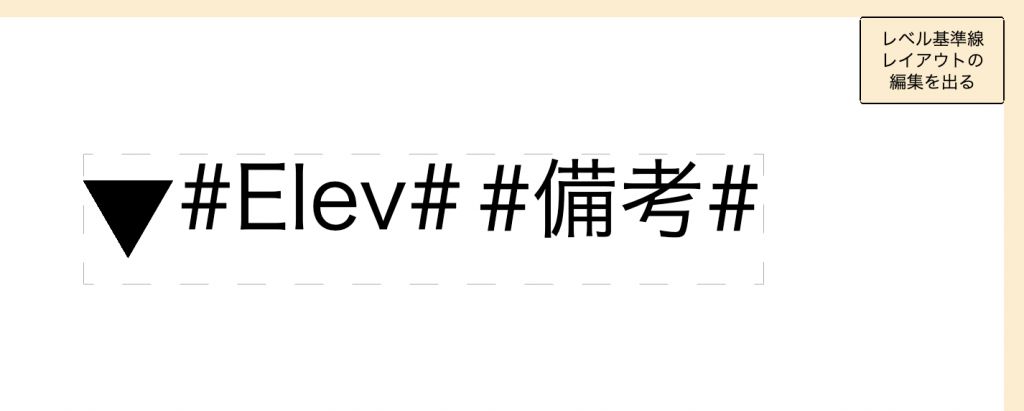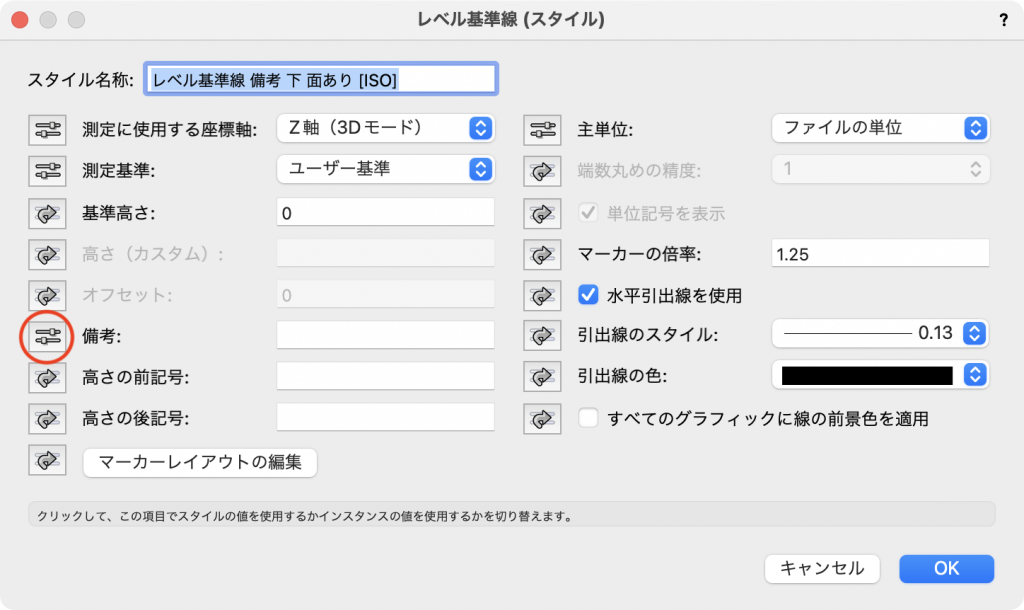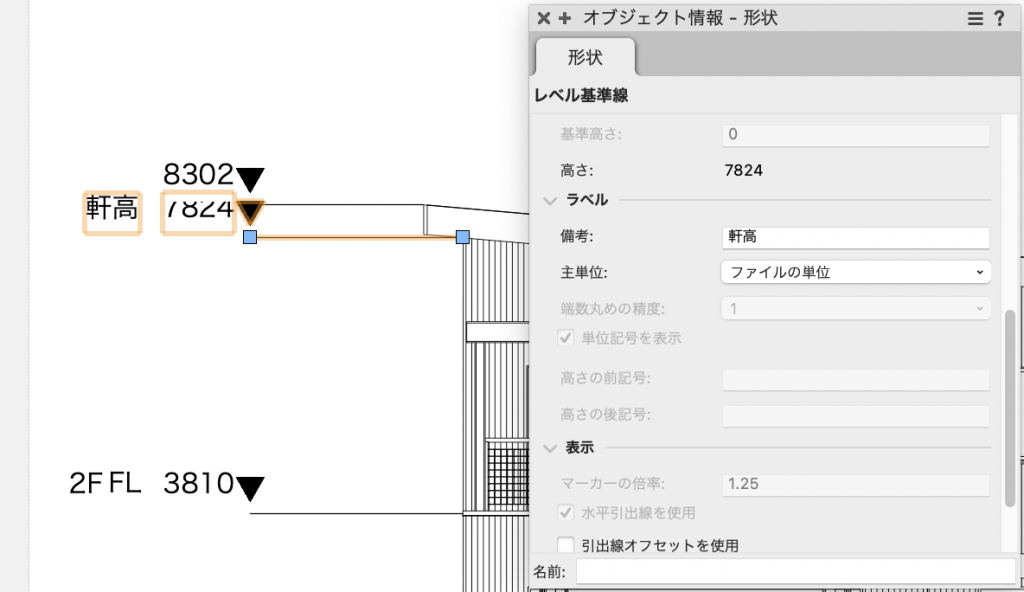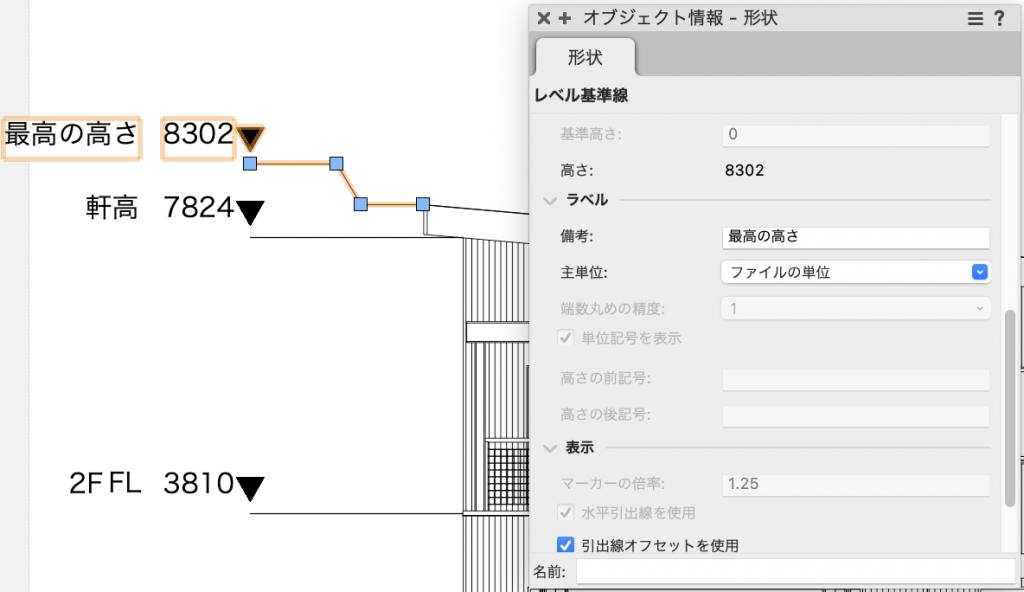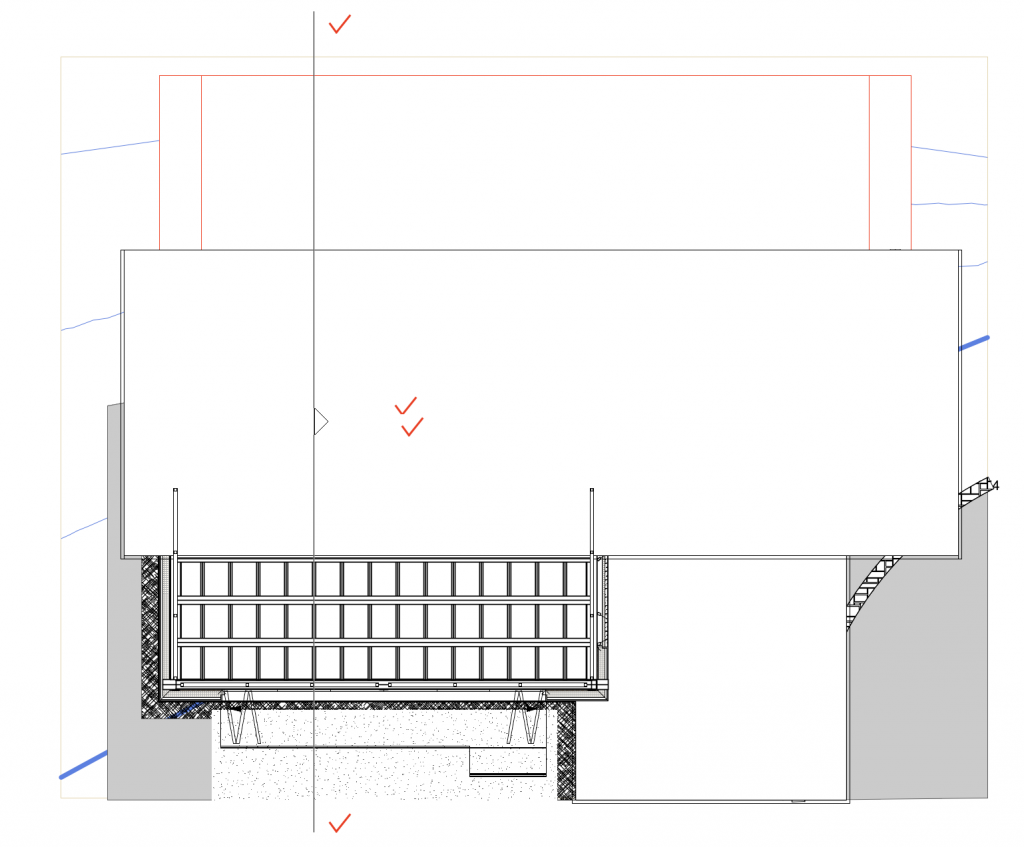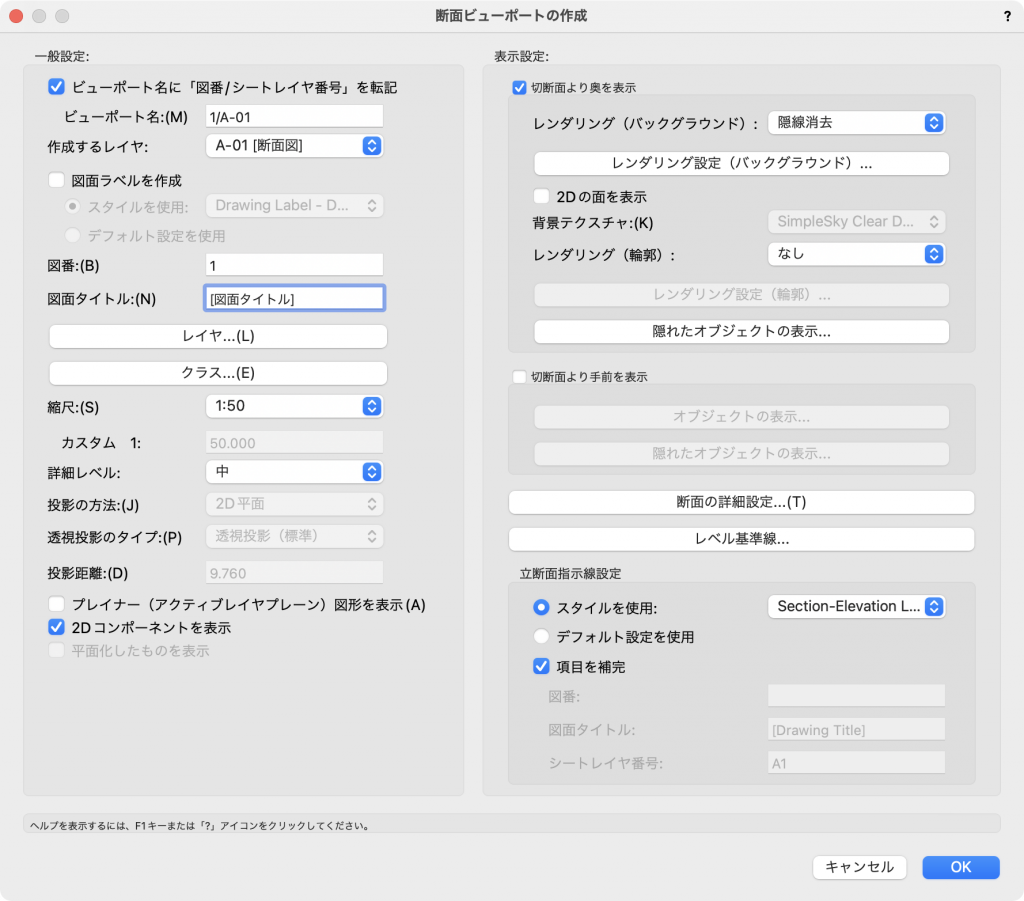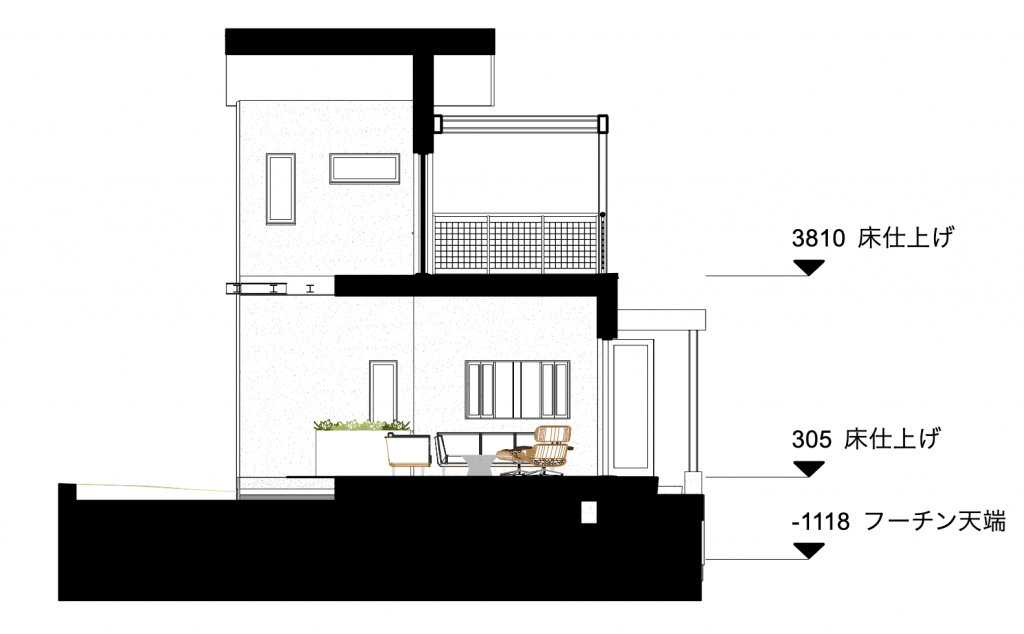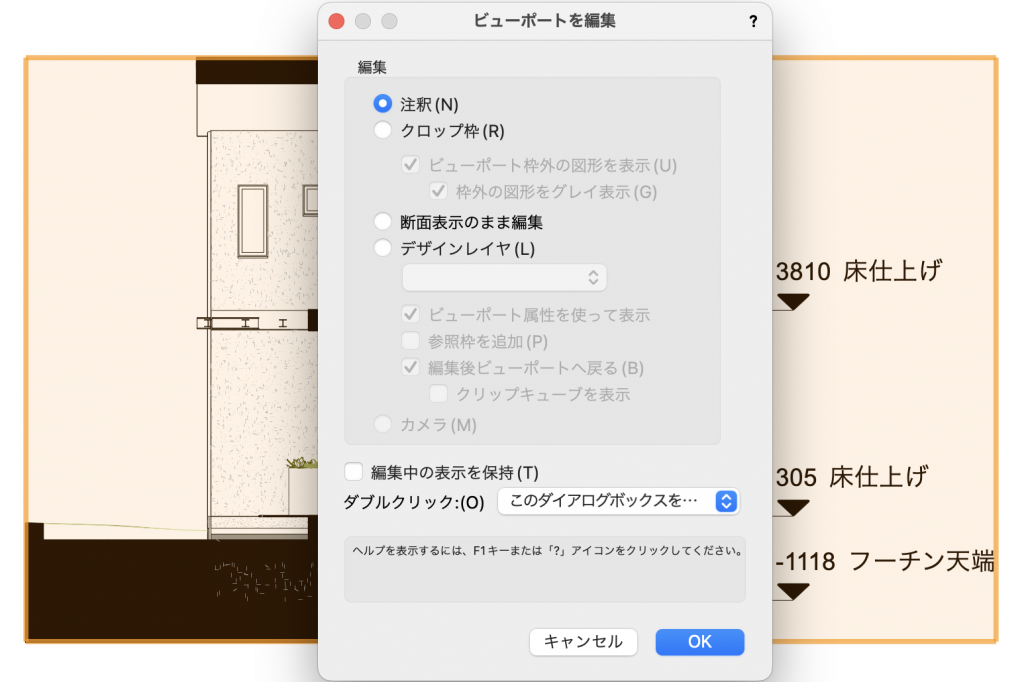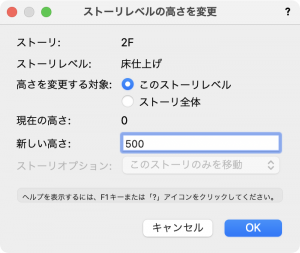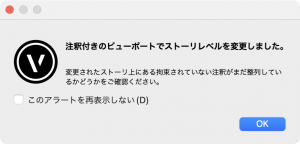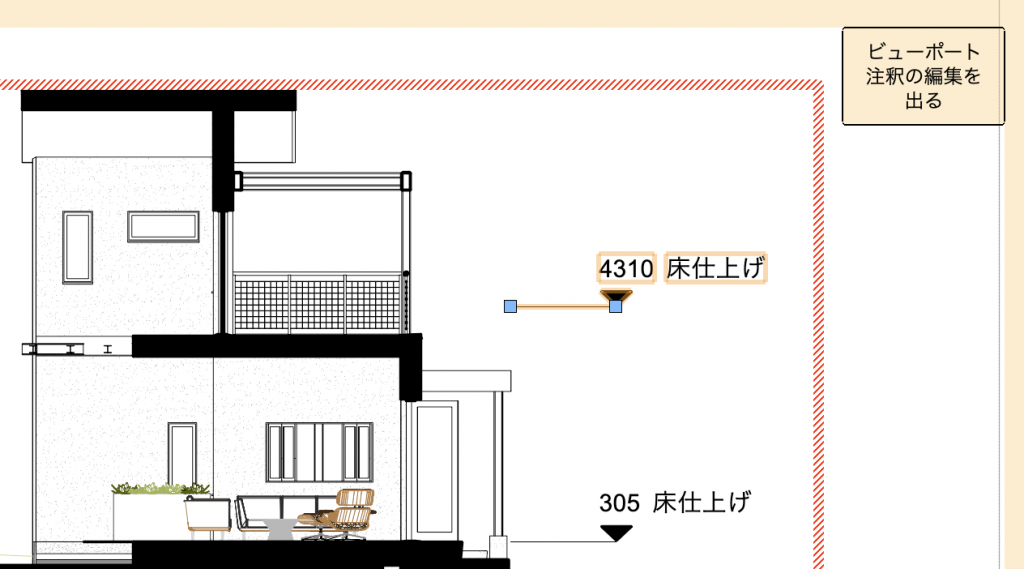Vectorworks 2023から、レベル線を自動で作成してくれる便利な機能が追加されました。
今回は、このレベル基準線ツールについて解説します。
デザインレイヤのZ値やストーリレベル高さの値を、断面図や立面図で自動表示できます。
まずはBIMモデルをご用意ください。
35-1. 立面図での表示
投影図ビューポートを作成後に、レベル基準線ツールで必要なレベル線を入力します。
35-1-1. ストーリに紐づくレベル基準線
1. ビュー>投影図ビューポートを作成から、必要な図にチェックを入れてOKします。
2. レベル線を表示したい図面をダブルクリックして、注釈にチェックを入れてOKします。
3. 寸法/注釈ツールセットパレットからレベル基準線ツールを選択し、ツールバーからスタイルを選択します。
ここでは、ストーリで設定しているFLを紐づけるため「レベル基準線 ストーリ 下 面あり [ISO]」を選びます。
4. 測定基準から「1F – <ストーリ>」を選択します。
5. レベル線の引き始めでクリックし、文字を表示したい箇所で再度クリックします。高さは自動認識されるので、2Fも同様に作図します。
6. 一度スタイルを利用すると、リソースマネージャパレットにレベル基準線スタイルフォルダが自動作成され、スタイルがフォルダ内に保存されます。文字の大きさや線の太さなどを調整するため、「レベル基準線 ストーリ 下 面あり [ISO]」の上で右クリックして編集を選択します。
7. レベル基準線(スタイル)ダイアログの引出線のスタイルから線の太さを調整し、マーカーレイアウトの編集をクリックします。
8. ▼(多角形)の大きさを必要に応じて加工>伸縮で調整します。文字のサイズを調整し、一列になるよう位置を移動して、間に文字ツールで「FL」と入力します。
9. 画面右上のレベル基準線レイアウトの編集を出るをクリックして、レベル基準線(スタイル)ダイアログをOKで閉じます。
35-1-2. オリジナルのレベル基準線
ストーリで設定していない「最高の高さ」などを表示するには、備考を利用します。
1. 「レベル基準線 ストーリ 下 面あり [ISO]」の上で右クリックして複製し、任意の名前を設定します。(ここでは「レベル基準線 備考 下 面あり [ISO]」と設定)
複製したスタイルの上で右クリックして編集を選択します。レベル基準線(スタイル)ダイアログのマーカーレイアウトの編集をクリックします。
2. 「#ST#」文字を選択して、オブジェクト情報パレットのレベル基準線フィールドの定義をクリックします。
3. フィールドラベルを「#備考#」に書き直し、現在のフィールド定義の「#ST#」を削除します。データソース「オブジェクトパラメータ」、パラメータ名「備考」に設定して、定義に追加をクリックしてOKします。
4. 「FL」文字を削除してレイアウトを整えたら、画面右上のレベル基準線レイアウトの編集を出るをクリックします。
5. レベル基準線(スタイル)ダイアログで、備考をクリックしてインスタンスに変更しOKで閉じます。
インスタンスに変更すると、後からオブジェクト情報パレットで図形個々に設定変更することができます。
6. レベル基準線ツールを選択して、スタイル「レベル基準線 備考 下 面あり [ISO]」を選択し、最高の高さと軒高の箇所にそれぞれ挿入します。
7. 軒高のレベル基準線を選択して、オブジェクト情報パレットの備考に「軒高」と入力します。
8. 最高の高さのレベル基準線を選択して、オブジェクト情報パレットの備考に「最高の高さ」と入力し、引出線オフセットを使用にチェックを入れます。
35-2. 断面図での表示
断面ビューポート作成時に、どの高さレベルを表示させるかを選択します。
1. ビュー>断面ビューポートを作成から、切断位置を指定しダブルクリックで表示方向を決定します。
2. 断面ビューポートの作成ダイアログで、レベル基準線をクリックします。
3. ストーリレベルの一覧が表示されるので、必要なレベルの適用にチェックを入れ、レベル基準線スタイルを選択します。
ビューポート内のレベル基準線の配置位置を「両側」にすると、レベル線を両側に表示することができます。
4. ダイアログをすべてOKで閉じると、シートレイヤに断面ビューポートが作成されます。指定したレベル基準線が表示されていることを確認しましょう。
作成済みのビューポートの場合、ビューポートを選択してオブジェクト情報パレットのレベル基準線をクリックすると、レベル基準線を追加できます。
35-3. レベル線から高さを変更
レベル基準線とデータはリンクされているので、レベル基準線の数値を変更することで元データの形状をすべて変えることができます。
1. 断面ビューポートをダブルクリックして注釈を選択します。
2. レベル基準線を選択し、オブジェクト情報パレットのストーリレベルの高さを変更をクリックします。
3. 高さを変更する対象「このストーリレベル」にチェックを入れて、新しい高さにプラスする数値を入力してOKします。
4. 確認のダイアログが表示されるのでOKで閉じます。
変更したストーリレベルとそれに紐づくレベル基準線が自動変更されます。高さに紐づけていないレベル基準線は変更されません。
5. 編集の画面内では、一旦レベル基準線のみ高さが変わります。画面右上のビューポート注釈の編集を出るをクリックします。
6. オブジェクト情報パレットの更新をクリックするとストーリに紐づいているBIMモデル自体も高さが変わります。
この機能を利用できる製品

|
Vectorworks Architect建築設計や内装、ディスプレイデザインに対応した先進的なBIM・インテリア設計支援機能、拡張機能、さらには豊富な建築向けのデータライブラリを搭載した建築/内装業界向け製品 |

|
Vectorworks Landmark地形モデルや多彩な植栽、灌水設備計画等に対応するランドスケープデザイン機能、さらには豊富な造園向けのデータライブラリを搭載した都市計画/造園業界向け製品 |

|
Vectorworks Spotlightステージプランニングやライティング計画に対応した先進的な舞台照明計画支援機能、さらには各種メーカー製のトラスや照明機材、音響機器等の豊富なデータライブラリを搭載したエンタテインメント業界向け製品 |

|
Vectorworks Design Suite専門分野別(建築設計/ディスプレイデザイン、ランドスケープデザイン、ステージデザイン&スポットライトプランニング)の設計支援機能、拡張機能、さらには豊富なデータライブラリを搭載した最上位の製品 |