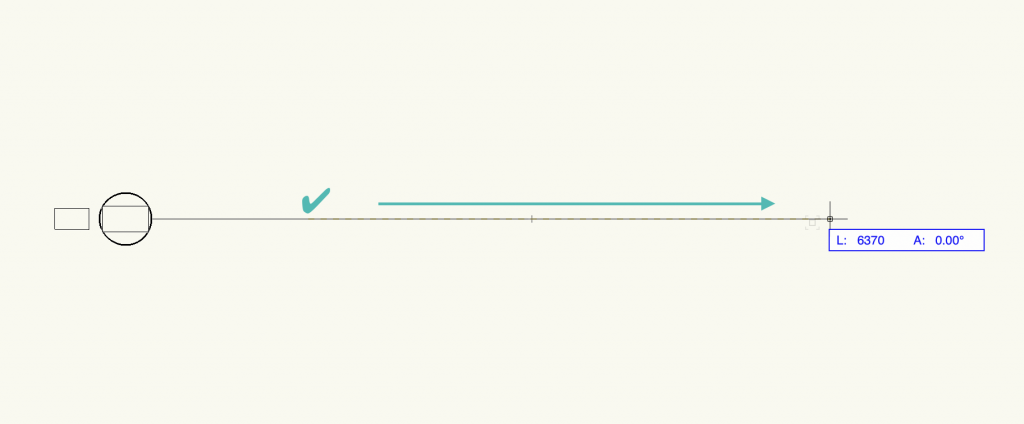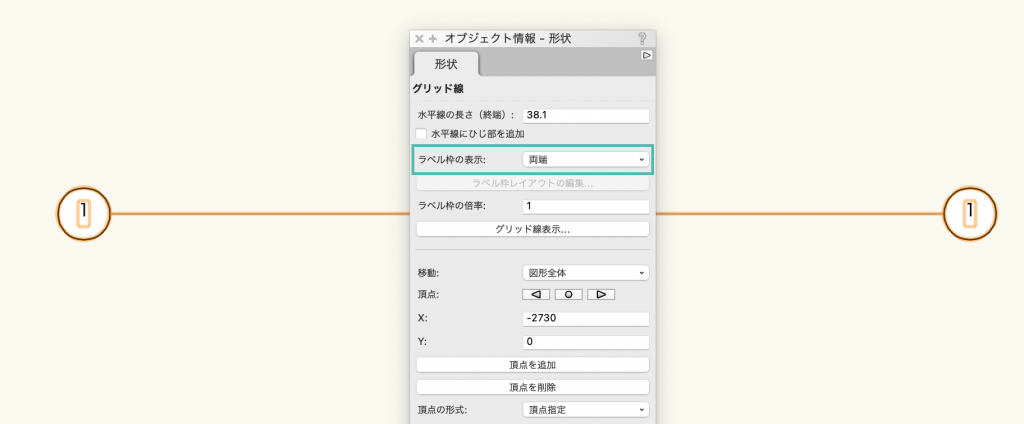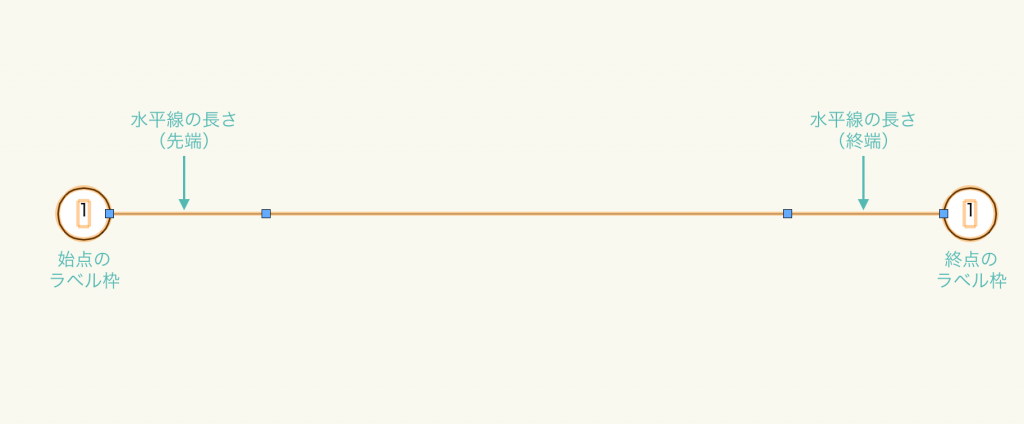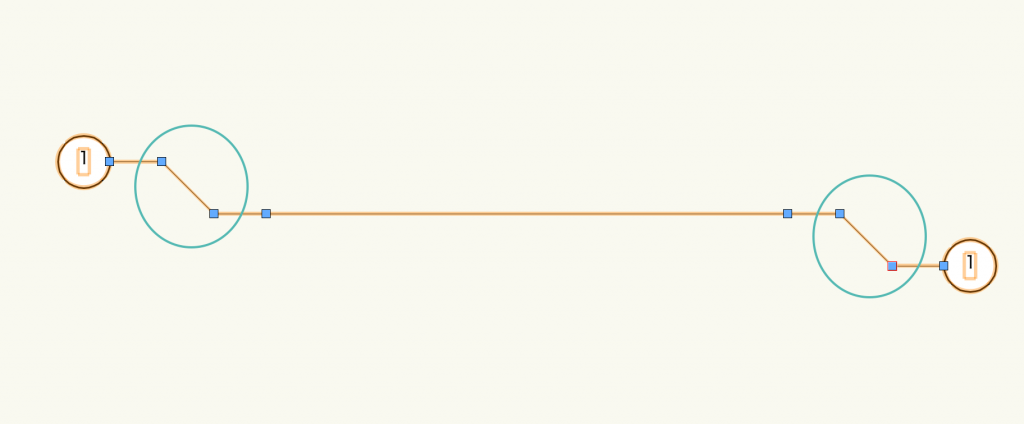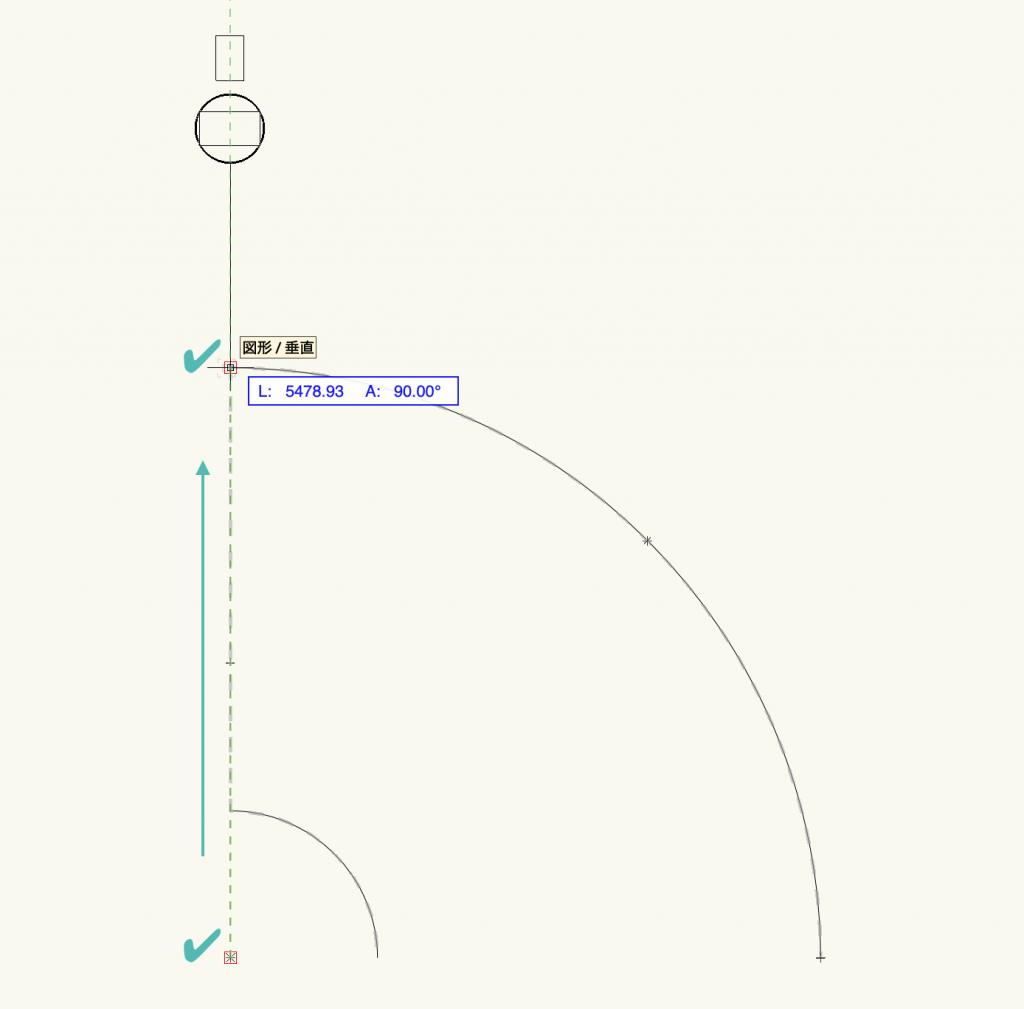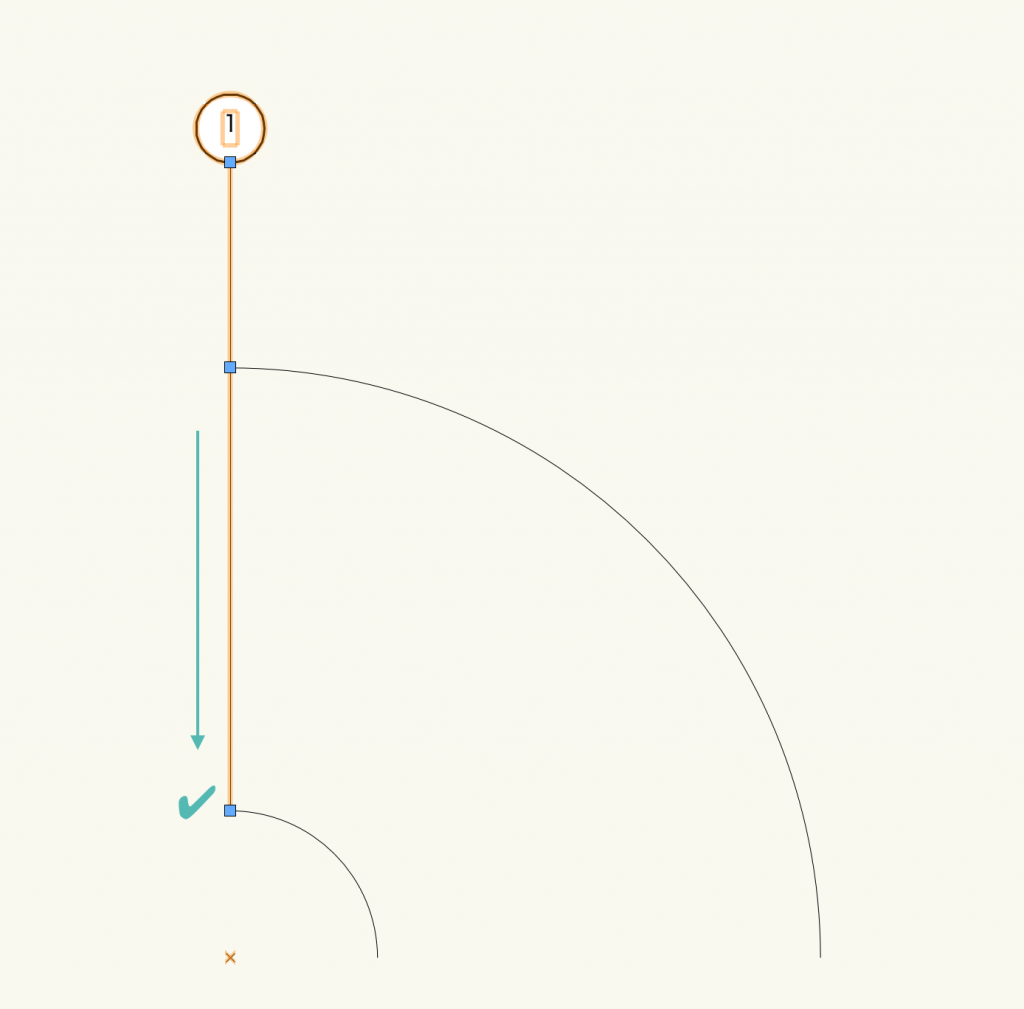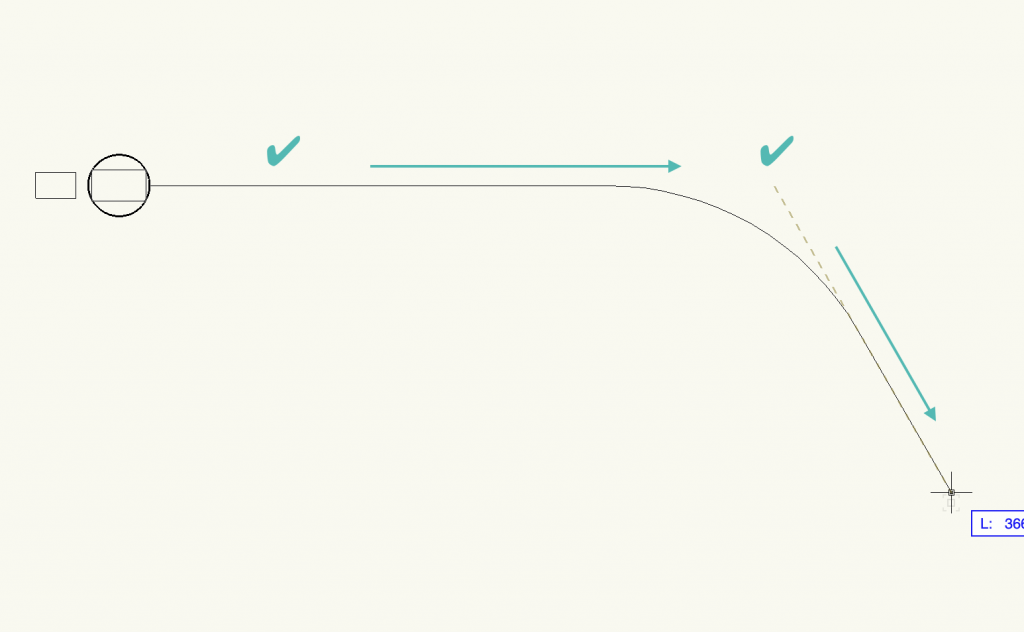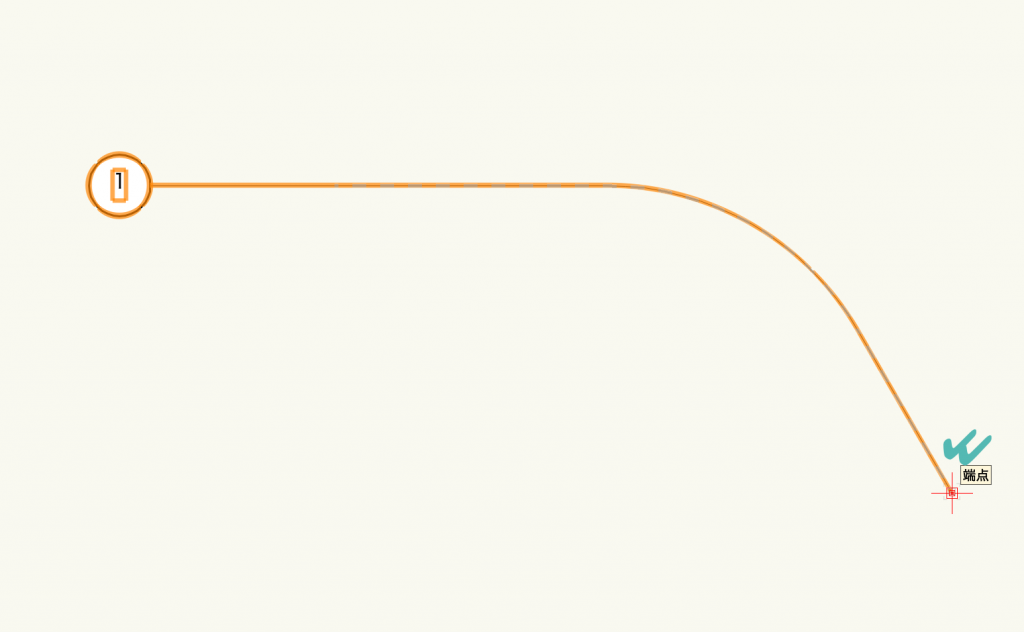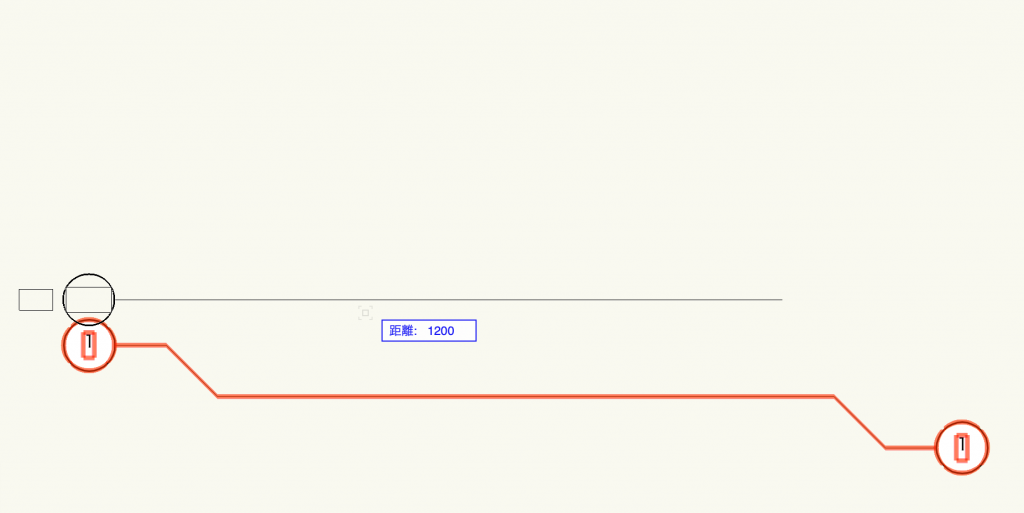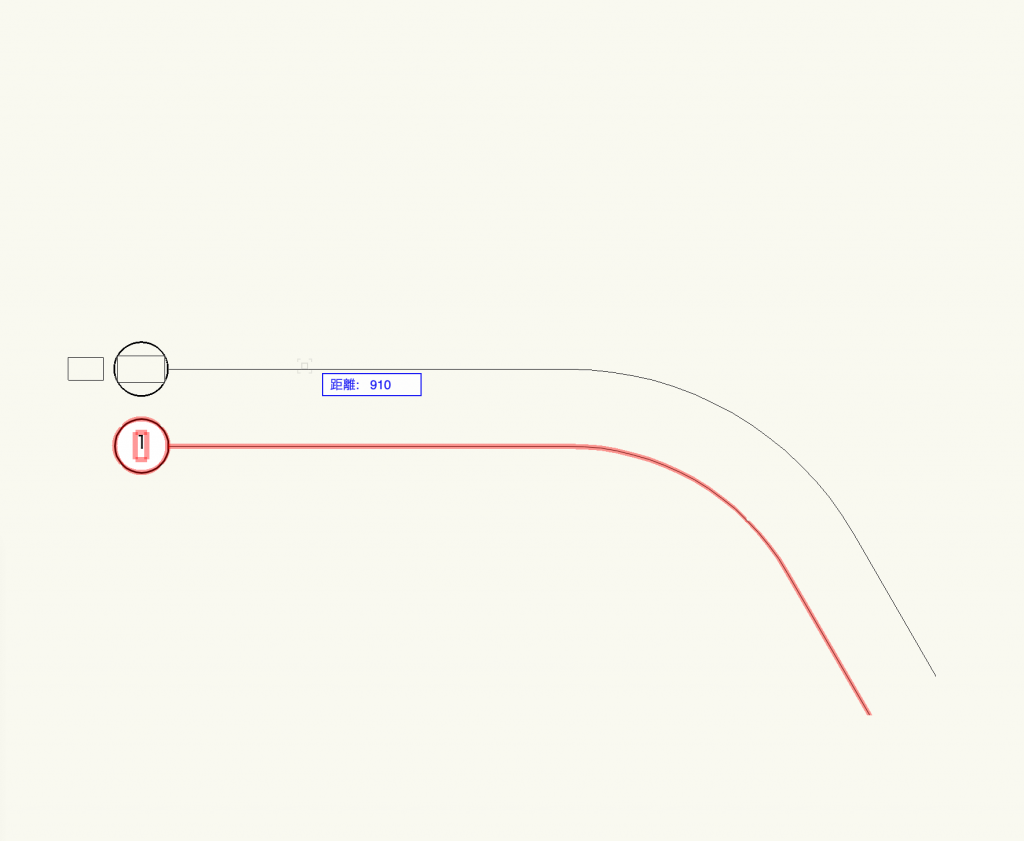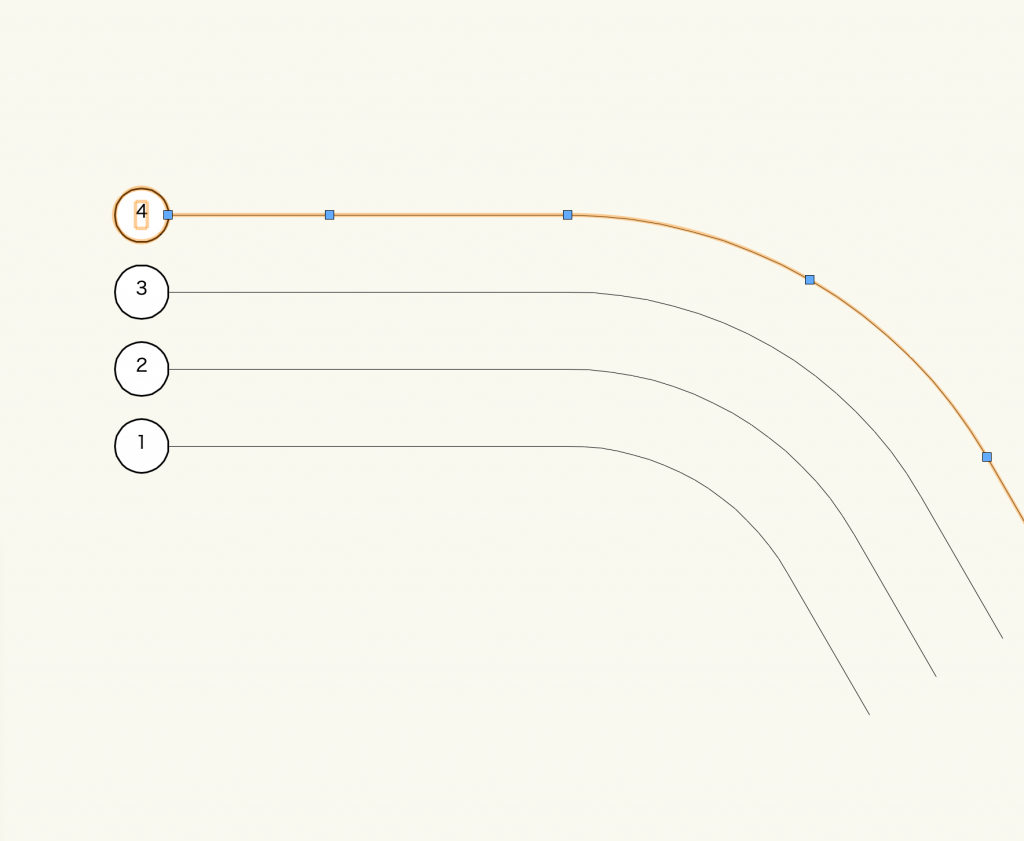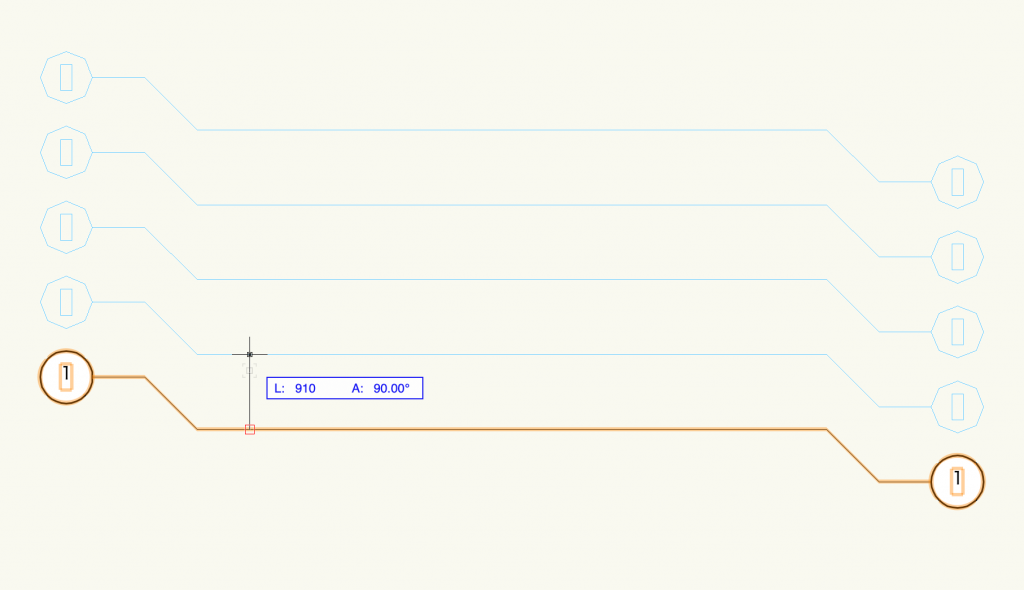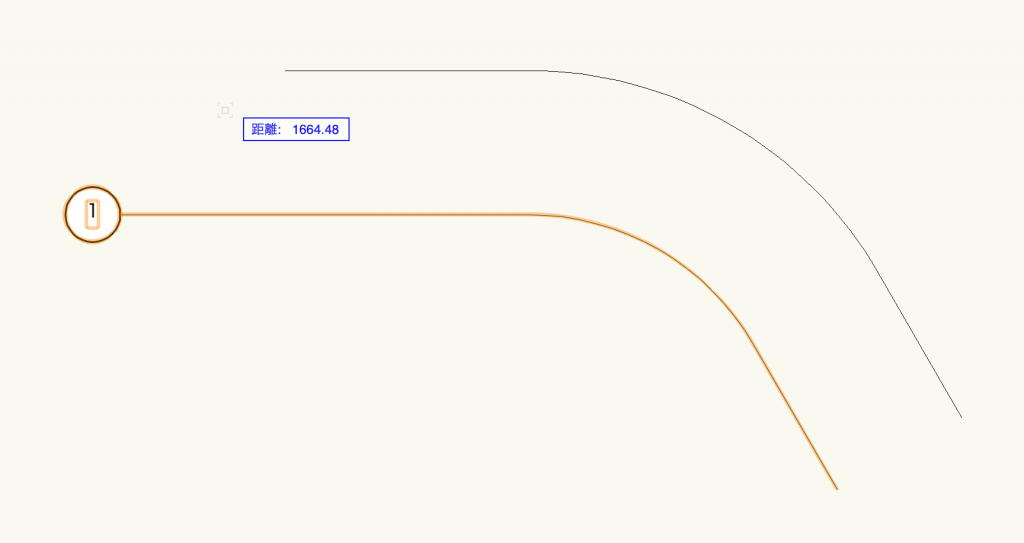先週、Vectorworks 2021がリリースされました。
2021では、さまざまな新機能や改善機能が搭載されています。
今回は通り芯作成に利用できるグリッド線ツールをご紹介します。
これまでも、通り芯作成のための通り芯番号ツールというものがありましたが、スタイルを変えられなかったり、連番設定の制限があったりなど、あまり多くの方には使われていませんでした。
2021では通り芯作成を改善するため、グリッド線ツールが新たに搭載されました。
以前の通り芯番号ツール
これまでの通り芯番号ツールはレガシーとして残っていますので、以前のバージョンで作成された通り芯も表示できます。
19-1. グリッド線の作成
作成モードの種類
グリッド線を作成する際、4つのモードがあります。
ツールバーの左側に以下のモードボタンが並んでいます。
-
- 平行モード
- 放射状モード
- 曲線モード
それぞれの作成方法をご紹介します。
平行モード
直線状の通り芯を作成する場合に選択します。ほとんどの通り芯はこのモードで作成可能です。
1. 基準とする点でクリックします。
2. カーソルを移動し、通り芯の長さを決めて2回目のクリックをします。
3. オブジェクト情報パレットのラベル枠の表示を「両端」にすると、始点と終点の2つにラベルが表示されます。「なし」にするとラベルを非表示にできます。
4. 代表的なパラメーターと、それに対応するオブジェクトのパーツは以下のようになっています。
5. オブジェクト情報パレットの水平線にひじ部を追加にチェックを入れると、混み入った通り芯のラベルをクランクすることができます。
放射状モード
ある一点を中心として放射状に並ぶ通り芯を作成できます。
1. 中心とする点でクリックし、始点としたい場所で改めてクリックします。
2. カーソルを動かし、通り芯の長さを決めて2回目のクリックをします。
3. 平行モードで作成した場合と同様に、両端にラベルを表示したり、ひじ部を追加できます。
曲線モード
1. 始点でクリックし、頂点のモードを変更しながら、各頂点を指定していきます。
2. 終点でダブルクリックすると、曲線状のグリッド線を作成できます。
19-2. グリッド線の複製
グリッド線ツールの複製モード
・平行のグリッド線の場合
複製したいグリッド線を選択した状態で、グリッド線ツールの複製モードを選択します。選択されていたグリッド線に平行になるように複製できます。
距離を数値指定する場合は、キーボードのTabキーを押し、距離入力フィールドに任意の数値を入れて、Enterキーを押します。続けてクリックすると複製を確定できます。
さらに複製を続けるとき、直前の複製の距離を記憶しているため、同じ距離で構わない場合はそのままクリックを続けていきます。
複製の距離を変えたい場合は、Tabキーを押して新しい数値を入力します。
・放射状のグリッド線の場合
複製したいグリッド線を選択した状態で、グリッド線ツールの複製モードを選択します。選択されていたグリッド線の中心点と同一になるように複製できます。
角度を数値指定する場合は、キーボードのTabキーを押し、角度入力フィールドに任意の数値を入れて、Enterキーを押します。続けてクリックすると複製を確定できます。
さらに複製を続けるとき、直前の複製の角度を記憶しているため、同じ角度で構わない場合はそのままクリックを続けていきます。
・曲線のグリッド線の場合
複製したいグリッド線を選択した状態で、グリッド線ツールの複製モードを選択します。選択されていたグリッド線に平行になるように複製できます。
距離を数値指定する場合は、キーボードのTabキーを押し、距離入力フィールドに任意の数値を入れて、Enterキーを押します。続けてクリックすると複製を確定できます。
さらに複製を続けるとき、直前の複製の距離を記憶しているため、同じ距離で構わない場合はそのままクリックを続けていきます。
複製の距離を変えたい場合は、Tabキーを押して新しい数値を入力します。
ポイント間複製ツール
平行のグリッド線オブジェクトは、ポイント間複製ツールを使って、一度に複数のグリッド線を作成することができます。
オフセットツール
平行と曲線のグリッド線オブジェクトは、オフセットツールを使っても複製ができます。
次回は、スタイルの登録と変更についてご紹介します。
この機能を利用できる製品

|
Vectorworks Architect建築設計や内装、ディスプレイデザインに対応した先進的なBIM・インテリア設計支援機能、拡張機能、さらには豊富な建築向けのデータライブラリを搭載した建築/内装業界向け製品 |

|
Vectorworks Landmark地形モデルや多彩な植栽、灌水設備計画等に対応するランドスケープデザイン機能、さらには豊富な造園向けのデータライブラリを搭載した都市計画/造園業界向け製品 |

|
Vectorworks Spotlightステージプランニングやライティング計画に対応した先進的な舞台照明計画支援機能、さらには各種メーカー製のトラスや照明機材、音響機器等の豊富なデータライブラリを搭載したエンタテインメント業界向け製品 |

|
Vectorworks Design Suite専門分野別(建築設計/ディスプレイデザイン、ランドスケープデザイン、ステージデザイン&スポットライトプランニング)の設計支援機能、拡張機能、さらには豊富なデータライブラリを搭載した最上位の製品 |