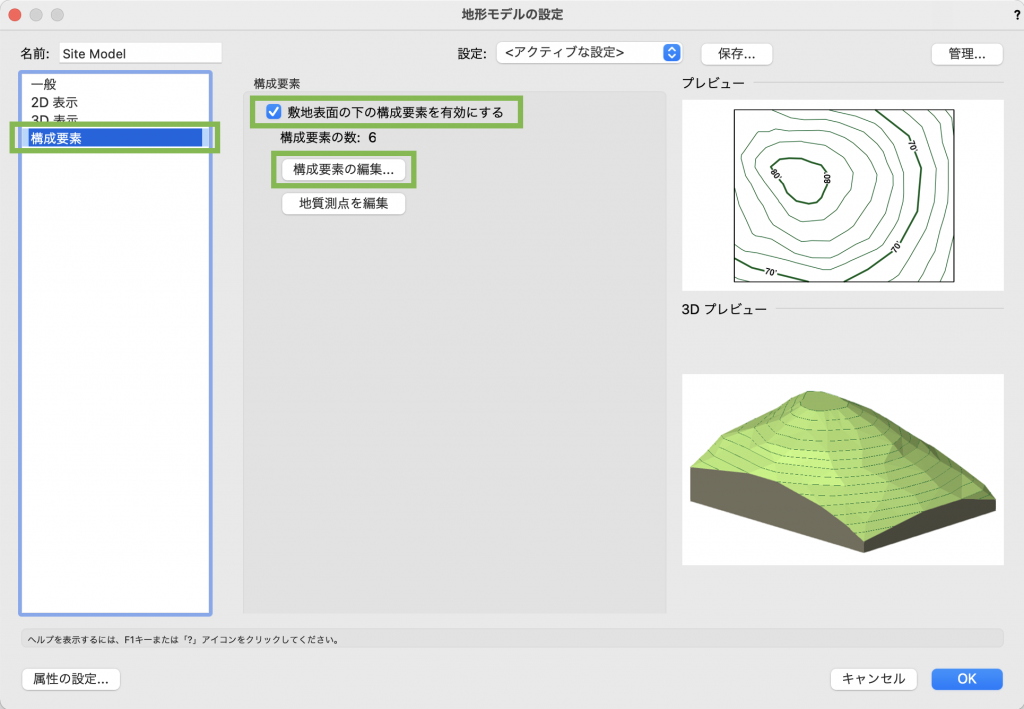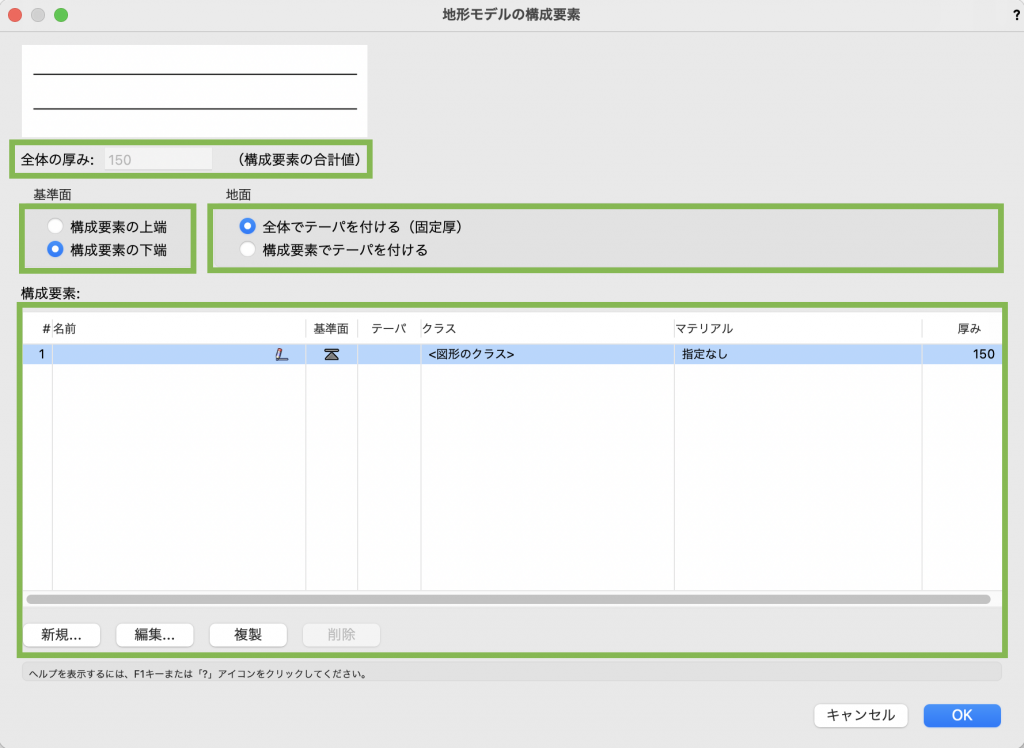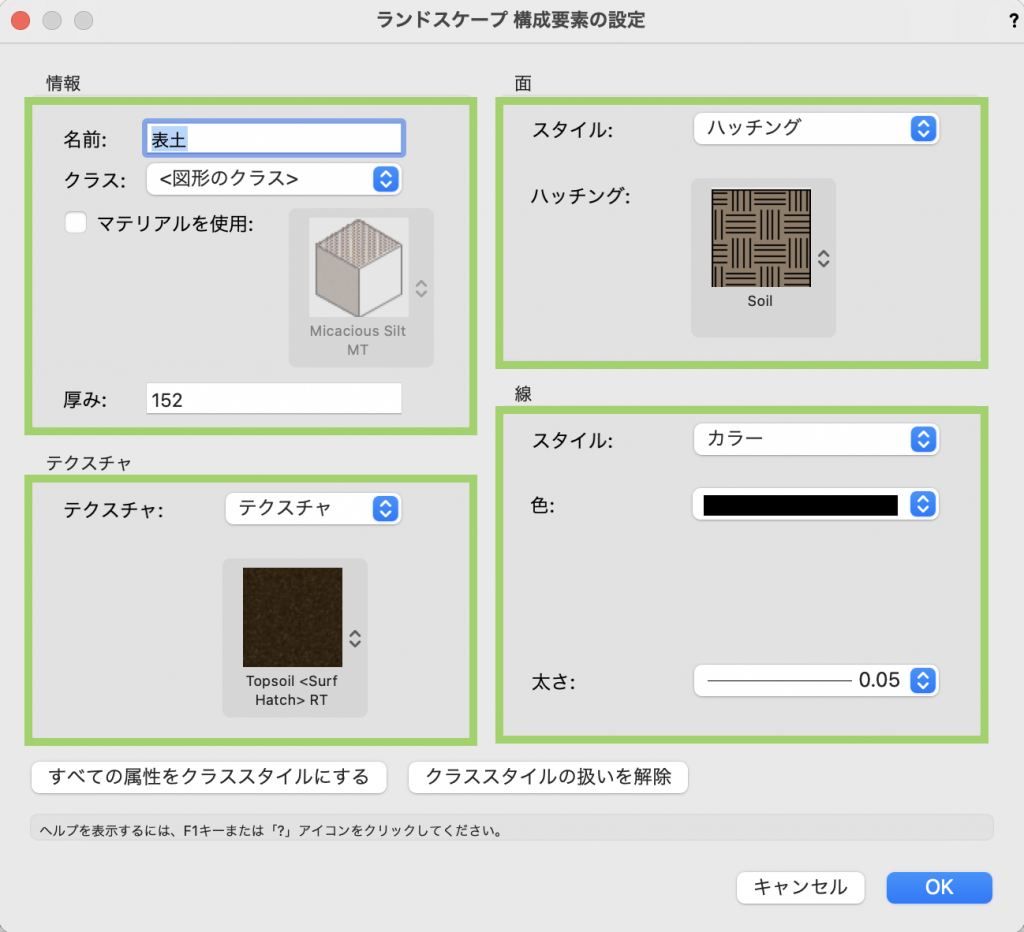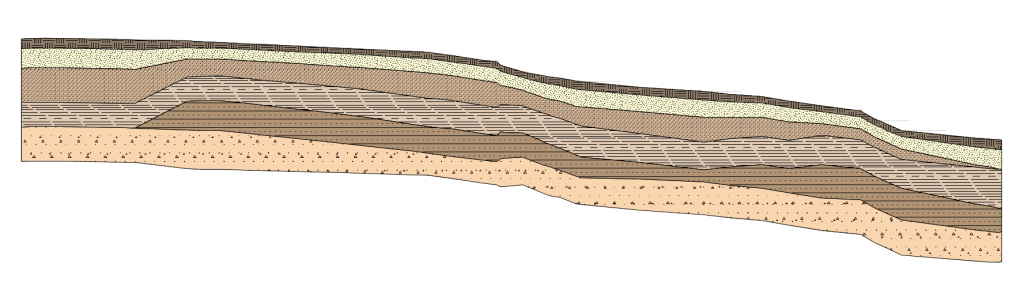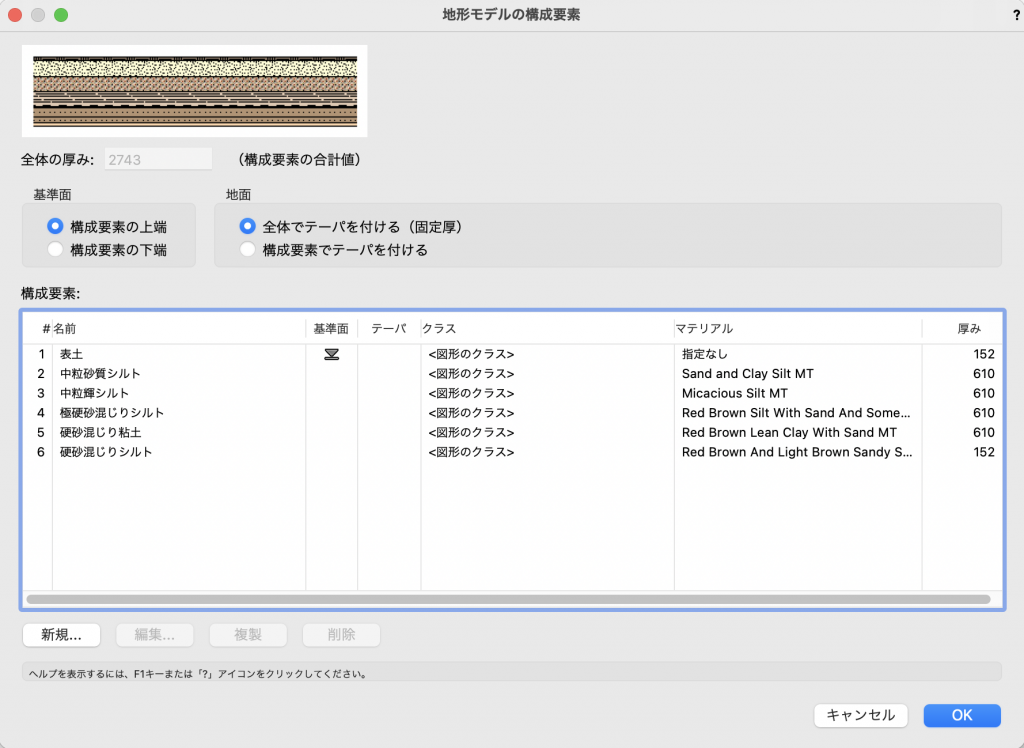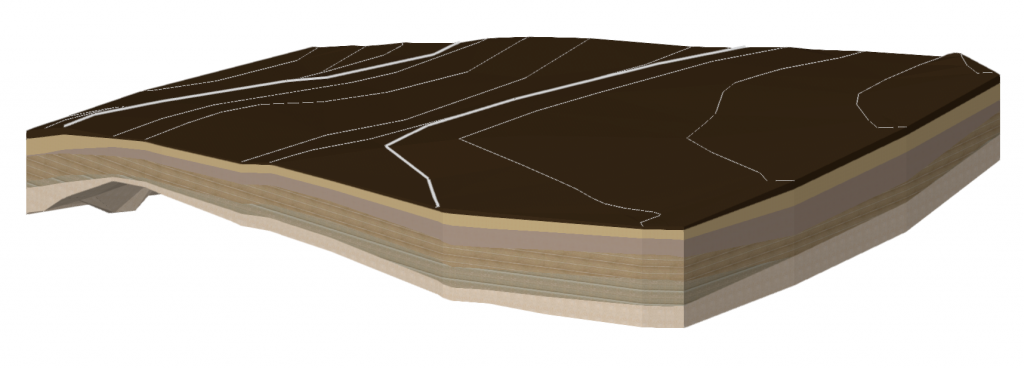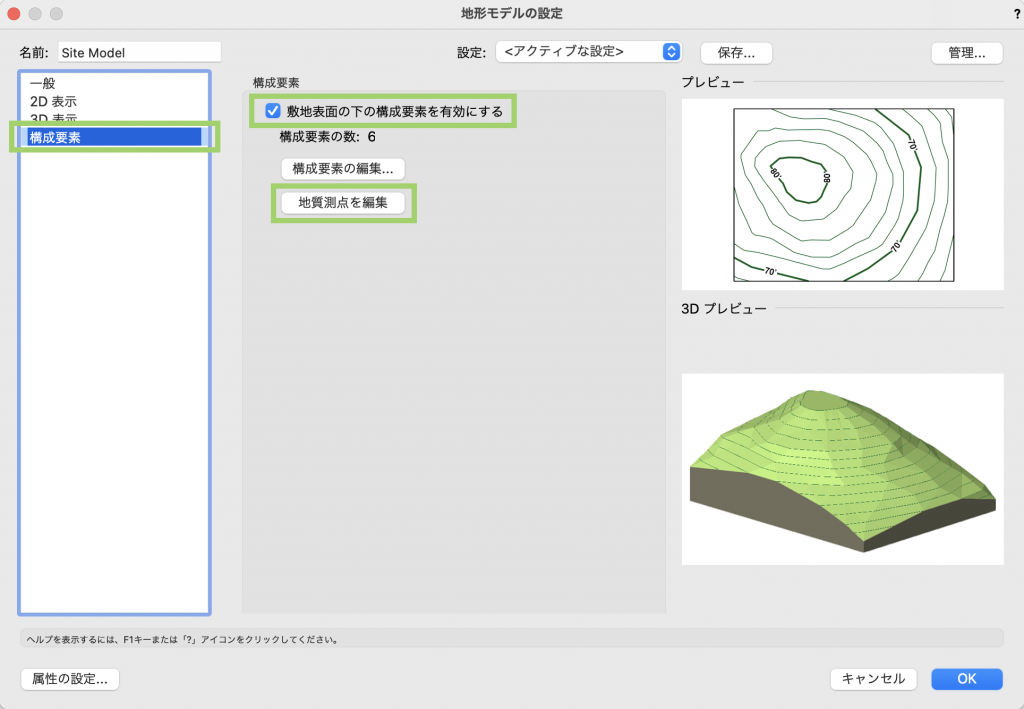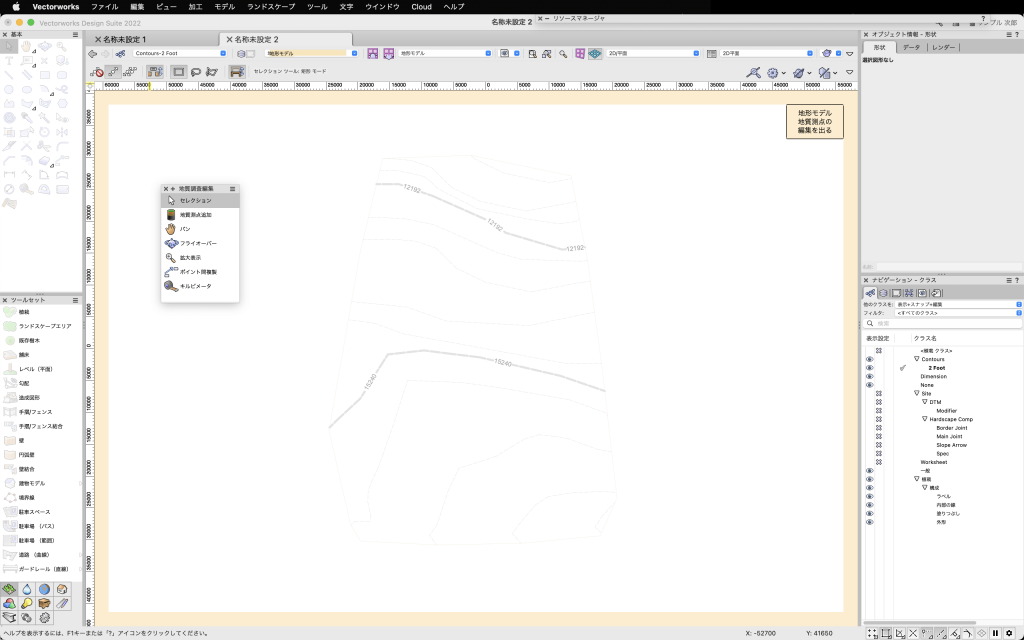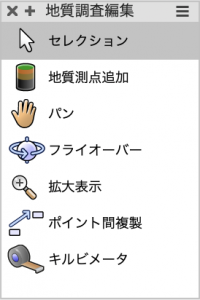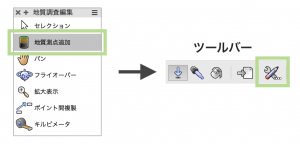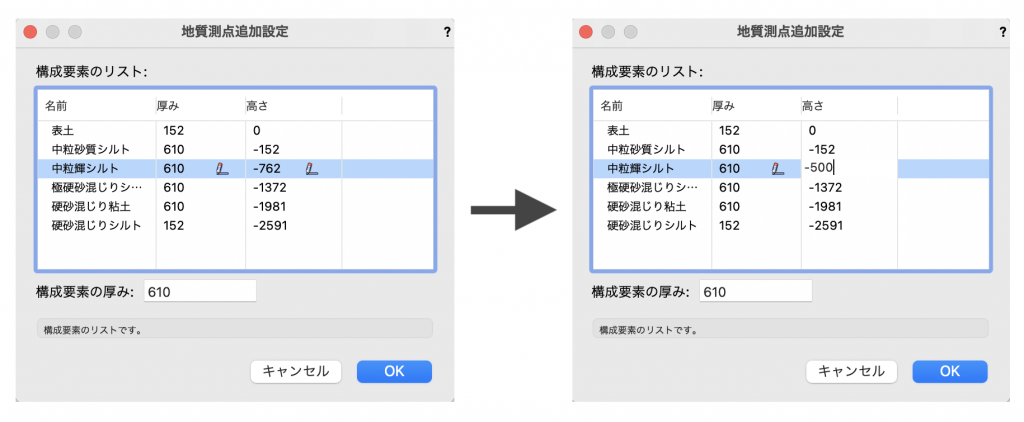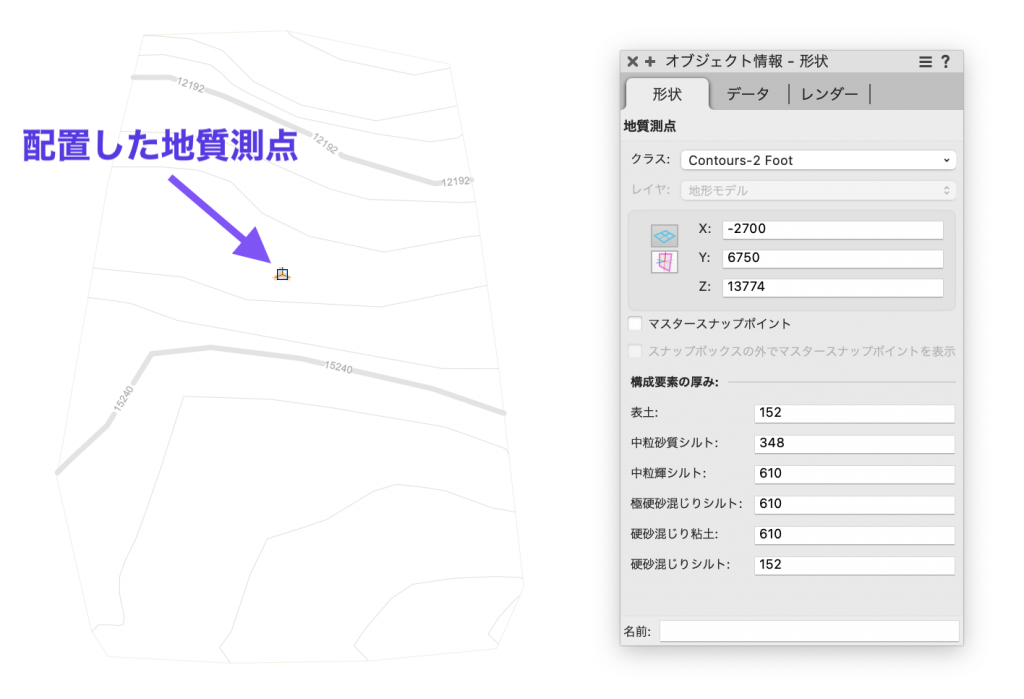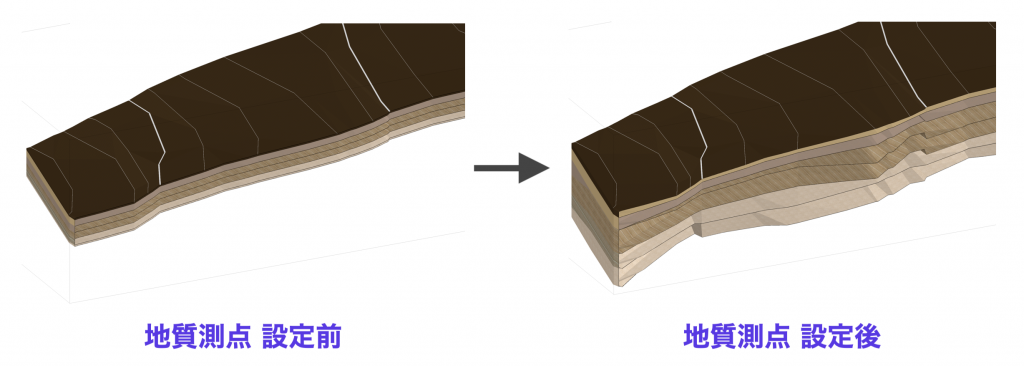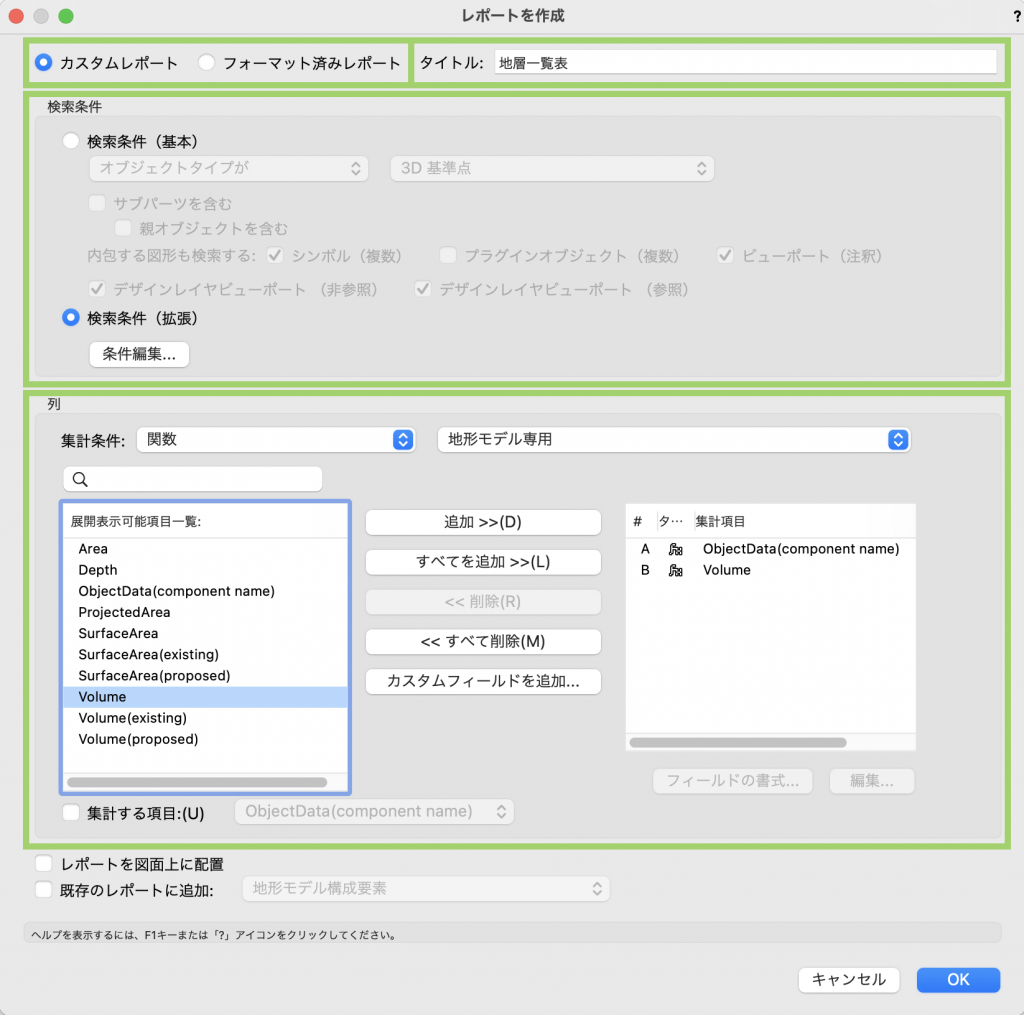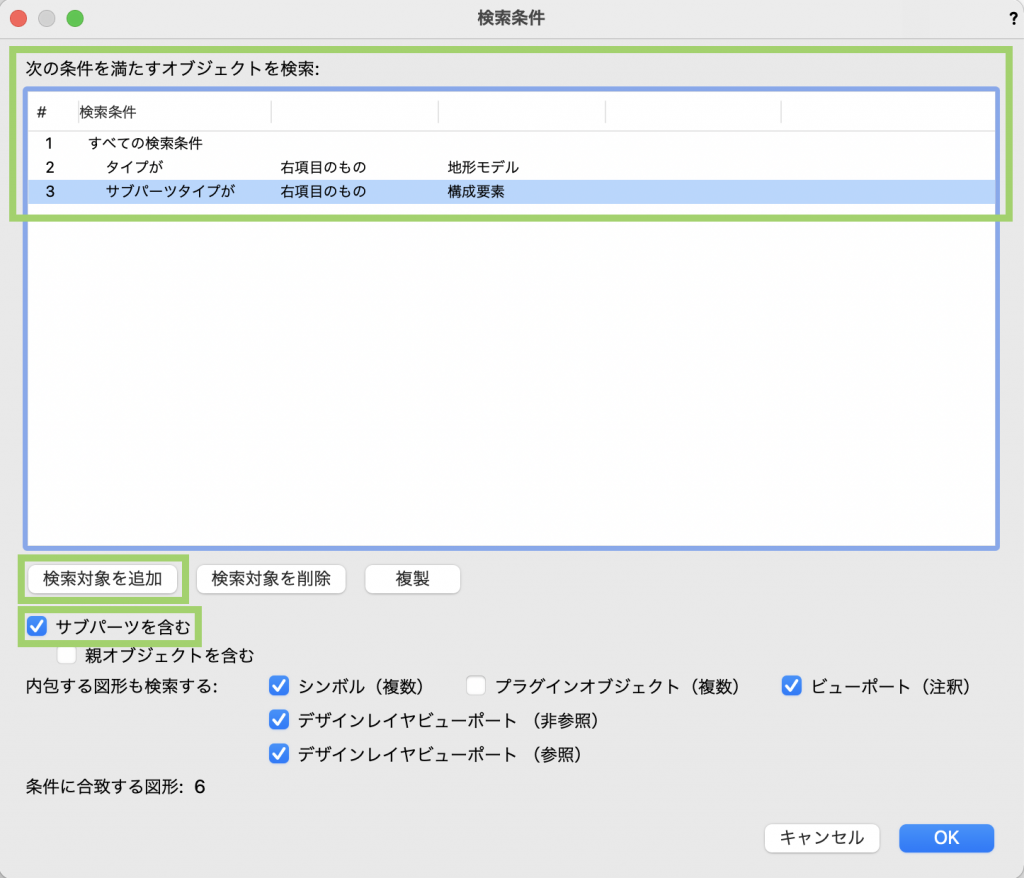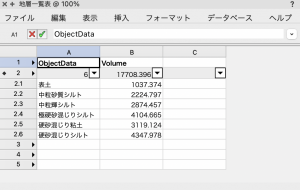過去の記事で複数回にわたって色々な作成方法をご紹介してきた地形モデルですが、Vectorworks Landmark 2022ではさらに構成要素の設定が可能となりました!
地形モデルに構成要素を追加することで、地層を表現することができます。
また他にも新たな機能として、地形モデルに測量点を設定することができ、ポイントごとに地層の深さや厚みを指定することが可能です。
今回は、この地形モデルの構成要素と測量点の設定方法についてご紹介します。
20-1. 地形モデルの構成要素
地形モデルの構成要素は、あらかじめ作成済みの地形モデルに対して設定を行います。
地形モデルの作成方法につきましては、以下の講座で詳しく説明しています。
第1回「地形モデルの作成」
第8回「地形モデルの作成〜敷地形状(境界線)を描画」
第9回「地形モデルの作成〜点群データを利用」
設定手順
1. 作成済みの地形モデルを選択して、オブジェクト情報パレットの地形モデル設定をクリックします。
2. 地形モデルの設定ダイアログの左側にある構成要素ペインを選択し、敷地表面の下の構成要素を有効にするオプションをONにして、構成要素の編集をクリックします。
3. 地形モデルの構成要素ダイアログが開きます。各項目について説明します。
全体の厚み
構成要素の項目で設定した、すべての構成要素の厚みを合計した数値です。
基準面
舗床などでは、基準面を設定することでどの構成要素を高さの基準とするか設定ができますが、地形モデルの高さはソースデータ等で決まっているため、このオプションは適用されません。
地面
舗床などでは、水勾配を設定しやすいように厚みを一定にするか、構成要素でテーパを付けるかを選択をしますが、地形モデルでは後述する地質測点で構成要素の厚みを調整するため、このオプションは適用されません。
構成要素
地形モデルの構成要素(地層)を設定します。
新規をクリックしてランドスケープ 構成要素の設定ダイアログを開きます。
各項目について説明します。
-
- 情報:構成要素の名前とデフォルトの厚みを設定します。
厚みは、後述する地質測点を使用することで、任意のポイントで変更することができます。
加えてマテリアルを使用を有効にすることで、ハッチングなどの面情報やテクスチャ、建材情報などがあらかじめ設定されているマテリアルを選択することができます。
マテリアルについて、詳しくはこちら(Vectorworks Help)をご参照ください。
-
- テクスチャ:構成要素に設定したいテクスチャとその種類を設定します。
3Dビューで構成要素を表示させた場合に反映します。
-
- 面:構成要素に設定したい面のスタイル(ハッチング、タイルなど)とその種類を設定します。
ここで設定した面の種類は、断面ビューポート等の機能を使用して、構成要素の断面を2Dで表示させた場合に反映します。
-
- 線:構成要素の境界線に設定したい線のスタイルとその種類を設定します。
面と同様に、断面ビューポート等を使用して2Dで表示した場合に反映します。
4. 構成要素を設定したら、OKでダイアログを閉じます。
構成要素の新規作成を必要な回数繰り返すことで、構成要素が重なっていき地層の表現ができます。
22-2. 測量点の設定
測量点を設定することで、ボーリング調査などで得たポイントの深さ(高さ)や厚みの数値を地形モデルに反映させることができます。
設定手順
1. 測量点を設定したい地形モデルを選択して、オブジェクト情報パレットの地形モデル設定をクリックします。
2. 地形モデルの設定ダイアログの左側にある構成要素ペインを選択し、敷地表面の下の構成要素を有効にするオプションをONにして地質測点を編集をクリックします。
3. 周りがオレンジの枠に囲まれた編集画面に入ります。
ここでは、編集画面専用の地質調査編集パレットを使用します。
4. 地質調査編集パレットの地質測点追加ツールを選択し、画面上部のツールバーにある設定をクリックします。
5. 地質測定追加設定ダイアログが開き、現在編集中の地形モデルに設定されている構成要素が一覧で表示されます。
編集したい構成要素を一度クリックして選択し、厚みと高さの欄にマウスカーソルを合わせると鉛筆マークが表示されます。
鉛筆マークをクリックして、厚みや高さを任意の数値に変更します。
6. 地形モデル上の任意の位置でクリックして地質測点を配置すると、上記で設定した構成要素の厚みや高さの設定が地形モデルに反映します。
この地質測点を必要な数配置します。
配置した地質測点は、編集画面内で選択することで、オブジェクト情報パレットに設定されている構成要素の厚みが表示されます。
ここで後から数値を調整することも可能です。
7. 設定が完了したら画面右上の地形モデル 地質測点の編集を出るをクリックして編集を終了します。
下の図は、地質測点を設定する前と設定した後の地形モデルの断面を、クリップキューブを使用して比較しています。
クリップキューブとは 画面上に表示されるキューブの内側にある図形だけが表示されるため、3Dモデルの一部を一時的に切り抜いて表示することができる機能です。 その表示状態のまま編集も可能です。 ビュー>クリップキューブを有効にすることで使用できます。
22-3. 一覧表の作成
地形モデルに構成要素が追加されたことで、レポートを作成コマンドから地層の体積などを抜き出した一覧表を作成することができます。
作成手順
1. ツール>レポート>レポートを作成を選択します。
2. 表示されたレポートを作成ダイアログで、以下のように設定します。
レポートの作成方法
レポートの作成方法で、カスタムレポートかフォーマット済みレポートのどちらかを選択します。
-
- カスタムレポート:検索条件や集計条件を任意で設定してレポートを作成します。
-
- フォーマット済みレポート:窓一覧表や壁一覧表など、すでにフォーマットが出来上がっているレポートから選択して作成します。
タイトル
作成するレポート名(ワークシート名)を設定します。
検索条件
ここで何のオブジェクトについてレポートを作成するのかを設定します。
-
- 検索条件(基本):レコード付き図形などの決まった条件から、レポートを作成するオブジェクトを選択します。
-
- 検索条件(拡張):検索条件ダイアログにて、レポートを作成するオブジェクトの条件を指定します。下図を参照。
今回は地形モデルの地層(構成要素)の体積を集計したいので、検索条件で地形モデルと構成要素を設定しています。
上記のように2つの条件を設定するには、検索対象を追加をクリックします。
また、構成要素の集計は、Vectorworks 2022の新機能であるサブパーツを含むオプションを有効にしておく必要があります。
列
検索条件で指定したオブジェクトの何を集計するのか設定します。
-
- 集計条件:集計する項目を設定する方法を、レコードや関数などから選択します。
今回は[関数]と[地形モデル専用]を選択しているため、後述する展開表示可能項目一覧には、地形モデル専用の関数のみ表示されます。
- 集計条件:集計する項目を設定する方法を、レコードや関数などから選択します。
-
- 展開表示可能項目一覧:表示されている項目の一覧から、集計したい項目を選択します。
今回は構成要素の体積を集計するため、ObjectData(component name)(構成要素の名前)とVolume(体積)を選択し、真ん中の追加ボタンを押して右側の集計項目に追加しています。
- 展開表示可能項目一覧:表示されている項目の一覧から、集計したい項目を選択します。
3. すべての設定が完了したら、右下のOKでダイアログを閉じます。
自動的にワークシートが作成され、編集画面を開いた状態で画面に表示されます。
4. ワークシート内の項目名の変更やタイトルの追加、不要な列や行の削除などをして調整し、図面上に配置したら完成です。
図形モードで図面に配置したワークシート
この機能を利用できる製品

|
Vectorworks Architect建築設計や内装、ディスプレイデザインに対応した先進的なBIM・インテリア設計支援機能、拡張機能、さらには豊富な建築向けのデータライブラリを搭載した建築/内装業界向け製品 |

|
Vectorworks Landmark地形モデルや多彩な植栽、灌水設備計画等に対応するランドスケープデザイン機能、さらには豊富な造園向けのデータライブラリを搭載した都市計画/造園業界向け製品 |

|
Vectorworks Design Suite専門分野別(建築設計/ディスプレイデザイン、ランドスケープデザイン、ステージデザイン&スポットライトプランニング)の設計支援機能、拡張機能、さらには豊富なデータライブラリを搭載した最上位の製品 |