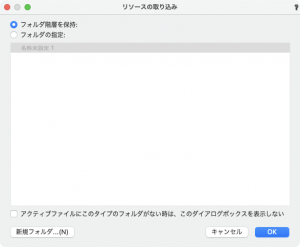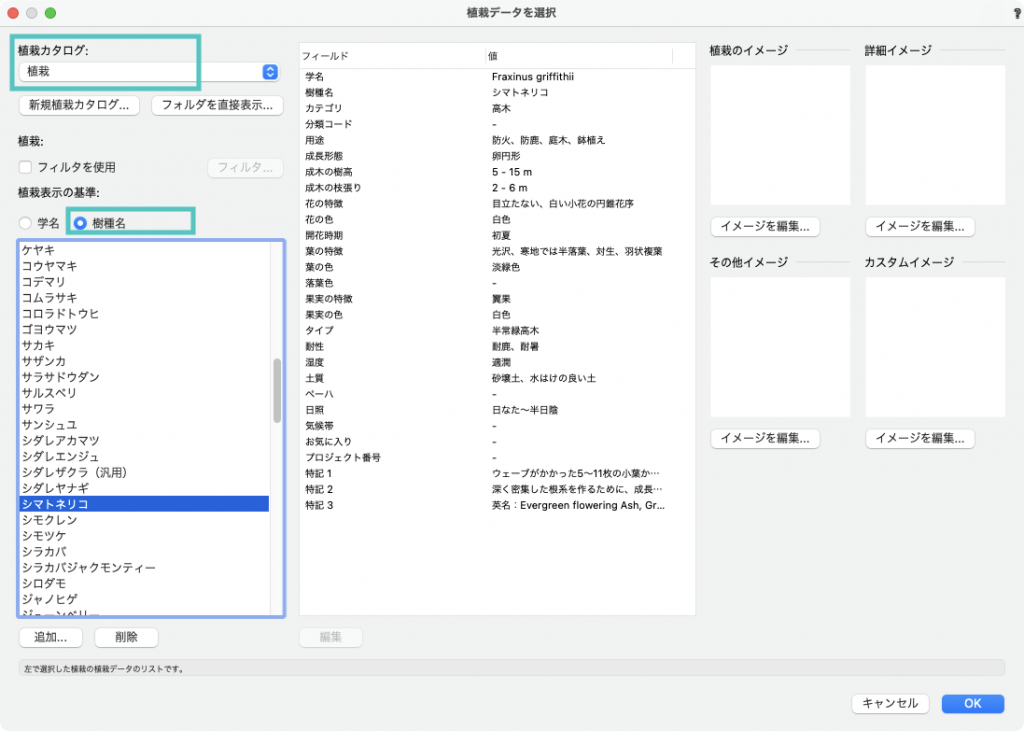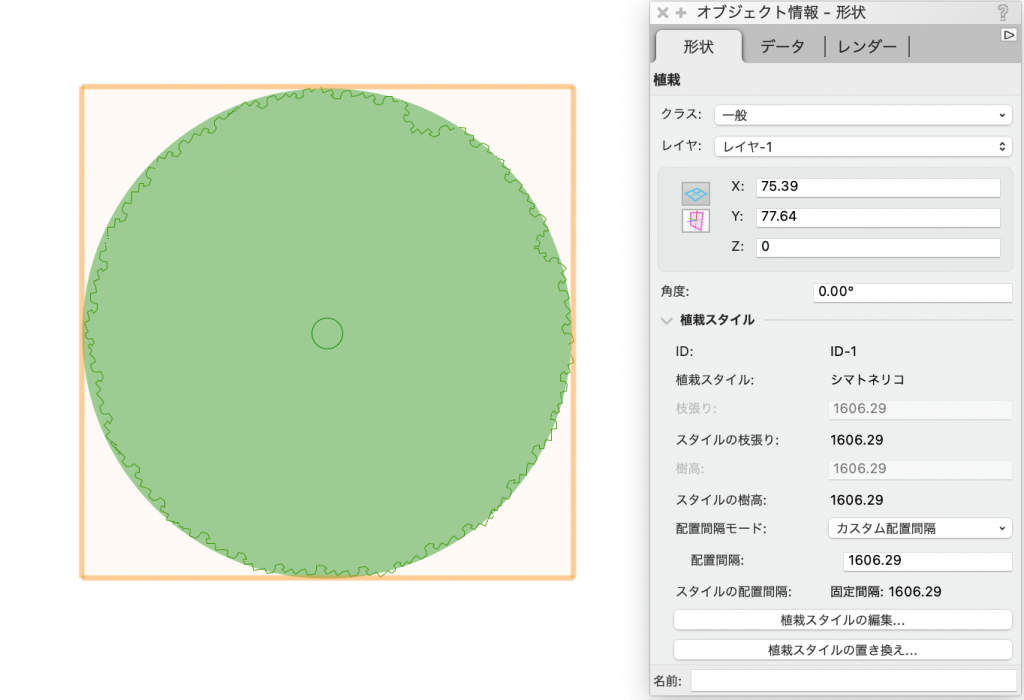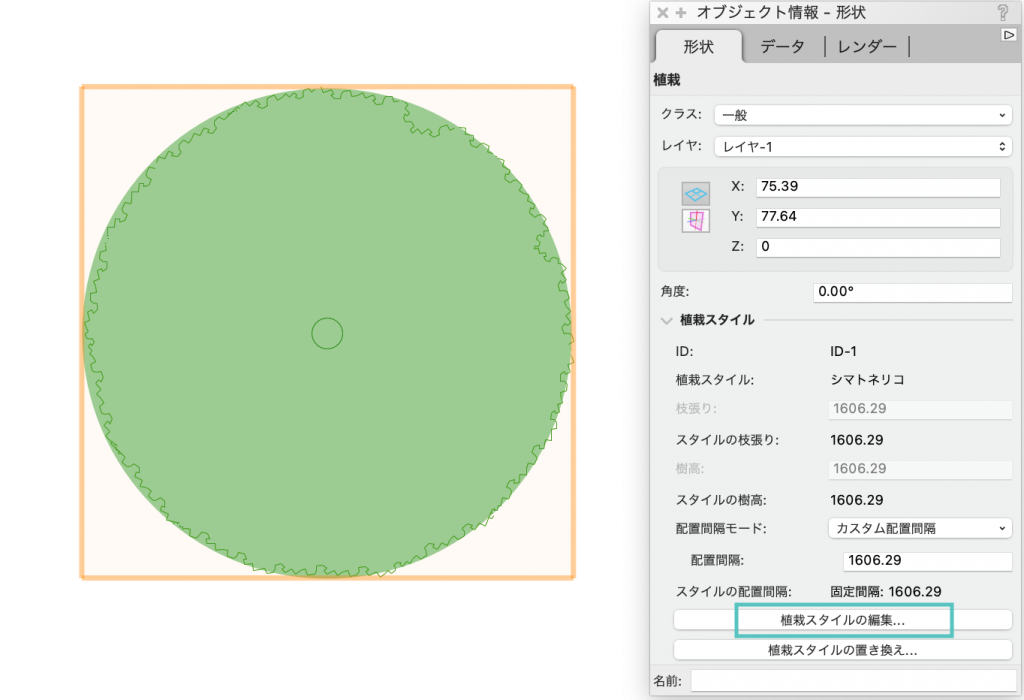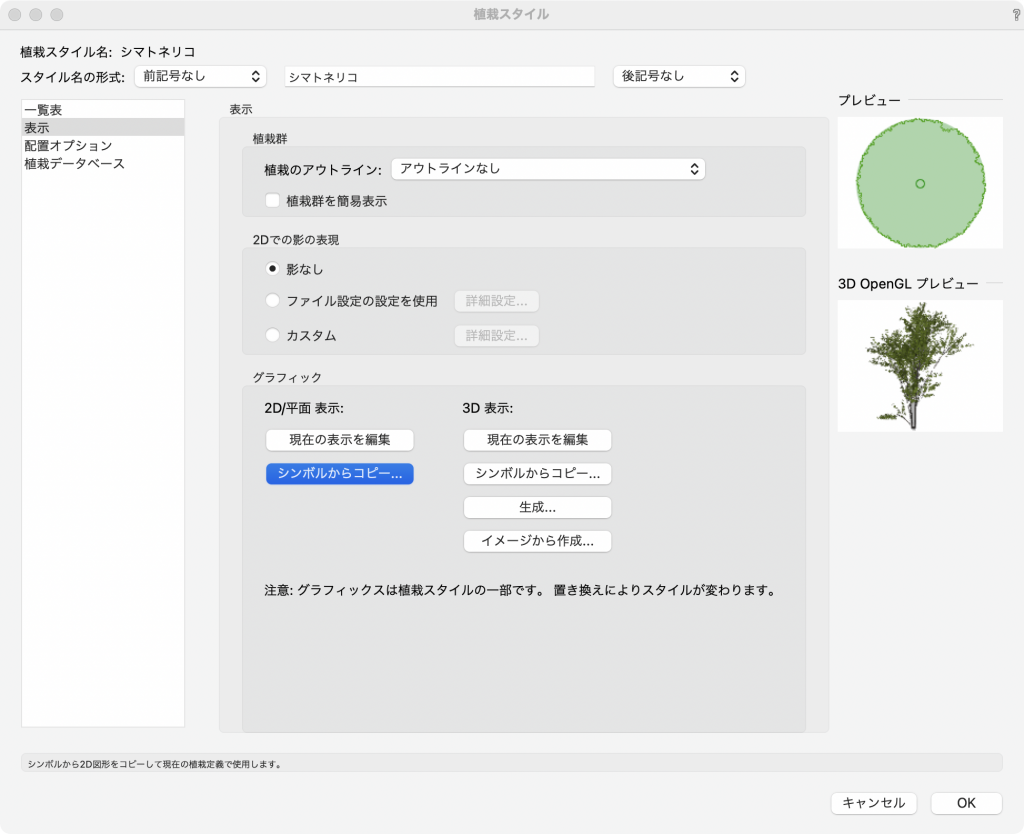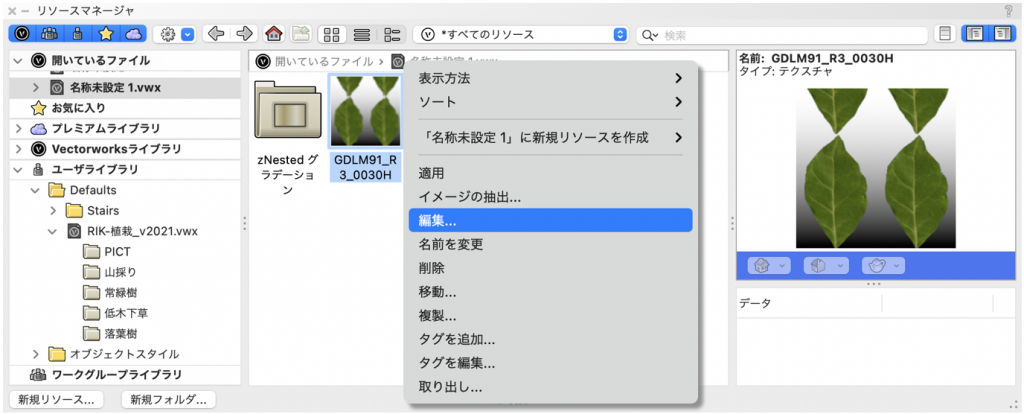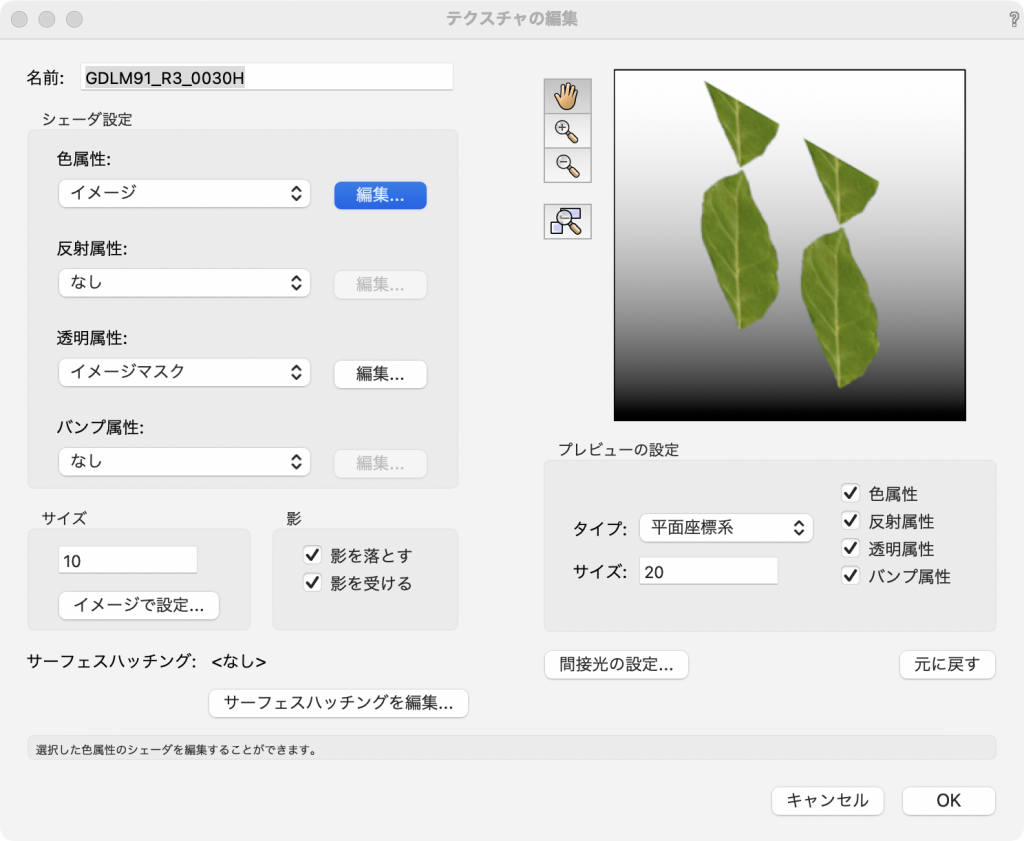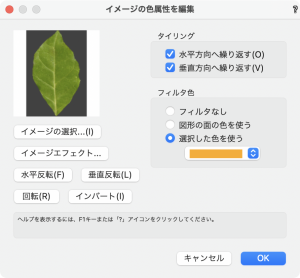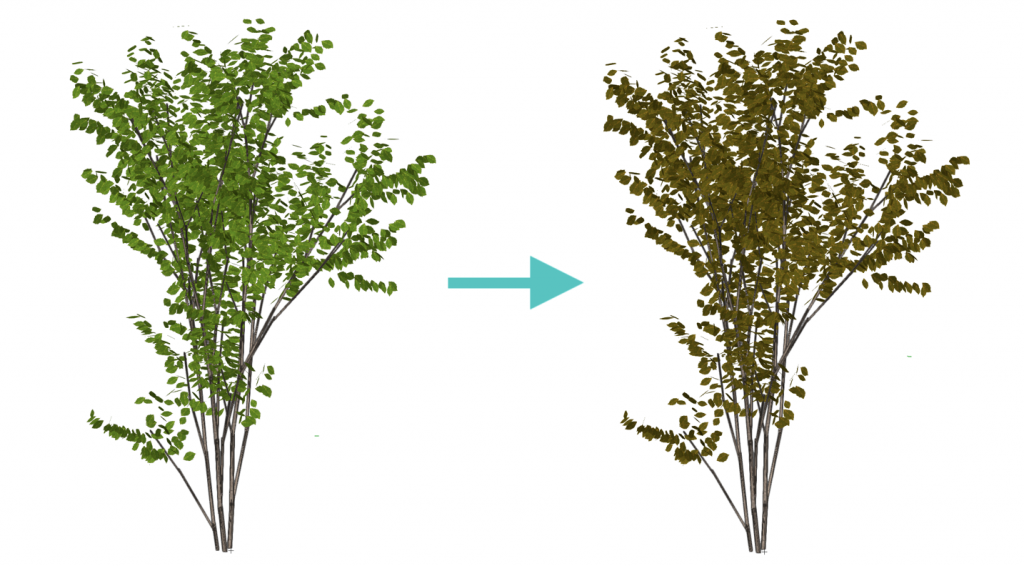4月20日に発売された、「Vectorworks素材集 3D植栽編」はご利用でしょうか?
自然なパースを作成するのに役立つ3Dの植栽素材集です。
今回は、この素材集の植物を「植栽」スタイルに変更する方法と、2Dと3Dの表示を編集する方法をご紹介します。
16-1. 素材集の植物を「植栽」スタイルにする
図形を植栽スタイルに変更すると、ランドスケープエリアツールで利用できたり、レポートを作成コマンドで樹木一覧表を作成することができ便利です。
1. リソースマネージャパレットで任意の植物を選択して、右クリックから取り込むを選択します。ここでは、シマトネリコを例にご紹介します。
2. フォルダ階層を保持にチェックを入れてOKします。
3. リソースマネージャパレットでホームボタンをクリックし、取り込んだ植物の名前を変更します。
4. 「シマトネリコ_1」を任意に1つ配置し、ランドスケープ>選択オブジェクトから植栽スタイルを作成を選択します。
5. 植栽スタイルダイアログでスタイル名「シマトネリコ」と入力し、植栽データを取得をクリックします。植栽情報をデータベースから取得します。
6. 植栽カタログ「植栽」を選択し、植栽表示の基準「樹種名」にチェックを入れて、「シマトネリコ」を選択し、OKします。
7. 植栽データを選択ダイアログ、および植栽スタイルダイアログをOKで閉じます。
8. 植栽に変更されました。
16-2. 2Dの表示を編集する
「Vectorworks素材集 3D植栽編」の2D表示用の図形を、Vectorworksに元々搭載されている他の図形に変更します。
1. オブジェクト情報パレットの植栽スタイルの編集をクリックします。
2. 表示をクリックし、2D/平面 表示のシンボルからコピーをクリックします。
3. Vectorworksライブラリ>オブジェクトスタイル>点景>点景 カラーをクリックし、任意の図形を選択します。
16-3. 3Dの表示を編集する
葉の色を少し調整します。
1. リソースマネージャパレットで、植物に使われているテクスチャの上で右クリックし、編集を選択します。
2. 色属性の編集をクリックします。
3. フィルタ色「選択した色を使う」にチェックを入れ、任意の色を選択します。
4. テクスチャの編集ダイアログをOKで閉じます。
その他の編集
上記のほか、2D/3Dの表示を編集する方法は、こちらの記事をご参照ください。
この機能を利用できる製品

|
Vectorworks Landmark地形モデルや多彩な植栽、灌水設備計画等に対応するランドスケープデザイン機能、さらには豊富な造園向けのデータライブラリを搭載した都市計画/造園業界向け製品 |

|
Vectorworks Design Suite専門分野別(建築設計/ディスプレイデザイン、ランドスケープデザイン、ステージデザイン&スポットライトプランニング)の設計支援機能、拡張機能、さらには豊富なデータライブラリを搭載した最上位の製品 |