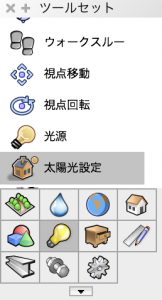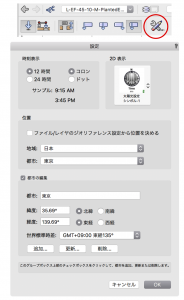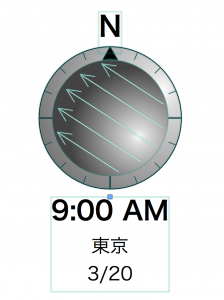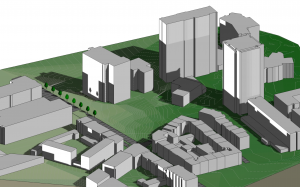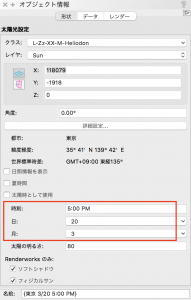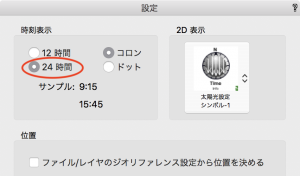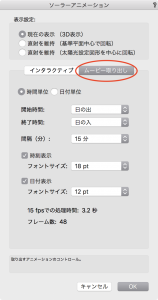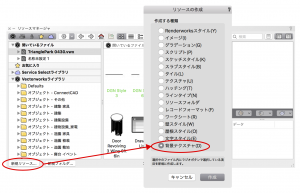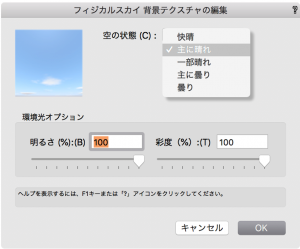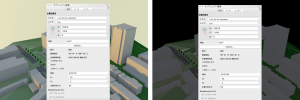この敷地にある建物に、どのように陽が差して陰るのかを確認したい!と思ったことはありますか?
太陽光設定ツールを使うと、特定の場所の特定の日時の太陽光を、3Dでシミュレーションすることができます。
さらにフィジカルスカイとの組み合わせで、朝なら朝の、夕方なら夕方の背景をドラマティックに表現できます。夜には星も!
外観パースの作成に、日照の検証に、近隣への説明資料作りに、ぜひご利用ください。
この機能は、Fundamentals以外のデザインシリーズでご利用いただけます。
10-1. 太陽光の配置
1. ビジュアライズツールセットの太陽光設定ツールを選択します。
2. ツールバーの設定ボタンをクリックし、位置で都市を選択するか、都市の編集にチェックを入れて緯度経度を入力して設定します。
※ジオロケーションツールで位置を設定している場合は、ここでの設定は必要ありません。
3. 任意の位置でクリックし、角度を決めて再度クリックします。
4. 3Dのビューにして、レンダリングしましょう。
10-2. シミュレーション
1. 太陽光は初期設定で、春分の日(3/20)の午前9時になっています。オブジェクト情報パレットの時刻、日、月を変更すると、指定した日時に太陽光の表現が変更されます。
2. 時刻を「3:00 PM」ではなく「15:00」と設定したい場合は、オブジェクト情報パレットの詳細設定をクリックし、時刻表示で24時間に変更します。
3. 日の出から日の入りまでの動きを見たい場合は、オブジェクト情報パレットのソーラーアニメーションをクリックします。
4. 時刻のバーを左から右にスライドすると、太陽の動きがVectorworks上に表示されます。
5. この動きのアニメーションは、ムービー取り出しタブから作成することができます。
10-3. 時刻と背景の連携
背景テクスチャ「フィジカルスカイ」を設定すると、太陽光の時刻に合わせて朝や夕焼け、夜中の背景を表示させることができます。
1. リソースマネージャから、新規で背景テクスチャを作成します。
2. 背景でフィジカルスカイを選択し、設定をクリックします。
3. 空の状態を5種類から選択します。
4. リソースマネージャから作成した背景テクスチャをダブルクリックで割り当て、RenderWorksのレンダリングをかけます。
この機能を利用できる製品

|
Vectorworks Architect建築設計や内装、ディスプレイデザインに対応した先進的なBIM・インテリア設計支援機能、拡張機能、さらには豊富な建築向けのデータライブラリを搭載した建築/内装業界向け製品 |

|
Vectorworks Landmark地形モデルや多彩な植栽、灌水設備計画等に対応するランドスケープデザイン機能、さらには豊富な造園向けのデータライブラリを搭載した都市計画/造園業界向け製品 |

|
Vectorworks Spotlightステージプランニングやライティング計画に対応した先進的な舞台照明計画支援機能、さらには各種メーカー製のトラスや照明機材、音響機器等の豊富なデータライブラリを搭載したエンタテインメント業界向け製品 |

|
Vectorworks Design Suite専門分野別(建築設計/ディスプレイデザイン、ランドスケープデザイン、ステージデザイン&スポットライトプランニング)の設計支援機能、拡張機能、さらには豊富なデータライブラリを搭載した最上位の製品 |