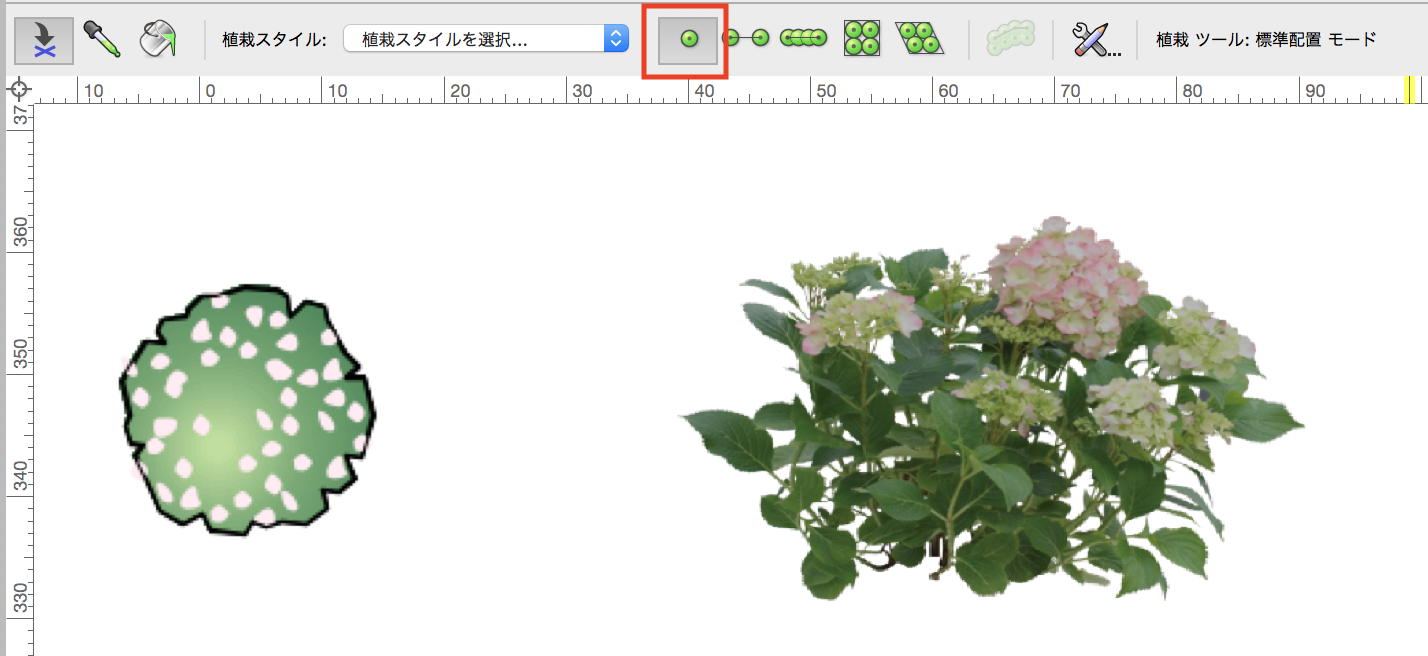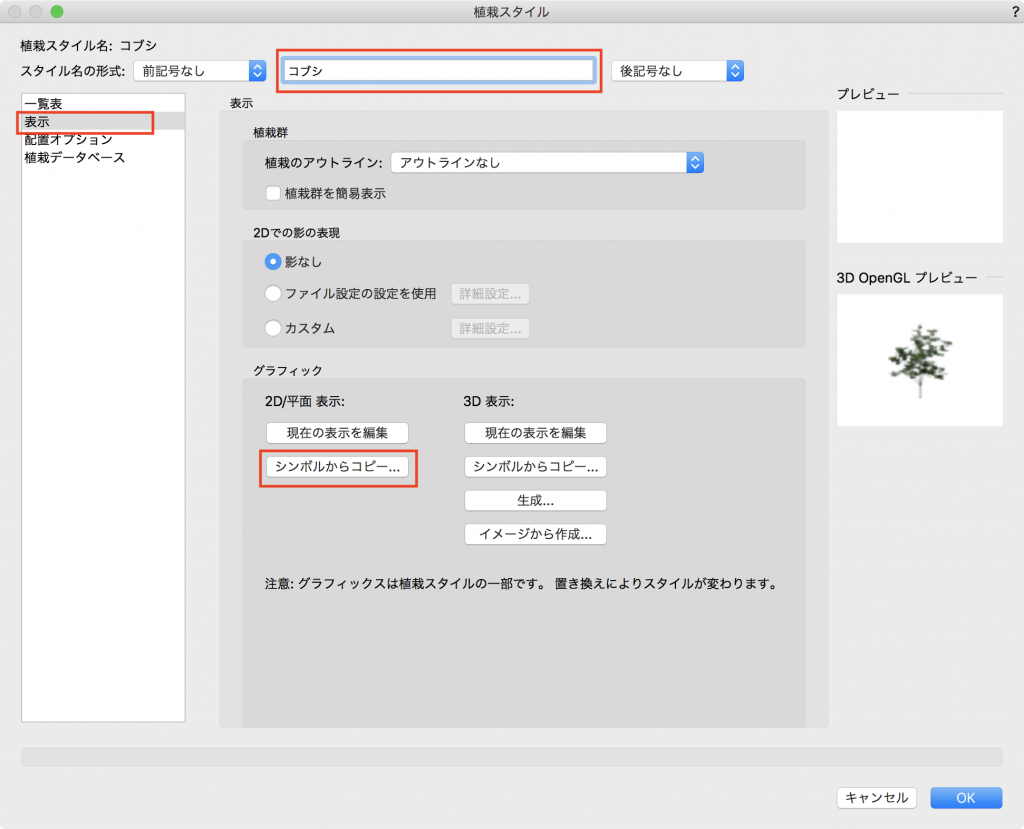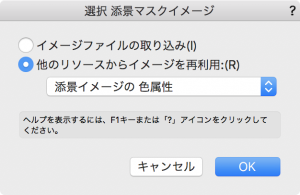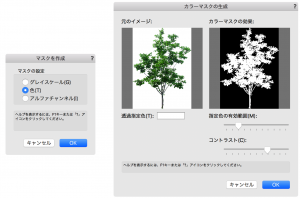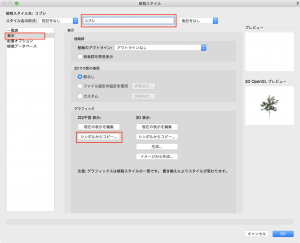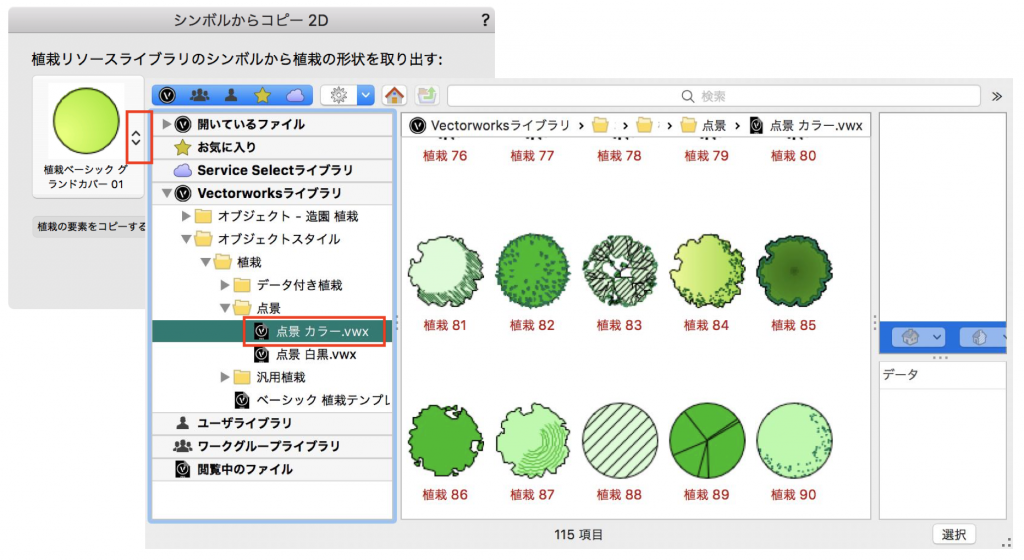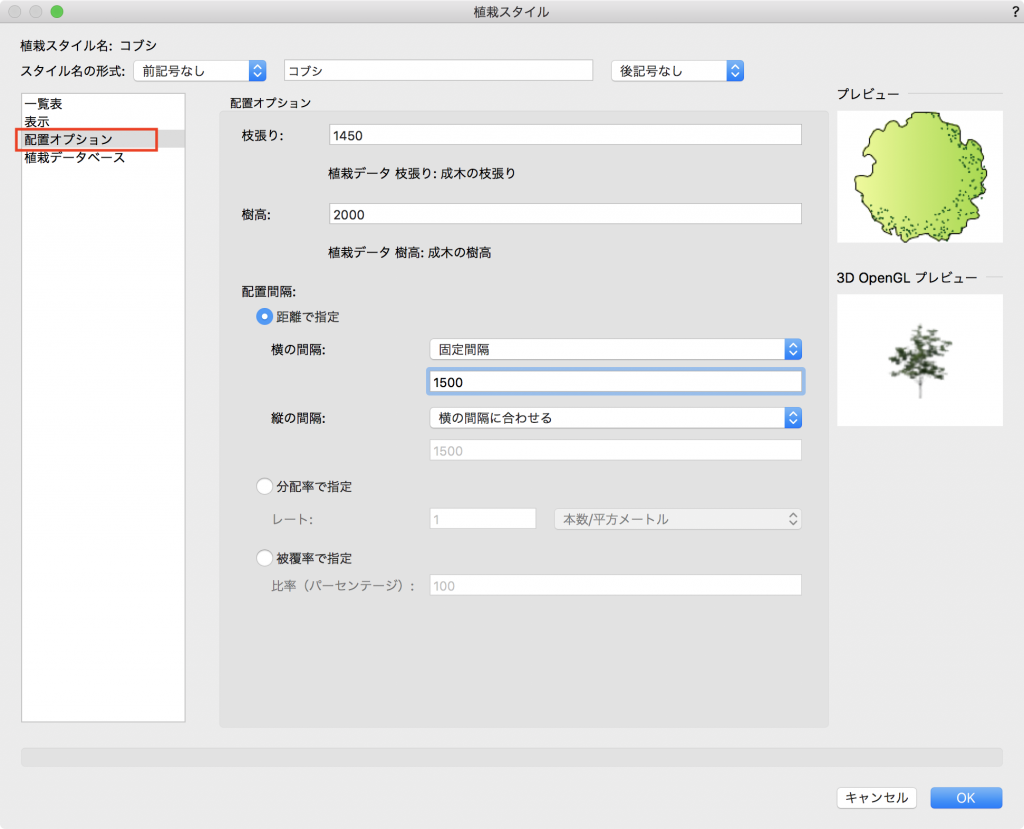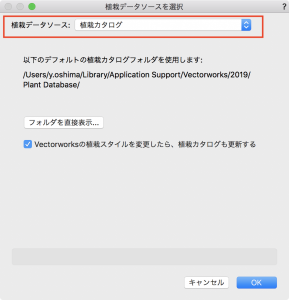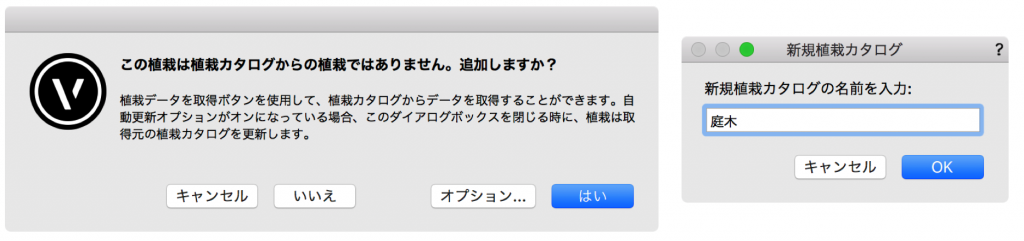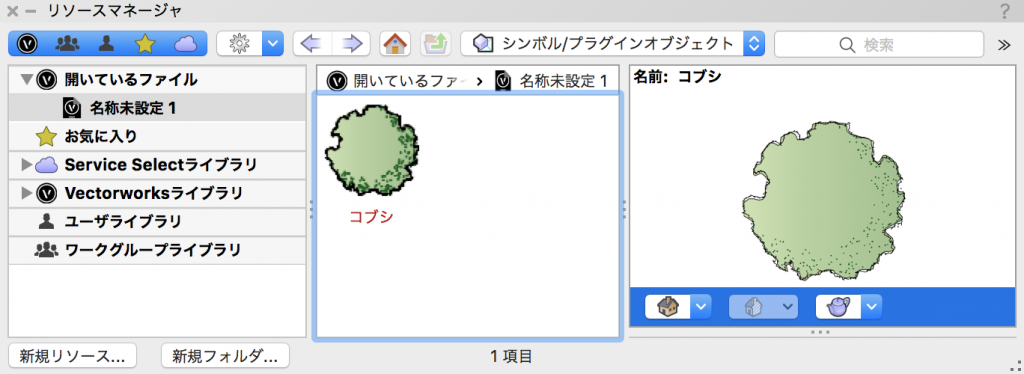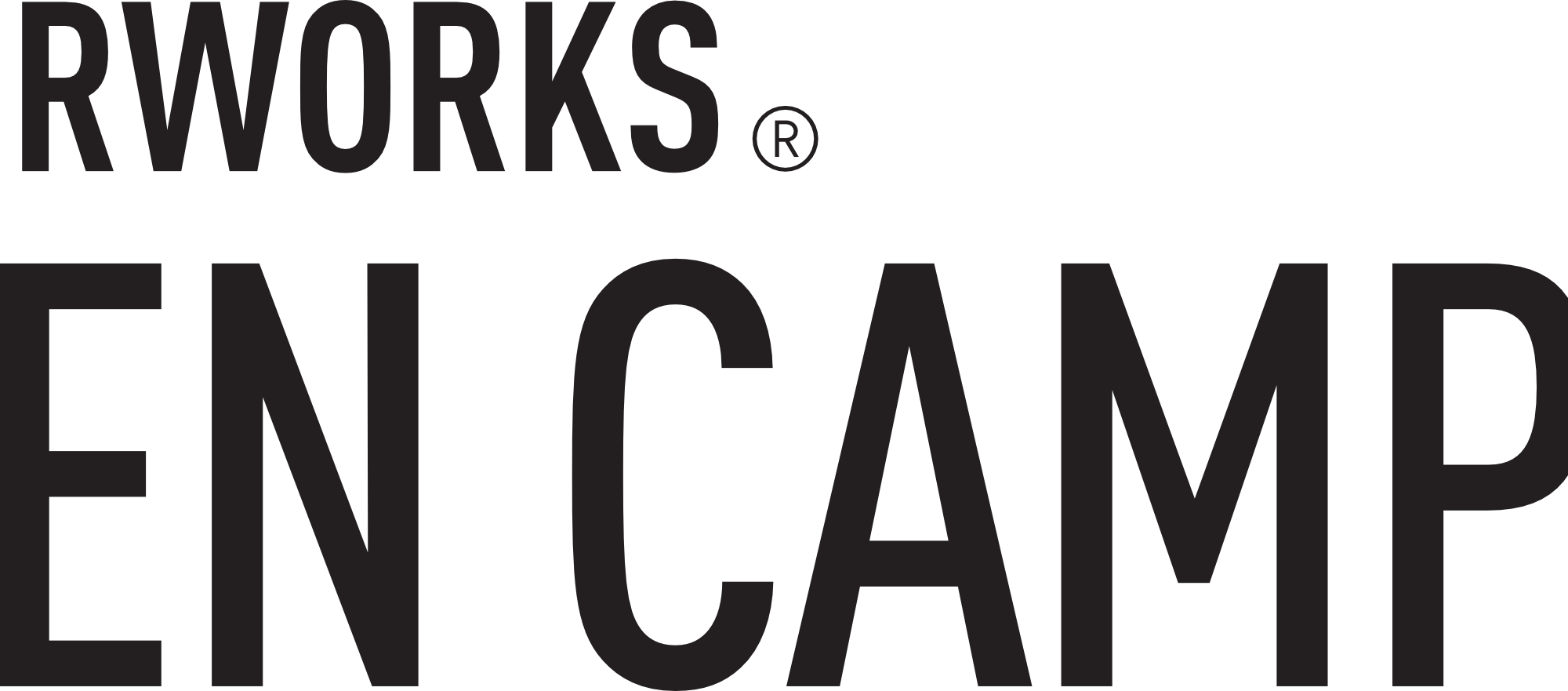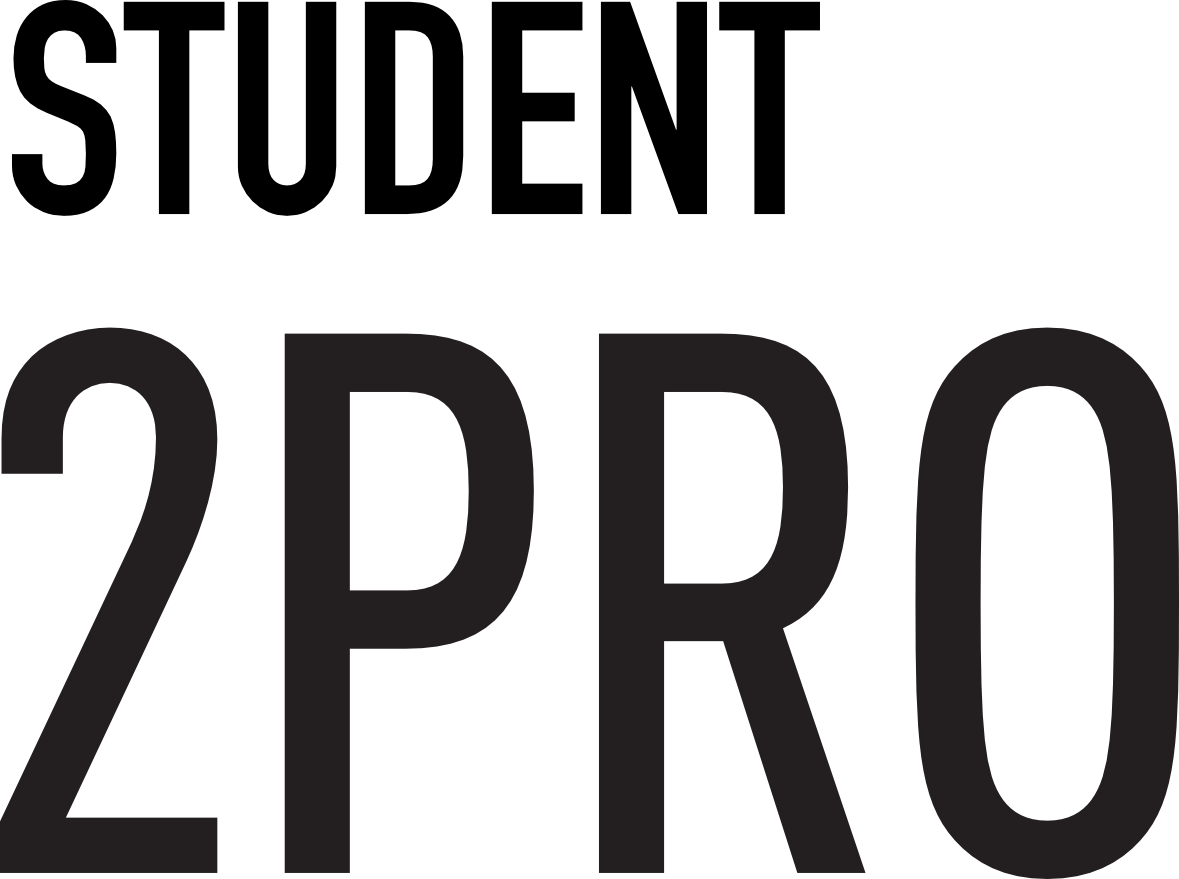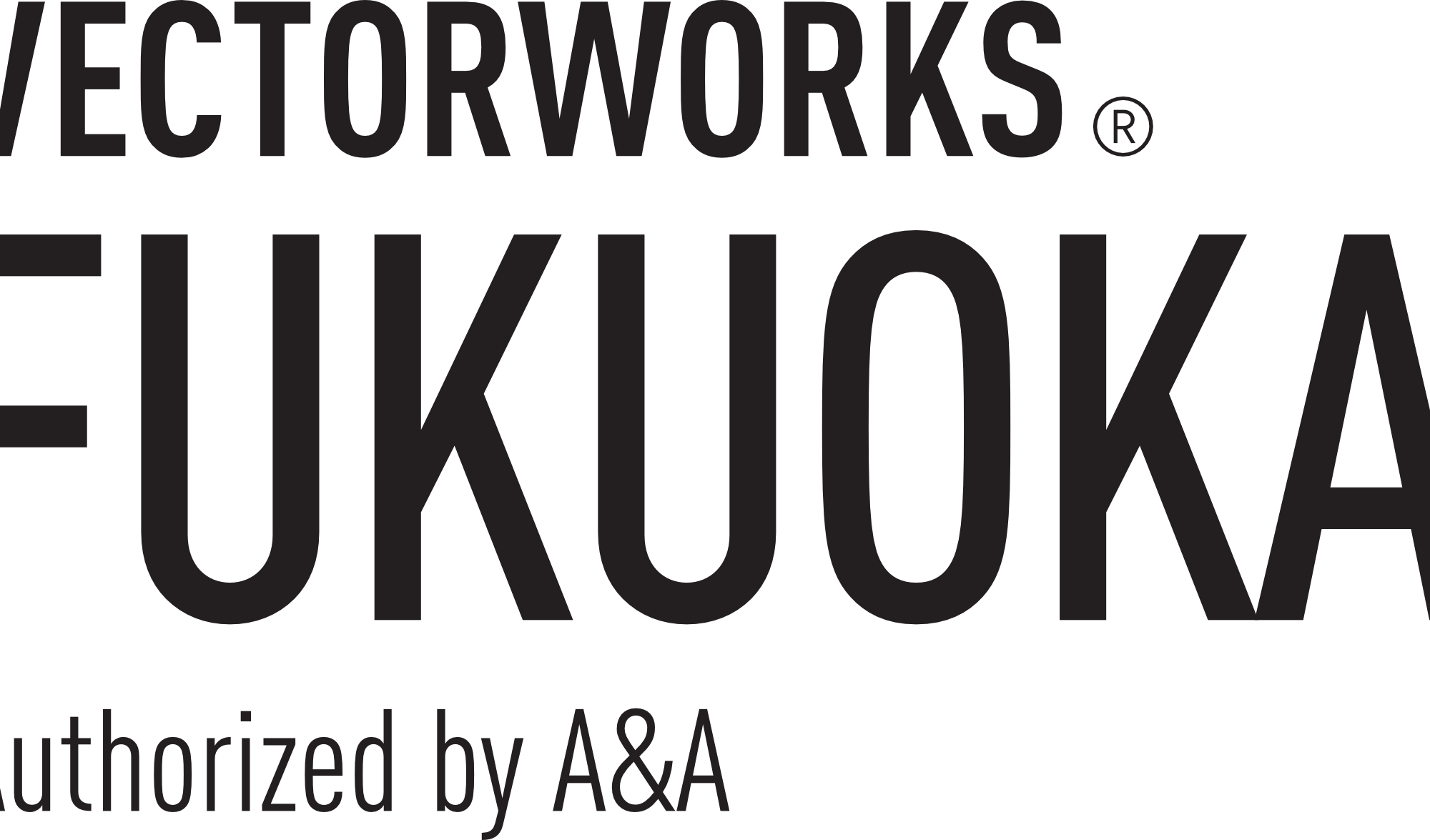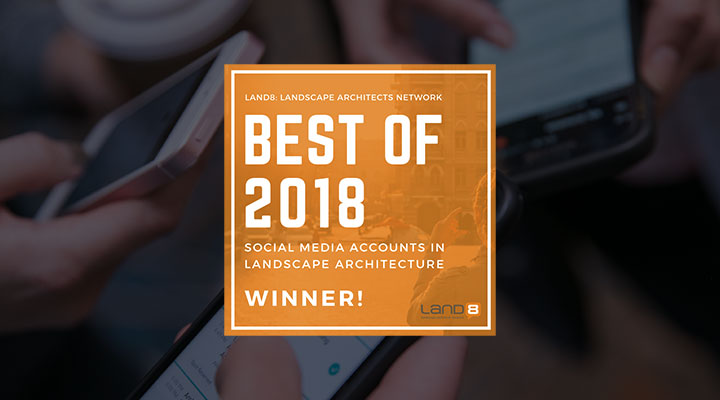BIMに取り組むランドスケープアーキテクトの事例をご紹介します。
お知らせ
Vectorworks 2019 SP3アップデータ提供開始
お知らせ
「植物〜オリジナルの植栽」
Landmark解説講座
第6回「植物」
6-2. オリジナルの植物
Vectorworksに搭載されていないオリジナルの植物を作成する方法です。
1. 植物の2Dデータと3Dデータを用意します。ここでは、2Dデータはあらかじめ搭載されているものを使用し、3Dデータのみ画像から添景データを作成します。
2. モデル>添景を作成を選択し、画像データを選択します。添景イメージの設定ダイアログで、植物のサイズを入力して、「十文字に配置」とマスクの設定「マスクあり」にチェックを入れて「マスクを作成」をクリックします。
3. 選択 添景マスクイメージダイアログで、「他のリソースからイメージを再利用:添景イメージの色属性」を選択しOKをクリックします。
4. マスクを作成ダイアログで、「色」を選択してOKをクリックし、カラーマスクの生成ダイアログで透過指定色を確認してOKをクリックします。
5. 画面中央に作成されている添景データを選択し、ランドスケープ>選択オブジェクトから植栽データを作成をクリックします。
6. 「植栽スタイル名」に名称(樹種名)を入力し、「2D/平面 表示:シンボルからコピー」をクリックします。
7. シンボル選択の項目をクリックし、Vectorworksライブラリ>オブジェクトスタイル>植栽>点景>点景 カラーから任意の図形をダブルクリックして、OKをクリックします。
8. 一覧表をクリックし、「学名」「樹種名」「ID」など必要なデータを入力します。またデータベースに登録されている情報は、「植栽データを取得」から得ることもできます。
9. 配置オプションをクリックし、「枝張り」「樹高」「配置間隔」(複数本まとめて配置する際の間隔)を入力します。
10.植栽データベースをクリックし、必要な情報があれば入力します。
11.植栽スタイルダイアログのOKをクリックすると、植栽データソースを選択ダイアログが表示されます。入力したデータを「植栽カタログ」または「Vectorworks植栽データベース」に保存することができます。(植栽カタログを推奨します)
12. データを追加するか確認するダイアログが表示されますので、「はい」をクリックしカタログの名前を入力してOKをクリックします。
13. リソースマネージャパレットに作成したオリジナルの植栽が保存されます。
お知らせ
リフォーム産業フェア in 東京でユーザ講演決定
お知らせ
Vectorworksオープンキャンパスのお知らせ
お知らせ
「Vectorworks student2PRO」サービス開始
Vectorworks学生単年度版をご利用になった学生のみなさんに、Vectorworks製品を特別価格で提供するサービス「Vectorworks student2PRO」を開始しました。
“「Vectorworks student2PRO」サービス開始” の続きを読む
お知らせ
Vectorworks愛媛が勉強会を開催
お知らせ
Vectorworks福岡が勉強会を開催
お知らせ
木造BIMツール 2019の提供を開始しました
大変お待たせいたしました。
本日より、木造BIMツール 2019を提供いたします。 “木造BIMツール 2019の提供を開始しました” の続きを読む
お知らせ
木造BIMツール 2019を来週提供開始します
お知らせ
Land8 AwardがVectorworks社のソーシャルメディア活動を賞賛
Vectorworks社が、ランドスケープ業界の「Land8 Social Media Awards」を受賞しました。
“Land8 AwardがVectorworks社のソーシャルメディア活動を賞賛” の続きを読む