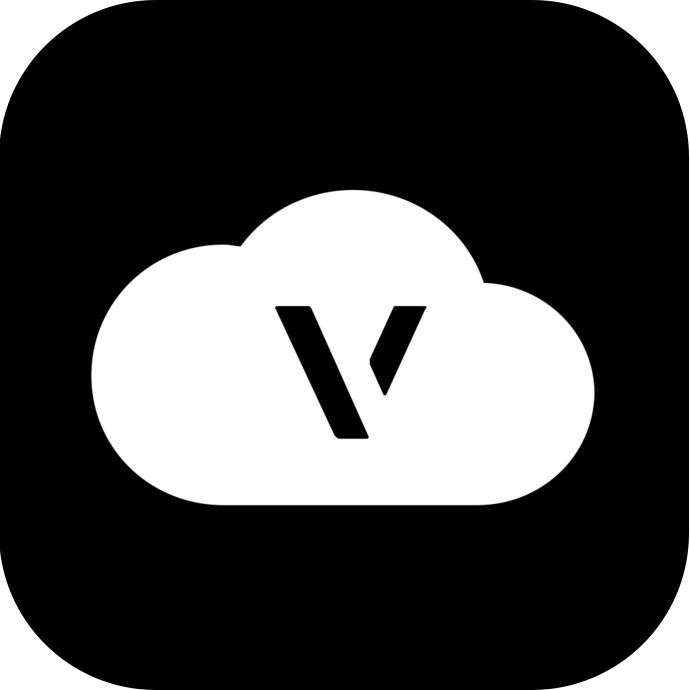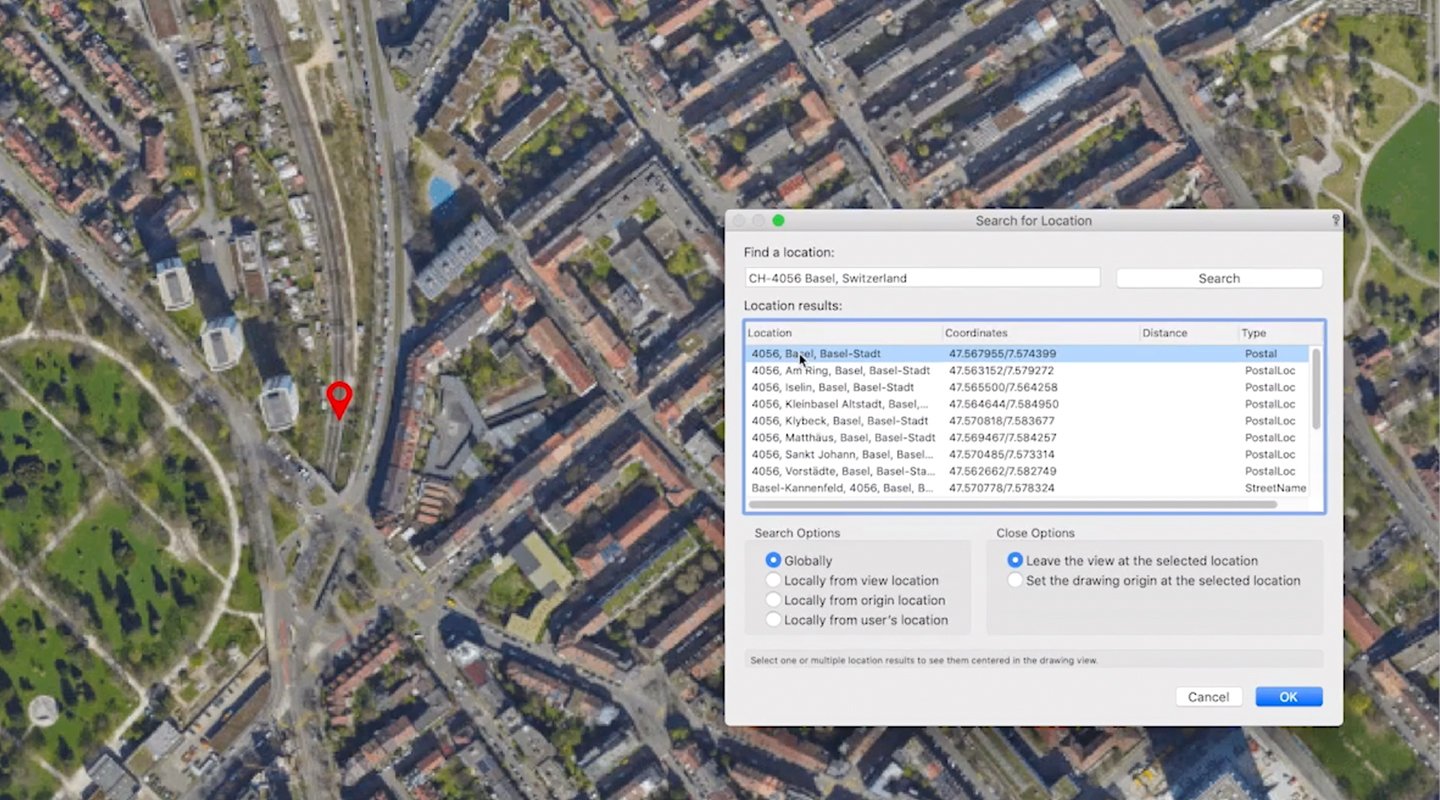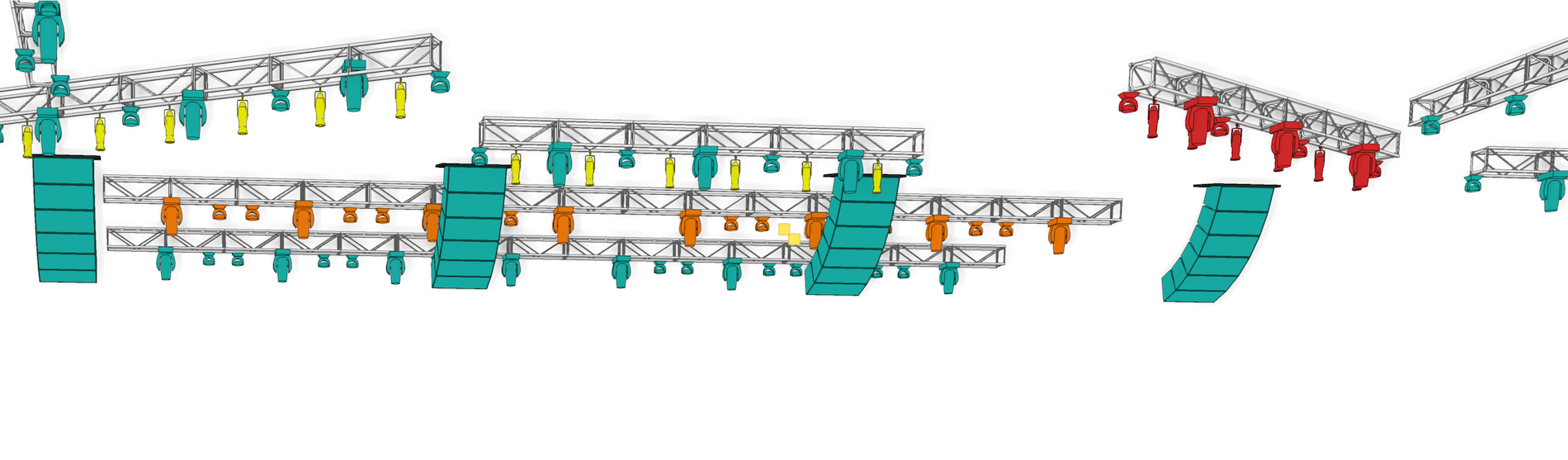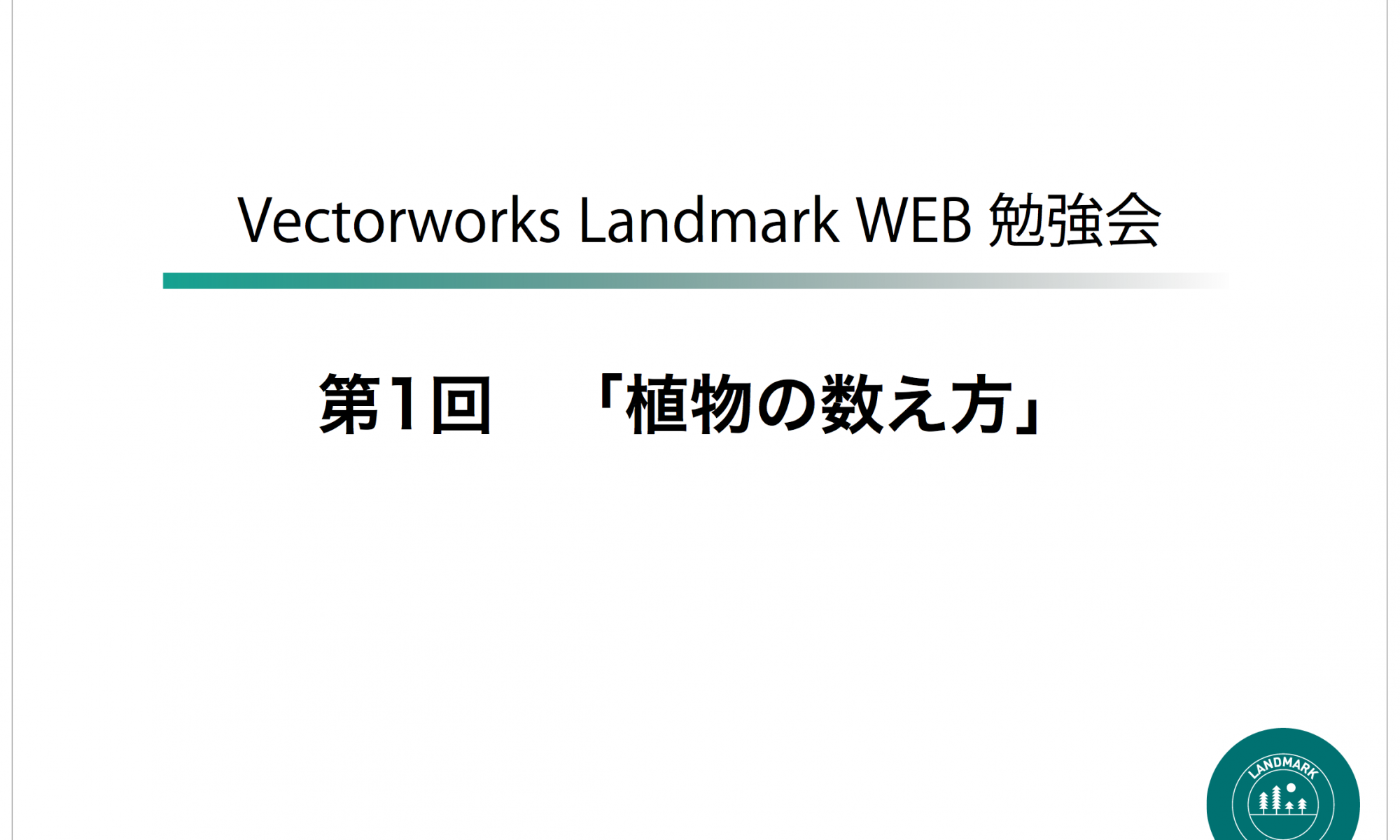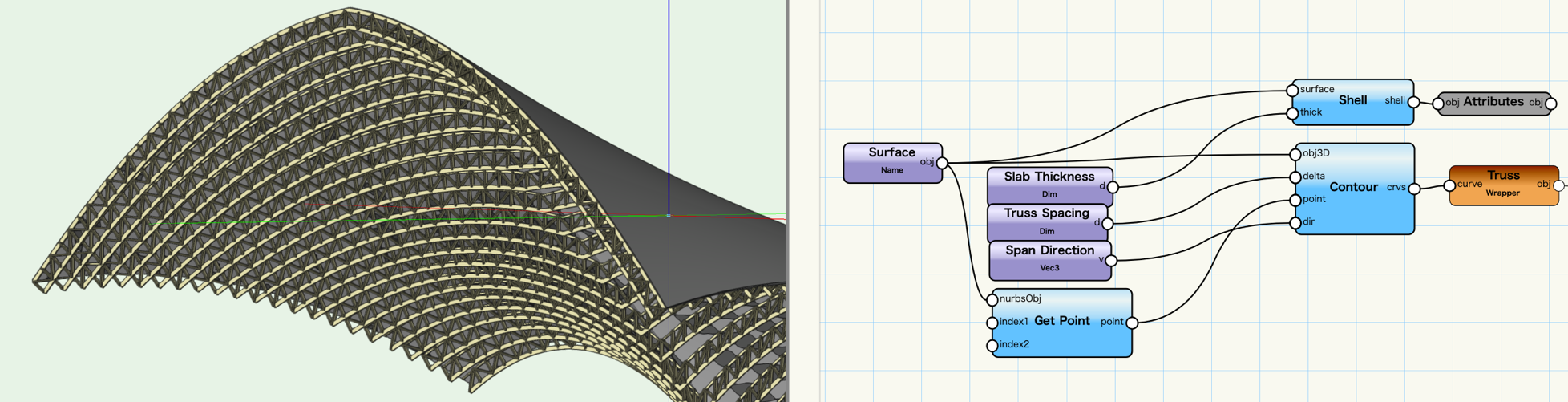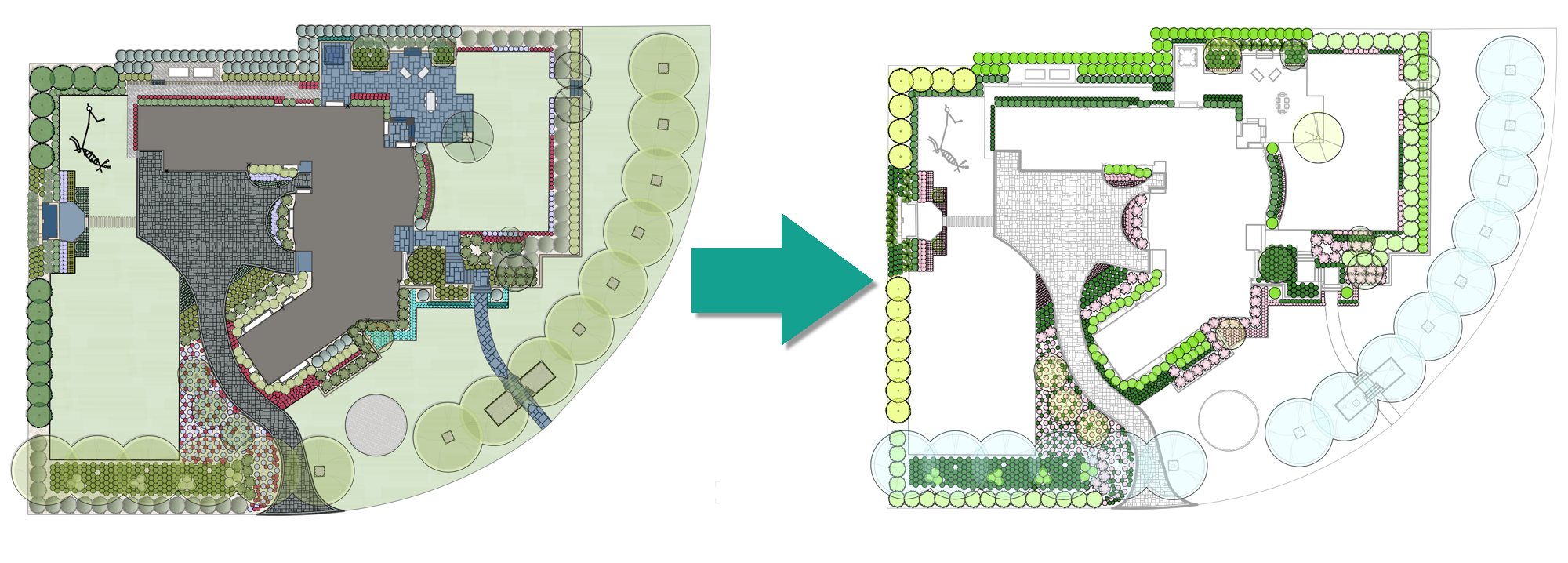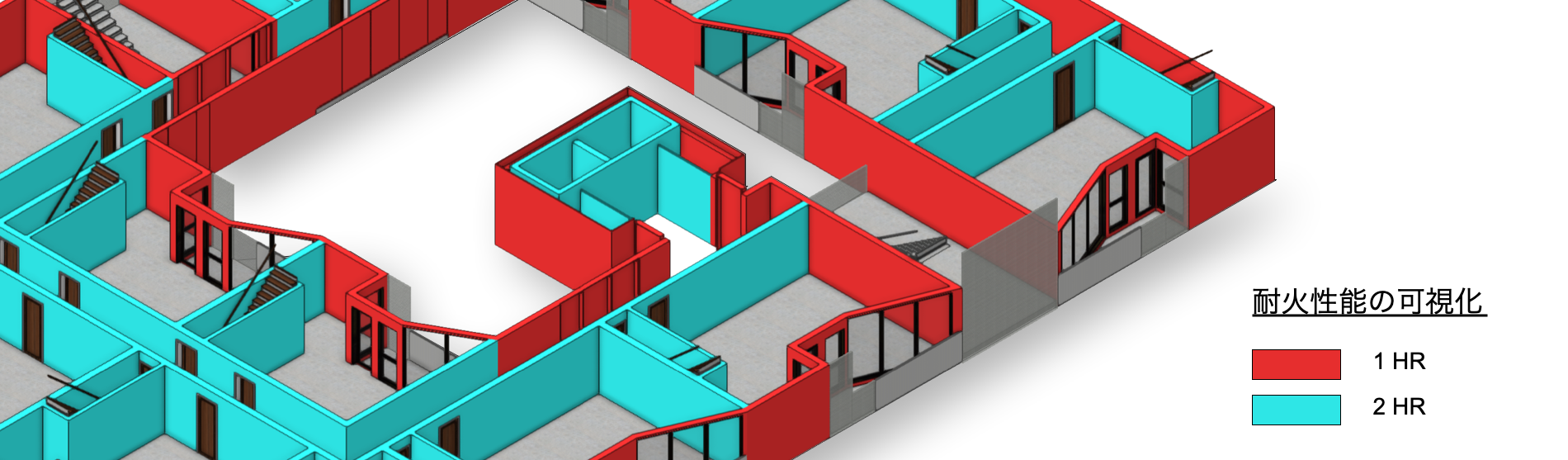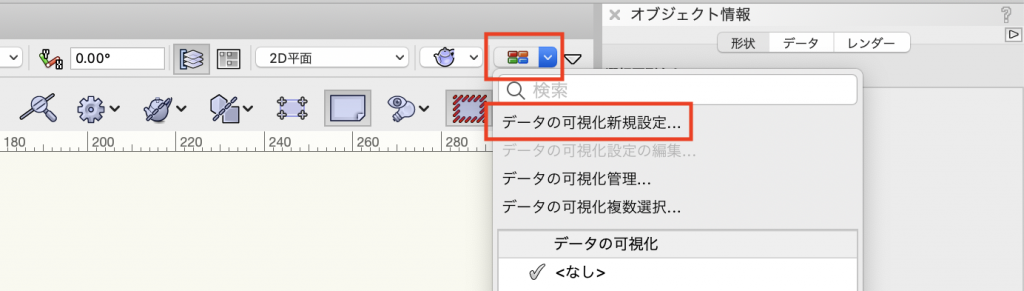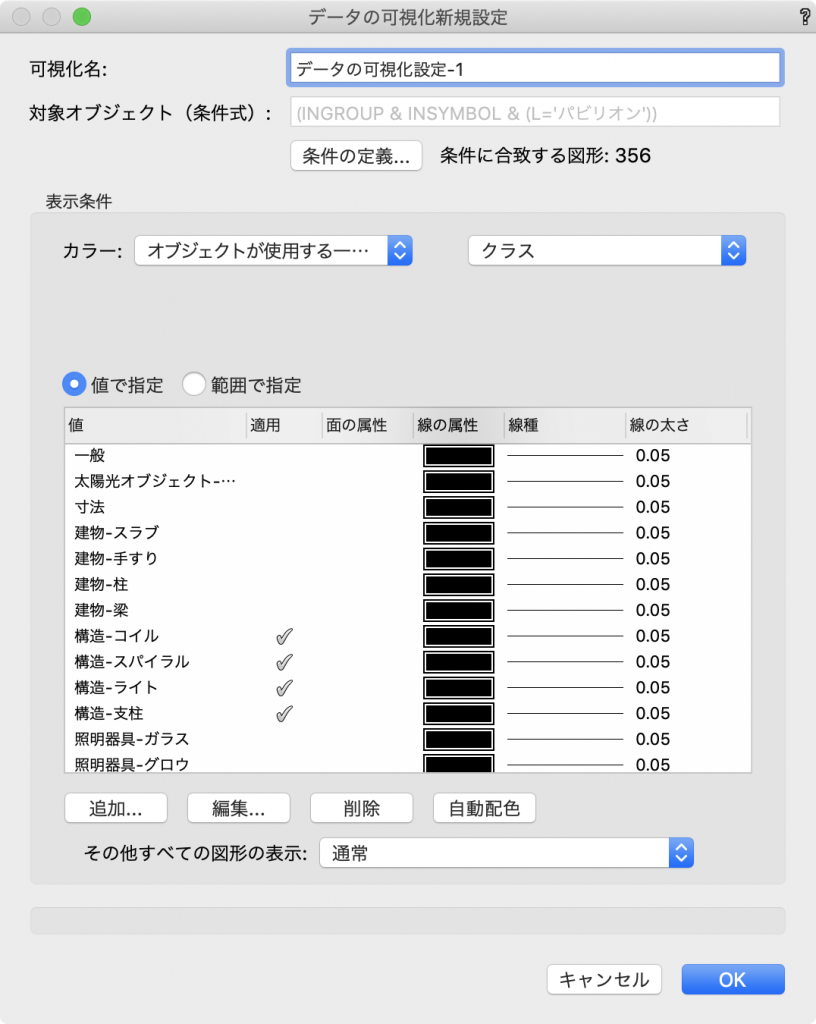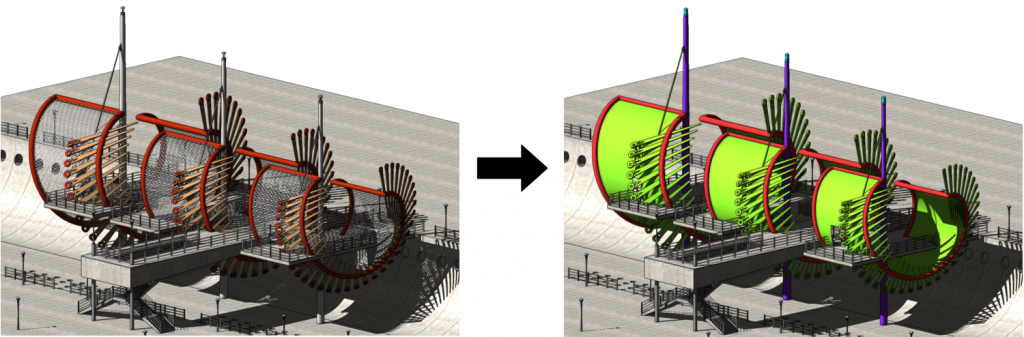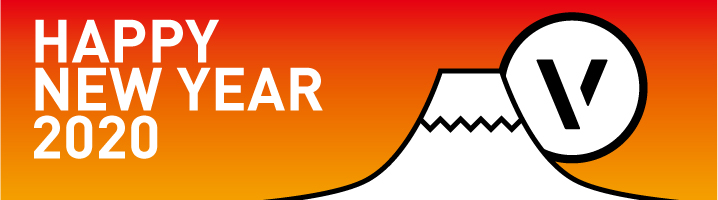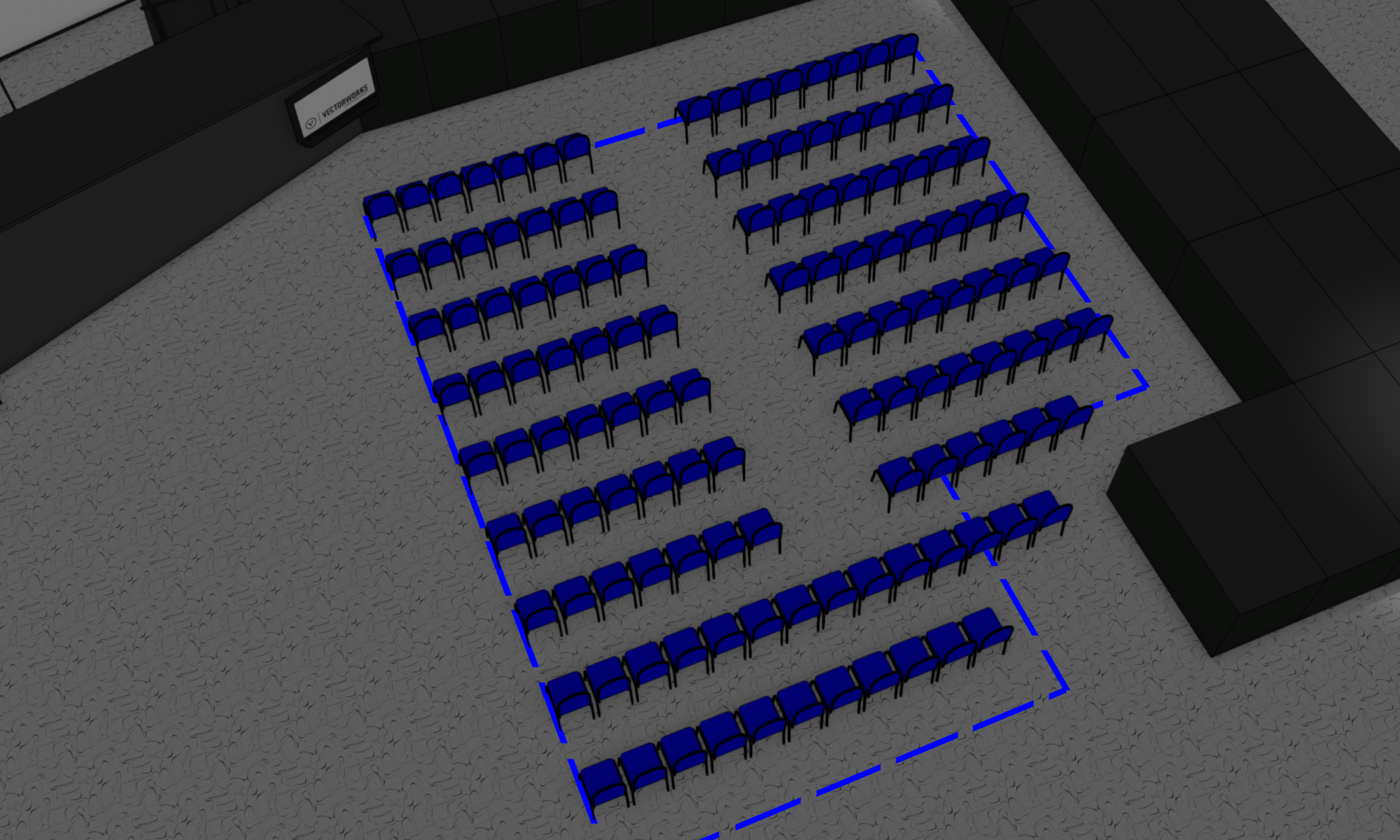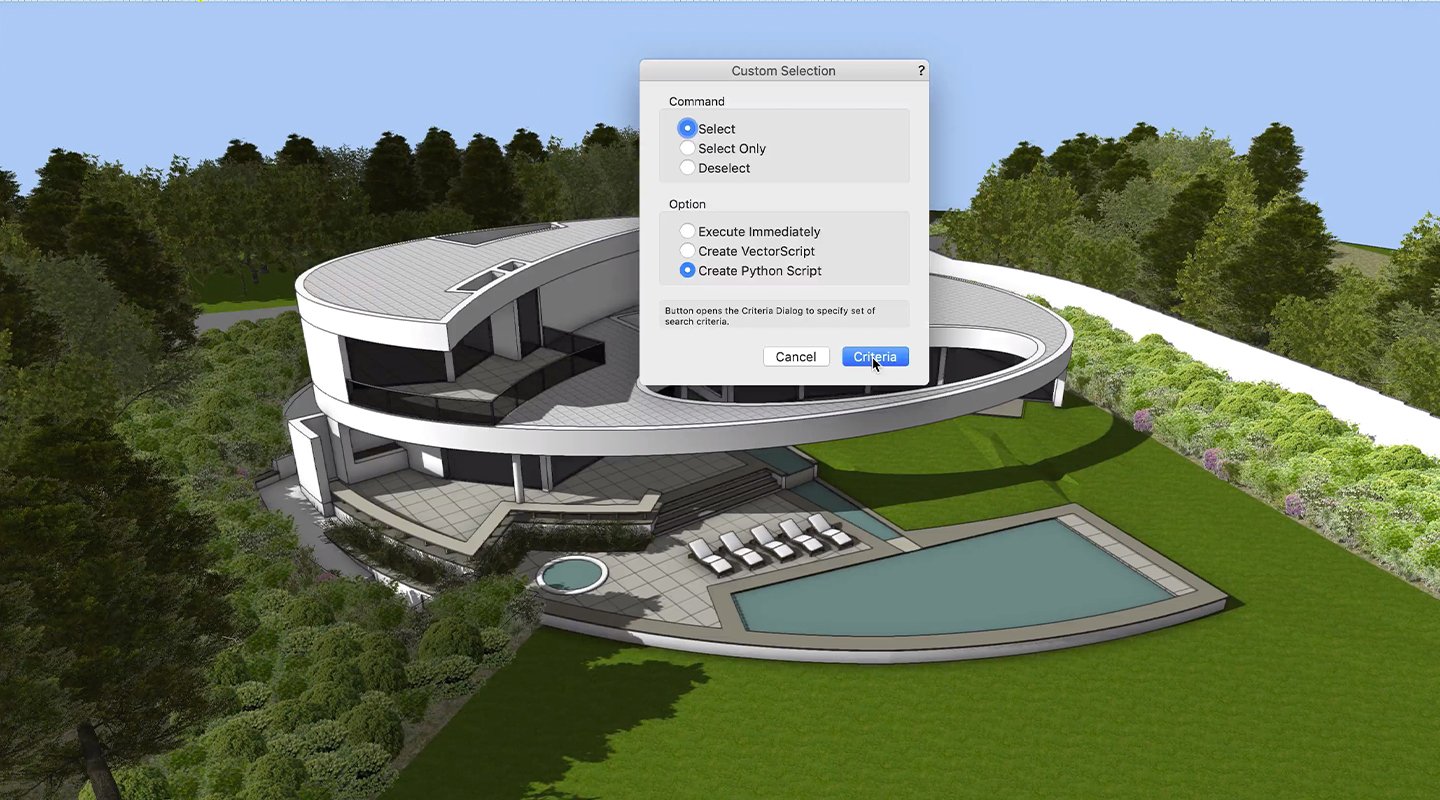Vectorworks Cloud Servicesには、クラウド上のファイルを閲覧するモバイルアプリ「Vectorworks Nomad」があります。Nomadでは、3Dモデルを実空間と重ねて見る「ARビュー」を行うことができます。
お知らせ
ESRI社によるGISワークフローの利点
Vectorworks 2020から、さらに利用の幅が広がったGIS機能についてご紹介します。地図や航空写真を取り込んで、図面やプレゼンテーション資料を作成されている方は是非ご覧ください。
Spotlight解説講座
第13回「作業中のデータの可視化」
お知らせ
第1回 Landmark WEB勉強会「植物の数え方」動画を公開
2020年3月26日(木)に、Vectorworks Landmarkユーザ様向けにWEB勉強会を開催しました。当日の動画を公開します。
“第1回 Landmark WEB勉強会「植物の数え方」動画を公開” の続きを読む
マリオネット・スクリプト解説講座
第1回「マリオネットとは」
マリオネットは、Vectorworks上で動くビジュアルプログラミング環境です。
Vectorworksユーザの皆様は、新しい操作をほとんど覚えることなく、未経験者でもプログラミングを始めることができます。
お知らせ
木造BIM WORKSHOPのセミナーデータを公開
Vectorworks Architectを活用した木造BIM体験セミナー「BIM WORKSHOP」のデータを公開しました。
チュートリアルとしてご利用ください。
“木造BIM WORKSHOPのセミナーデータを公開” の続きを読む
Landmark解説講座
第10回「作業中のデータの可視化」
Vectorworks2020から、設定した条件に合致する図形をデザインレイヤ上でわかりやすく色分けして表示することができるようになりました。
今回は、植物の樹高サイズ別に色分けをする手順をご紹介します。
Architect解説講座
第17回「作業中のデータの可視化」
17-2. 可視化の設定手順
1. メニューバー右端の下向き三角ボタンから、「データの可視化- ショート(またはロング)」を選択します。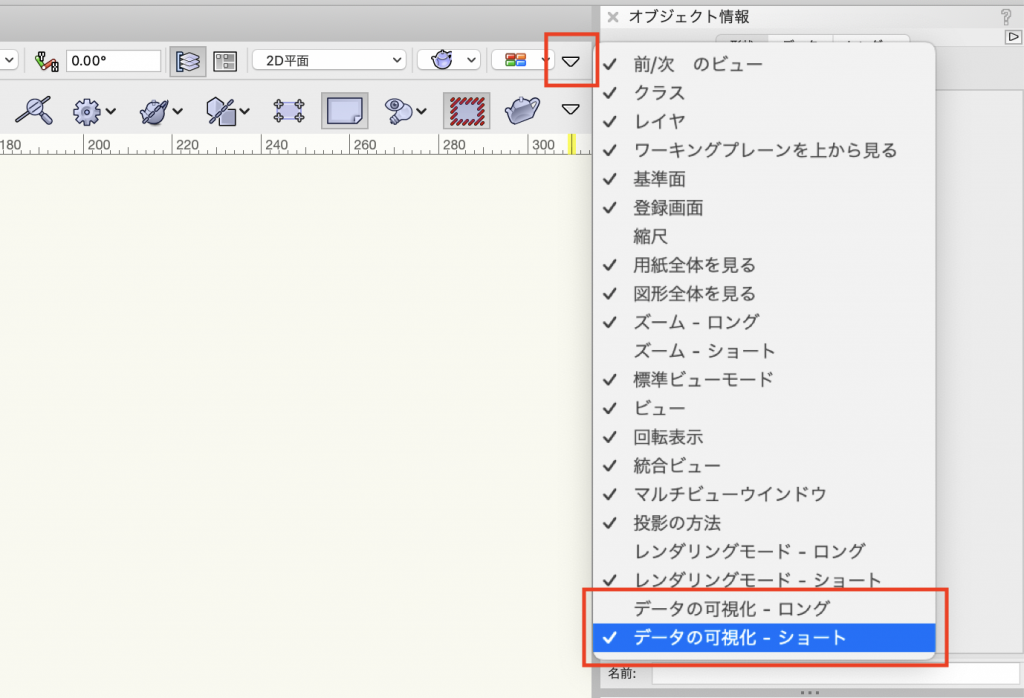
2. 現在のデータの可視化メニューを選択し、「データの可視化新規設定」を選択します。
3. データの可視化新規設定ダイアログで対象オブジェクトや表示条件を設定します。「適用」の項目にチェックを入れたものが可視化されます。
| 可視化名 | :この可視化設定の名前 |
| 対象オブジェクト(条件式) | :可視化で対象とするオブジェクトの種類 |
| 表示条件 | :可視化で表示する値と配色 |
4. 「自動配色」をクリックすると可視化した時に表示する、面の色を自動で設定でます。
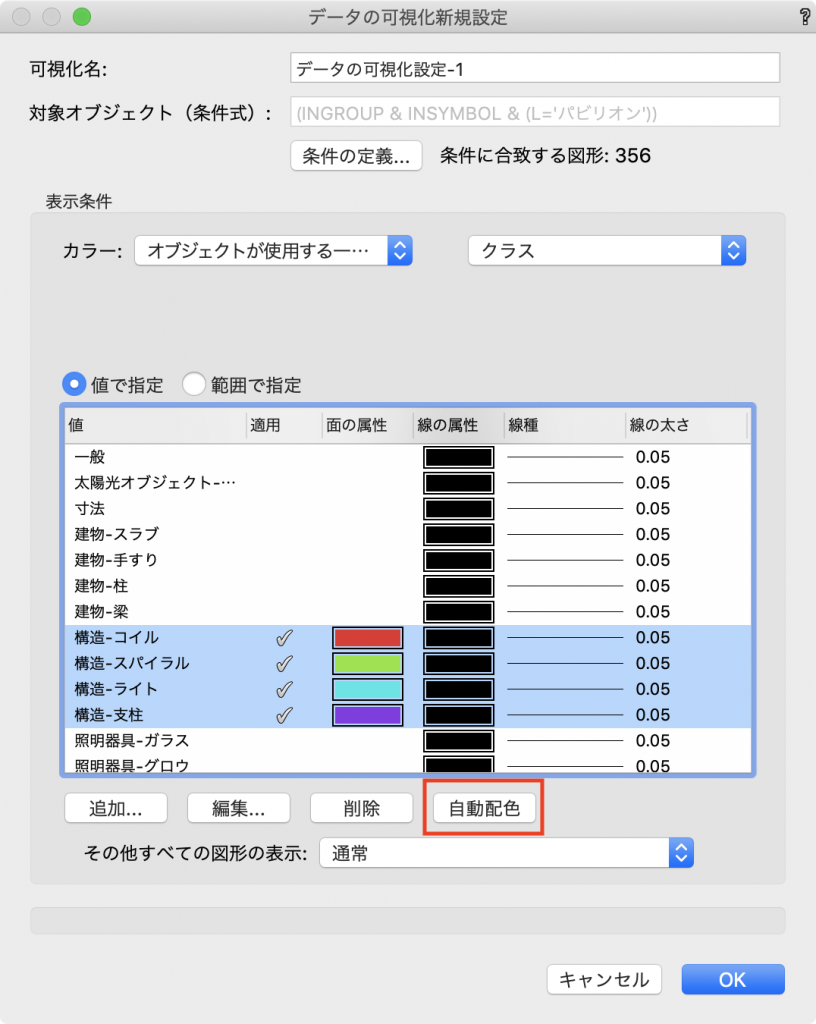
5. OKボタンを選択すると設定が保存され、現在の画面で可視化が適用されます。
作成した設定は現在のデータの可視化メニューから切り替えられます。
お知らせ
Vectorworks デザインシリーズの操作体験セミナーデータを公開
Vectorworksのデザインシリーズ(Architect、Landmark、Spotlight、Designer)を使った操作体験セミナーの、PDFテキストとVectorworksデータを公開いたしました。
チュートリアルとしてご利用ください。
“Vectorworks デザインシリーズの操作体験セミナーデータを公開” の続きを読む
お知らせ
Vectorworks 2020 新機能トップ10
お知らせ
木造BIMツール 2020は提供中です
お知らせ
2020年もよろしくお願いいたします。
Spotlight解説講座
第12回「座席セクションレイアウト_通路の作成」
座席セクションレイアウト機能で作成した客席の領域を編集して、通路を作成する手順をご紹介いたします。 “第12回「座席セクションレイアウト_通路の作成」” の続きを読む
お知らせ
ベストオブ2019ムービー
2019年にPlanet Vectorworksで公開されたムービーの中から、厳選して4本のムービーをご紹介します。(ムービーは英語表示です)
ホリデーシーズンにぜひご覧ください。
Spotlight解説講座
第11回「座席セクションレイアウト_座席空間の作成」
イベント会場の客席のレイアウトを検討する際に、座席セクションレイアウト機能を使うことで、作図した客席エリア内に配置可能な席数の確認ができます。また、段差がある空間に対して高さを指定しての配置や、通路にしたいスペースの椅子を削除することで客席全体のシミュレーションも可能になります。
今回は、決められたエリア内に椅子シンボルを配置する方法をご紹介いたします。
“第11回「座席セクションレイアウト_座席空間の作成」” の続きを読む