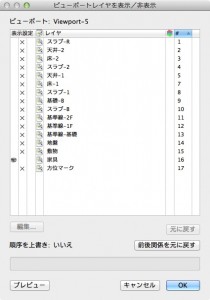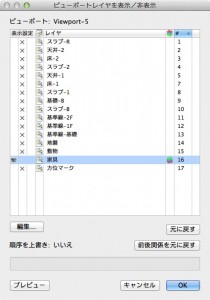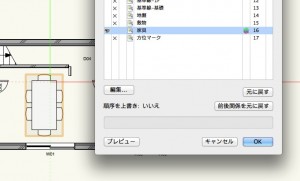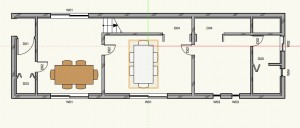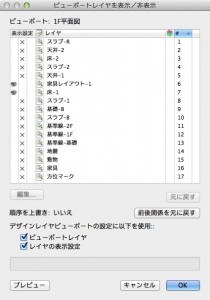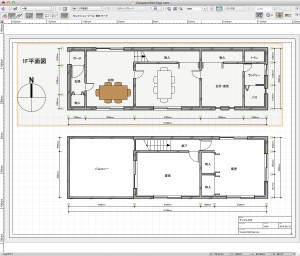8.2.3 デザインレイヤビューポートの優先設定
ビューポートの中にデザインレイヤビューポートが表示されている場合、デザインレイヤビューポートのレイヤカラーをどのように反映するかを選択することができます。ビューポート「1F平面図」では、テーブルセットのオブジェクトをデザインレイヤビューポートで表示しています。
1. まず、デザインレイヤビューポートの設定を確認してみます。ナビゲーションパレットでデザインレイヤ「家具レイアウト-1」をアクティブにします。
2. テーブルセットが2つありますが、2つともデザインレイヤビューポートとして他のレイヤにあるオブジェクトをビューポートを使ってこのレイヤに表示させています。
3. 右側のテーブルセットを選択し、データパレットのレイヤボタンをクリックします。ビューポートレイヤを表示/非表示ダイアログが表示されます。デザインレイヤ「家具」だけを表示するデザインレイヤビューポートです。
4. デザインレイヤ「家具」のカラーレイヤ列をクリックして、カラーレイヤを適用します。カラーレイヤ列にアイコンが表示されます。
5. プレビューボタンをクリックし、テーブルセットの面の色が白になることを確認し、OK ボタンをクリックしてダイアログを閉じます。
6. シートレイヤ「Sht-1[平面図]」をアクティブにします。
7. ビューポート「1F平面図」を選択し、データパレットのレイヤボタンをクリックします。ビューポートレイヤを表示/非表示ダイアログが表示されます。
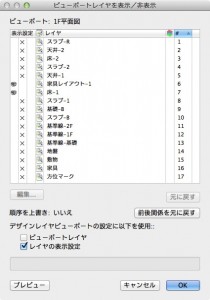
8. デザインレイヤビューポートの設定に以下を使用で、ビューポートレイヤにチェックを入れます。
9. プレビューボタンをクリックし、右側のテーブルセットの面の色が白に変更されるのが確認できます。OK ボタンをクリックしてビューポートレイヤの表示/非表示ダイアログを閉じます。
シートレイヤビューポートでは、デザインレイヤに対しレイヤカラーを設定していませんが、デザインレイヤ「家具レイアウト-1」のデザインレイヤビューポートでは、デザインレイヤ「家具」に対しレイヤカラーを設定しました。
8 でチェックを入れたビューポートレイヤは、デザインレイヤビューポートの設定を優先する項目です。8.2.2 では、家具のデザインレイヤビューポートが配置されているデザインレイヤに対しレイヤカラーを設定しましたが、ここのオプションを使うとデザインレイヤビューポートの設定を優先できるため、シートレイヤビューポートの表示の選択肢が広がります。
この機能を利用できる製品

|
Vectorworks Architect建築設計や内装、ディスプレイデザインに対応した先進的なBIM・インテリア設計支援機能、拡張機能、さらには豊富な建築向けのデータライブラリを搭載した建築/内装業界向け製品 |

|
Vectorworks Landmark地形モデルや多彩な植栽、灌水設備計画等に対応するランドスケープデザイン機能、さらには豊富な造園向けのデータライブラリを搭載した都市計画/造園業界向け製品 |

|
Vectorworks Spotlightステージプランニングやライティング計画に対応した先進的な舞台照明計画支援機能、さらには各種メーカー製のトラスや照明機材、音響機器等の豊富なデータライブラリを搭載したエンタテインメント業界向け製品 |

|
Vectorworks Design Suite専門分野別(建築設計/ディスプレイデザイン、ランドスケープデザイン、ステージデザイン&スポットライトプランニング)の設計支援機能、拡張機能、さらには豊富なデータライブラリを搭載した最上位の製品 |