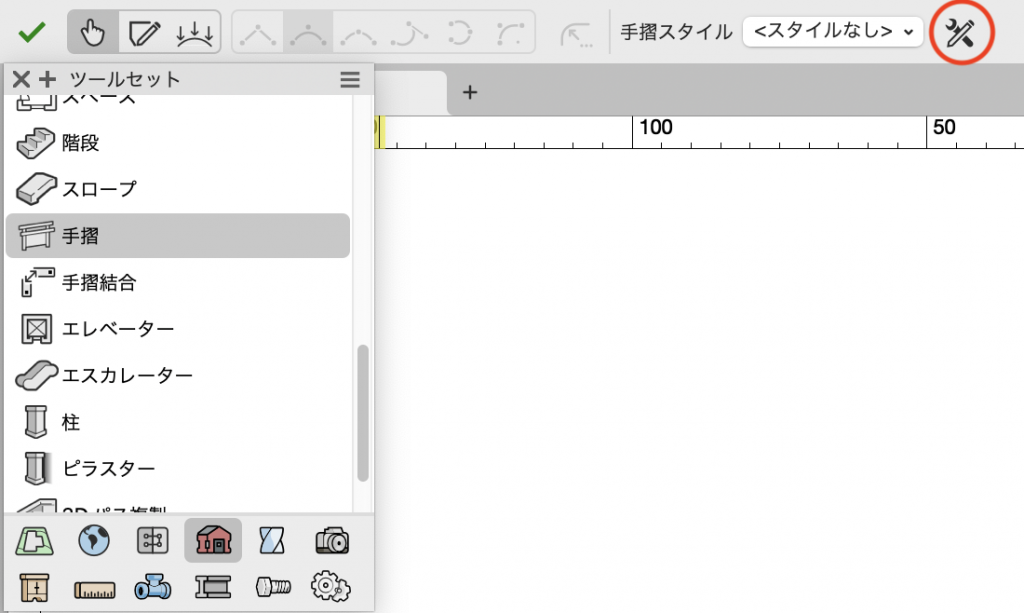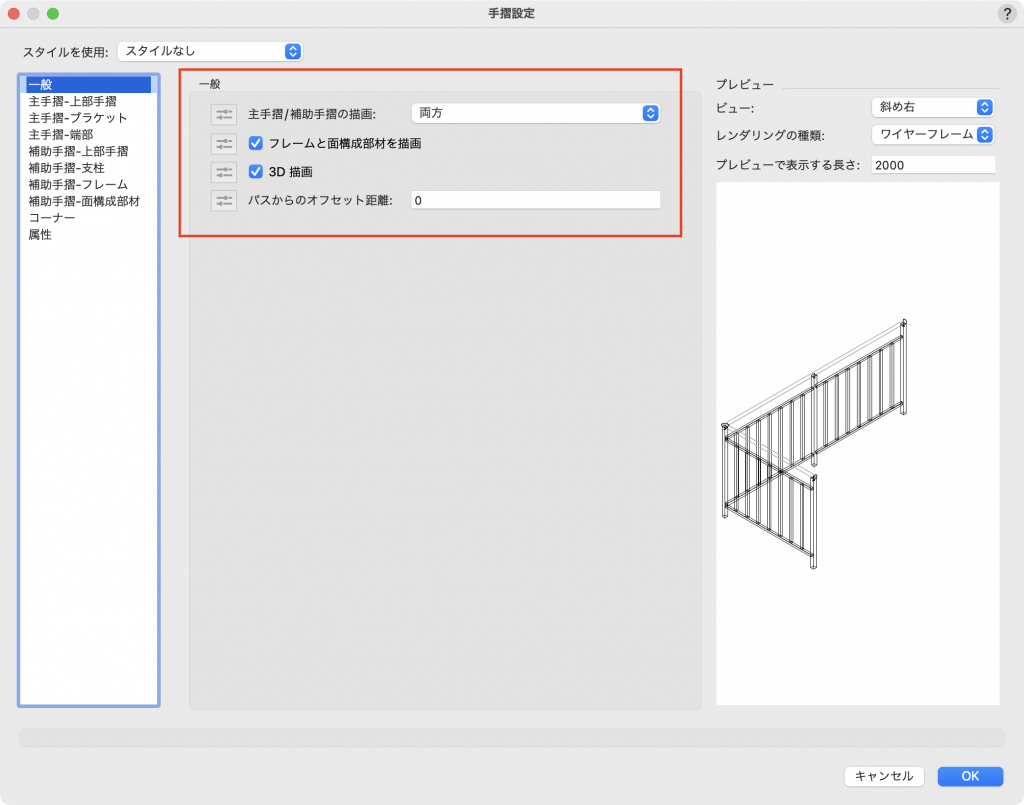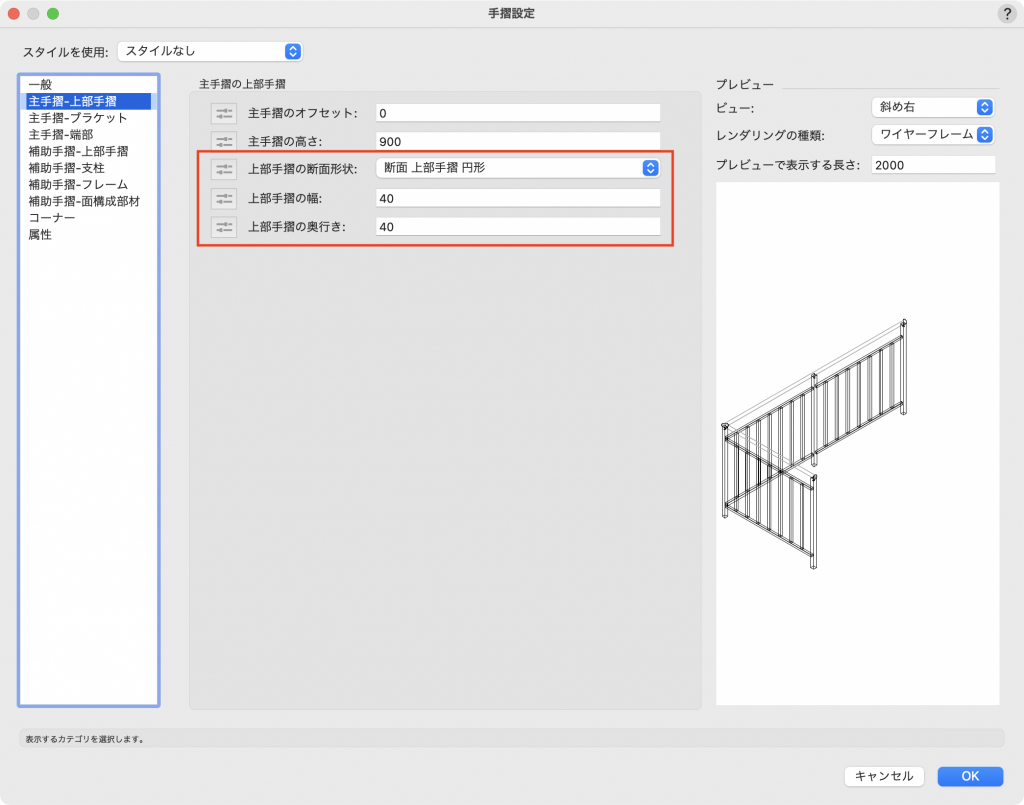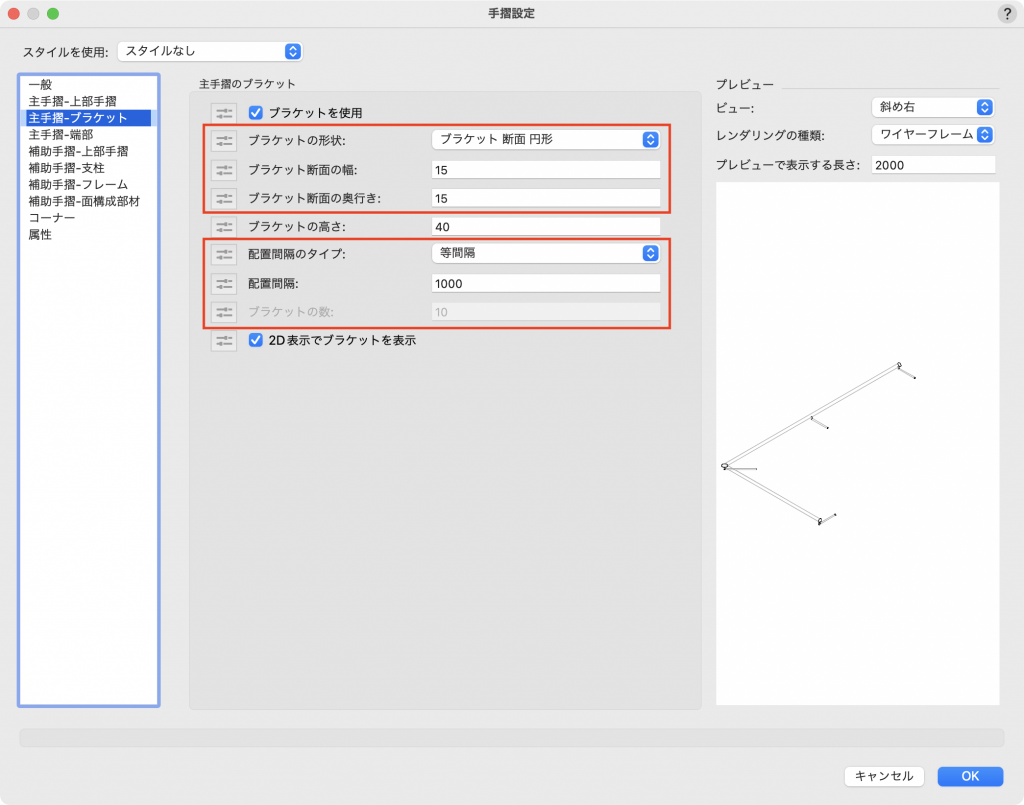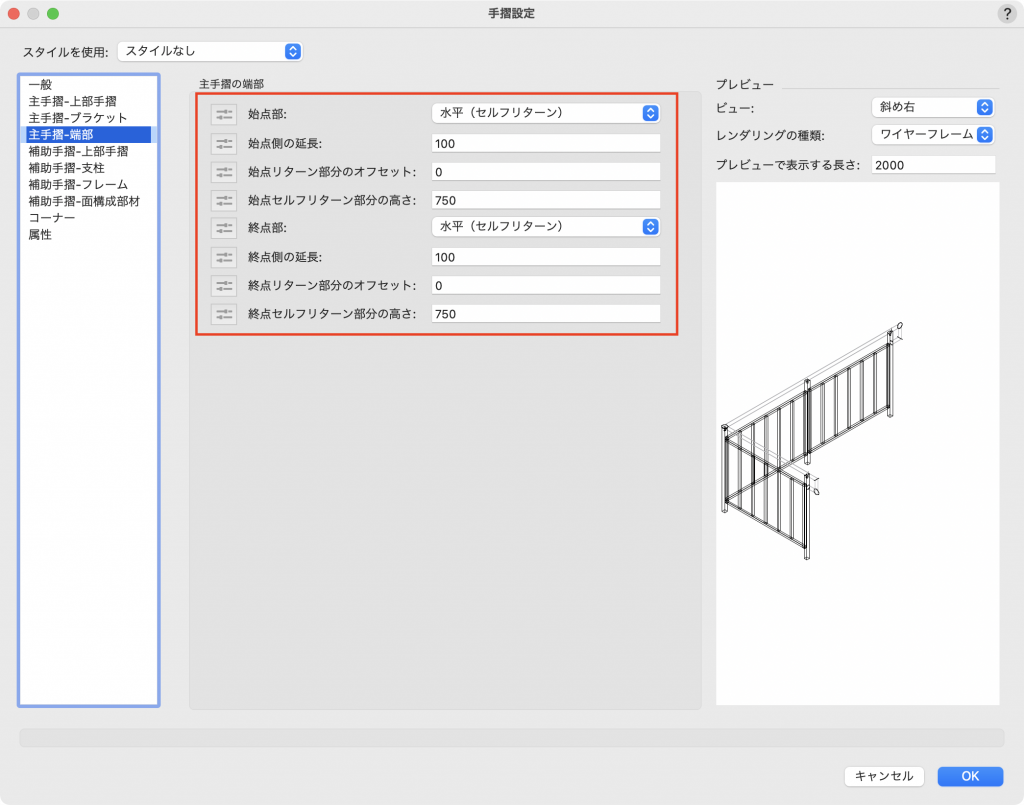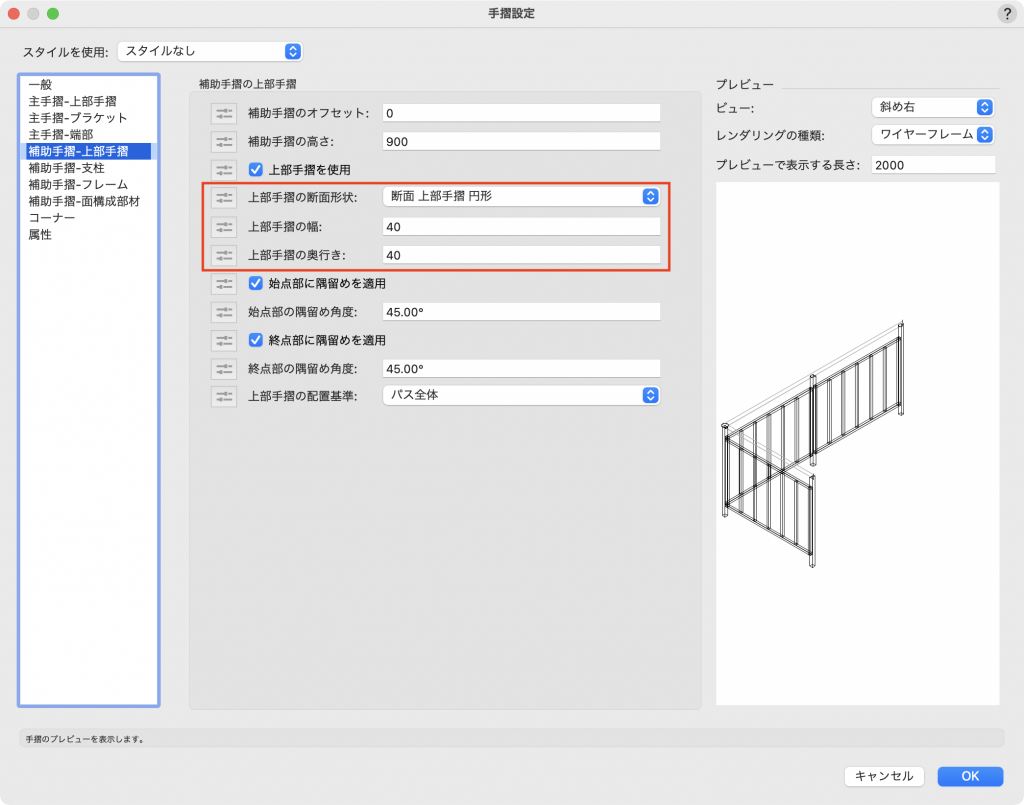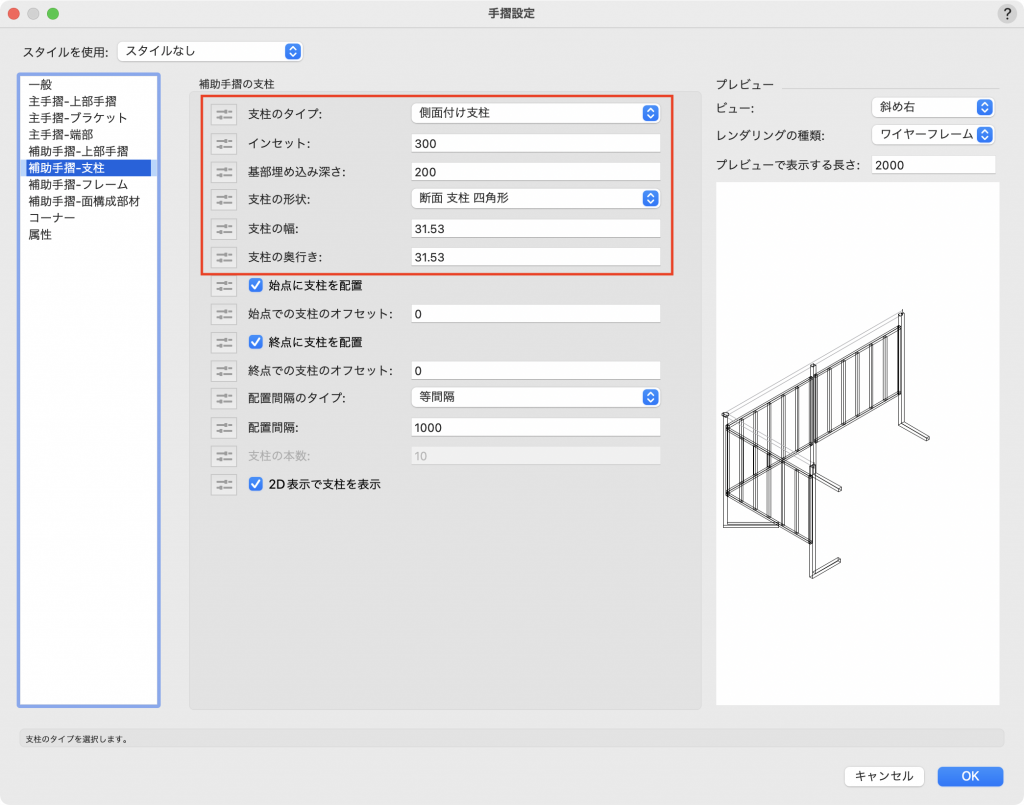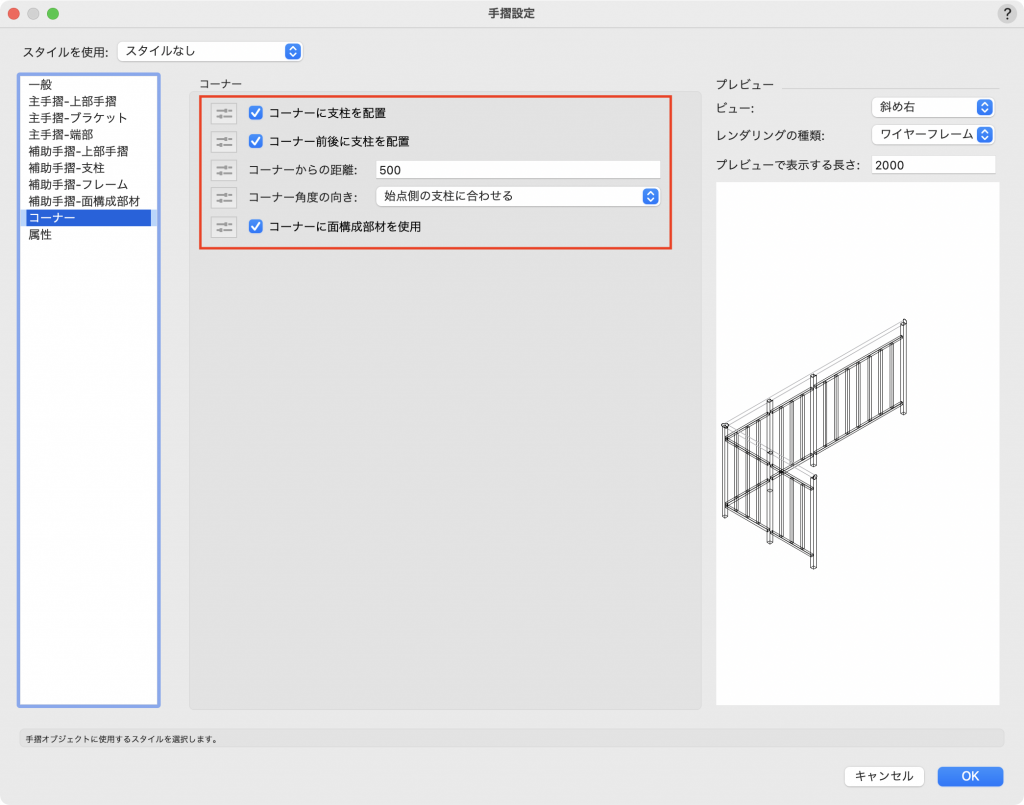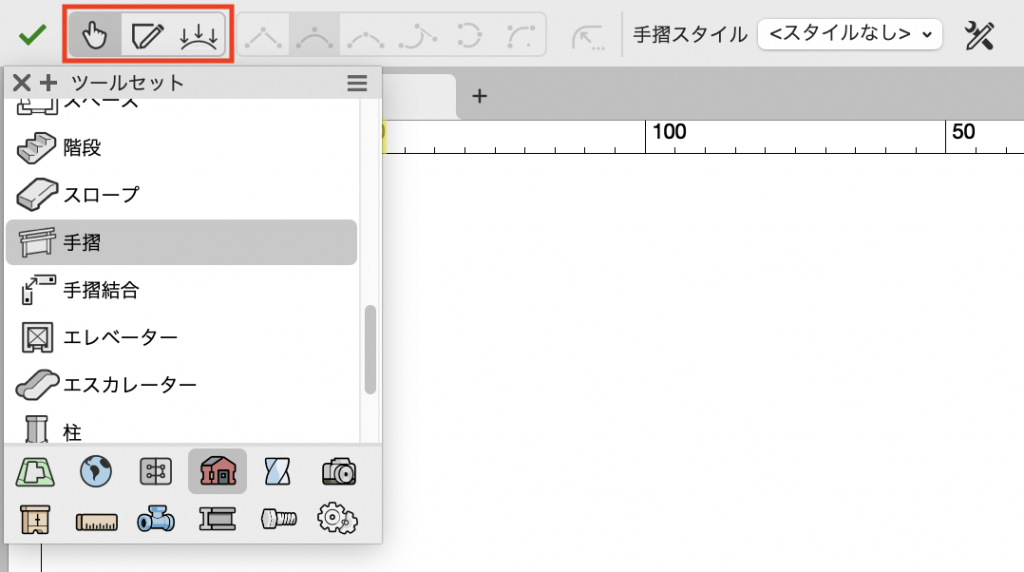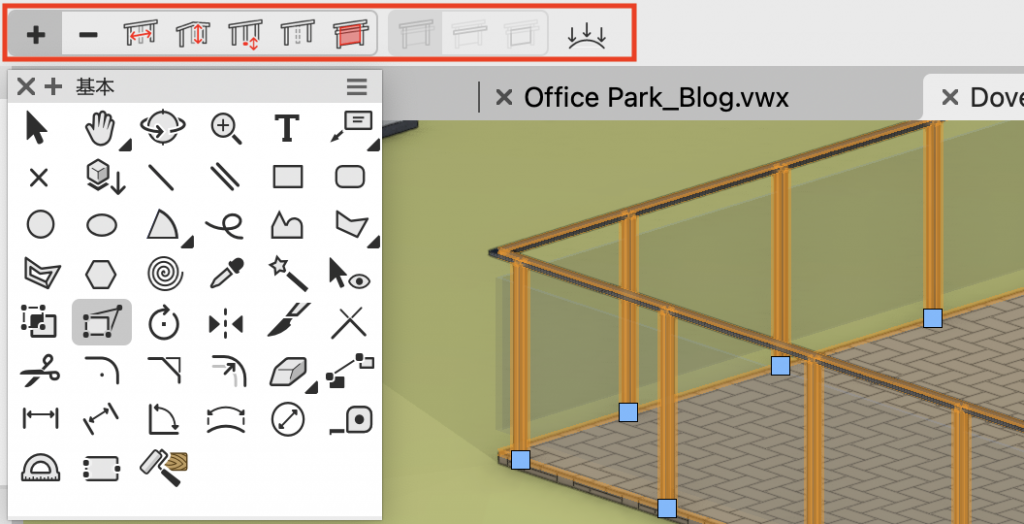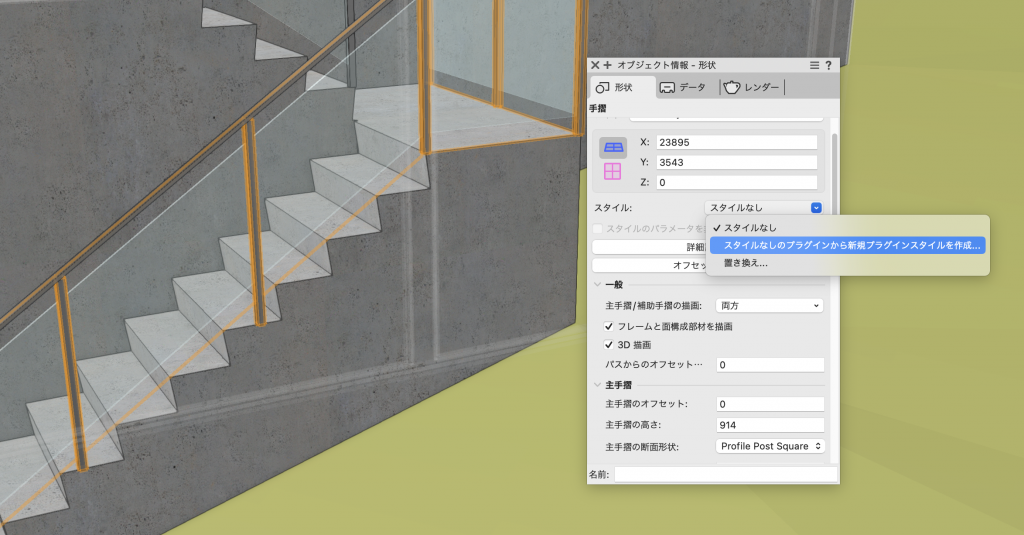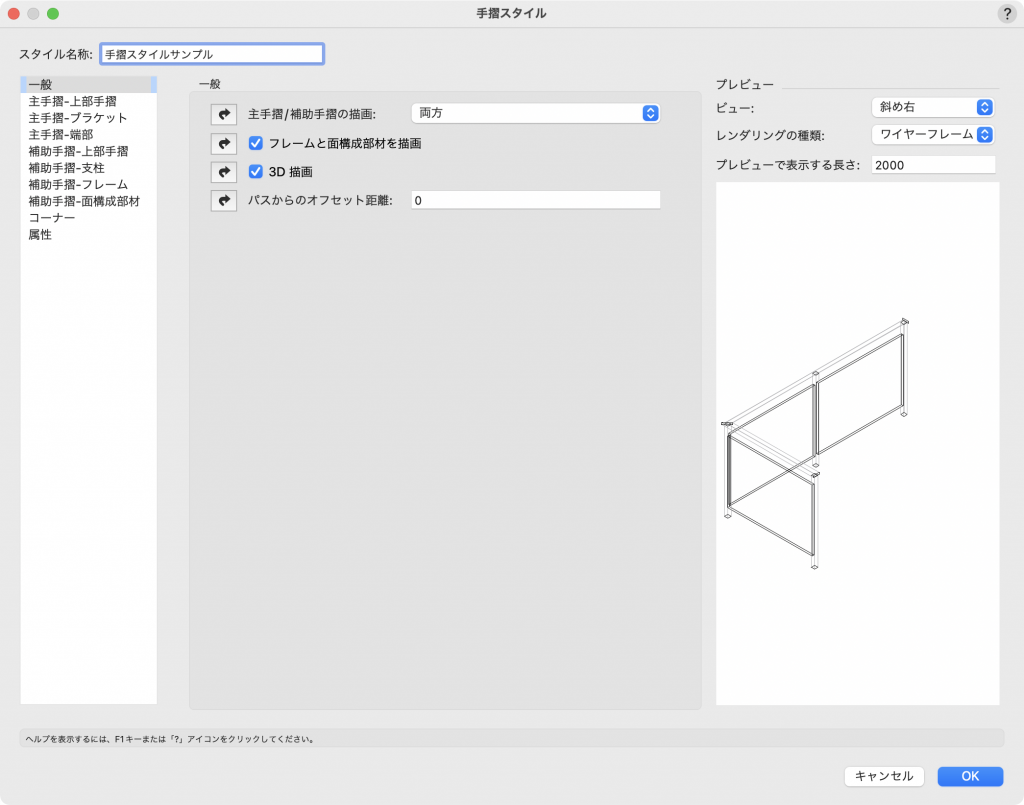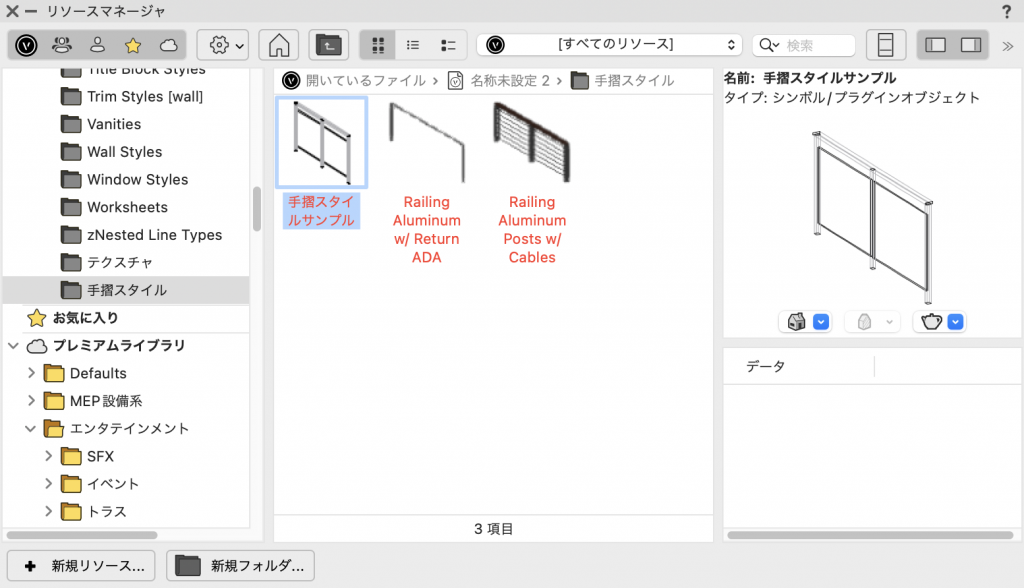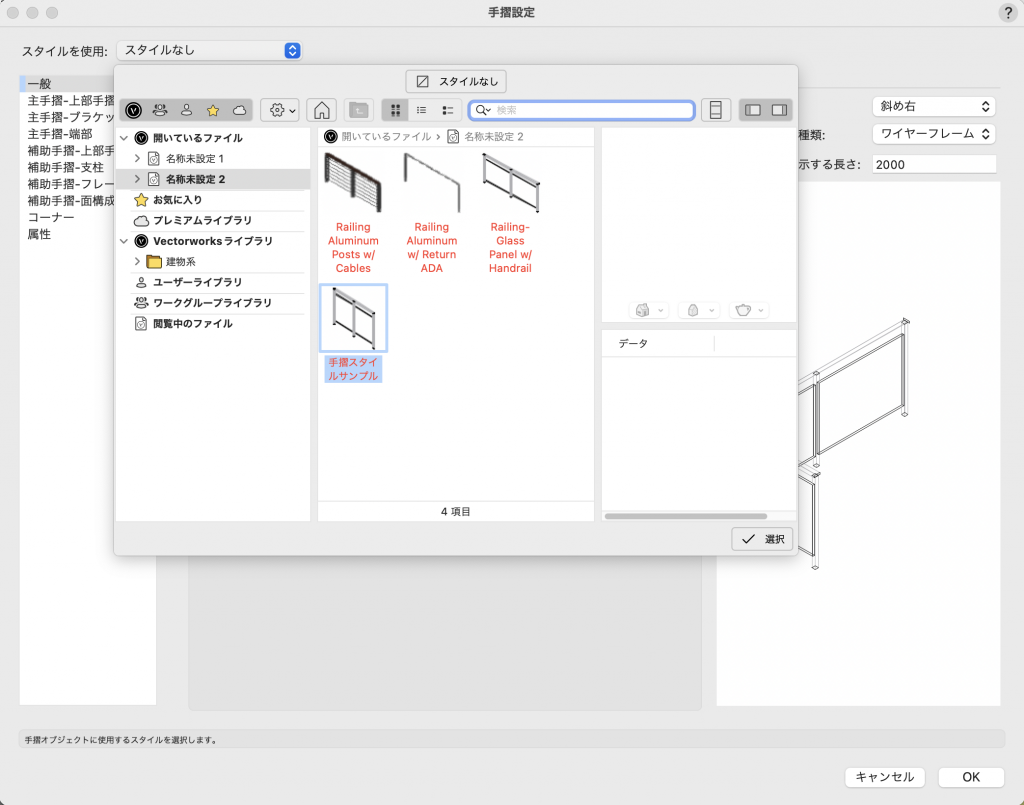Ver.2023まで手摺/フェンスツールとして1つだった機能が、Vectorworks 2024からそれぞれの専門性を高めるために独立し、さらに使いやすく生まれ変わりました。
今回は、新たに搭載された手摺ツールをご紹介します。
Vectorworks 2024の新しいフェンスツールについてはこちらの記事をご参照ください。
38-1. 新しい設定
2023までのバージョンとの設定の違いを解説します。
以前からある機能は、こちらの記事をご参照ください。
1. 建物ツールセットパレットから手摺ツールを選択し、ツールバーから設定をクリックします。
2. 過去バージョンと異なり、主手摺、補助手摺、コーナーと設定が分別され、より設定箇所を把握しやすくなりました。
また、スタイルが設定できたり、各パーツにシンボルが利用できるなど、機能が強化されています。
以下の各ペインを設定しOKでダイアログを閉じます。
一般
主手摺/補助手摺の描画:「主手摺のみ」「補助手摺のみ」「両方」の3つの中から必要な箇所を選択します。
フレームと面構成部材を描画:主手摺/補助手摺の描画で「補助手摺のみ」「両方」のどちらかを選択した場合に、フレームと面構成部材が必要かどうかを選択します。
3D描画:3Dモデルの描画が必要かどうかを選択します。
パスからのオフセット距離:手摺を作成時のパスからずらした位置に作成したい場合に設定します。プラスの値はパスの描画方向右側、マイナスの値は描画方向の左側にオフセットします。
主手摺-上部手摺
上部手摺の断面形状:断面形状を2Dシンボルから選択して設定できるようになりました。
上部手摺の幅 / 奥行き:サイズ違いのシンボルをいくつも登録せずに済むように、後から断面の幅や奥行きを変更できます。
主手摺-ブラケット
ブラケットの形状:ブラケットの形状を2Dシンボルかハイブリッドシンボルから選択して設定できるようになりました。
ブラケット断面の幅 / 奥行き:サイズ違いのシンボルをいくつも登録せずに済むように、後から断面の幅や奥行きを変更できます。
配置間隔のタイプ:ブラケットの配置間隔を「固定間隔」「等間隔」「固定支柱本数」の3つから選択します。
-
- 固定間隔:配置間隔の項目で設定した値でブラケットを配置します。
- 等間隔:作図した手摺の長さに合わせて、ブラケットが等間隔になるように配置間隔の値を調整した位置に配置します。
- 固定支柱本数:ブラケットの数の項目で設定した数のブラケットを等間隔で配置します。
配置間隔:配置するブラケットの間隔を設定します。配置間隔のタイプで固定間隔、等間隔を選択した場合に使用します。
ブラケットの数:配置するブラケットの本数を設定します。配置間隔のタイプで固定支柱本数を選択した場合に使用します。
ブラケットの配置間隔は、一般ペインの主手摺/補助手摺の描画で両方を選択した場合、補助手摺-支柱ペインの配置間隔に追従するためグレイアウトします。
主手摺_端部
新しく端部の設定が可能になりました。
過去バージョンの手摺の端部は水平/傾斜の2パターンと距離のみの設定でしたが、最新のVer.2024では始点や終点の形状や延長距離まで細かく設定することができます。
始点(終点)部 :手摺の端部の形状を選択します。水平や手摺の傾斜に合わせた手摺の延長だけではなく、「下方向へのリターン」や「折り返しのセルフリターン」が選択可能です。
始点(終点)側の延長:手摺を延長する長さを設定します。
始点(終点)リターン部分のオフセット:端部の形状で「下方向にリターン」や「セルフリターン」を選択した場合に、折り返した後の手摺の長さを設定します。
始点(終点)セルフリターン部分の高さ:端部の形状で「セルフリターン」を設定した場合に、折り返す位置の高さを設定します。
補助手摺_上部手摺
上部手摺の断面形状:断面形状を2Dシンボルから選択して設定できるようになりました。
上部手摺の幅 / 奥行き:サイズ違いのシンボルをいくつも登録せずに済むように、後から断面の幅や奥行きを変更できます。
補助手摺_支柱
支柱のタイプ:支柱と側面付け支柱の2つのタイプから選択します。側面付け支柱は過去バージョンのオーバーハングの設定と同様に、支柱の下部に折り返し部分を作成します。
インセット:支柱のタイプで「側面付け支柱」を選択した場合に有効となります。支柱下部の折り返しの長さを設定します。
基部埋め込み深さ:支柱のタイプで「側面付け支柱」を選択した場合に有効となります。支柱下部の埋め込み深さを設定します。
支柱の形状:支柱の形状を2Dシンボルかハイブリッドシンボルから選択して設定できるようになりました。
支柱の幅 / 奥行き:サイズ違いのシンボルをいくつも登録せずに済むように、後から断面の幅や奥行きを変更できます。
補助手摺-コーナー
過去バージョンではコーナーだけで設定項目が分かれておらず、支柱や面構成部材の設定内にありました。
コーナーに支柱を配置:コーナー部分に支柱を配置するか選択します。
コーナー前後に支柱を配置:コーナーから特定の距離を指定して支柱を配置したい場合にONにします。
コーナーからの距離:コーナー前後に支柱を配置オプションが有効な場合に設定します。設定した距離に支柱が配置されます。
コーナー角度の向き:コーナーに支柱を配置オプションが有効な場合に設定します。コーナーに配置した支柱の向きを「始点側の支柱に合わせる」「終点側の支柱に合わせる」「対角方向」の3つから選択します。
コーナーに面構成部材を使用:コーナーに支柱を配置オプションが無効な場合に設定します。このオプションを無効にすると、支柱のある部分まで面構成部材が表示され、支柱のないコーナーには表示されません。
38-2. 新しいツールモード
手摺ツールの新しいモードによって、これまでよりも作図効率が飛躍的にアップしています。
38-2-1. 選択モード
選択モード:スラブや階段などの手摺を配置したい箇所を選択することで、指定した場所に合った形状の手摺をすばやく作成することができます。
1. 建物ツールセットパレットから手摺ツールを選択し、ツールバーから選択モードをクリックします。
2. 階段などの手摺を作成したい図形のエッジ部分にマウスカーソルを合わせ、赤く強調表示されたらクリックします。
この時、連続して複数のエッジを選択することが可能です。
3. Enterキーもしくはツールバーの緑色のチェックマークをクリックして実行します。
38-2-2. 曲線モード
曲線モード:従来通りの作図方法です。2Dの多角形や曲線を作図するようにクリックして手摺を作成することができます。
1. 建物ツールセットパレットから手摺ツールを選択し、ツールバーから曲線モードをクリックします。
2. 手摺を作図したい始点で最初のクリックをし、多角形や曲線を描くように頂点をクリックして作成します。
閉じた形状の場合は終点を始点に合わせてクリック、開いた形状の場合は終点でダブルクリックして作図します。
38-2-3. グラビティモード
グラビティモード:2D/平面ビューで手摺を作成しても、自動的に作図した場所にあるオブジェクトの高さを認識して追従します。
あらためて高さの位置調整をする必要はありません。
1. 建物ツールセットパレットから手摺ツールを選択し、ツールバーからグラビティモードをクリックします。
2. 2Dの多角形や曲線を描くように頂点をクリックして作成します。
閉じた形状の場合は終点を始点に合わせてクリック、開いた形状の場合は終点でダブルクリックして作図します。
38-3. 手摺の編集
作成した手摺をセレクションツールでダブルクリックすると、自動的に変形ツールに切り替わり、スムーズに手摺の編集に移行することができます。
また、変形ツールのモードが手摺を編集するための専用のモードに切り替わります。
支柱を追加モード:支柱を追加したい位置の近くにある支柱のハンドルをクリックし、追加したい位置でもう一度クリックして支柱を1本追加します。
支柱を削除モード:不要な支柱のハンドルをクリックして削除します。
パスに沿って支柱を移動モード:移動したい支柱のハンドルをクリックし、任意の位置でもう一度クリックして移動します。
支柱を垂直方向に移動モード:垂直(高さ)方向の位置を調整したい支柱のハンドルをクリックし、移動したい高さの位置でもう一度クリックします。
支柱の下部を変形モード:長さを調整したい支柱のハンドルをクリックし、必要な長さの位置でもう一度クリックします。
選択支柱の表示/非表示モード:支柱のハンドルでクリックして表示/非表示を切り替えます。非表示にしても手摺の形状はそのまま維持されます。
選択セグメントの表示/非表示モード
-
- 上部手摺と支柱モード:手摺のセグメントごとに表示されるハンドルをクリックし、上部手摺と支柱の表示/非表示を切り替えます。
- 主手摺モード:手摺のセグメントごとに表示されるハンドルをクリックし、主手摺の表示/非表示を切り替えます。
- 面構成部材モード:手摺のセグメントごとに表示されるハンドルをクリックし、面構成部材の表示/非表示を切り替えます。
グラビティ:手摺を配置していたモデルの形状が変更になった場合に、クリックして再度グラビティを適用します。
38-4. 手摺のスタイル
新しい手摺ツールはスタイルの保存にも対応しました!
カスタマイズした手摺を保存し、いつでも呼び出して使用することができます。
1. 手摺の設定が完了したら、オブジェクト情報パレットのスタイルのプルダウンをクリックし、スタイルなしのプラグインから新規プラグインスタイルを作成を選択します。
2. 表示されたフォルダ選択ダイアログ内の手摺スタイルフォルダを選択してOKをクリックします。
3. 手摺スタイルダイアログにて、任意のスタイル名称を設定します。
4. リソースマネージャパレットの手摺スタイルフォルダ内に、作成した手摺スタイルが保存されていることを確認します。
5. 保存した手摺スタイルは、手摺ツールの手摺設定ダイアログのスタイルを使用や、オブジェクト情報パレットのスタイルの項目からいつでも選択することが可能です。
多くの革新的な新機能を搭載した手摺ツールをぜひご利用ください!
この機能を利用できる製品

|
Vectorworks Architect建築設計や内装、ディスプレイデザインに対応した先進的なBIM・インテリア設計支援機能、拡張機能、さらには豊富な建築向けのデータライブラリを搭載した建築/内装業界向け製品 |

|
Vectorworks Landmark地形モデルや多彩な植栽、灌水設備計画等に対応するランドスケープデザイン機能、さらには豊富な造園向けのデータライブラリを搭載した都市計画/造園業界向け製品 |

|
Vectorworks Spotlightステージプランニングやライティング計画に対応した先進的な舞台照明計画支援機能、さらには各種メーカー製のトラスや照明機材、音響機器等の豊富なデータライブラリを搭載したエンタテインメント業界向け製品 |

|
Vectorworks Design Suite専門分野別(建築設計/ディスプレイデザイン、ランドスケープデザイン、ステージデザイン&スポットライトプランニング)の設計支援機能、拡張機能、さらには豊富なデータライブラリを搭載した最上位の製品 |