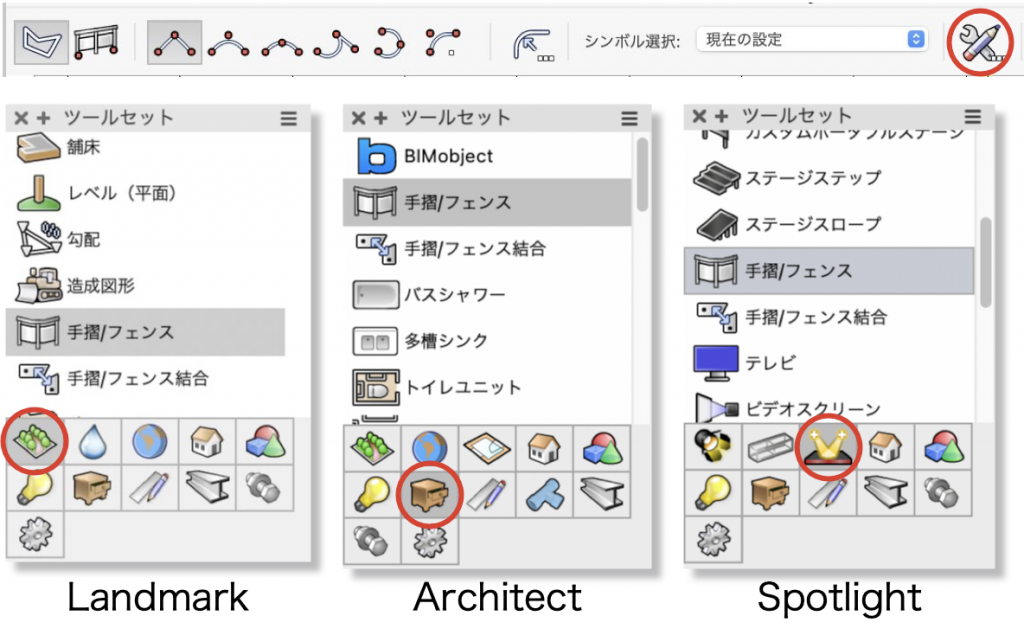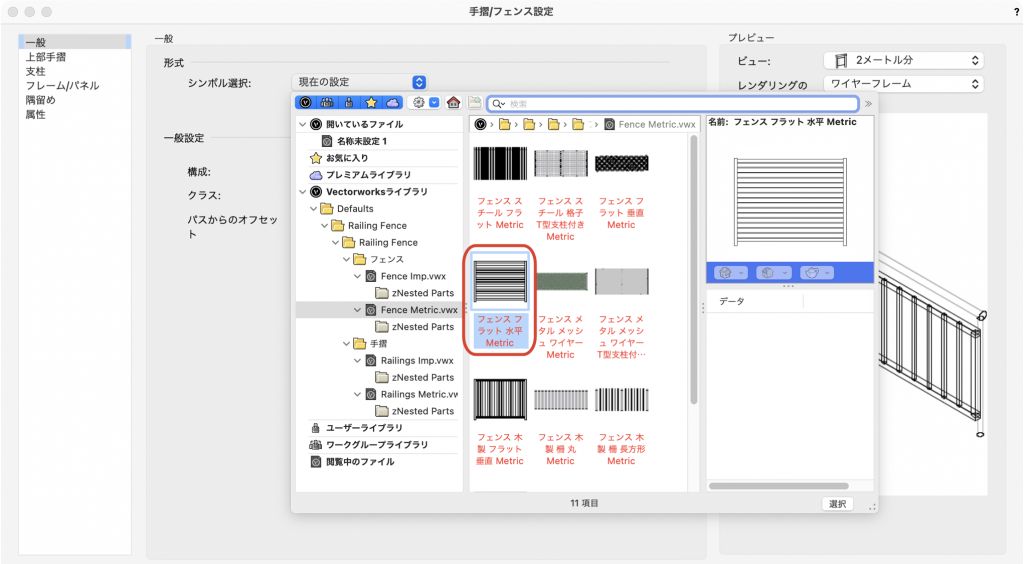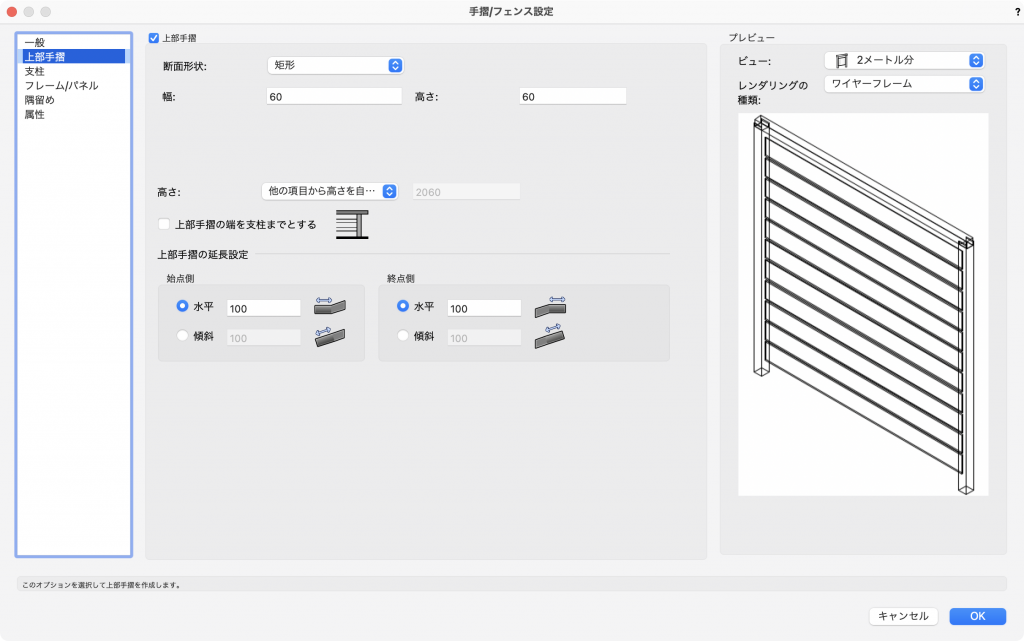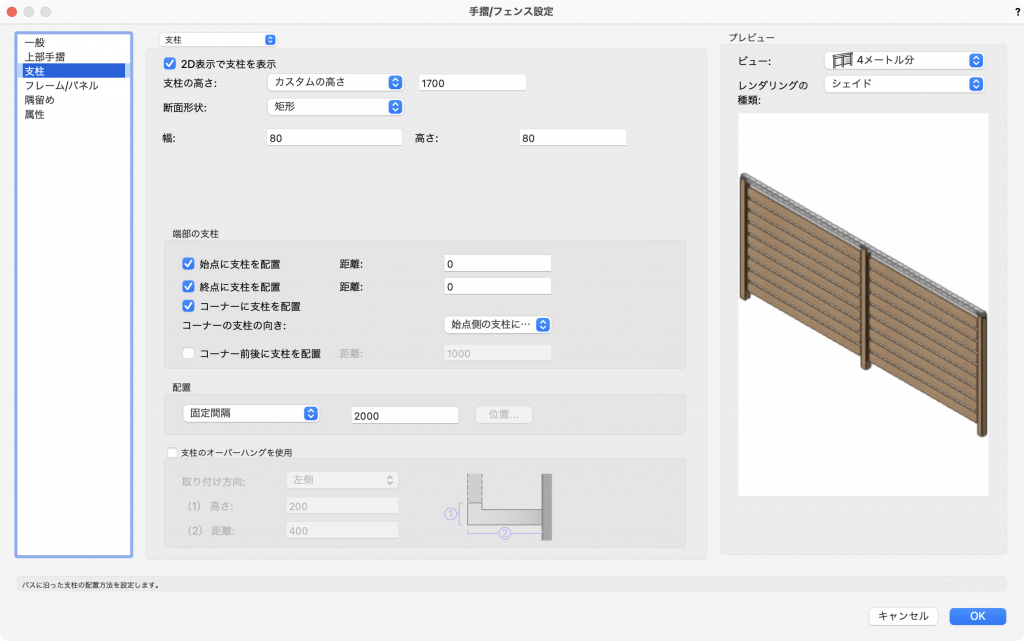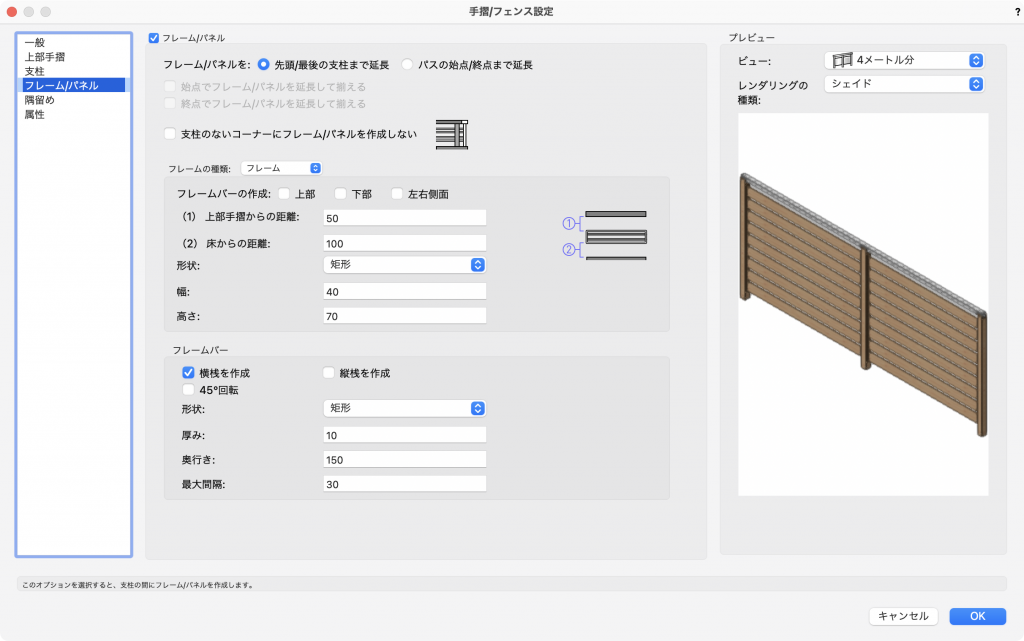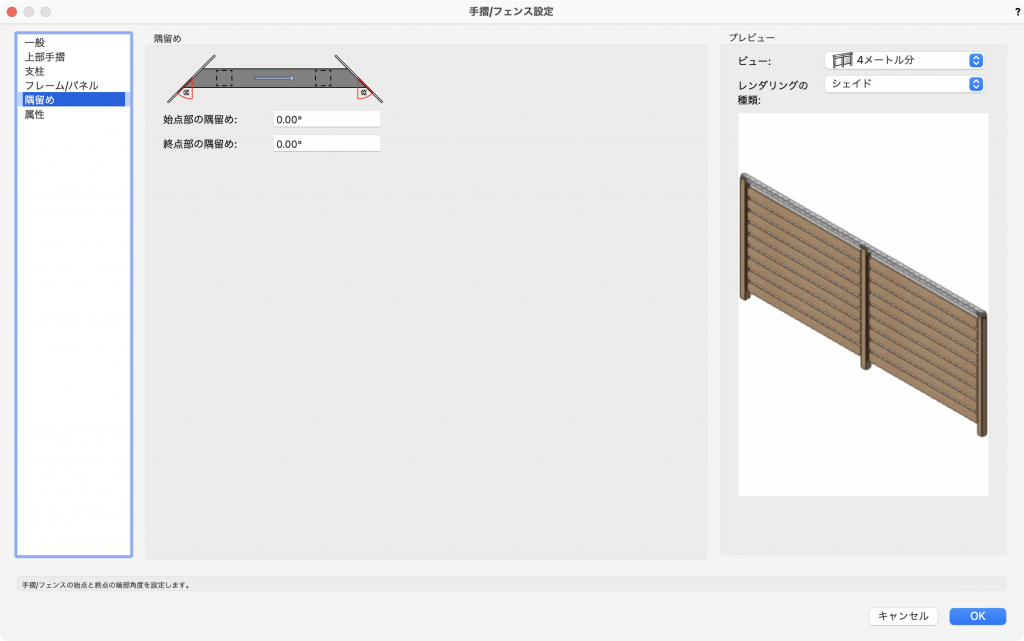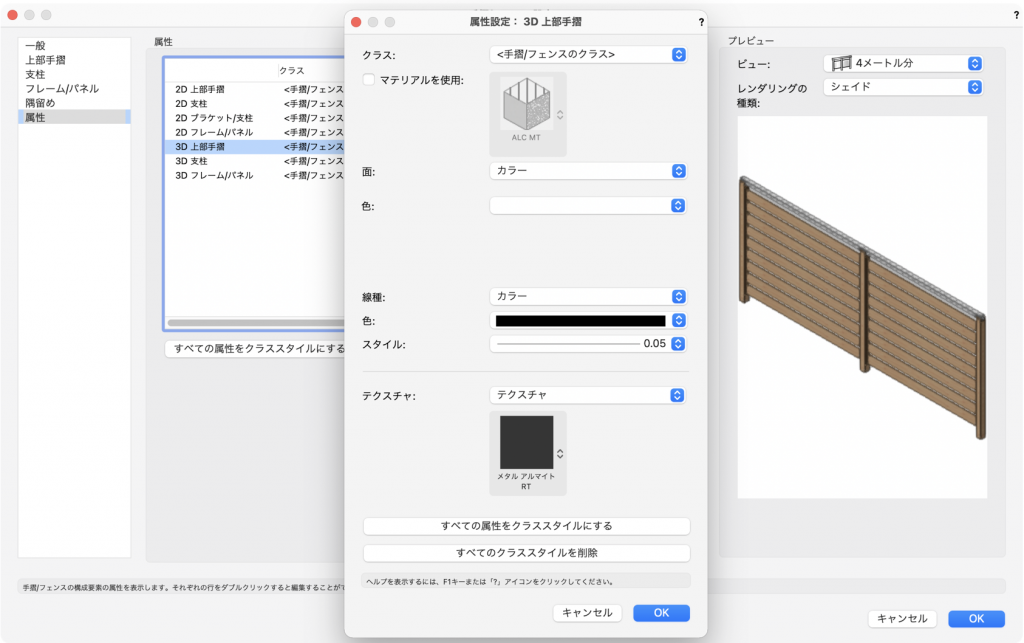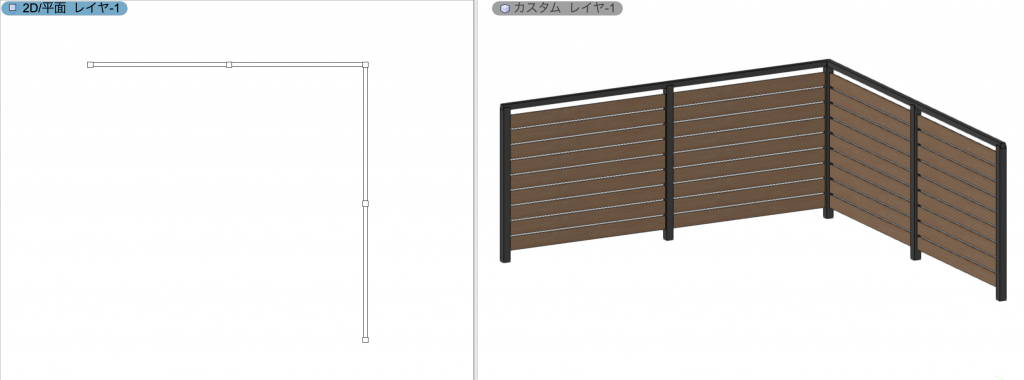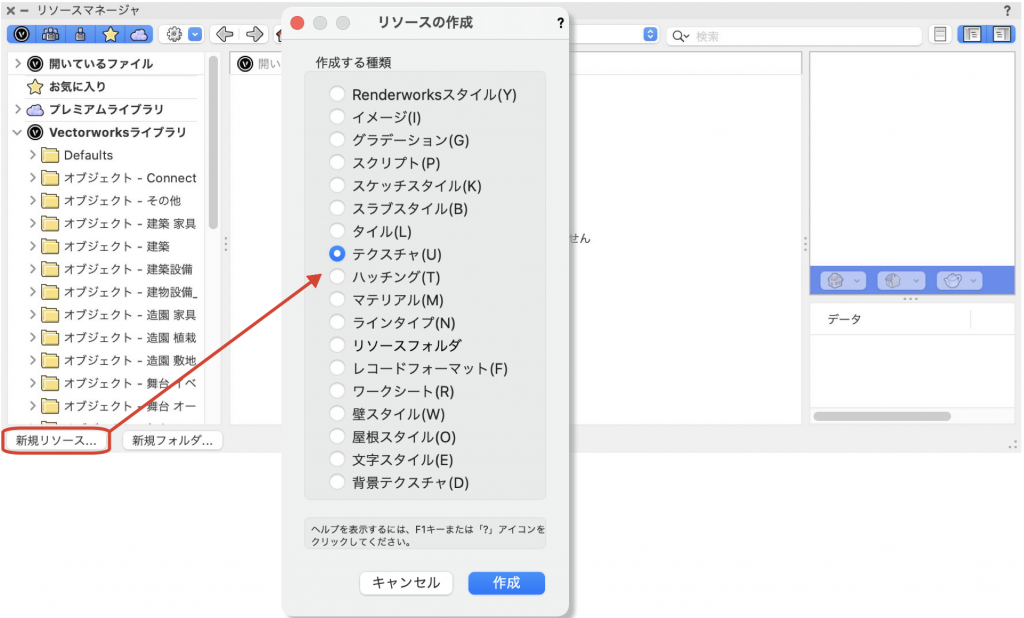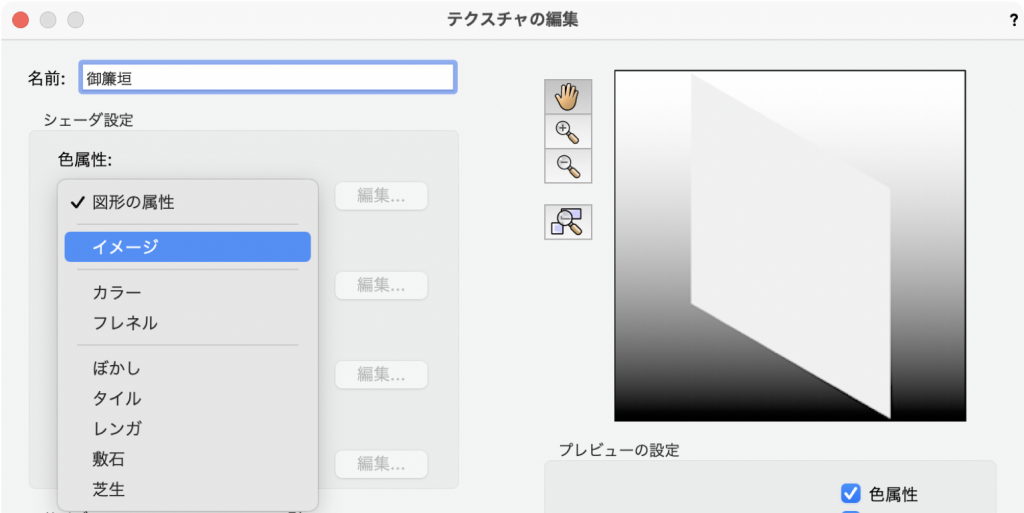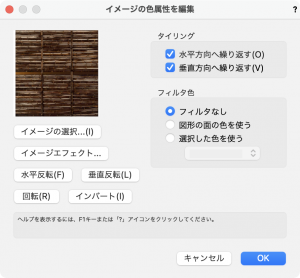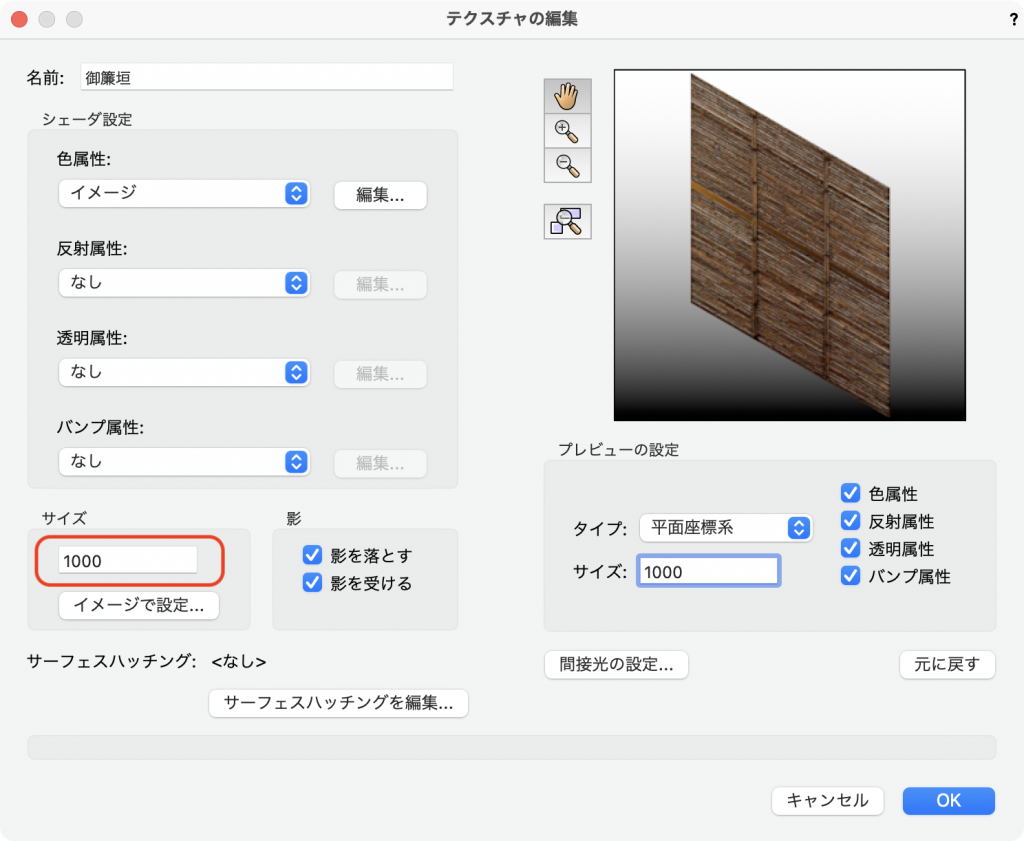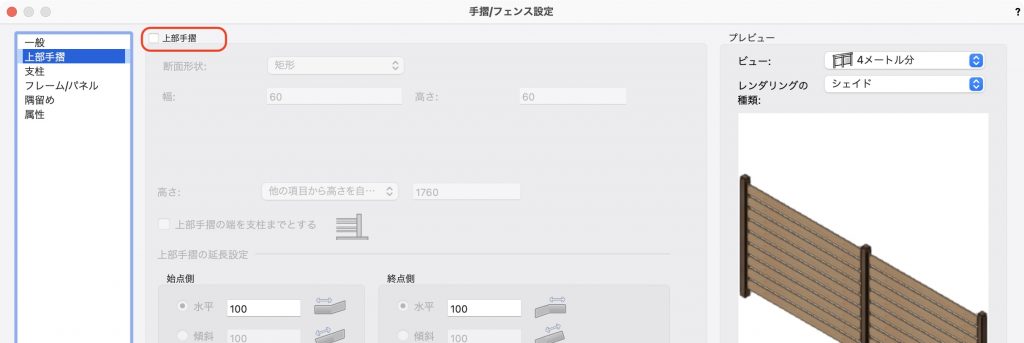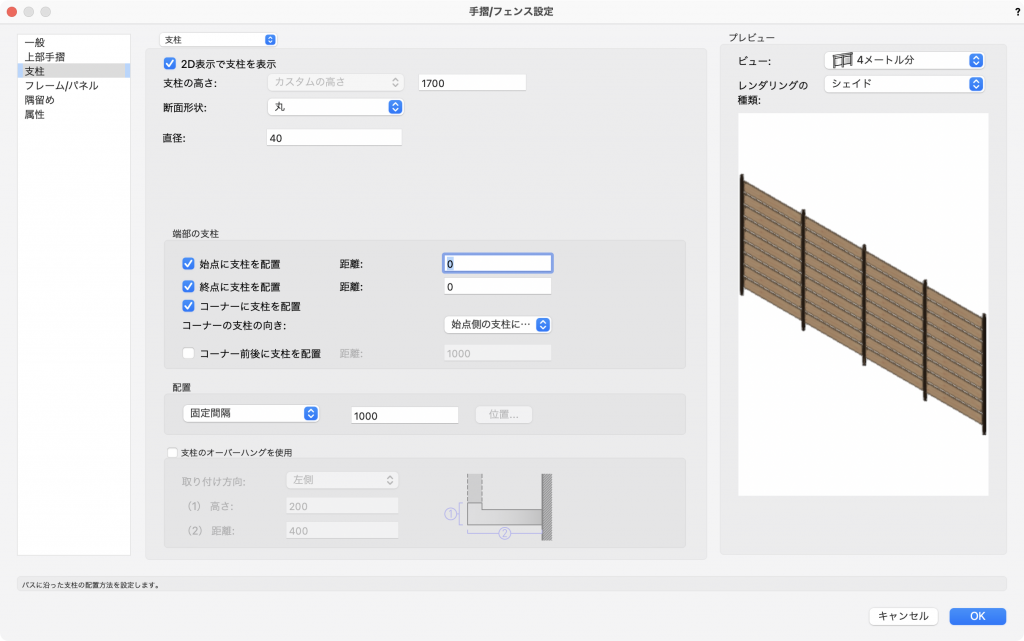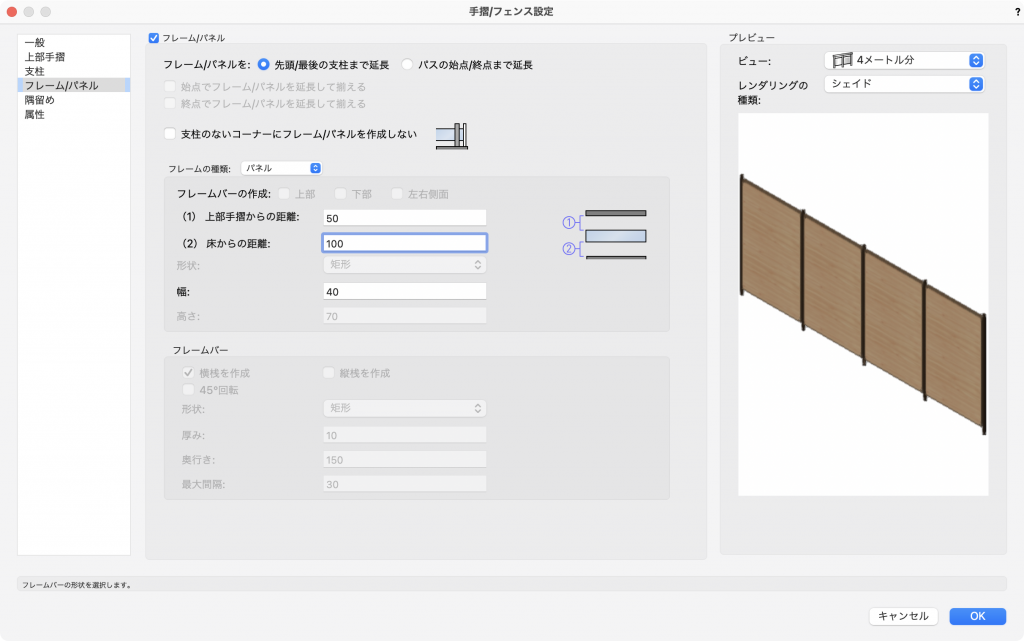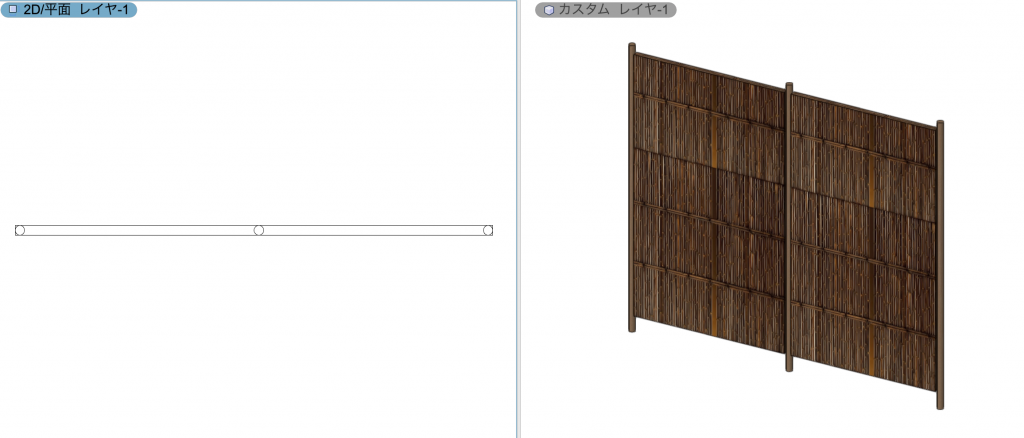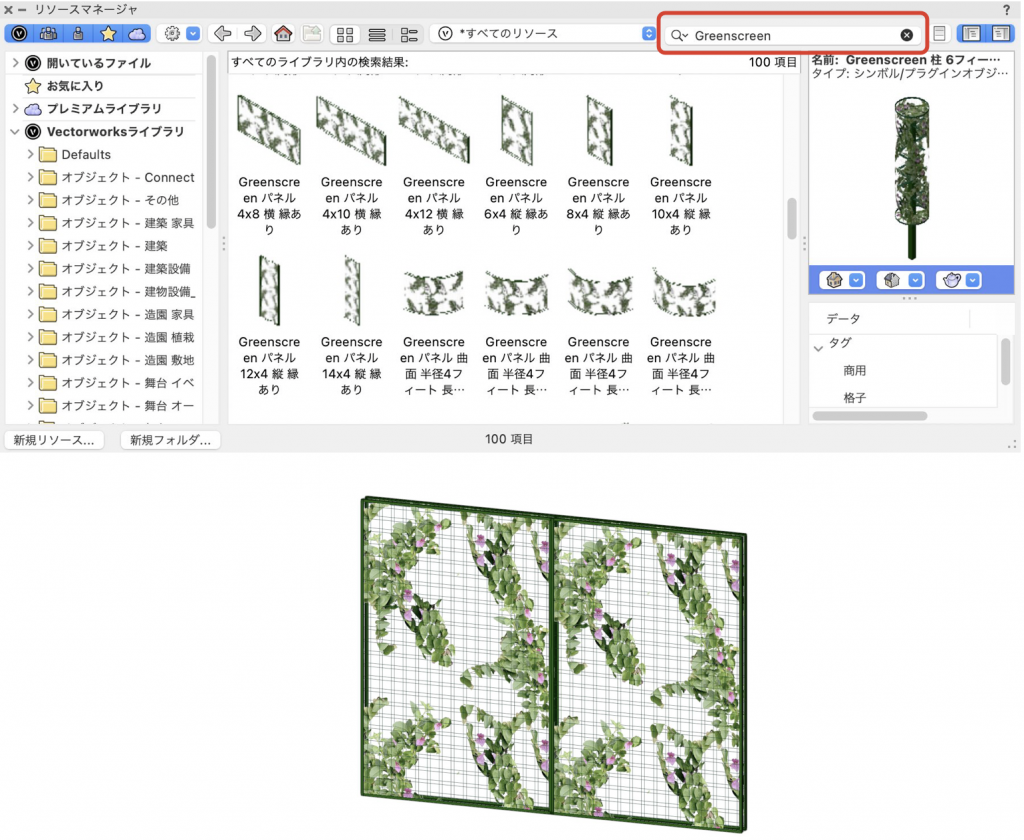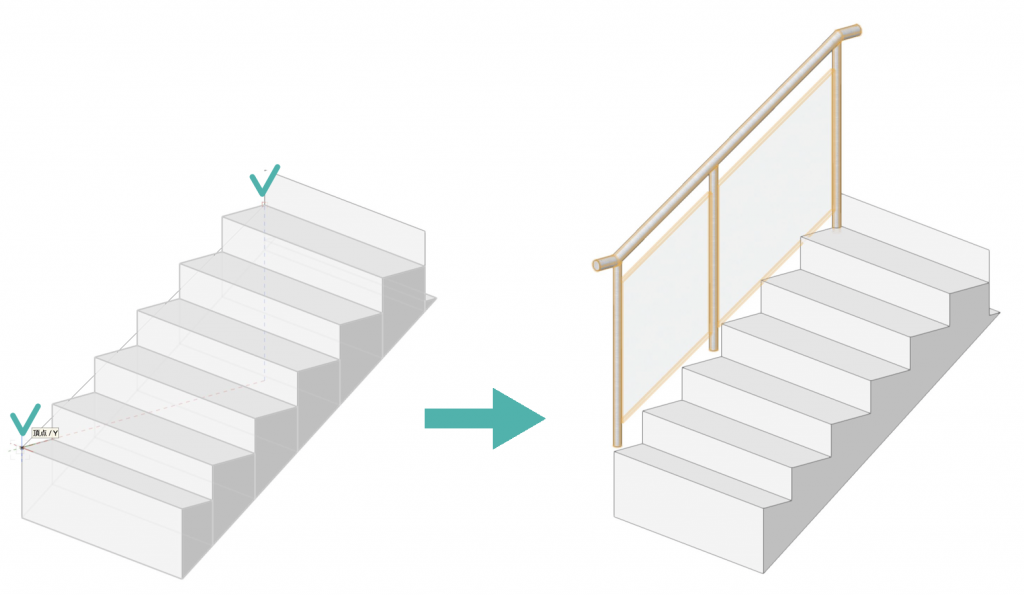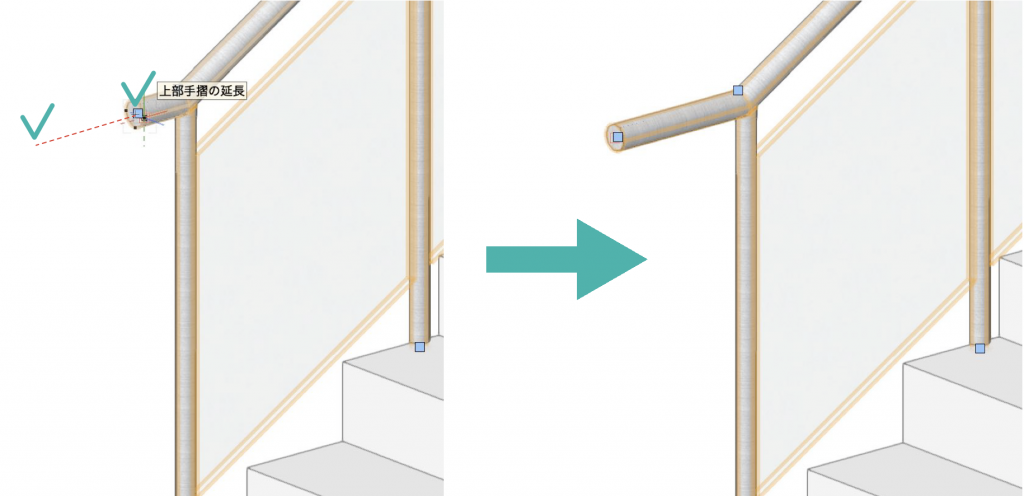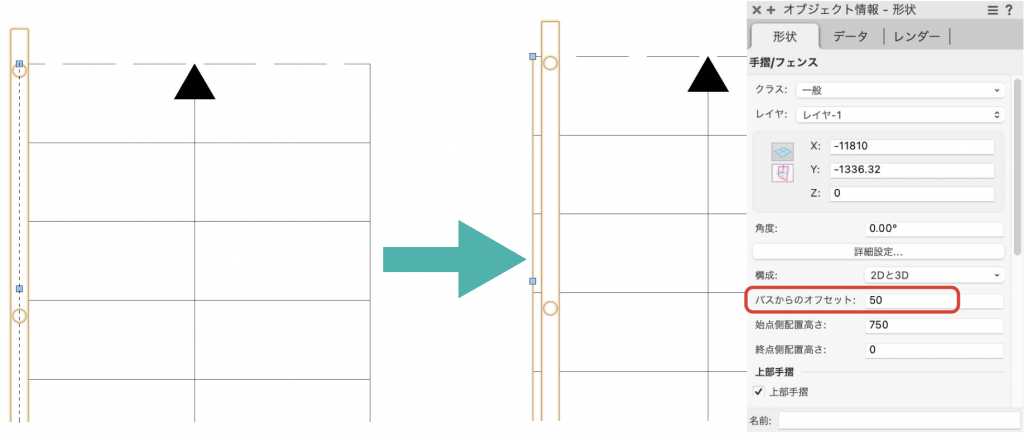みなさま、手摺/フェンスツールはお使いでしょうか?
これ実は、目隠しとしてのフェンスや階段の手摺、和庭に置く御簾垣まで表現をすることが可能なんです。
今回は、この手摺/フェンスツールの使い方について解説します。
手摺/フェンスツールは、業種を問わず幅広い用途でお使いいただけます。
Vectorworks 2022からは、Architect、Landmarkに加え、Spotlightの作業画面にも標準でツールが表示され、すぐにお使いいただけるようになりました。
21-1. 手摺/フェンスツールの基本操作
指定したパスに沿って手摺やフェンスを作成できます。
1. 敷地計画ツールセットパレット(Architectは家具/建物ツールセット、Spotlightはイベント計画ツールセット)から手摺/フェンスツールを選択し、ツールバーから設定をクリックします。
2. 一般ペインからシンボル選択をクリックし、格子状やルーパーなど、ベースとなるシンボル図形を選ぶと便利です。(選択せずに一から設定することもできます)
ここでは、「フェンス フラット 水平 Metric」を選び調整していきます。
3. 上部手摺ペインから形状やサイズを設定します。断面形状は、丸や矩形、八角形、シンボル図形からのカスタム形状が選択できます。
ここでは、断面形状:矩形、幅:60、高さ:60と設定します。
*上部手摺は、支柱やフレームに対して延長させることもできます。後述するマウス操作のほか、このダイアログで数値指定が可能です。
4. 支柱ペインから、支柱の高さや断面形状、サイズ、端部の支柱、配置間隔を設定します。手摺のみを表示したい場合は、ここで手摺のみまたはブラケットを選択します。
支柱の高さは、フェンス全体の高さになります。
ここでは、支柱の高さ:カスタムの高さ「1700」、断面形状:矩形、幅:80、高さ:80と設定します。
また、配置を固定間隔:2000と設定し、ビュー:4メートル分、レンダリングの種類:シェイドにしてプレビューを確認してみましょう。
5. フレーム/パネルペインから、フレームの種類やバーの形状とサイズを設定します。
ここでは、フレームの種類:フレーム、フレームバーの形状:矩形、厚み:10、奥行き:150、最大間隔:30と設定します。
6. 隅留めペインでは、支点部と終点部の隅留めの設定ができます。今回は設定の変更はしません。
7. 最後、属性ペインでフェンス各部位の2D/3D表示時における属性を設定します。
ここでは、3D上部手摺をダブルクリックして、テクスチャ:テクスチャ、「メタル アルマイト RT」を選択し、OKをクリックします。
同様に、3D 支柱に「メタル アルマイト RT」、3D フレーム/パネルに「木製 パネル パーチダーク RT」のテクスチャを割り当てます。
8. OKでダイアログを閉じ、多角形を描く要領でフェンスを置きたい箇所にマウスクリックで描画します。
21-2. 御簾垣を作る
ちょっと応用して御簾垣を作ってみましょう。まずは御簾垣の画像を用意しておいてください。
21-2-1. テクスチャ作成
1. リソースマネージャパレットの新規リソースをクリックし、リソースの作成ダイアログからテクスチャを選択して作成をクリックします。
2. 名前を入力し、色属性:イメージを選択して、イメージファイルの取り込みから用意した御簾垣の画像を選択します。
3. タイリングの水平方向へ繰り返すにチェックが入っていることを確認してOKします。
4. サイズに御簾垣の横幅の数値を入力します。プレビューのサイズも変更すると、図形に割り当てた際のイメージができます。
5. OKでダイアログを閉じます。
21-2-2. 手摺/フェンスツールでの設定
1. 手摺/フェンスツールを選択し、ツールバーから設定をクリックします。
2. 上部手摺ペインから、上部手摺のチェックを外します。
3. 支柱ペインから、断面形状:丸、直径:40、配置:固定間隔「1000」と設定します。
4. フレーム/パネルペインから、フレームの種類:パネル、上部手摺からの距離:50、床からの距離:100、幅:40と設定します。
5. 属性ペインで、3D支柱をダブルクリックし、テクスチャ:テクスチャ、木材系のテクスチャを選択します。
続けて3D フレーム/パネルをダブルクリックして、テクスチャ:テクスチャ、作成した御簾垣のテクスチャを割り当てます。
6. OKでダイアログを閉じ、マウスクリックで描画します。
緑のカーテン
目隠しとして『緑のカーテン』を配置したい場合は、リソースブラウザパレットで「Greenscreen」と検索して、搭載されているシンボルを利用することもできます。
21-3. 階段傾斜に合わせた手摺
階段やスロープの傾斜に合わせて、手摺を作成することができます。さらに作成した手摺をマウス操作で直感的に変形することも可能です。
1. 手摺/フェンスツールを選択し、ツールバーから3Dモードをクリックします。
2. 3Dビューで手摺を設けたい階段の上段でクリックし、下段で再度クリックします。
3. セレクションツールで作成した手摺をダブルクリックすると、自動的に変形ツールが選択されるので、ツールバーからサブオブジェクトの3D変形モードをクリックします。
4. 高さが合っていない支柱の下部をクリックして、階段の高さに合わせて再度クリックします。
5. 同様に、上部手摺を延長することもできます。手摺の先端をクリックして、任意の位置で再度クリックします。
オフセット設定
手摺/フェンスは、パス図形(マウスクリックで指定したライン)の中心に配置されます。
Vectorworks 2022からは、オブジェクト情報パレットのパスからのオフセットに数値を入力することで、オフセット設定が可能になりました。
この機能を利用できる製品

|
Vectorworks Architect建築設計や内装、ディスプレイデザインに対応した先進的なBIM・インテリア設計支援機能、拡張機能、さらには豊富な建築向けのデータライブラリを搭載した建築/内装業界向け製品 |

|
Vectorworks Landmark地形モデルや多彩な植栽、灌水設備計画等に対応するランドスケープデザイン機能、さらには豊富な造園向けのデータライブラリを搭載した都市計画/造園業界向け製品 |

|
Vectorworks Spotlightステージプランニングやライティング計画に対応した先進的な舞台照明計画支援機能、さらには各種メーカー製のトラスや照明機材、音響機器等の豊富なデータライブラリを搭載したエンタテインメント業界向け製品 |

|
Vectorworks Design Suite専門分野別(建築設計/ディスプレイデザイン、ランドスケープデザイン、ステージデザイン&スポットライトプランニング)の設計支援機能、拡張機能、さらには豊富なデータライブラリを搭載した最上位の製品 |