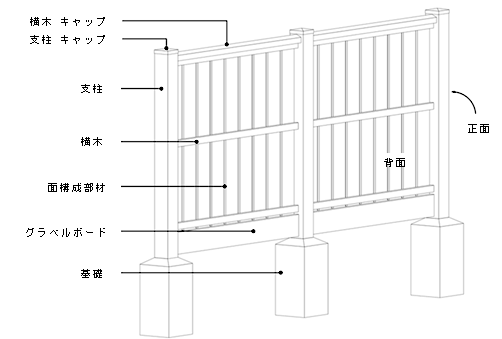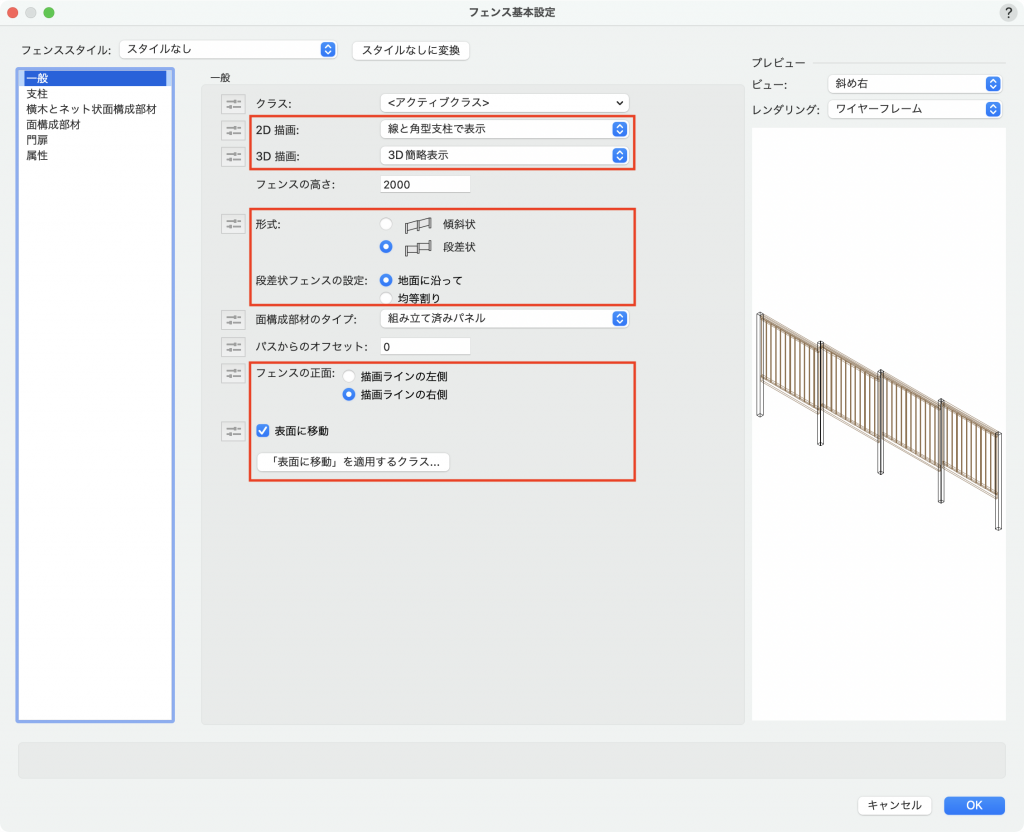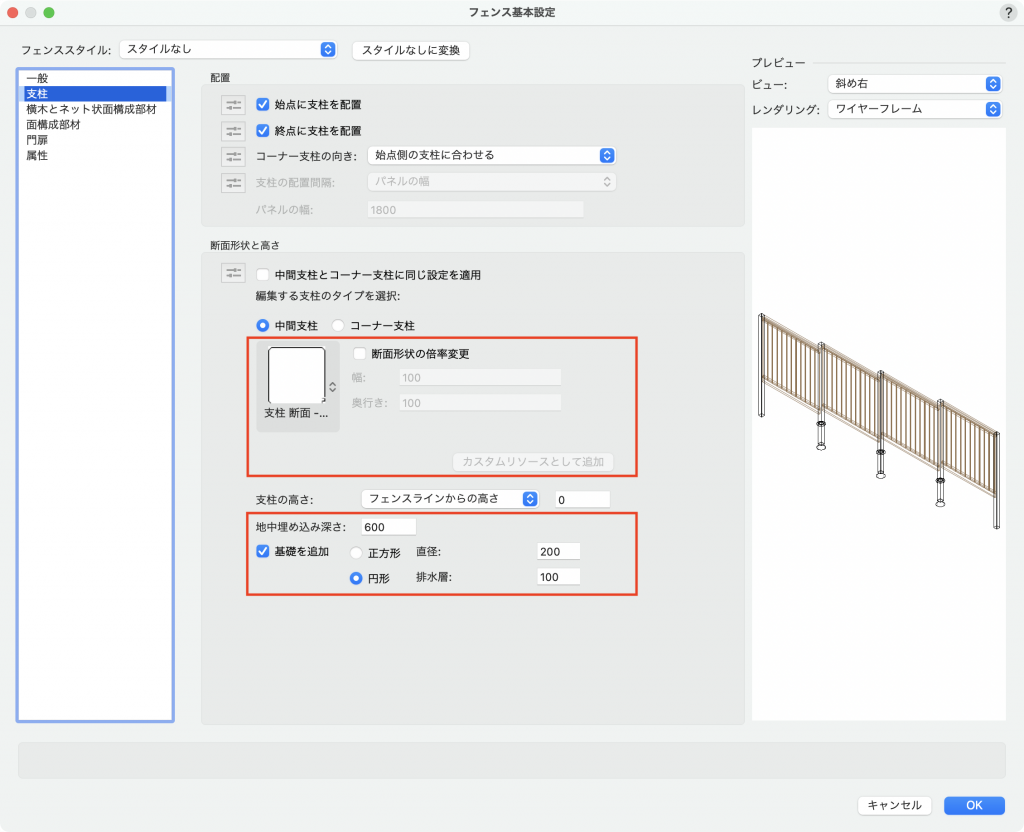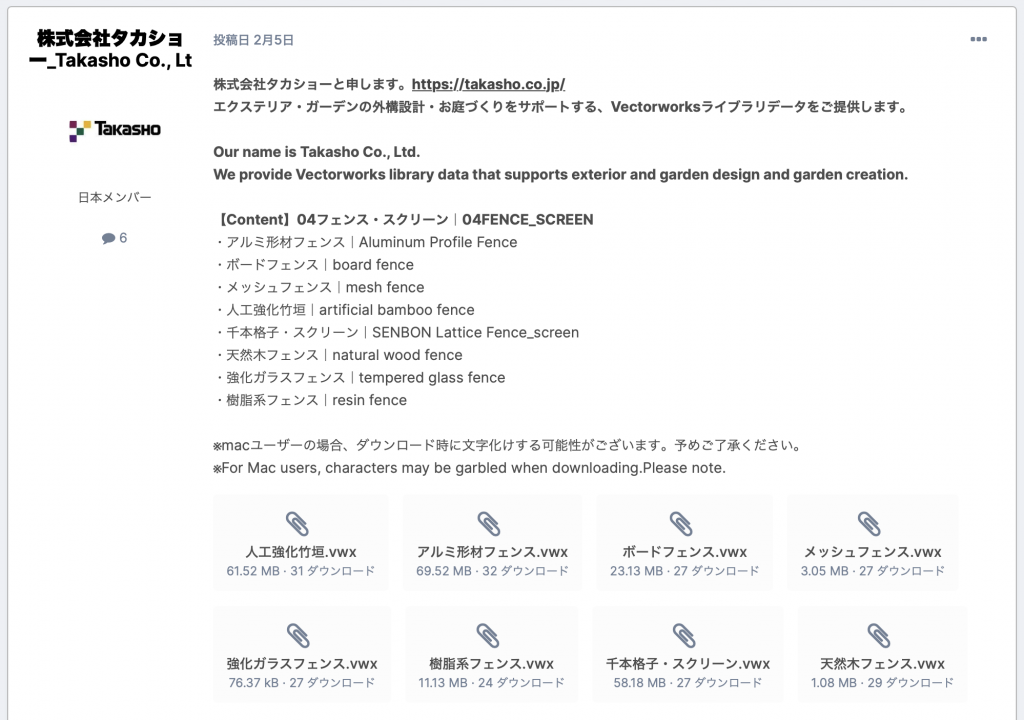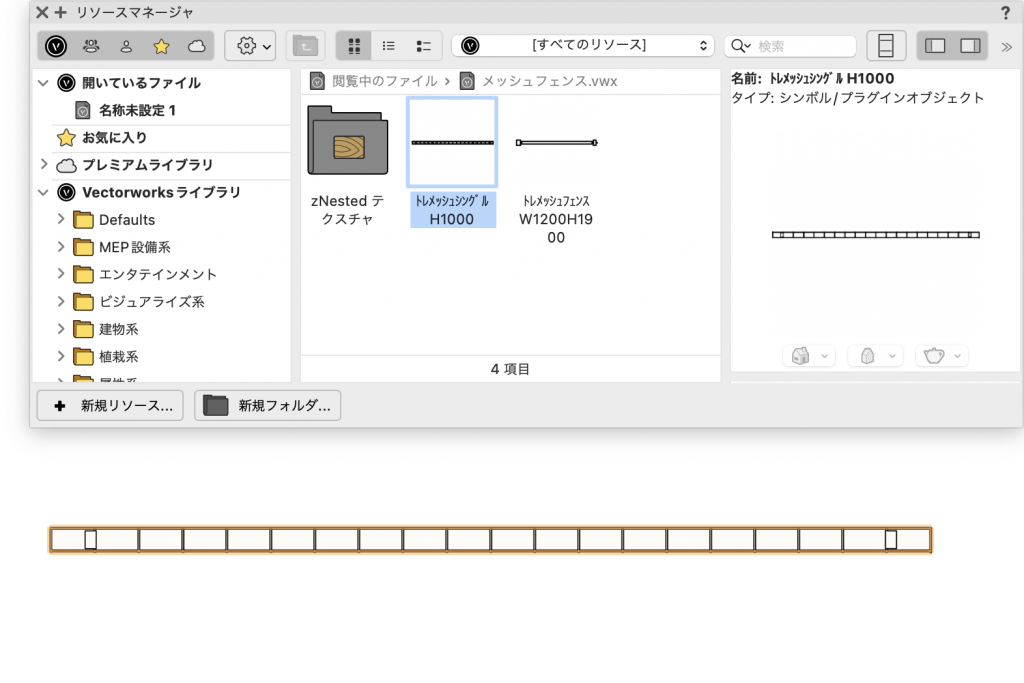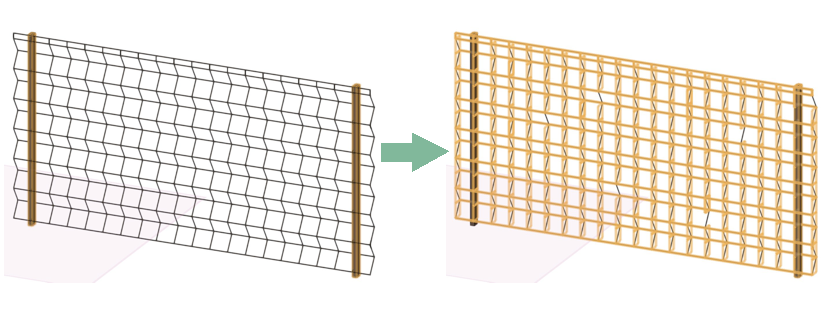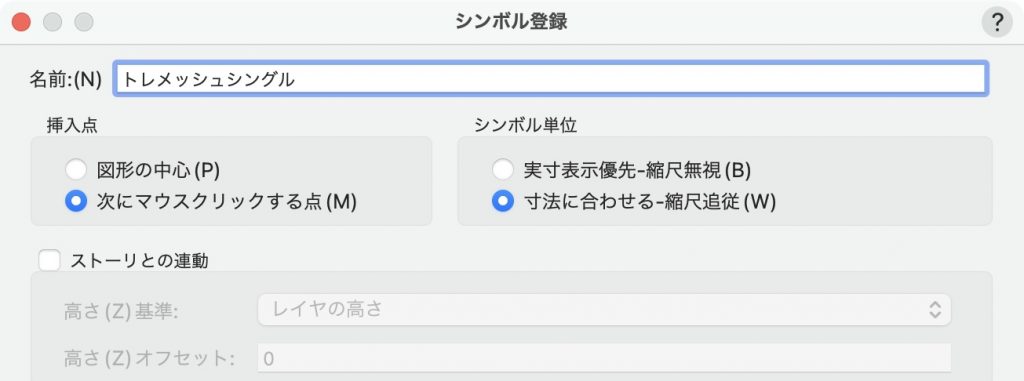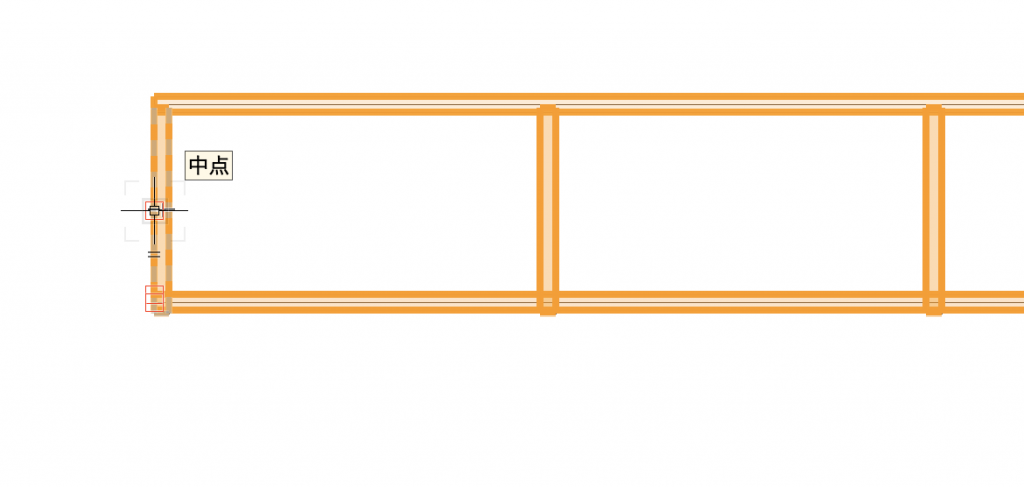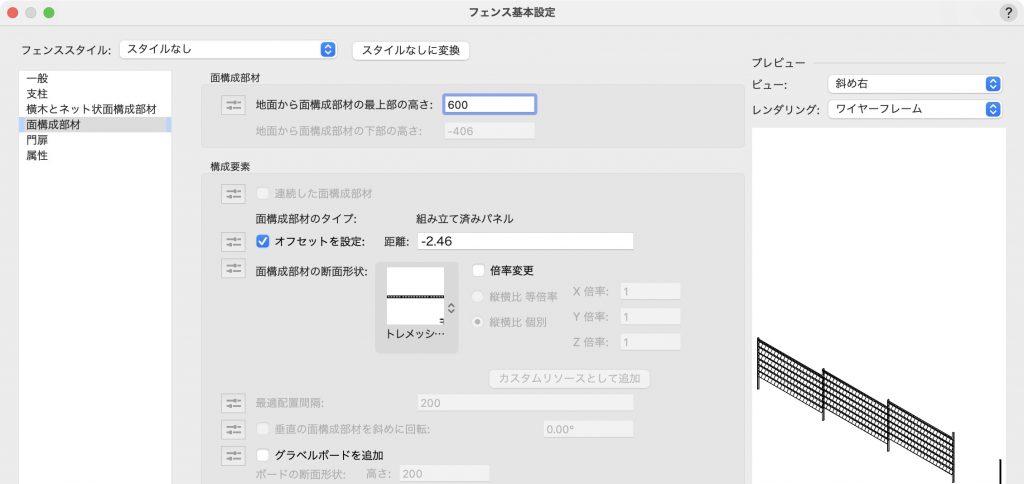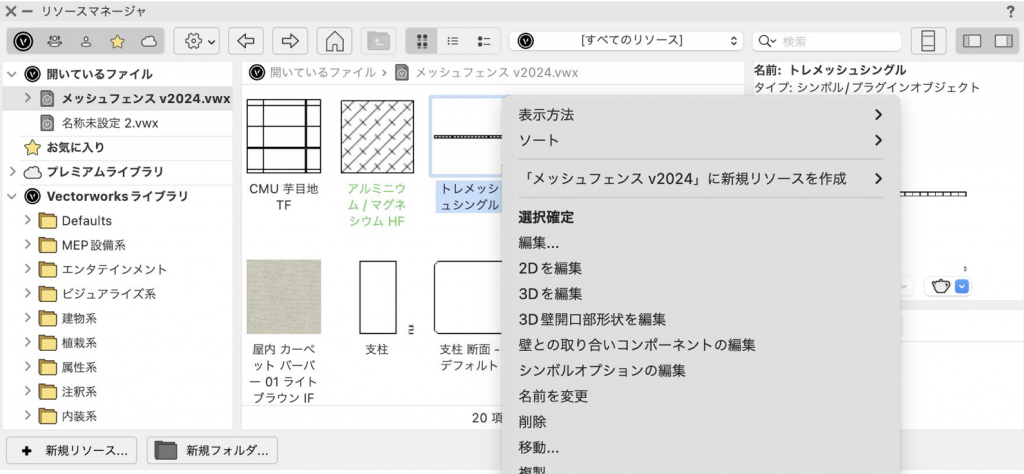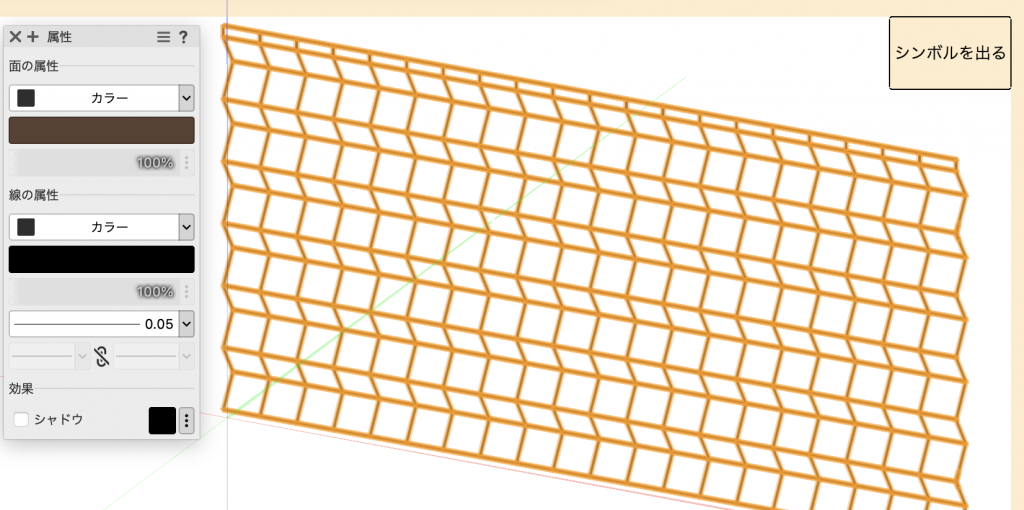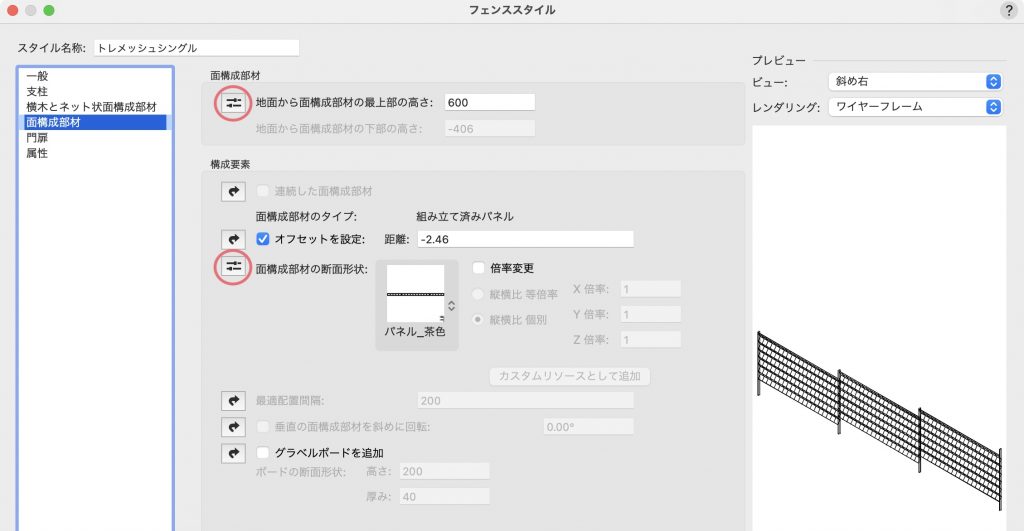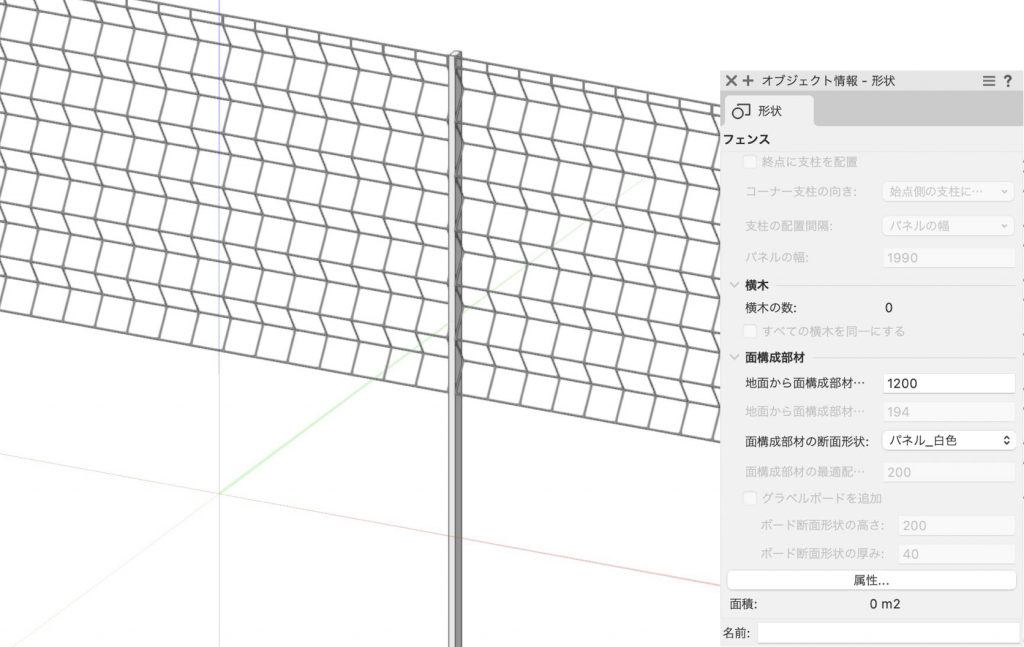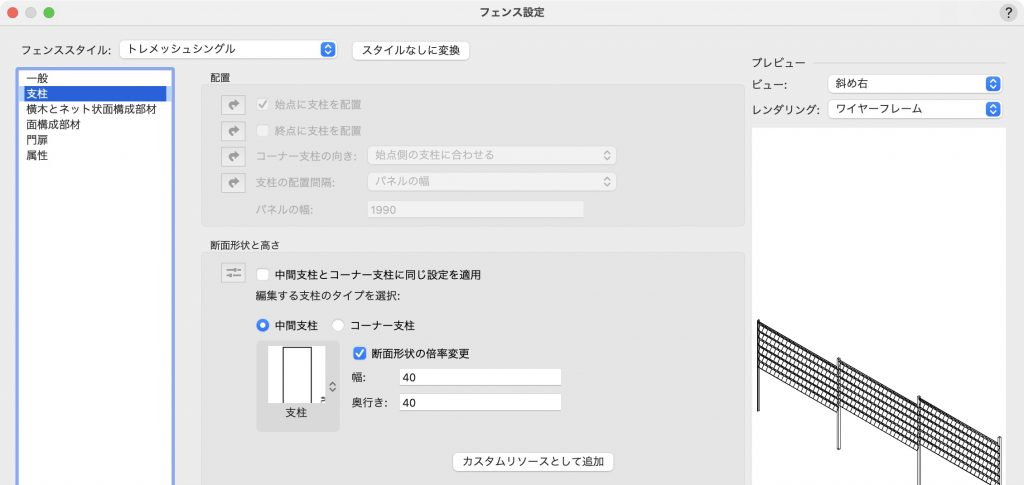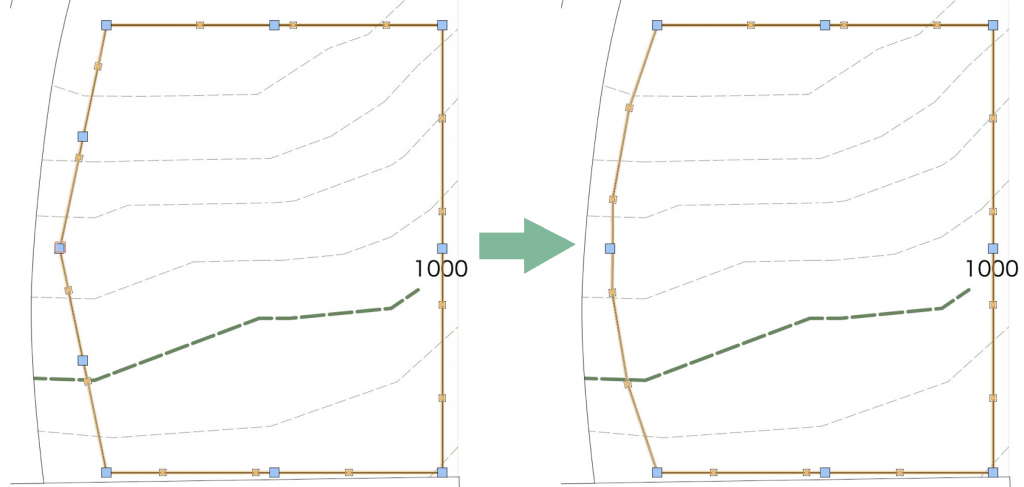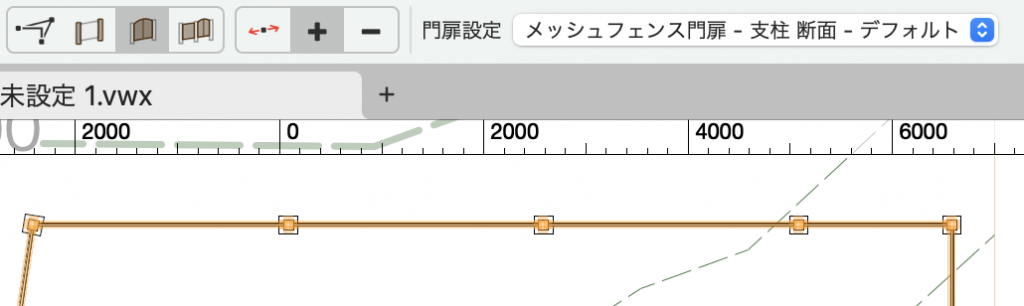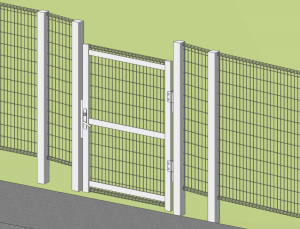Ver.2023まで手摺/フェンスツールとして1つだった機能が、Vectorworks 2024からそれぞれの専門性を高めるために独立し、さらに使いやすく生まれ変わりました。
今回は、新たに搭載されたフェンスツールをご紹介します。
目次
30-1. 新しい設定
2023までのバージョンとの設定の違いを解説します。
以前からある機能は、こちらの記事をご参照ください。
1. 敷地計画ツールセットパレットからフェンスツールを選択し、ツールバーから設定をクリックします。
2. スタイルが設定できたり、各パーツにシンボルが利用できるなど、機能が強化されています。以下の各ペインを設定しOKでダイアログを閉じます。
一般
2D描画、および3D描画:詳細に表示するか簡略化するかを選択できます
形式:傾斜状か段差状かを選択できます
フェンスの正面:描画方向に対して左右どちらを正面にするか選択できます。フェンスの裏表がある場合や門扉を設置する場合などにご注意ください
表面に移動:配置するフェンスの下にあるオブジェクトを認識してその上に自動配置することができます。さらに適用する図形をクラスで絞り込むことが可能です
支柱
断面形状と高さ:2D断面、または3D形状をシンボルで設定できるようになりました。サイズ違いのシンボルをいくつも登録せずに済むように、倍率変更も可能です
地中埋め込み深さ:基礎を含めた地中埋め込み部分を設定できます
横木とネット状面構成部材
従来のバージョンの「上部手摺」部分を含めた、横木の設定ができます
支柱を超えて横木を延長:面構成部材(パネル)だけでなく支柱にも横木を表示させたい場合にONにします
横木:断面形状(2D)をシンボルで設定できるようになりました。
フェンスを横から見た横木の形状を描いてシンボル登録し、<新規横木>をクリックして選択中の横木から選択します。こちらも倍率変更が可能です。
上部、中間部、下部など横木がいくつかあるフェンスを作成したい場合は、同様に<新規横木>をクリックしてシンボルを選択し、地面からの高さを設定します
面構成部材
従来のバージョンの「フレーム/パネル」部分です。
面構成部材の断面形状:3D形状のシンボルが利用できます。倍率変更が可能です
グラベルボードを追加:数値で設定した断面形状のグラベルボードを追加できます
門扉
Ver.2024から、扉の設定ができるようになりました。
選択中の門扉設定:2D/3D両方併せ持ったハイブリッドシンボルを作成し、<新規門扉設定>をクリックして選択します。倍率変更が可能です。門扉の場所は、フェンスを配置した後に変形ツールで設定します
3. フェンスを配置したい箇所でクリックして作成します。
4. 3Dビューで見ると、フェンスの下にある図形の高さに沿って配置されていることが確認できます。
フェンスツールは、植栽と造成面以外のオブジェクトの形状に沿って配置することが可能です。
30-2. ライブラリデータを取り込んでフェンスを作成
それでは、具体的にシンボルを取り込んでフェンスを作成してみます。
今回は、ユーザーフォーラムでダウンロードできる株式会社タカショーのエクステリアやガーデンデザイン向けのライブラリデータを利用します。
30-2-1. ライブラリデータからシンボル作成
1. こちらからユーザーフォーラムの株式会社タカショーのページを開き、「04フェンス・スクリーン_ライブラリデータ集」をクリックして、「メッシュフェンス.vwx」をクリックしてダウンロードします。
ユーザーフォーラムのご利用は無料ですが、アカウントの作成が必要です。Vectorworksアカウントとは紐づいておりませんので、はじめてご利用される場合は、こちらの登録・利用方法についてをご覧ください。
2. リソースマネージャパレットのアクションボタンをクリックし、ファイルを閲覧を選択して、ダウンロードした「メッシュフェンス.vwx」を選びます。
3. 「トレメッシュシングル H1000」 をダブルクリックして選択し、任意の位置に1つ配置します。このまま並べても使えますが、今回はフェンスツールで利用します。
4. 支柱とパネル部分にわけます。配置したシンボルを右クリックして3Dシンボル編集を選択し、編集画面でさらに図形をダブルクリックします。
5. 3Dビューにして支柱2つを選択し、編集>選択を反転をクリックして、編集>コピーをします。
6. アクティブレイヤを現在のレイヤ(ここでは「レイヤ-1」)に変更し、任意の位置で編集>ペーストします。3Dビューにしてパネル部分以外が残っていたら削除しておきます。
7. 図形をすべて選択して加工>グループ解除し、モデル>噛み合わせるを実行します。
8. 2D/平面ビューにしてパネル部分の図形をすべて選択し、加工>シンボル登録をクリックします。任意の名前を入力し、次にマウスクリックする点にチェックを入れてOKします。
9. 図形の左中 [中点] でクリックして挿入点を指定し、表示されるダイアログはOKで閉じます。
10. 支柱になる2D図形をシンボル登録します。幅「20」高さ「40」の大きさの四角形を作成し、加工>シンボル登録で任意の名前を入力して、次にマウスクリックする点にチェックを入れてOKし、四角形の[中心]でクリックします。
30-2-2. フェンスツールの設定
1. 敷地計画ツールセットパレットのフェンスツールを選択し、ツールバーから設定をクリックします。
2. 一般ペインをクリックし、 2D描画、および3D描画を「詳細表示」にします。また、時計回りでフェンスを描く場合は、フェンスの正面を「描画ラインの左側」にします。
3. 支柱ペインをクリックし、終点に支柱を配置のチェックを外します。断面形状と高さから30-2-1 手順10で作成した支柱用の2Dシンボルを選択し、コーナー支柱に切り替えて、同様にシンボルを選択します。
4. 面構成部材ペインをクリックし、地面から面構成部材の最上部の高さを「600」、オフセットを設定の距離を「-2.46」と入力して、面構成部材の断面形状を30-2-1 手順9で作成したシンボルを選択します。
オフセットを設定
支柱と面構成部材の位置を合わせるため、数値を設定します。

5. 属性ペインをクリックし、3D支柱-中間部と3D支柱-コーナーをそれぞれダブルクリックして面の色を茶色に設定し、OKで閉じます。フェンス設定ダイアログもOKボタンで閉じます。
6. 任意の位置でクリックし、長さを決めてもう一度クリックして配置します。
30-2-3. スタイルと規格の変更
設定した内容をスタイルとして保存し、支柱サイズやパネルの色など規格違いのフェンスを作成する方法をご紹介します。
1. 色違いのパネルを作ります。リソースマネージャパレットから30-2-1 手順9で作成したパネルのシンボルを右クリックし、3Dを編集を選択します。
2. 図形をすべて選択して、属性パレットで面の色を変更します。シンボルを出るをクリックするとパネルの色が変わります。
3. リソースマネージャパレットのシンボルの上で右クリックし、名前を変更をクリックして名前を「パネル_茶色」に変更し、再度右クリックから複製して、「パネル_白色」と名前をつけてOKします。複製したシンボルは、同じ操作で色を変更しておきます。
4. フェンススタイルを設定します。フェンスが選択されている状態で、オブジェクト情報パレットのスタイルから「スタイルなしのプラグインから新規プラグインスタイルを作成」をクリックします。
5. 表示されるフォルダ選択ダイアログはそのままOKし、フェンススタイルダイアログでスタイル名称を「トレメッシュシングル」と入力します。
6. 面構成部材ペインの地面から面構成部材の最上部の高さと面構成部材の断面形状を、インスタンスに変更し後からオブジェクト情報パレットで変更できるようにしておきます。
インスタンスのパラメータは、オブジェクト情報パレットで変更や数値入力ができますが、スタイルのパラメータはリソースマネージャパレットからスタイルを編集しないと変更ができません。場面によってよく変更が生じるパラメータはインスタンスにしてスタイル登録をしましょう。
7. 同様に、支柱ペインの断面形状と高さ、属性ペインの属性パラメータもインスタンスに変更し、OKでダイアログを閉じます。
8. 規格を変更します。オブジェクト情報パレットの地面からの面構成部材の最上部の高さを「1200」、面構成部材の断面形状を「パネル_白色」に変更し、属性から3D 支柱-中間部と3D 支柱-コーナーの面の色を白に変更します。
H1200のホワイトパネル、ホワイト角柱の規格のメッシュフェンスに変更されます。
9. オブジェクト情報パレットの詳細設定から支柱ペインの断面形状の倍率変更にチェックを入れて幅を「40」に変更してOKすると、支柱が40角柱の規格に変更されます。
ユーザーフォーラムではフェンスツールで使えるガードパイプもご提供しています。こちらもぜひご利用ください。
30-3. 変形と門扉
配置後のフェンスの変形と門扉の挿入方法について解説します。
30-3-1. 形状の変形
1. 配置したフェンスをセレクションツールでダブルクリックします。変形ツールが自動的に選択され、ツールバーにフェンス専用の変形用モードが表示されます。
2. パスモードは、従来の変形ツールと同様に頂点を変形したり、追加したり、形状を変更してフェンス全体の形を変えられます。変形に合わせて、支柱は程よく配置されます。
3. 支柱間隔を変更したい場合は、支柱モード、支柱を移動(または追加、削除)モードを選択して、移動したい支柱をクリック、移動後の位置で再度クリックします。
※フェンスの基本設定の面構成部材で、一面の大きさが決まっているシンボルを選択している場合は、支柱を動かすことはできません。
4. 再び3Dビューにします。パスの変形をしたり、フェンスの下にある図形を変形した場合、一旦フェンスの高さ自動認識は無効になります。
フェンスが選択されている状態で、変形ツールのグラビティモードをクリックして再度揃えます。
30-3-2. 門扉の挿入
1. フェンスをダブルクリックして、門扉モード、門扉を追加モードを選択します。門扉設定には、フェンスの基本設定ダイアログで設定した門扉が表示されます。
2. 配置したい箇所で1回クリックします。
3. 3Dビューも確認します。
この機能を利用できる製品

|
Vectorworks Architect建築設計や内装、ディスプレイデザインに対応した先進的なBIM・インテリア設計支援機能、拡張機能、さらには豊富な建築向けのデータライブラリを搭載した建築/内装業界向け製品 |

|
Vectorworks Landmark地形モデルや多彩な植栽、灌水設備計画等に対応するランドスケープデザイン機能、さらには豊富な造園向けのデータライブラリを搭載した都市計画/造園業界向け製品 |

|
Vectorworks Spotlightステージプランニングやライティング計画に対応した先進的な舞台照明計画支援機能、さらには各種メーカー製のトラスや照明機材、音響機器等の豊富なデータライブラリを搭載したエンタテインメント業界向け製品 |

|
Vectorworks Design Suite専門分野別(建築設計/ディスプレイデザイン、ランドスケープデザイン、ステージデザイン&スポットライトプランニング)の設計支援機能、拡張機能、さらには豊富なデータライブラリを搭載した最上位の製品 |