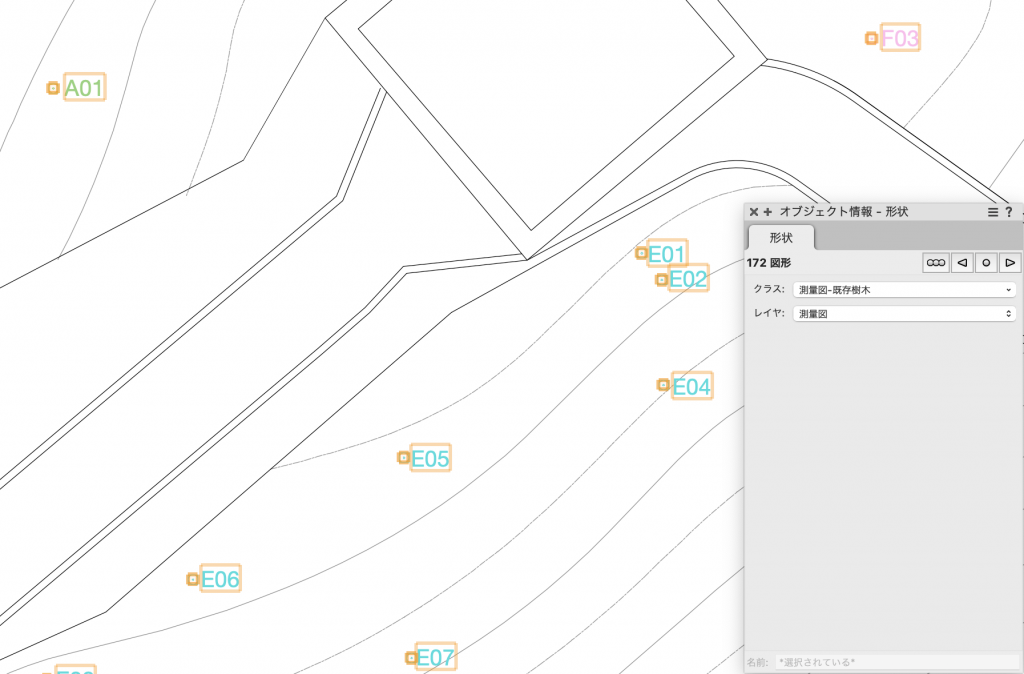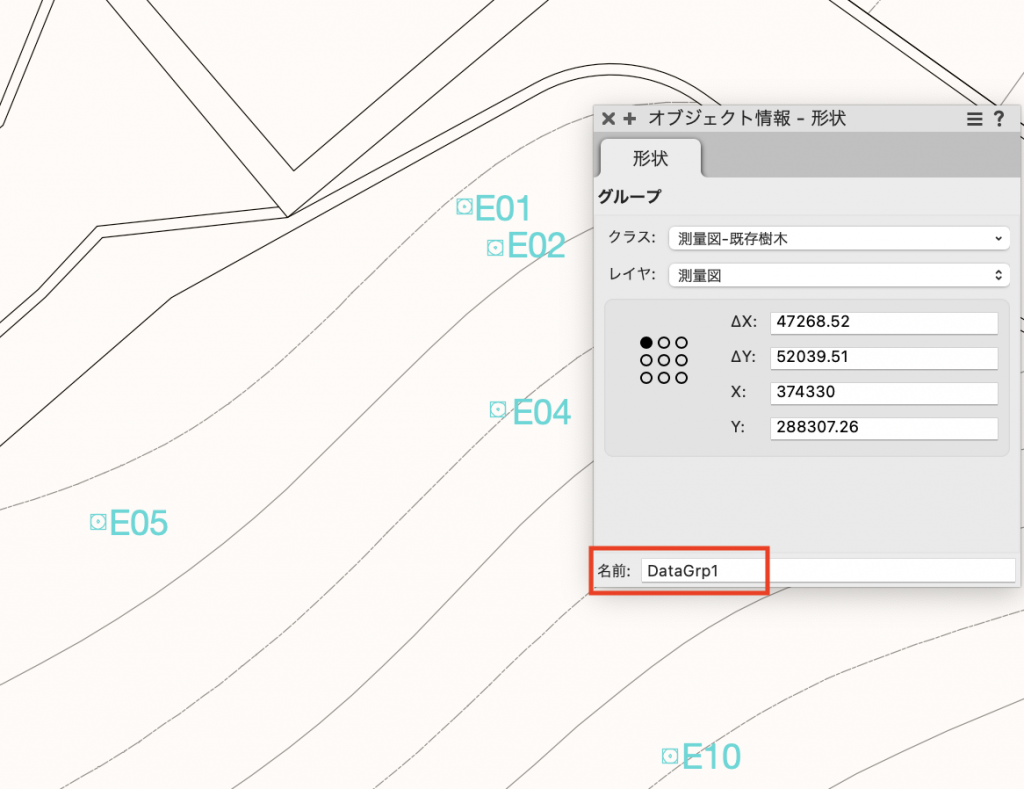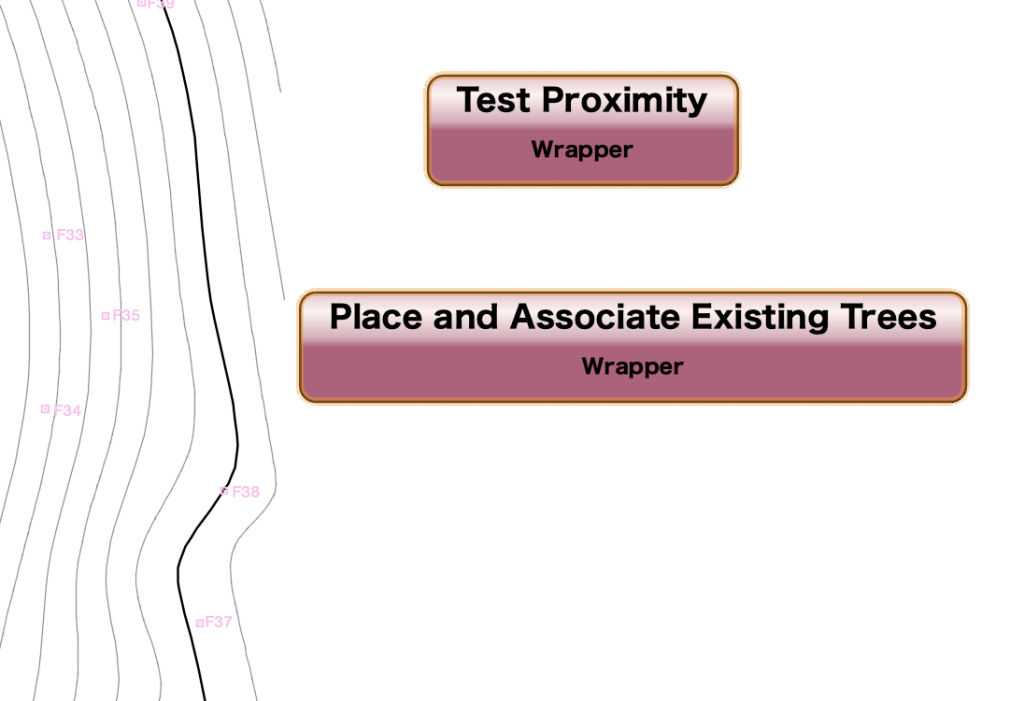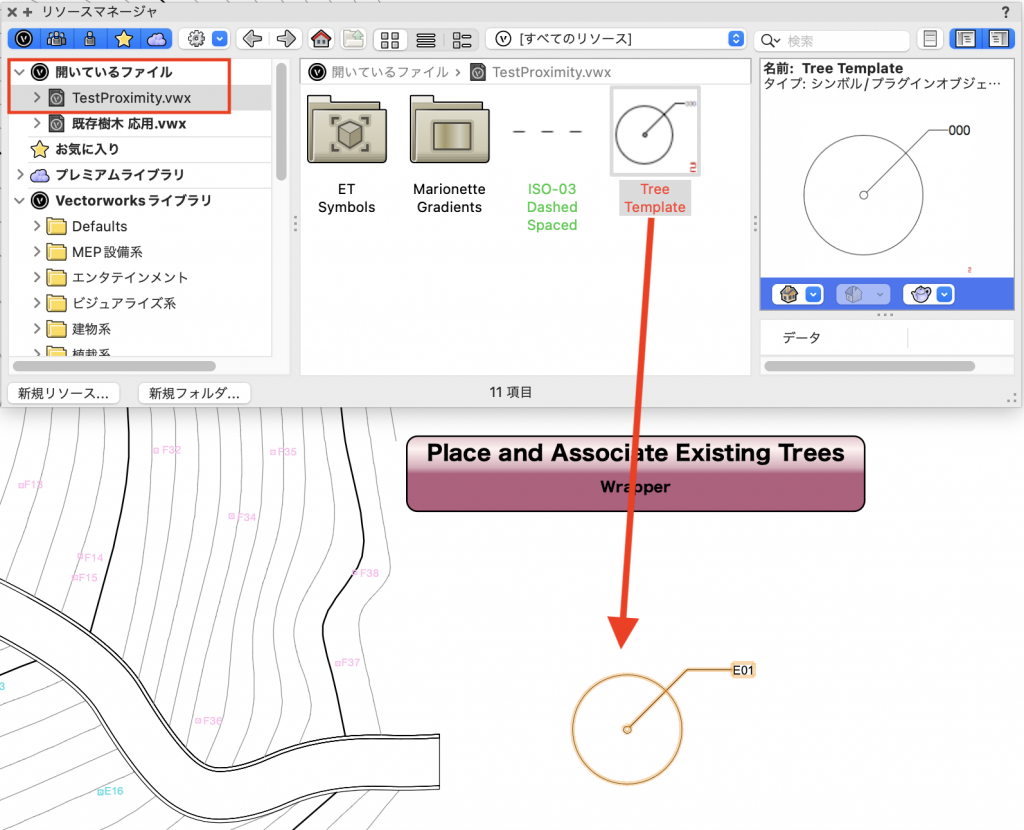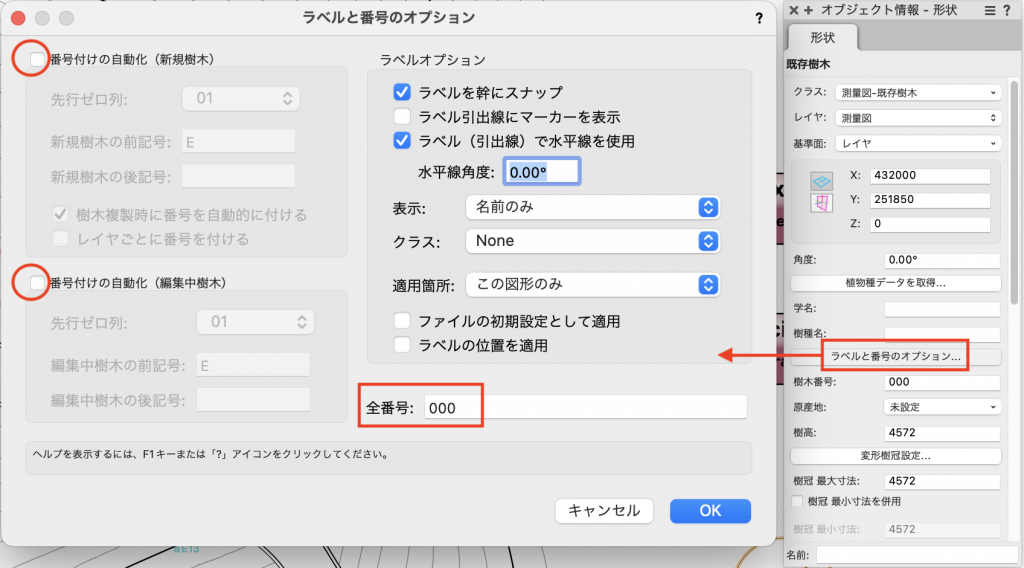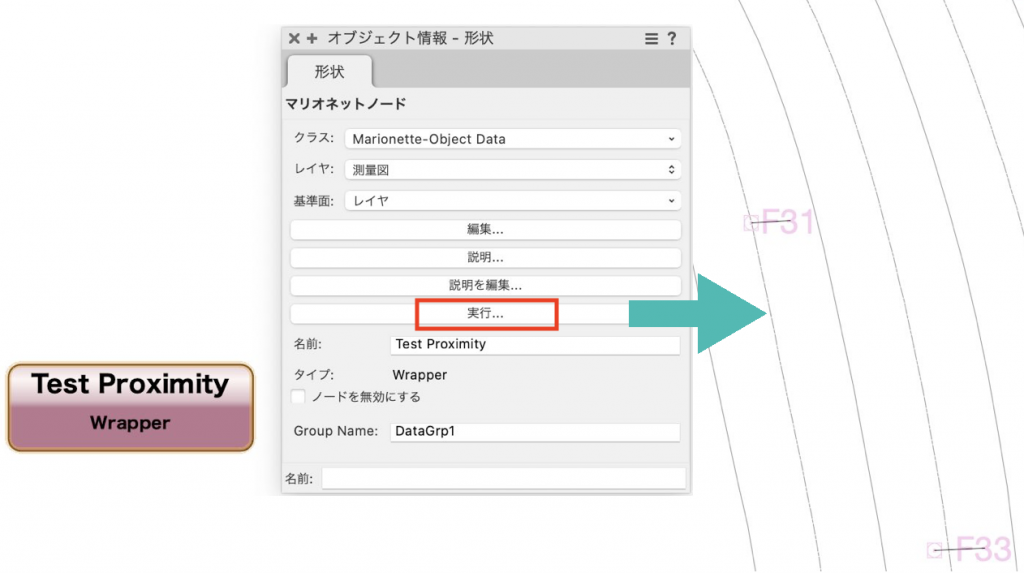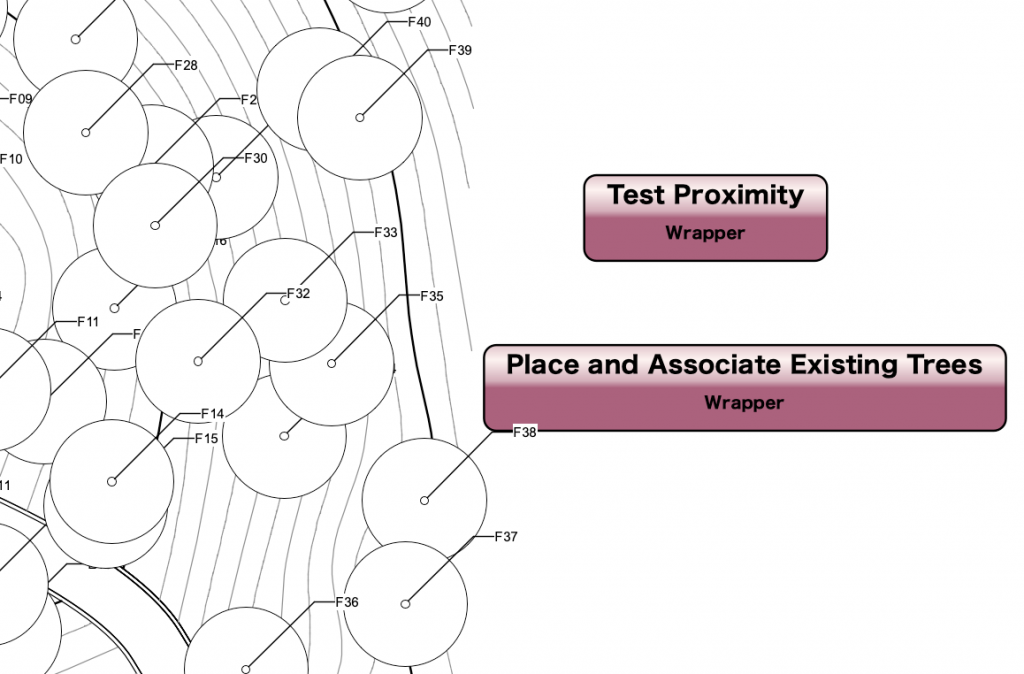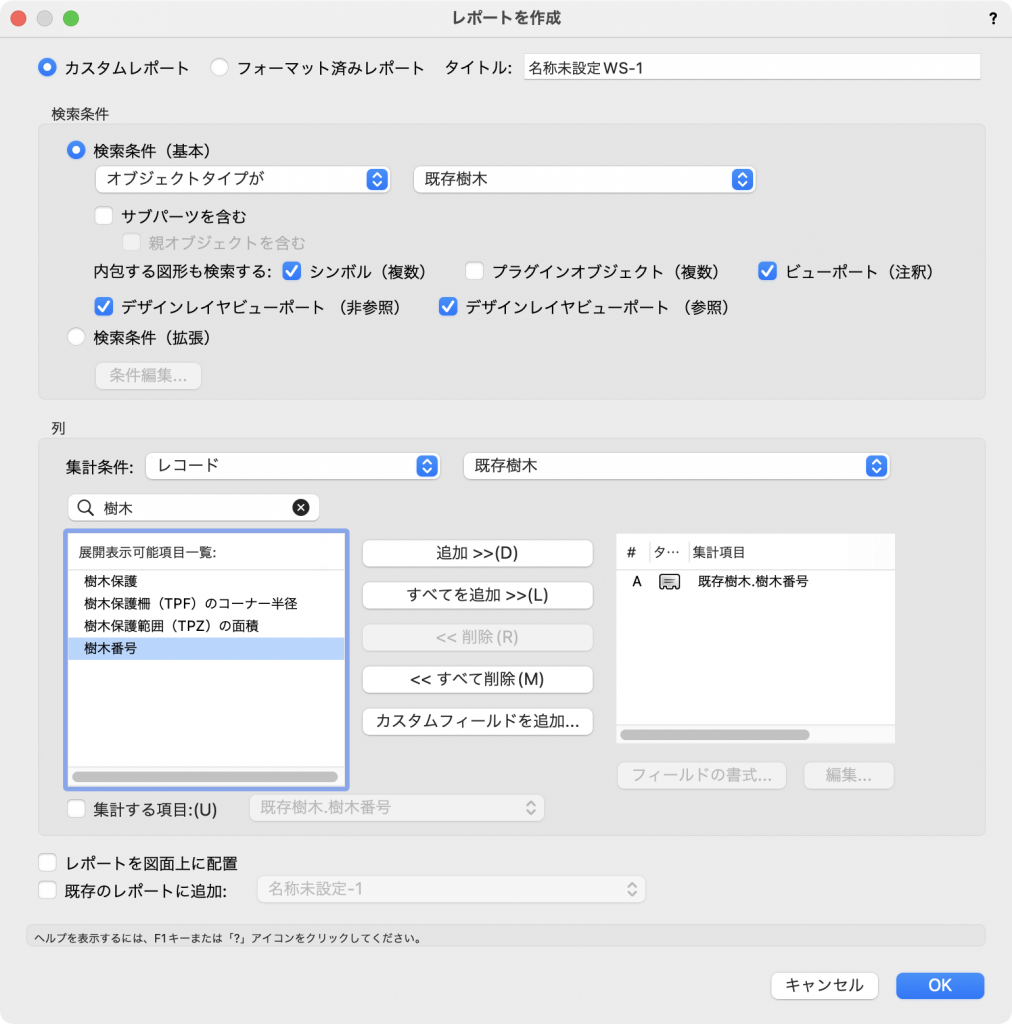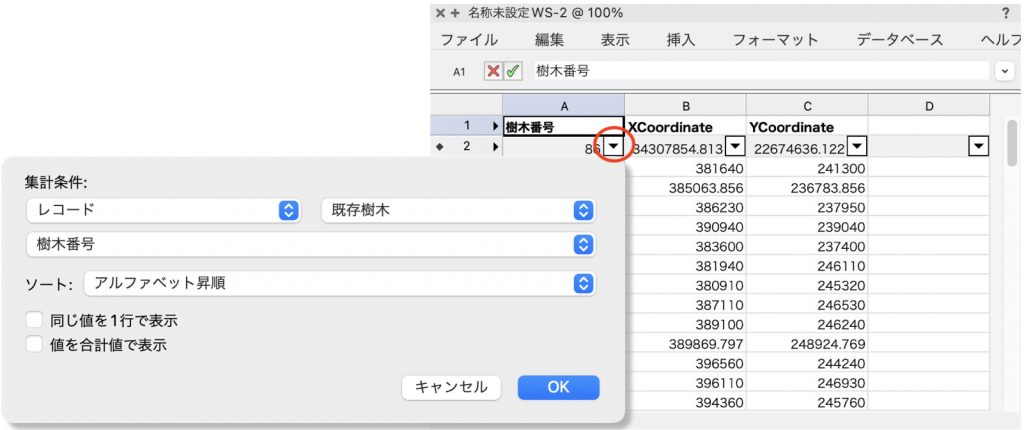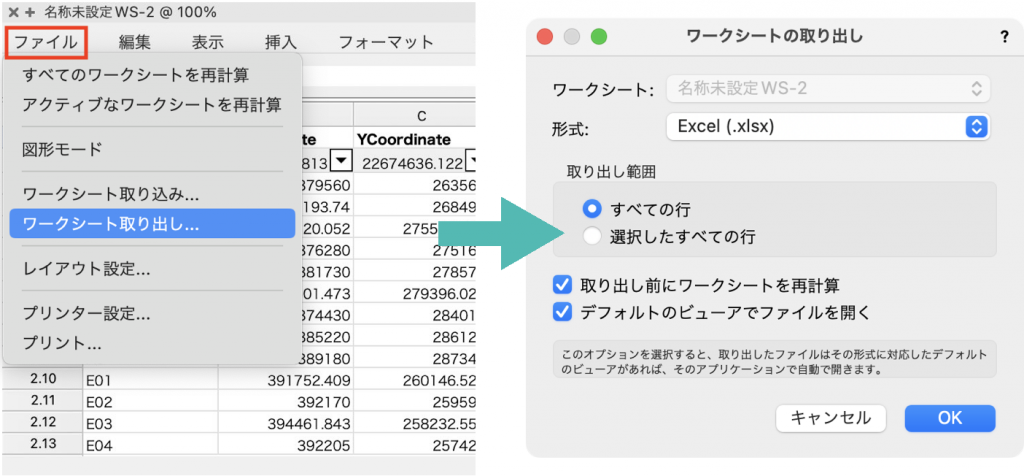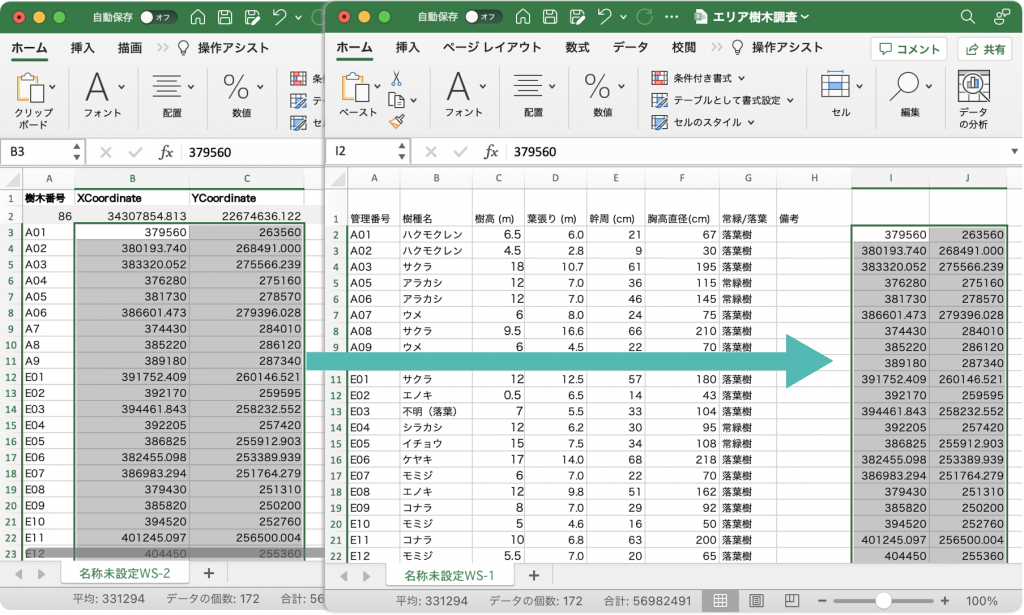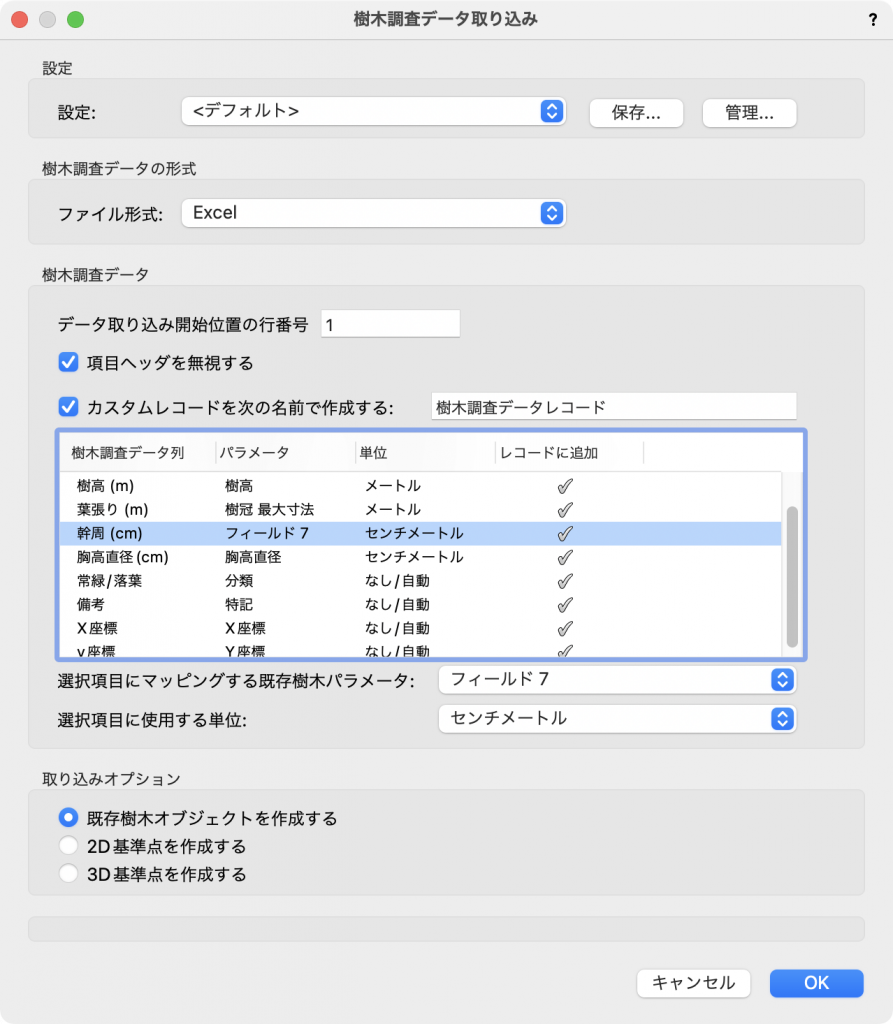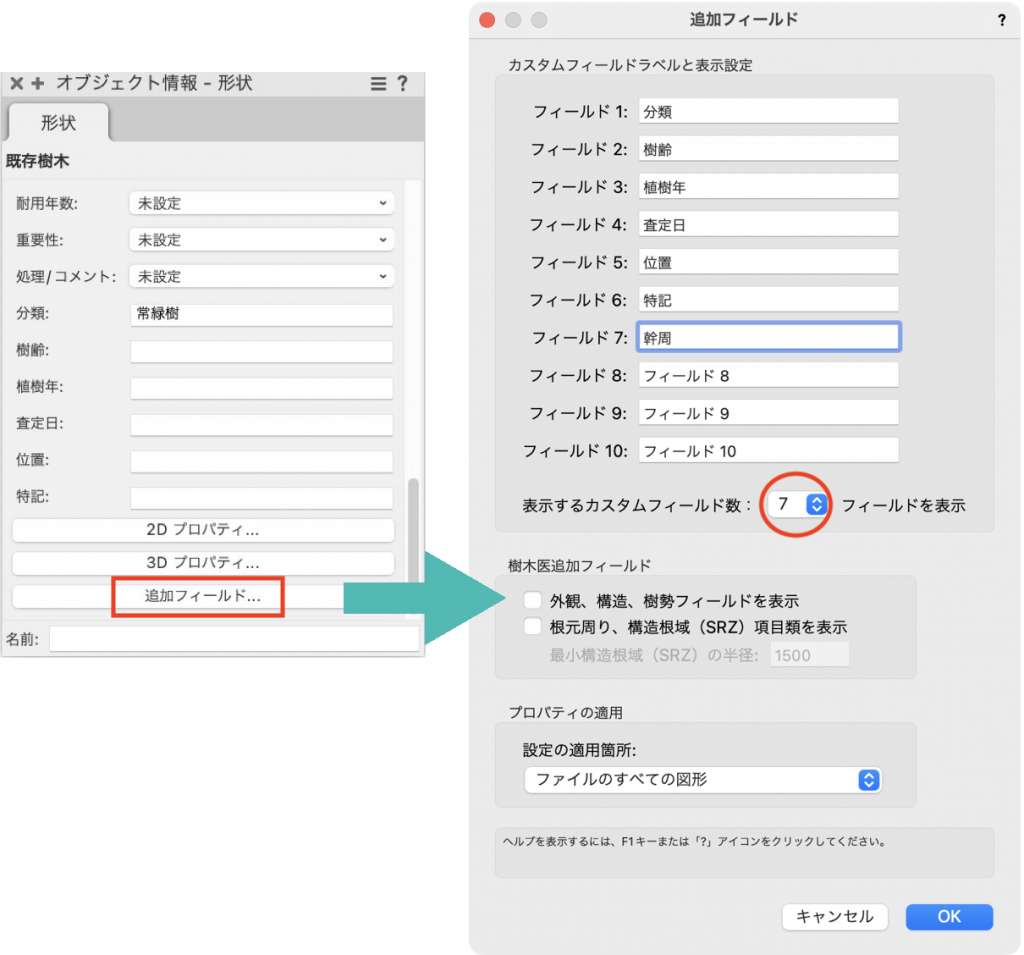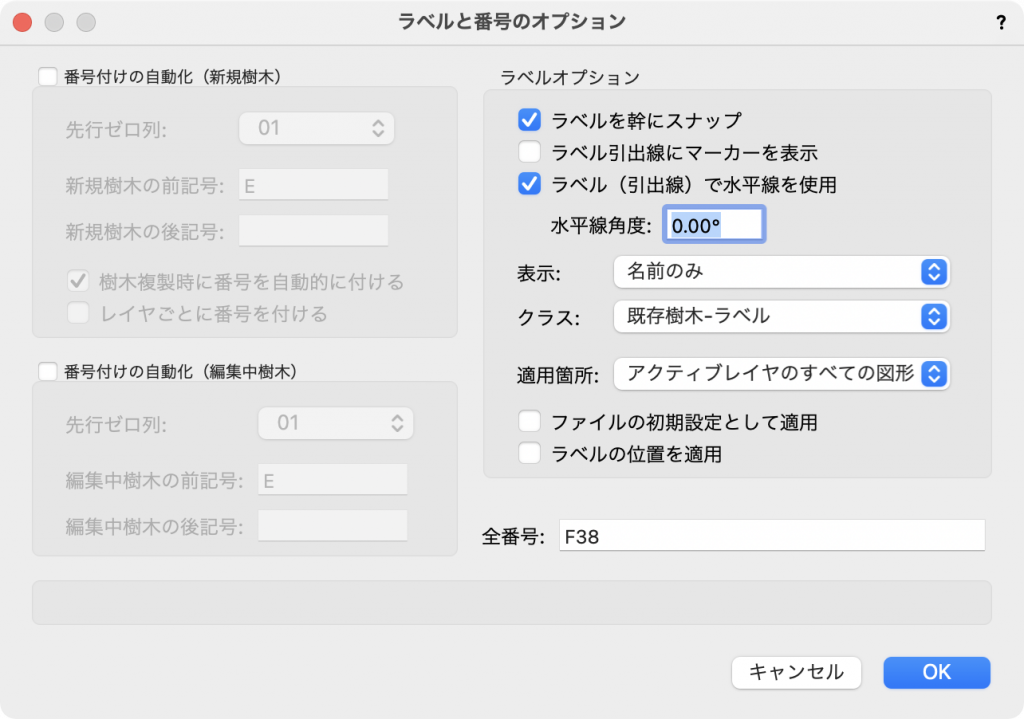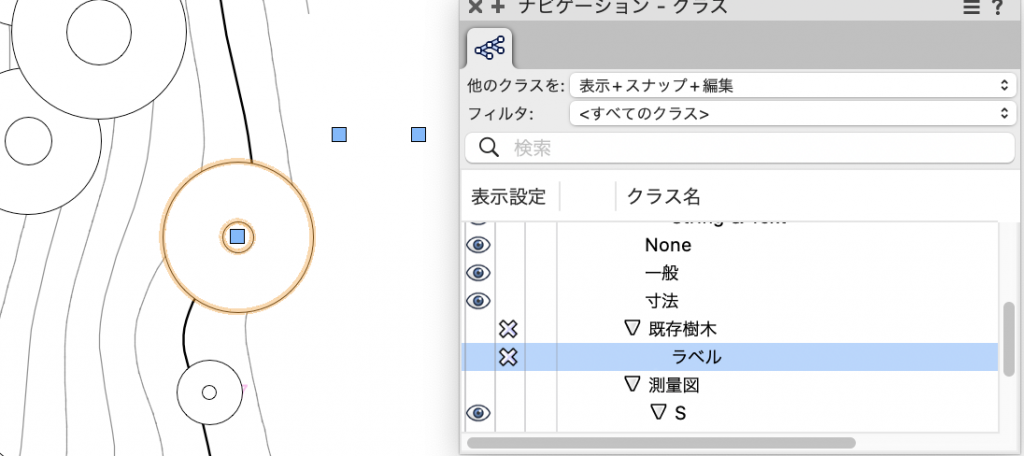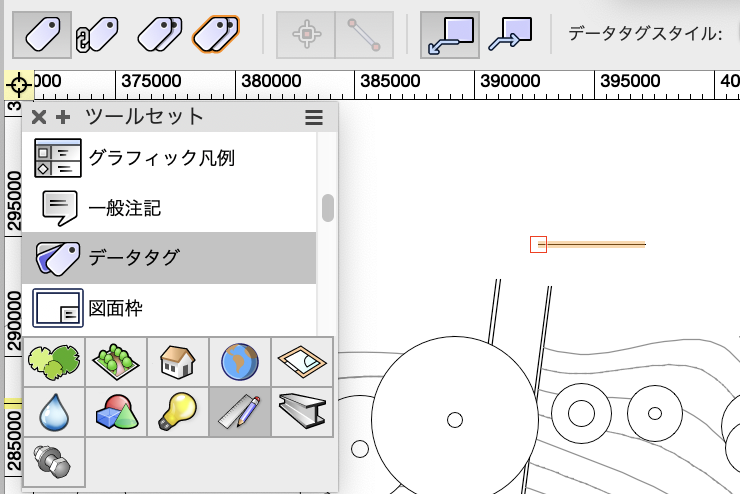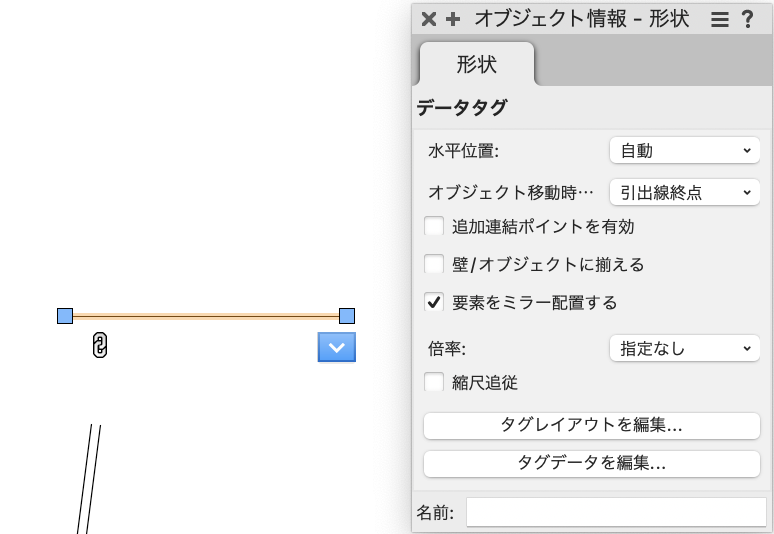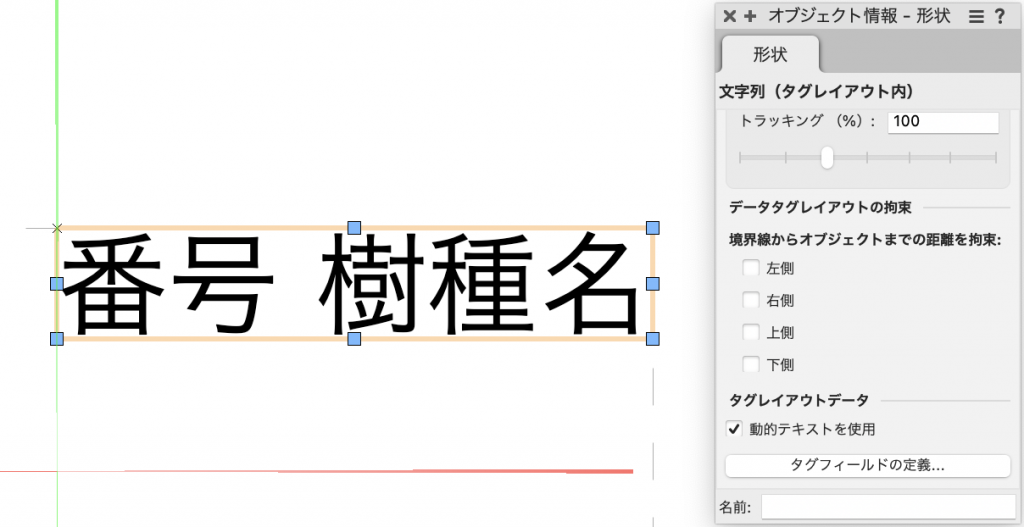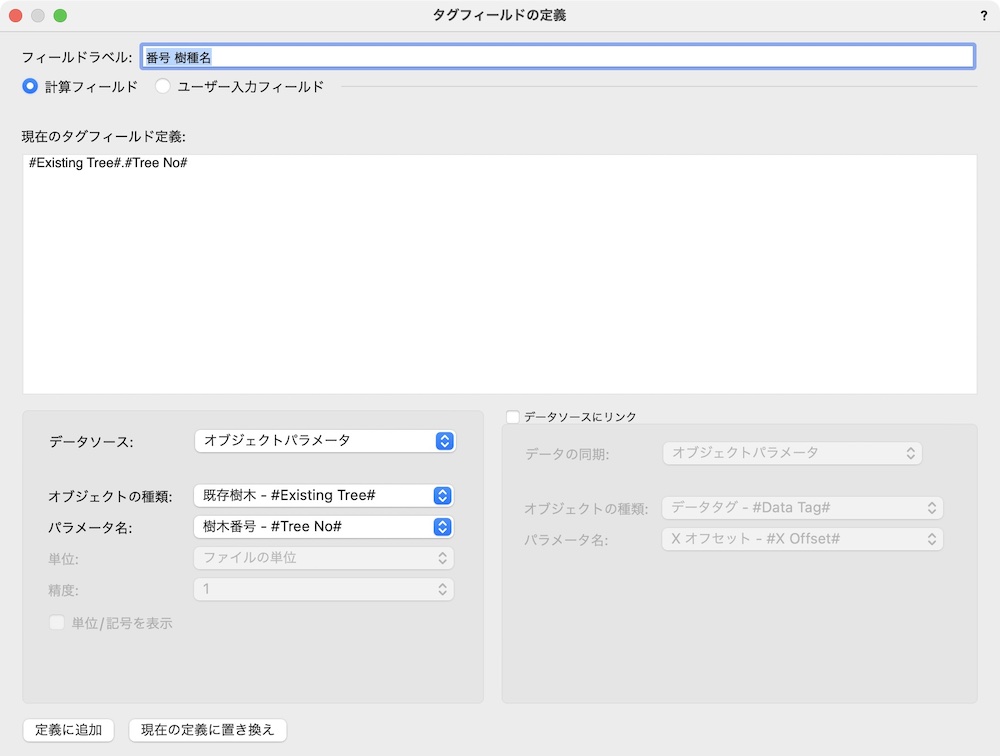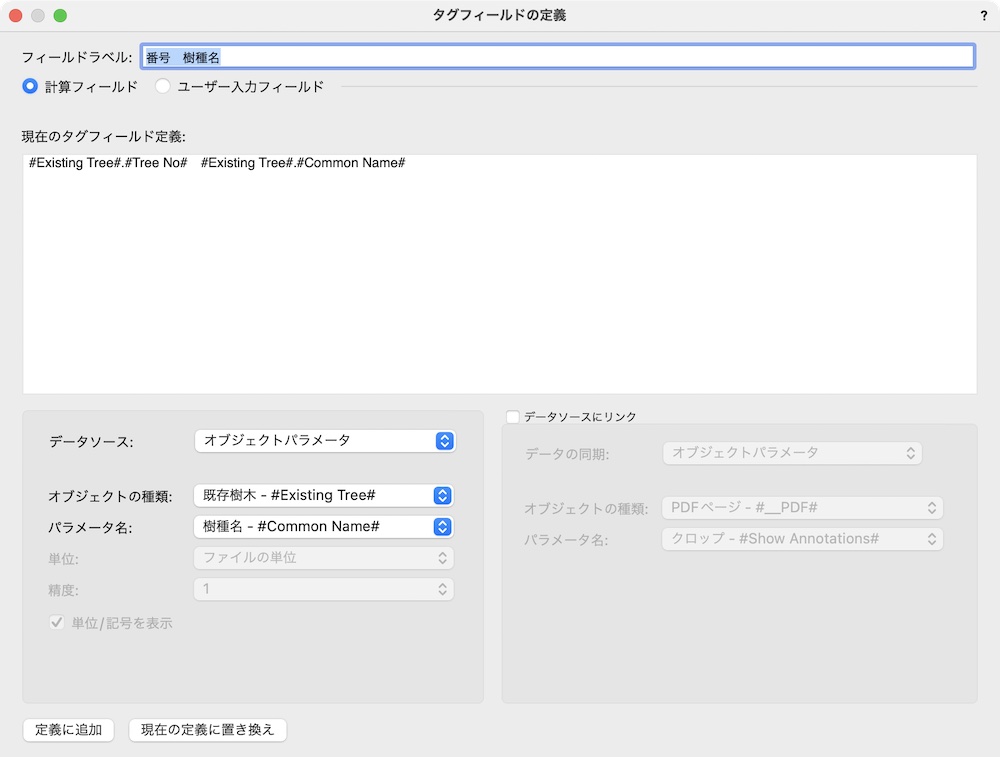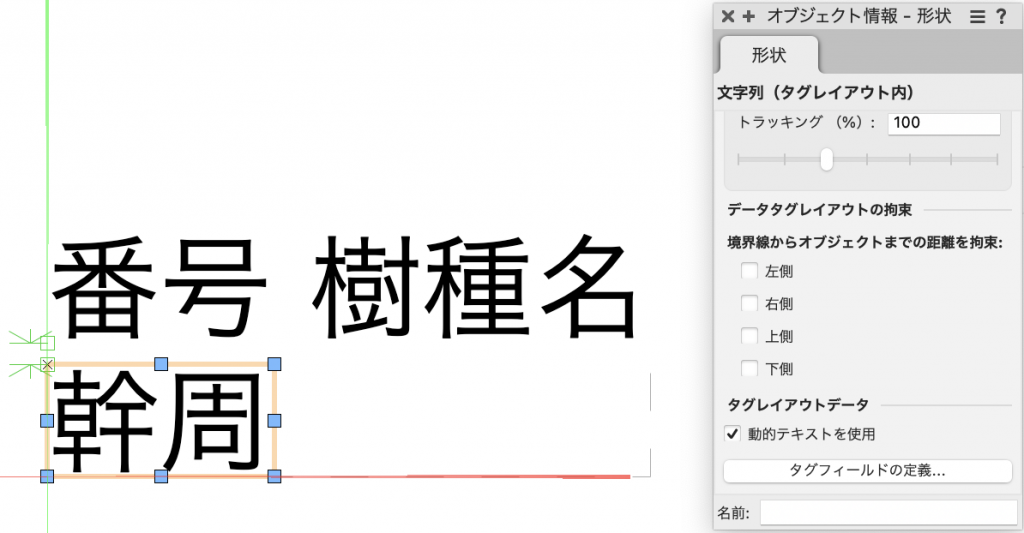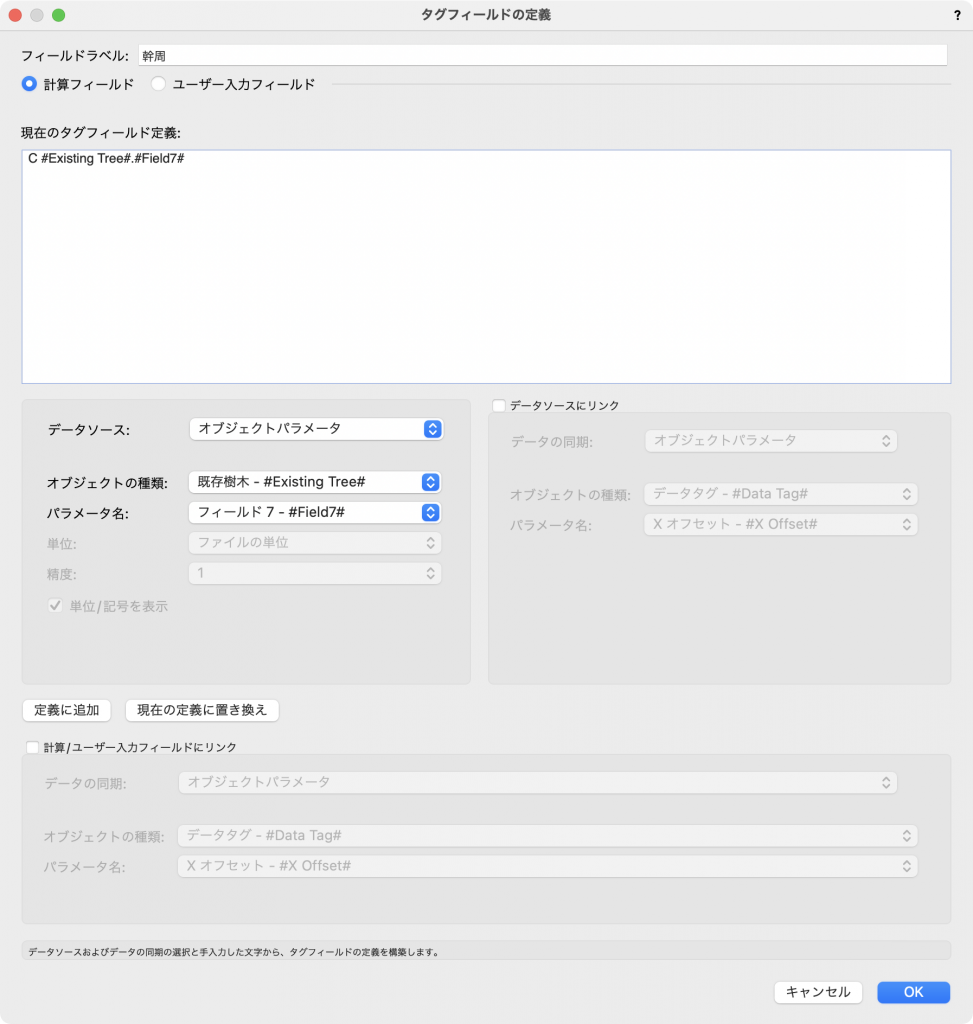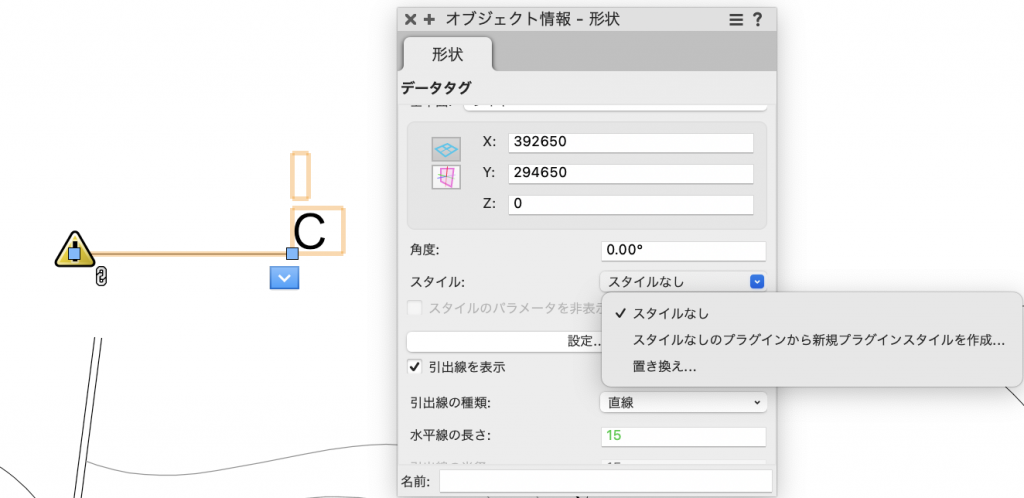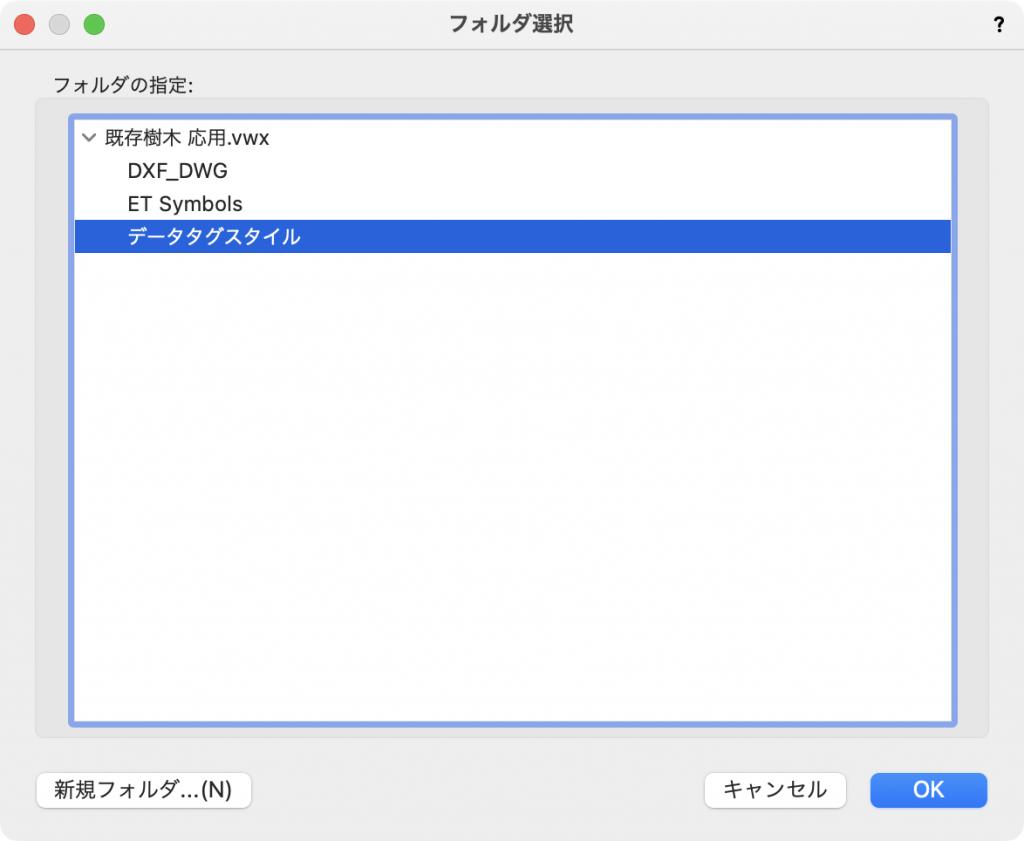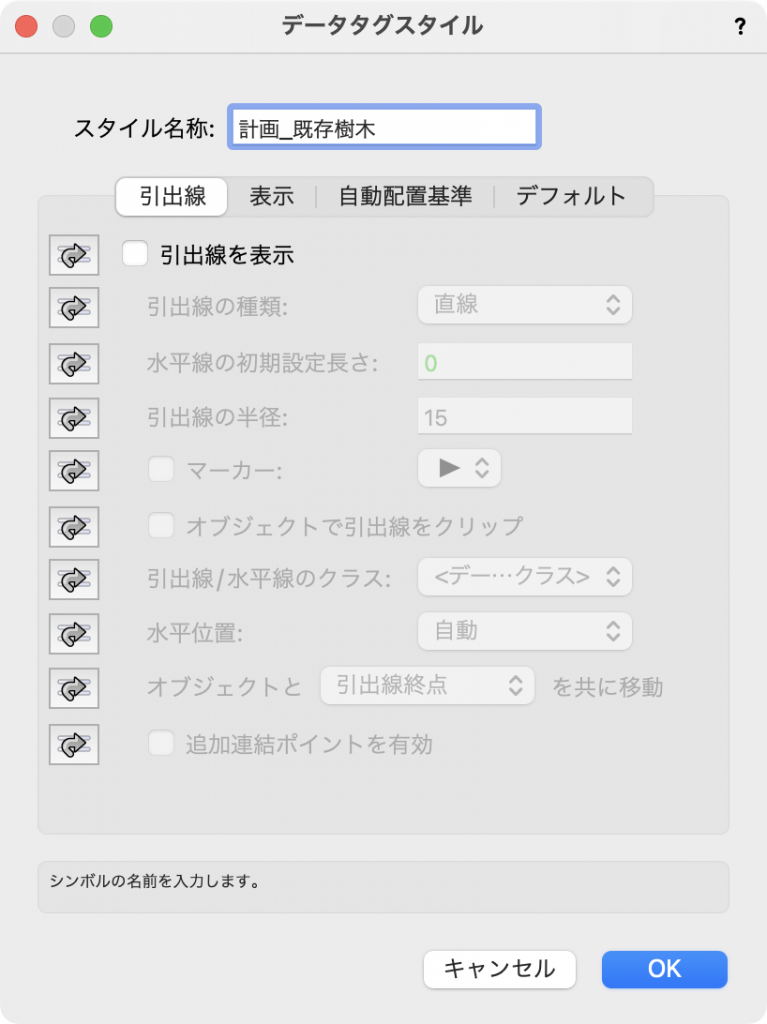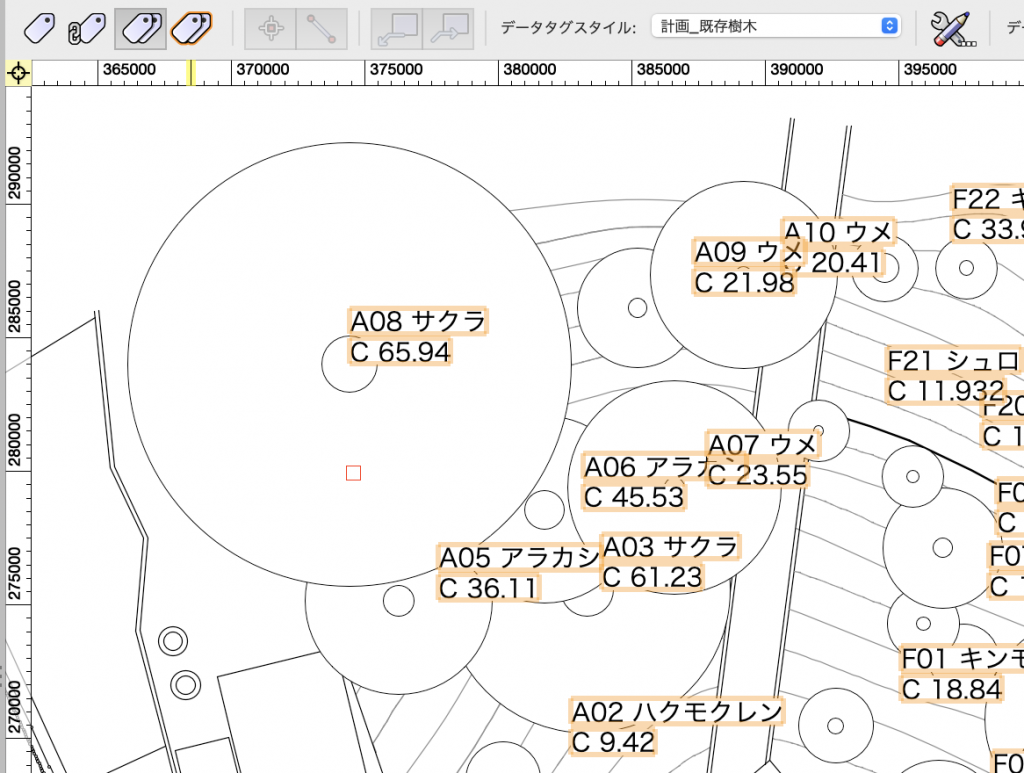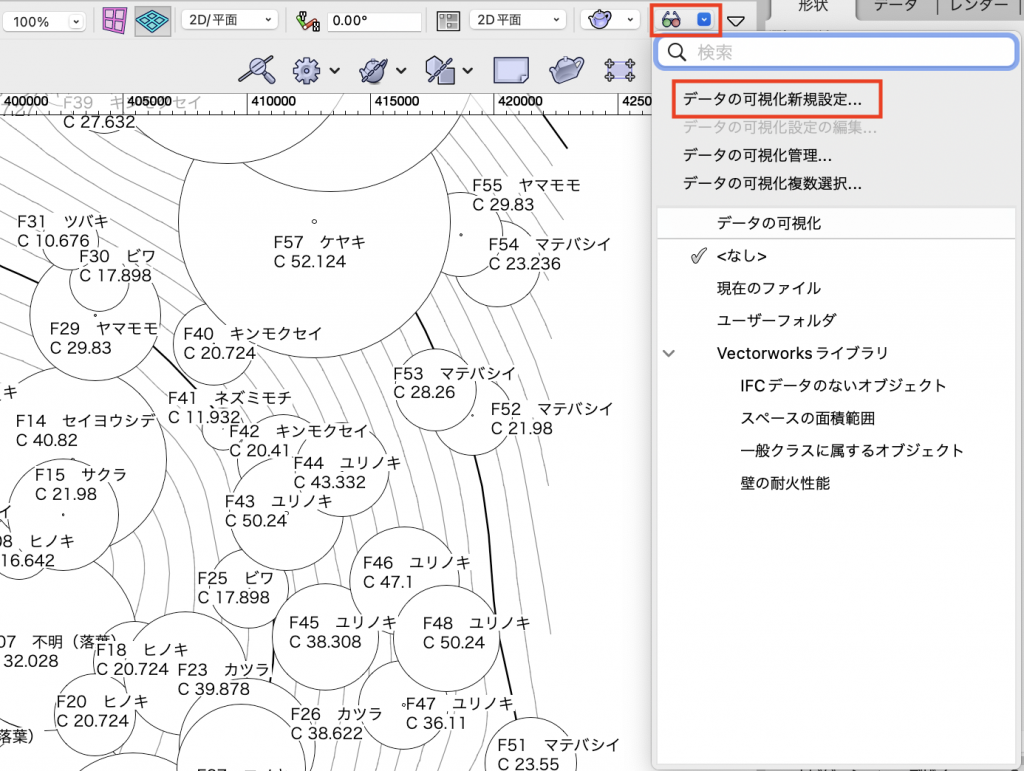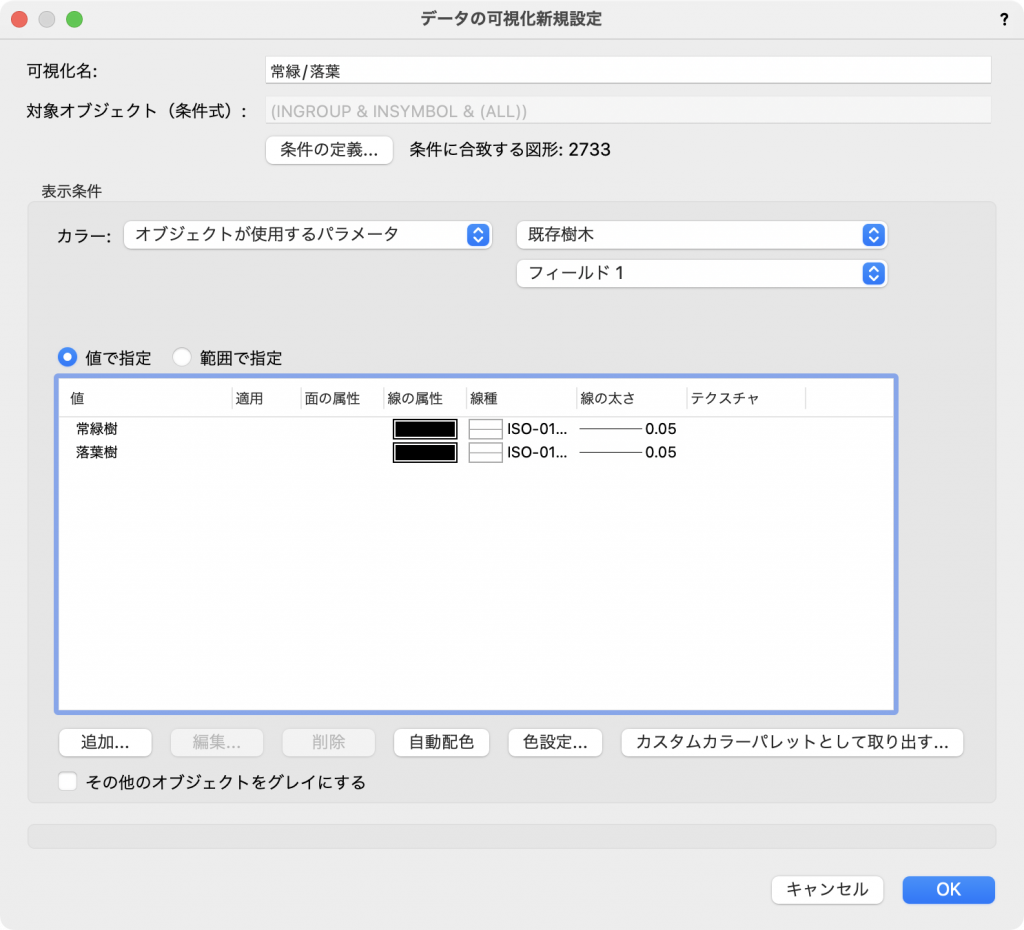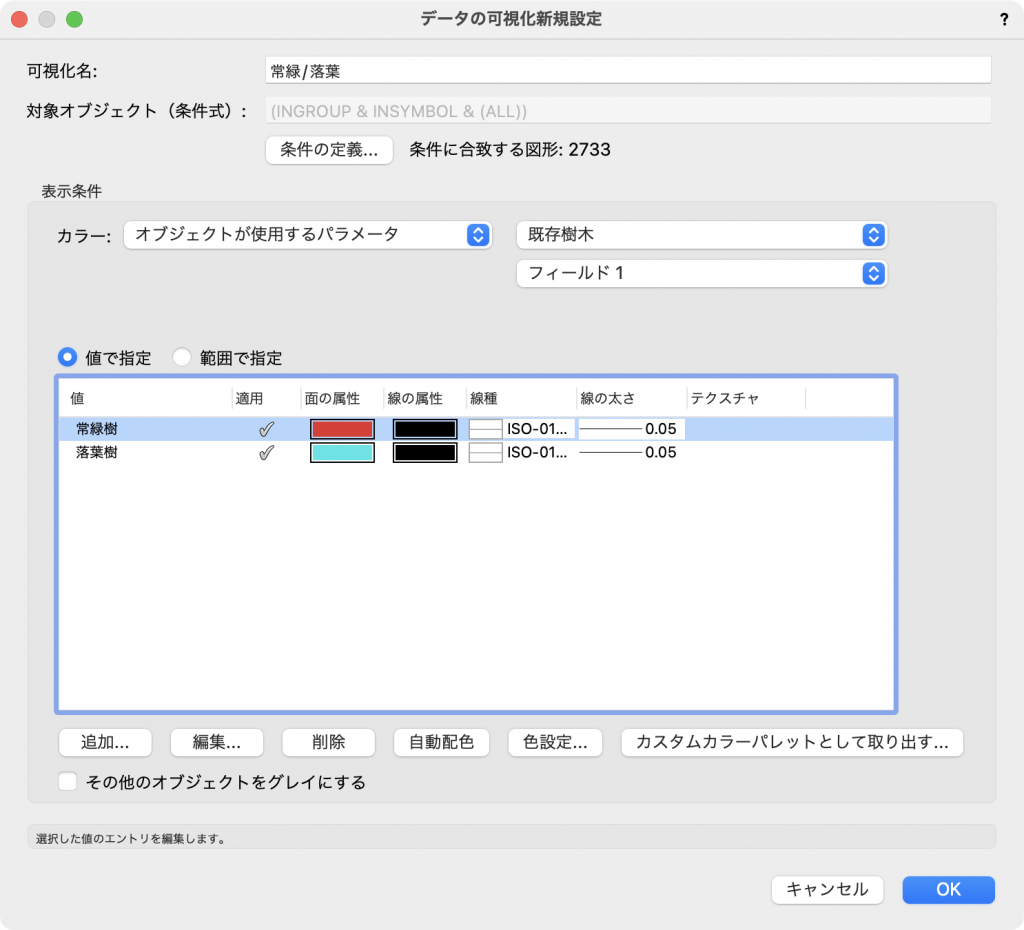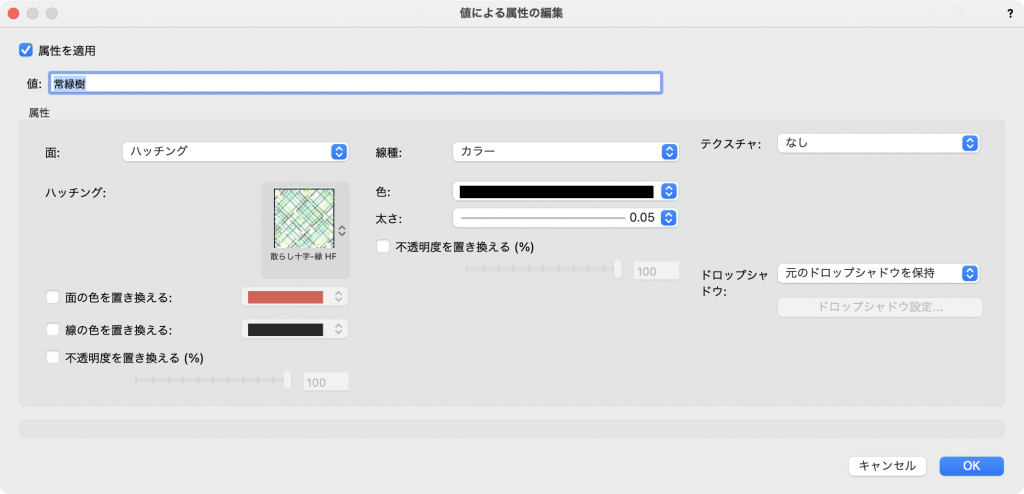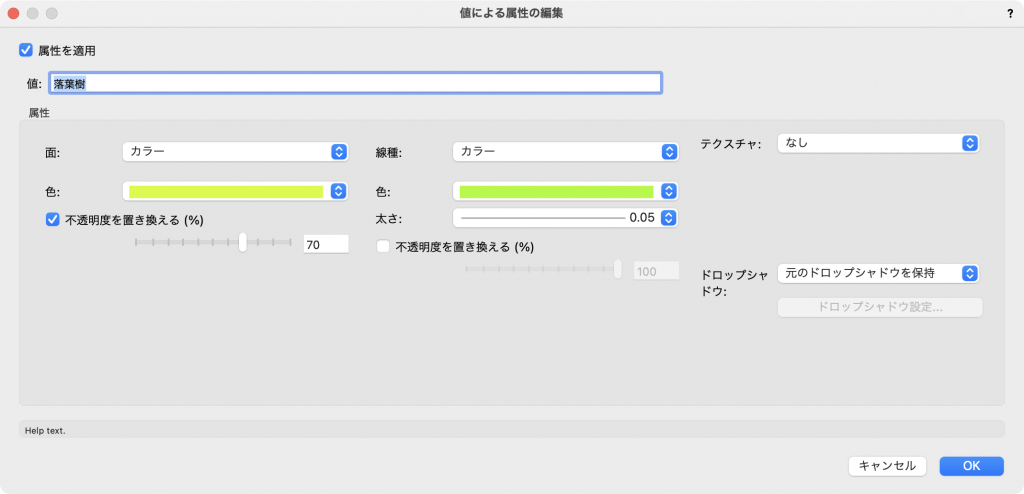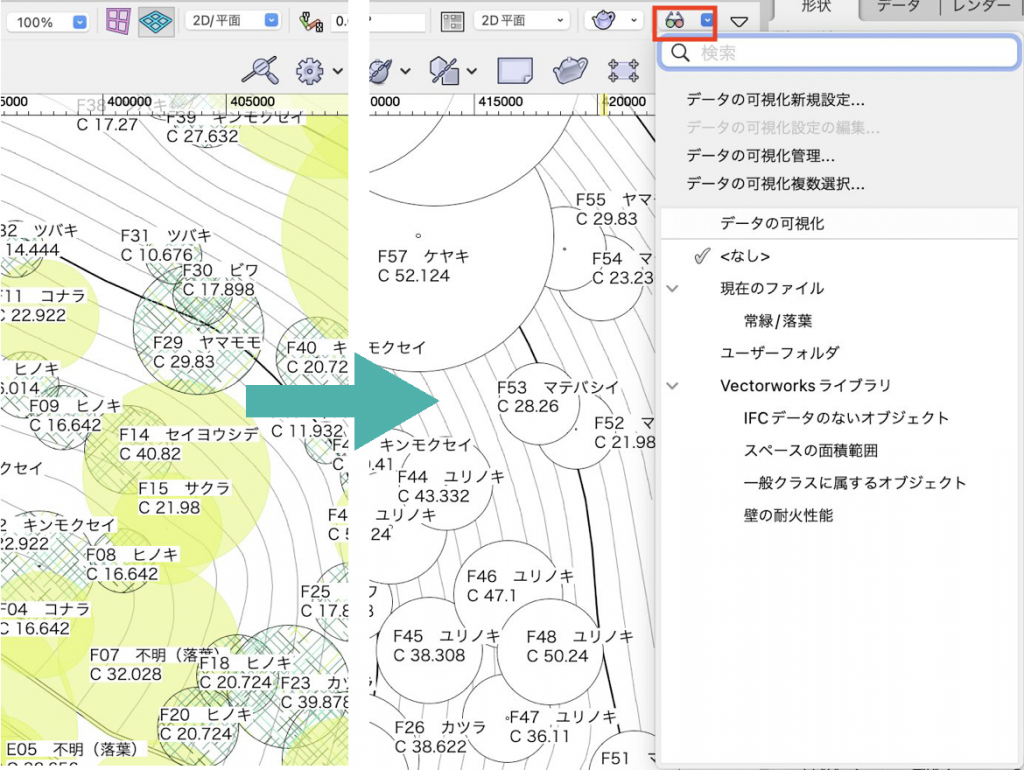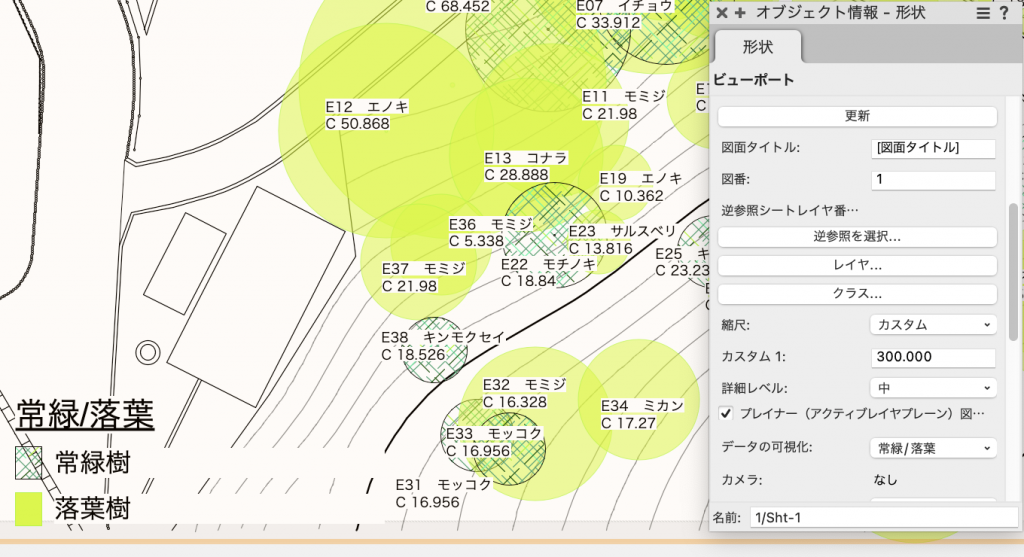設計の検討段階で、既存樹木の位置やサイズ、種類を把握して、必要に応じて剪定や伐採の処理を指示していくことがあるかと思います。
今回は、既存樹木ツールなどの機能を利用して、図面を作成していく操作の流れをご紹介します。
以前、既存樹木ツールの基本的な使い方の解説をしましたが、ここでは発注者から提供されるExcelの樹木調査データと、DWGの平面図に記載されている樹木の位置情報を擦り合わせて取り込む方法を解説します。(第13回Landmark Web勉強会でご紹介した内容です)
29_1. 図面から座標情報を取り出す
マリオネットを利用して、発注者より提供される平面図から座標情報を取り出します。今回使用するマリオネットが保存されているファイルは、Forumからダウンロードができます。
1. ファイル>取り込む>DXF/DWG(単一)取り込み から、平面図のDWGファイルを取り込みます。
2. 配置ポイントの図形(円やシンボルなど)と樹木番号(テキスト)をすべて選択します。
3. 加工>グループにして、オブジェクト情報パレットで名前に「DataGrp1」と入力します。
4. 「Test Proximity.vwx」ファイルから、マリオネット図形を2つともコピーして、任意の位置にペーストします。
5. リソースマネージャから「Test Proximity.vwx」ファイルにある「Tree Template」シンボルをダブルクリックで選択し、任意の位置に1つ配置します。
6. オブジェクト情報パレットのラベルと番号のオプションをクリックし、番号付けの自動化チェックを両方とも外して、全番号を「000」に変更してOKします。
7. 「Test Proximity」マリオネットを選択して、オブジェクト情報パレットの実行をクリックします。配置ポイントと一番近くにある樹木番号が直線で繋がれます。
8. 「Place and Associate Existing Trees」マリオネットを選択して、オブジェクト情報パレットの実行をクリックします。樹木番号がプロットされた既存樹木オブジェクトに変換されます。手順5で配置した既存樹木「000」は削除しておきます。
9. ツール>レポート>レポートを作成を選択し、検索条件を「オブジェクトタイプが」「既存樹木」に設定して、集計条件を「レコード」「既存樹木」にし、「樹木番号」を選択して「追加」します。
10. 集計条件を「関数」に変更し、「XCoordinate」を選択して「追加」します。同様に「YCoordinate」を選択して「追加」してOKします。
11. 樹木番号でソートします。A2セルの▼をクリックし、ソートを「アルファベット昇順」にしてOKします。
12. ワークシートの、ファイル>ワークシート取り出しを選択し、形式を「Excel(.xlsx) 」にしてOKで取り出します。
29_2. 樹木データと統合して取り込む
Excelの毎木調査の樹木データファイルと統合して、データを取り込みます。
1. 取り出したExcelファイルを開き、「XCoordinate」「YCoordinate」のセルをコピーし、毎木調査の樹木データファイルの対象セルにペーストします。ヘッダ(1行目)に「X」などわかりやすい項目名を入力して、保存します。
2. Vectorworksファイルに戻り、座標情報取り出しのために配置した既存樹木と直線(いずれもグループ図形です)、マリオネット図形を選択して削除します。
3. ランドスケープ>既存樹木>樹木調査データ取り込みをクリックします。それぞれのパラメータと、必要に応じて単位の設定をしてOKします。
フィールドの活用
パラメータに該当する項目がない場合は、フィールドを利用します。フィールド名は後ほど変更するので、どのデータをどのフィールドに割り当てたかを覚えておきましょう。ここでは、常緑/落葉の種別を分類(フィールド1)に、幹周をフィールド7に割り当てています。
4. 既存樹木を1つ選択して、オブジェクト情報パレットで追加フィールドをクリックします。
5. フィールド7に「幹周」と入力し、表示するカスタムフィールド数「7」にして、設定の適用箇所を「ファイルのすべての図形」にしてOKします。
GIS対応
2022バージョンから、樹木調査データ取り込みはGISにも対応しました。緯度経度の位置情報が記載されている調査データがある場合は、それを取り込み1本ずつ既存樹木にすることも、エリアを取り込みランドスケープエリアに変換することも可能です。詳しくはこちらをご覧ください。
29_3. 既存樹木に情報をタグづけする
データタグツールを利用して、必要な情報を表示します。
1. オブジェクト情報パレットのラベルと番号のオプションをクリックし、クラスを「既存樹木-ラベル」に、適用箇所を「アクティブレイヤのすべての図形」にしてOKします。
2. ナビゲーションパレットで、「既存樹木-ラベル」クラスを非表示にします。
3. 寸法/注釈ツールセットパレットからデータタグツールを選択し、ラベルモードで任意の位置に1つ配置します。
4. オブジェクト情報パレットのタグレイアウトを編集をクリックします。
5. 文字ツールで「番号 樹種名」と入力して、オブジェクト情報パレットの動的テキストを使用にチェックを入れタグフィールドの定義をクリックします。
6. データソースを「オブジェクトパラメータ」、オブジェクトの種類を「既存樹木」、パラメータ名を「樹木番号」に設定して定義に追加をクリックします。
7. 現在のタグフィールド定義「#Existing Tree#.#Tree No# 」の後に半角スペースを入力し、パラメータ名を「樹種名」に変更して、定義に追加をクリックしてOKします。
8. 「番号 樹種名」文字列を複製して「幹周」に変更し、オブジェクト情報パレットのタグフィールドの定義をクリックします。
9. パラメータ名を「フィールド7」(幹周)に変更して、現在の定義に置き換えをクリックします。現在のタグフィールド定義「#Existing Tree#.#Field7# 」の前に「C」と半角スペースを入力し、OKします。
10. タグレイアウトの編集を出るをクリックします。オブジェクト情報パレットのスタイルからスタイルなしのプラグインからプラグインスタイルを作成を選択します。
11. フォルダ選択ダイアログでそのままOKすると、リソースマネージャのデータタグスタイルフォルダにスタイルが作成され、先ほどの設定を使いまわせるようになります。
12. データタグスタイルダイアログで、スタイル名称をわかりやすい名称(ここでは「計画_既存樹木」)で入力し、引出線の表示が必要なければ引出線タブから水平線の初期設定長さを「0」にして引出線を表示のチェックを外しOKします。
13. 手順3で仮置きしたデータタグは削除します。あらためてデータタグツールを選択し、ツールバーのデータタグスタイルを「計画_既存樹木」、すべての適合オブジェクトモードを選択して、既存樹木図形が赤く強調表示された状態でクリックし、まとめてタグづけします。
29_4. 常緑樹と落葉樹を色分けする
データの可視化機能を利用して、常緑樹を深緑、落葉樹を黄緑で表示します。
1. 表示バーの現在のデータの可視化から、データの可視化新規設定をクリックします。
2. 可視化名「常緑/落葉」と入力し、表示条件のカラーを「オブジェクトが使用するパラメータ」「既存樹木」「フィールド1」を選択します。分類に割り当てた常緑樹と落葉樹が値に表示されます。
3. 自動配色をクリックすると、自動的に適用が有効になり色が設定されます。常緑樹を選択して編集をクリックします。
4. 属性を変更します。ここでは、面「ハッチング」ハッチング「散らし十字-緑 HF」を選択し、OKします。
5. 同様に、落葉樹を選択して編集をクリックし、色を黄緑に、不透明度を置き換えるにチェックを入れて「70%」に設定してOKし、データの可視化新規設定ダイアログもOKで閉じます。
6. 常緑樹と落葉樹が設定した属性で表示されます。
元の表示に戻したい場合は、現在のデータの可視化をなしにすると、すぐに表示を切り替えられます。
7. ビュー>ビューポートを作成で シートレイヤに作成すると、自動で凡例も作成できます。オブジェクト情報パレットのデータの可視化で切り替えが可能です。
凡例を削除してしまったら
凡例は注釈の編集画面に作成されています。誤って削除してしまったら、右クリックからデータの可視化ラベルを作成を選択してください。
この機能を利用できる製品

|
Vectorworks Landmark地形モデルや多彩な植栽、灌水設備計画等に対応するランドスケープデザイン機能、さらには豊富な造園向けのデータライブラリを搭載した都市計画/造園業界向け製品 |

|
Vectorworks Design Suite専門分野別(建築設計/ディスプレイデザイン、ランドスケープデザイン、ステージデザイン&スポットライトプランニング)の設計支援機能、拡張機能、さらには豊富なデータライブラリを搭載した最上位の製品 |