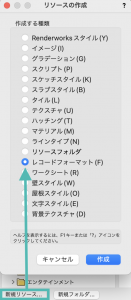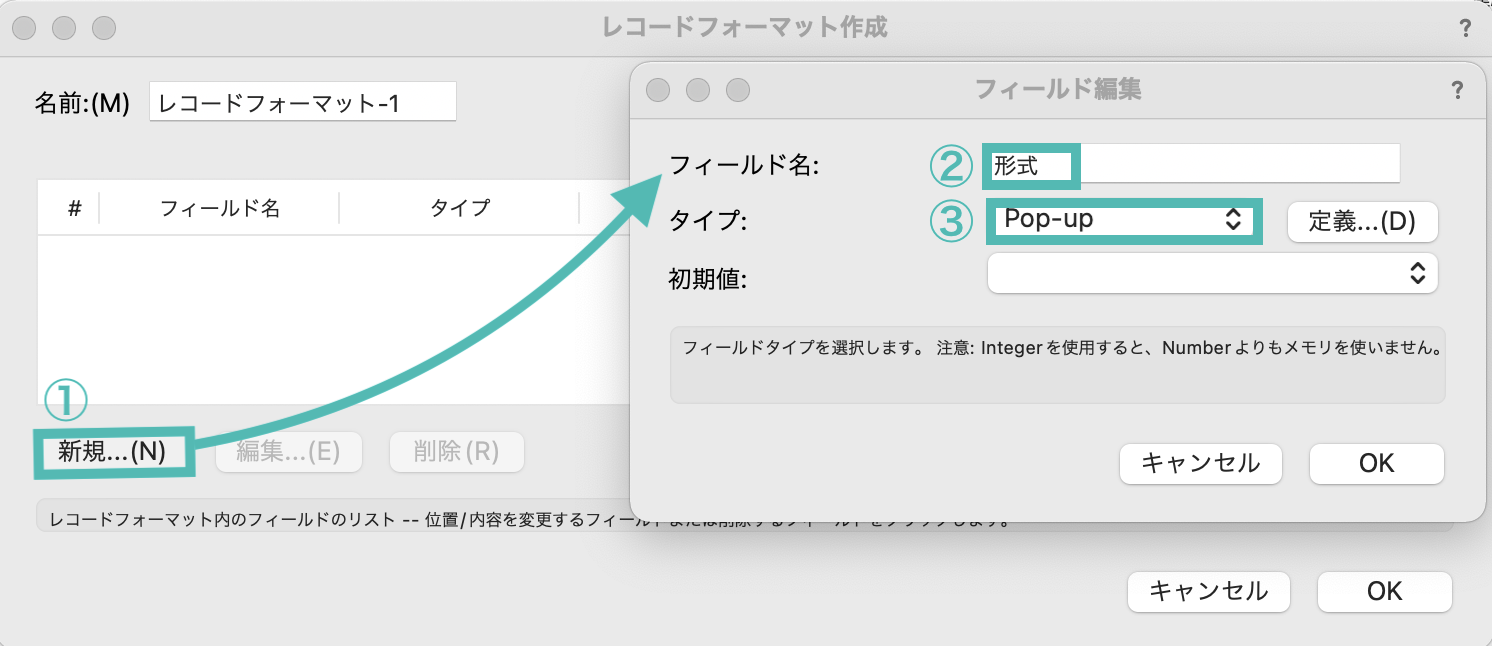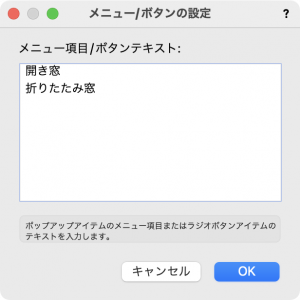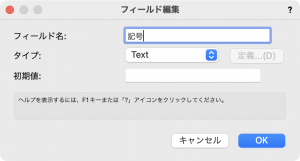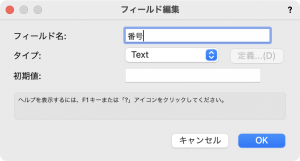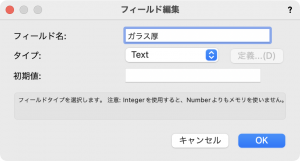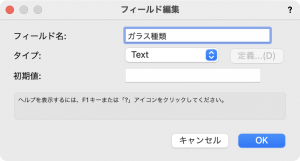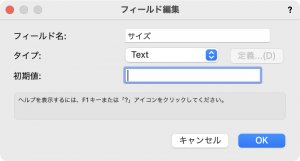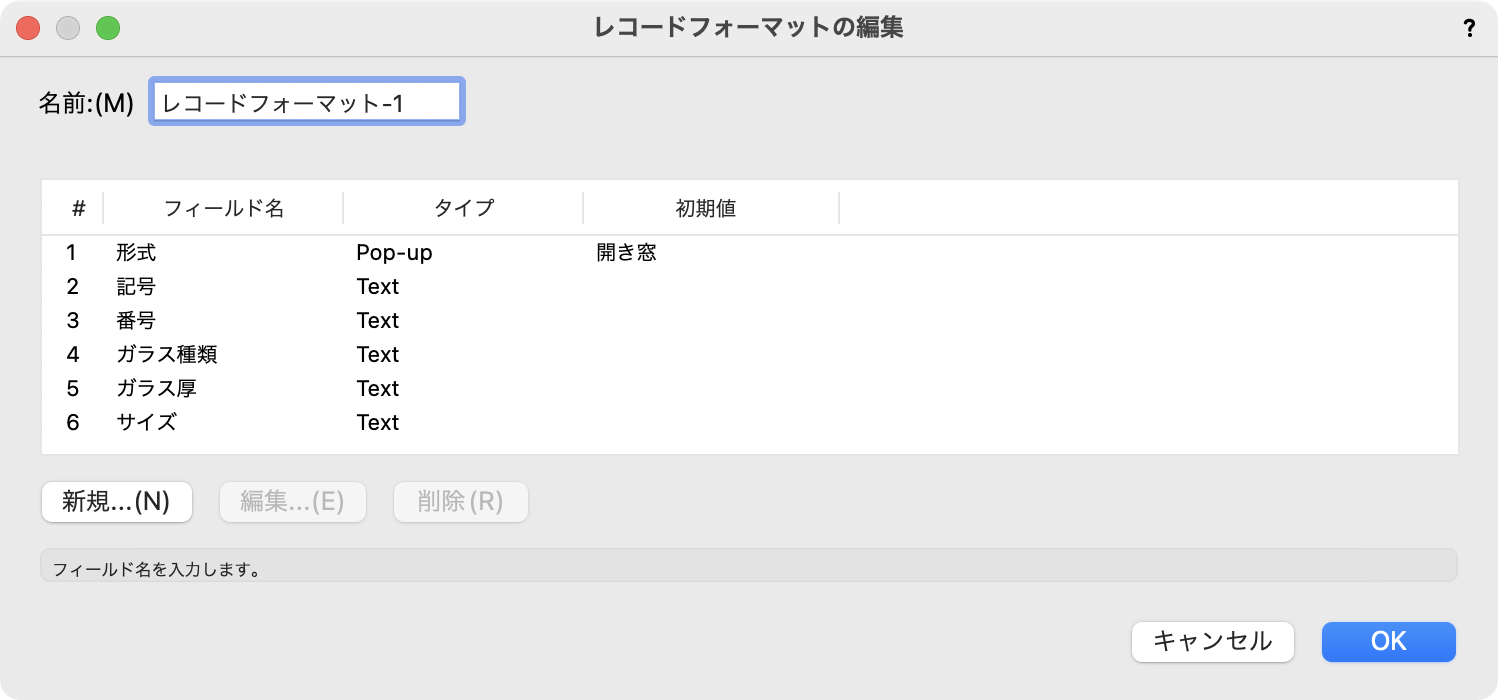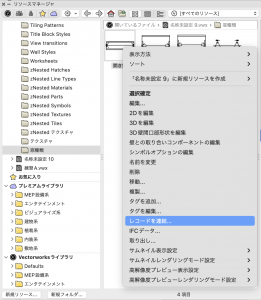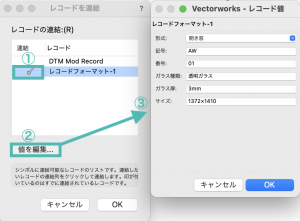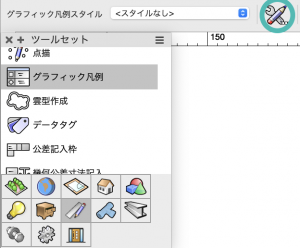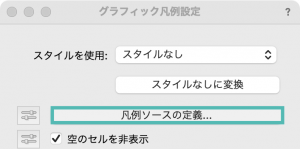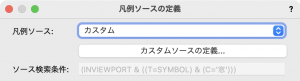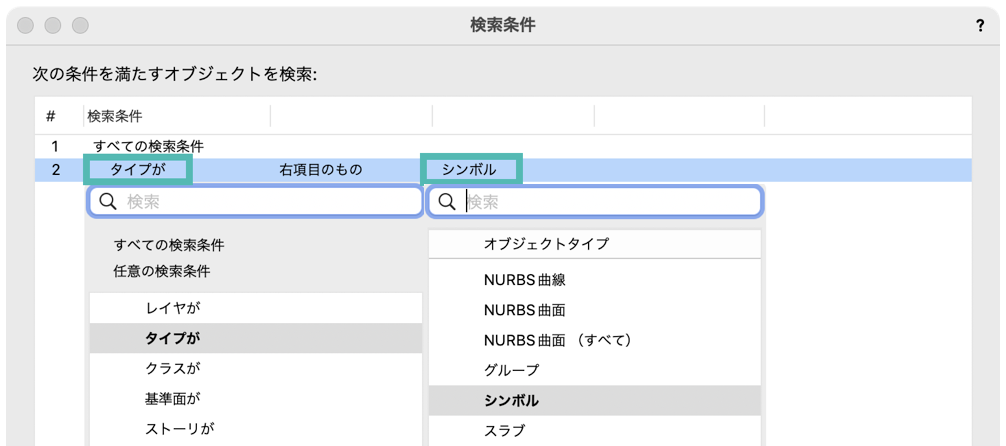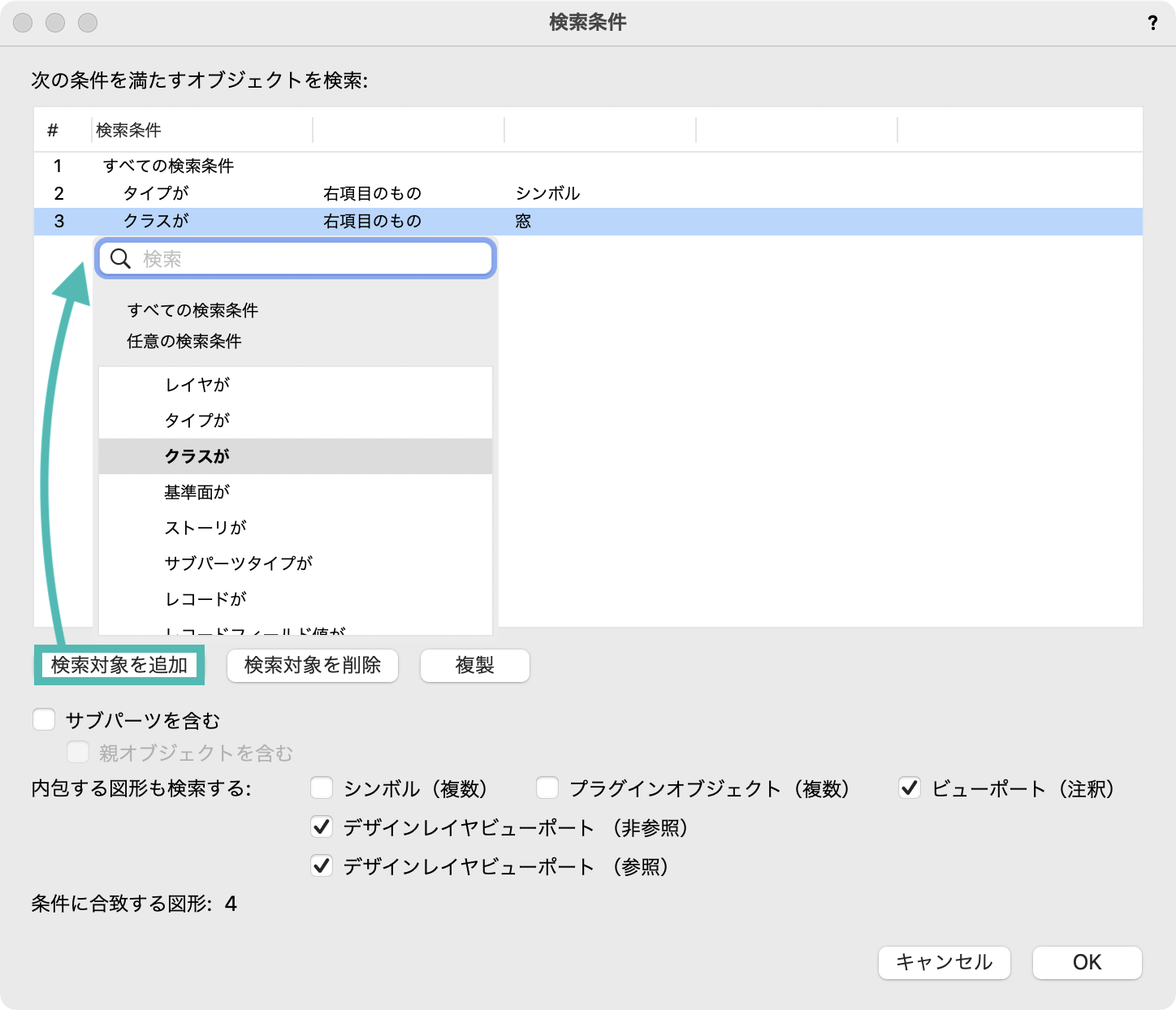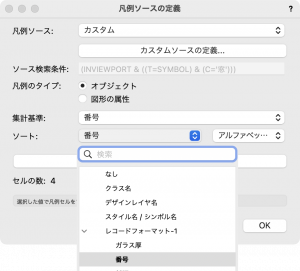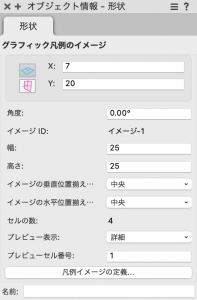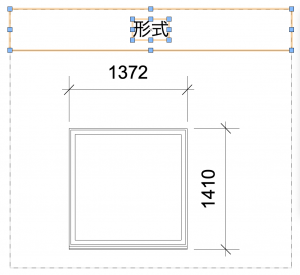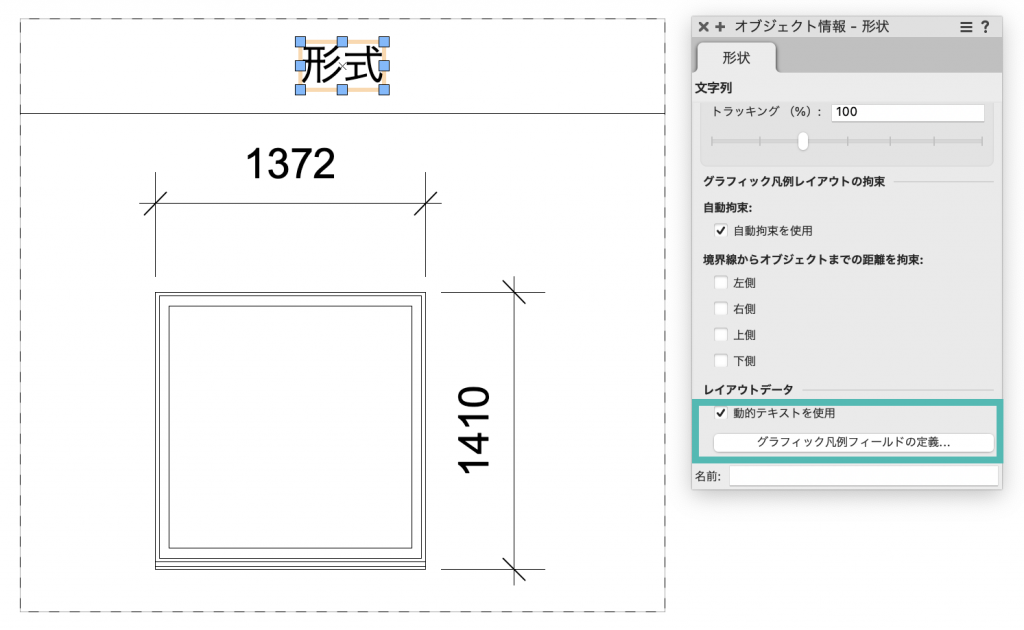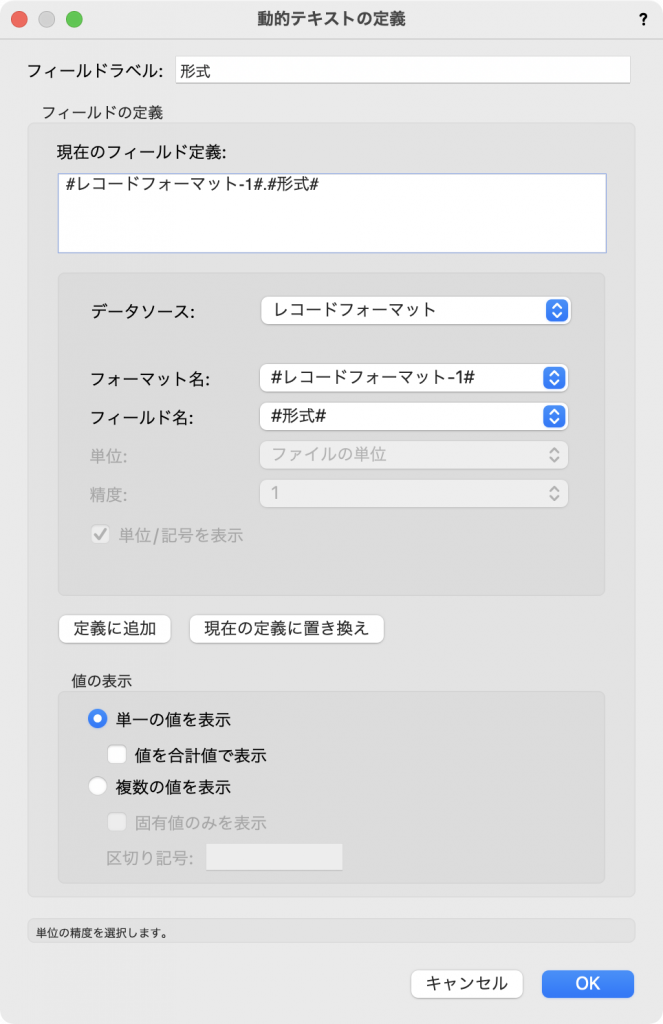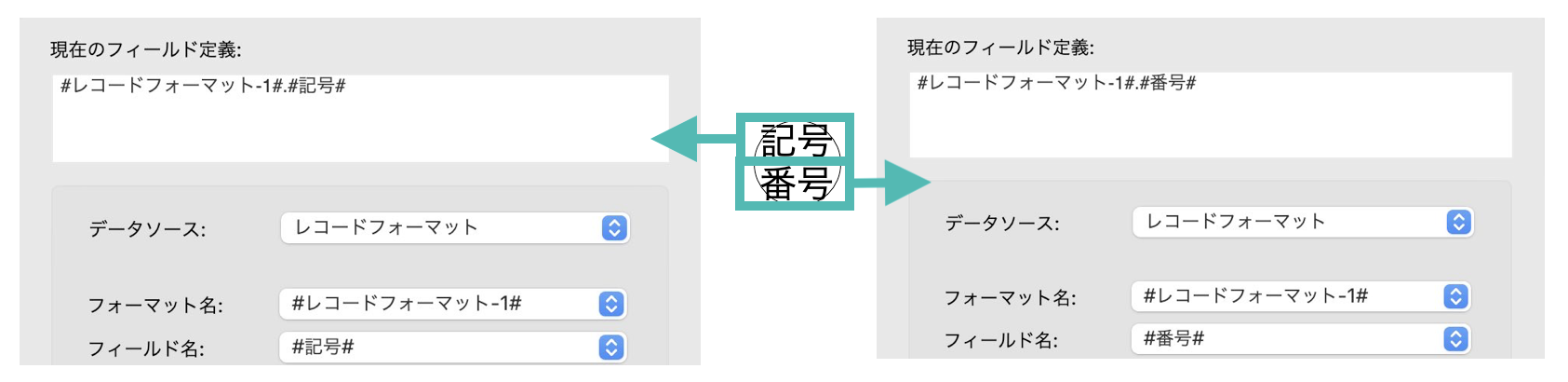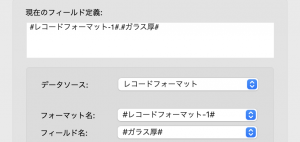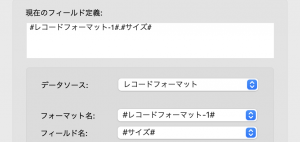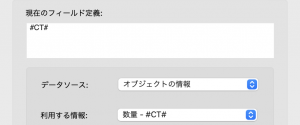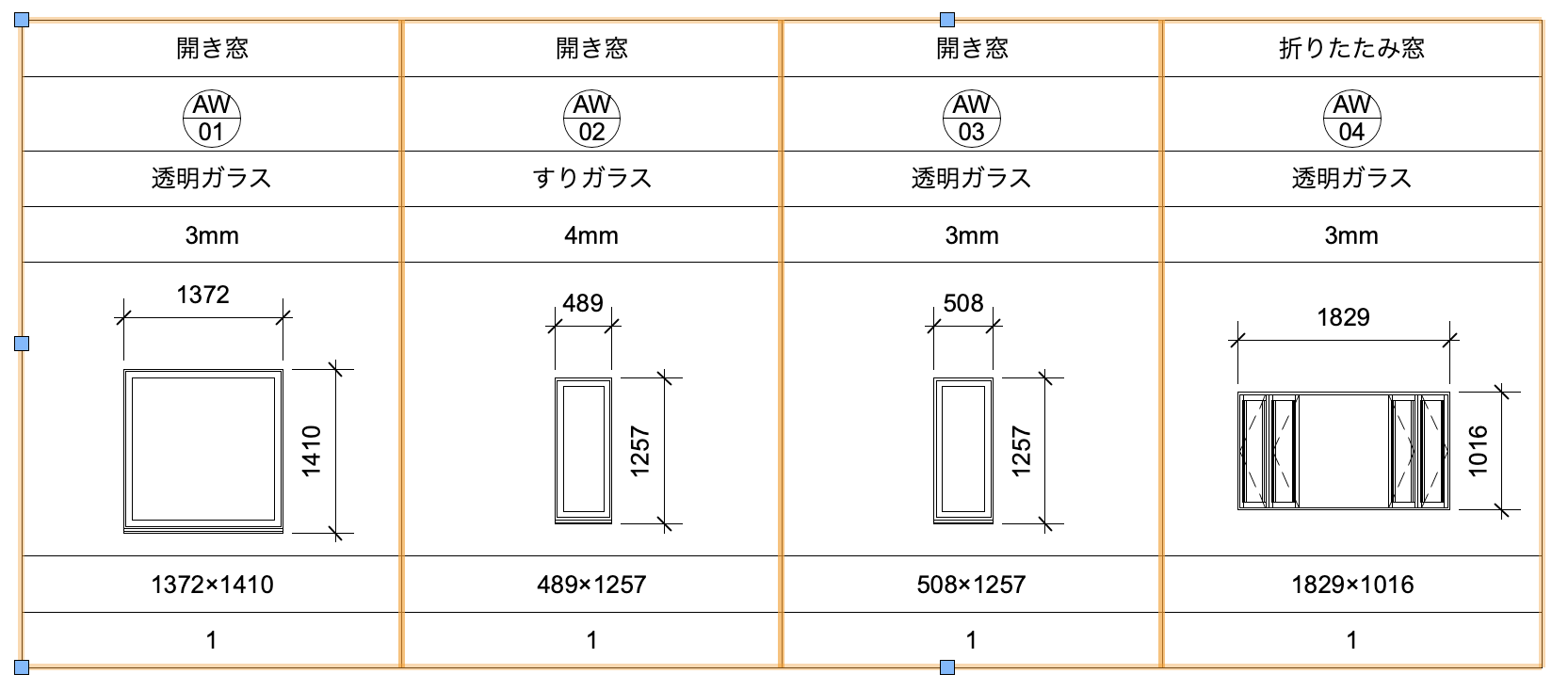前回のArchitect解説講座でご紹介した建具表の作成では、窓ツールを使って配置した窓の情報を取り出す方法をご紹介しました。
しかし、他データ(DXFやDWGなど)を取り込んでシンボルにした窓を、建具表として取り出したいということもあるかと思います。今回は3Dシンボルに情報を連結させて建具表として取り出す方法をご紹介します。
レコードを連結させることで、さまざまなシンボルに情報を持たせることができます。その情報をワークシートやグラフィック凡例などに一覧表として作成することが可能です。
レコードフォーマット:材料費、品番、面積など、図形やシンボルに関するさまざまなデータを保存できます。図形やシンボルを他の図面に取り込んだり、カット&ペーストしたりしても、レコードは連結されたままになります。複数のレコードフォーマットをひとつの図形やシンボルに連結できるほか、レコードが連結された各図形またはシンボルのレコード値を個別に変更できます。
今回は取り込んだ窓(3Dシンボル)にレコードを連結させ、建具表を作成します。
窓ツールを使った場合の建具表の作成はこちらをご参考ください。
33-1. レコードフォーマットの作成
1. リソースマネージャから新規リソースを選択します。リソースの作成ダイアログのレコードフォーマットにチェックを入れ作成をクリックします。
2. レコードフォーマット作成ダイアログで新規をクリックします。フィールド編集ダイアログで以下のように設定します。
形式
・フィールド名:形式
・タイプ:Pop-up
タイプ:Pop-upを選択するとメニュー項目/ボタンの設定ダイアログが表示されます。ここに窓の形式名を任意で入力してOKで閉じます。
初期値の項目で、任意の形式から選択できるようになります。設定の確認後、OKで閉じます。
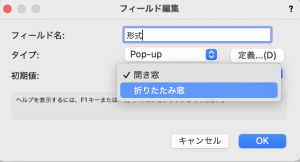
3. 同様の手順で新規をクリックし、以下の情報を作成します。
記号
・フィールド名:記号
・タイプ:text
・初期値:なし
番号
・フィールド名:番号
・タイプ:text
・初期値:なし
ガラス厚
・フィールド名:ガラス厚
・タイプ:text
・初期値:なし
ガラス種類
・フィールド名:ガラス種類
・タイプ:text
・初期値:なし
サイズ
・フィールド名:サイズ
・タイプ:text
・初期値:なし
4. フィールドの作成ができたらOKでダイアログを閉じます。リソースマネージャにレコードフォーマットが作成されます。
フィールドタイプの使い分け
Integerは整数、Booleanは論理値(TRUEまたはFALSE)、Textは文字列、Numberは数値(分数・寸法・日付など)、pop-upはオプションリストを入力する際に使用します。
33-2. 窓シンボルにレコードの連結
1. リソースマネージャの窓シンボルの上で右クリックします。表示されたコンテキストメニューからレコードを連結を選択します。
2. 表示されたダイアログで、作成したレコードフォーマットの連結列をクリックし、チェックマークを入れます。さらに値を編集をクリックし、以下のようにそれぞれの窓に情報を任意で入力しOKで閉じます。(ここでは4つの窓に情報を連結させています。)
[例]
形式:開き窓(プルダウンから形式を選択)
記号:AW
番号:01
ガラス種類:透明ガラス
ガラス厚:3mm
サイズ:1372×1410
3. 同様の手順で他の窓シンボルにもそれぞれの情報を連結させていきます。
33-3. 窓一覧表の作成
グラフィック凡例は、シートレイヤにのみ作成が可能です。未だファイルにシートレイヤがない場合はまずシートレイヤを新規作成してください。
1. アクティブレイヤをシートレイヤに変更し、寸法/注釈ツールセットパレットからグラフィック凡例ツールを選択します。ツールバーから設定をクリックします。
2. 凡例ソースの定義をクリックします。(スタイルが選択されている場合は先にスタイルなしに変換をクリックします。)
3. 取り出す際の条件を指定します。凡例ソースの定義ダイアログでカスタムソースの定義をクリックします。
4. 表示された検索条件ダイアログから以下のように設定します。
タイプが 右項目のもの シンボル
5. 窓以外にシンボルがあり、窓をクラスで分けている場合は、検索対象を追加をクリックし、同様に条件を設定してOKで閉じます。
クラスが 右項目のもの 窓
6. 窓を番号順に表示します。凡例ソースの定義ダイアログで集計基準をクリックし、作成したレコードフォーマット-1の隣に表示されている>をクリックし番号を選択します。
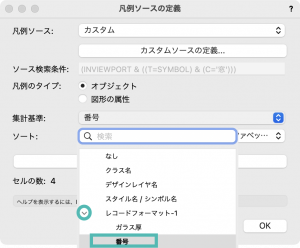
7. ソートの項目も同様に番号を選択し、すべてのダイアログをOKで閉じます。
8. 建具表を表示したい範囲を指定します。画面上でクリック – クリックすると、ファイル上に配置されている窓が一覧で表示されます。
33-4. レイアウト編集
レコード連結した情報を表示させる方法をご紹介します。
1. 図の表示状態を調整します。オブジェクト情報パレットから、セルレイアウトを編集をクリックします。
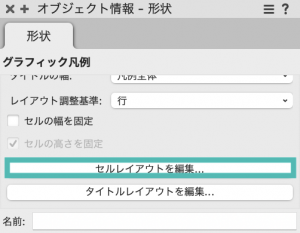
2. ボックス図形を選択し、オブジェクト情報パレットで、イメージの水平位置揃え基準「中央」、プレビュー表示「詳細」にして、凡例イメージの定義をクリックします。
3. ビュー「前」、垂直寸法「全体」、幅「全体」にしてOKします。
33-5. 必要な情報の追加
姿図以外に、最初に連結したレコード情報の表示、また、建具表に必要な数量やサイズなどを追加します。
1. 四角形ツールで姿図の周りに枠を作成し、加工>前後関係>最後へを実行して姿図が見えるようにしておきます。
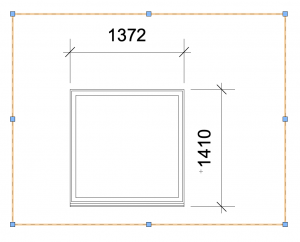
2. さらにその上部にも四角形を追加し、文字ツールで「形式」と入力します。
3. 文字列が選択された状態でオブジェクト情報パレットの動的テキストを使用にチェックを入れ、グラフィック凡例フィールドの定義をクリックします。
4. データソース「レコードフォーマット」、フォーマット名「#レコードフォーマット-1#」、フィールド名「形式」を選択して定義に追加をクリックし、OKします。
5. 同様に、それぞれの情報を追加します。四角形で枠を作り、中心に円と直線を引いて、上段と下段にそれぞれ以下の文字を入力します。
6. 手順3〜4と同様に、以下の設定をします。
記号
データソース「レコードフォーマット」
フォーマット名「レコードフォーマット-1」
フィールド名「記号」
番号
データソース「レコードフォーマット」
フォーマット名「レコードフォーマット-1」
パラメータ名「番号」
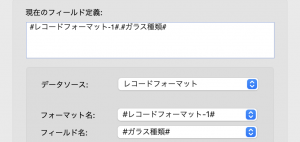
ガラス種類
データソース「レコードフォーマット」
フォーマット名「レコードフォーマット-1」
フィールド名「ガラス種類」
ガラス厚
データソース「レコードフォーマット」
フォーマット名「レコードフォーマット-1」
パラメータ名「ガラス厚」
サイズ
データソース「レコードフォーマット」
フォーマット名「レコードフォーマット-1」
パラメータ名「サイズ」
数量
データソース「オブジェクトの情報」
利用する情報「数量-#CT#」
を設定して、定義に追加します。
7. 設定後、画面右上の「グラフィック凡例 セルレイアウトの編集を出る」をクリックします。
この機能を利用できる製品

|
Vectorworks Architect建築設計や内装、ディスプレイデザインに対応した先進的なBIM・インテリア設計支援機能、拡張機能、さらには豊富な建築向けのデータライブラリを搭載した建築/内装業界向け製品 |

|
Vectorworks Landmark地形モデルや多彩な植栽、灌水設備計画等に対応するランドスケープデザイン機能、さらには豊富な造園向けのデータライブラリを搭載した都市計画/造園業界向け製品 |

|
Vectorworks Spotlightステージプランニングやライティング計画に対応した先進的な舞台照明計画支援機能、さらには各種メーカー製のトラスや照明機材、音響機器等の豊富なデータライブラリを搭載したエンタテインメント業界向け製品 |

|
Vectorworks Design Suite専門分野別(建築設計/ディスプレイデザイン、ランドスケープデザイン、ステージデザイン&スポットライトプランニング)の設計支援機能、拡張機能、さらには豊富なデータライブラリを搭載した最上位の製品 |