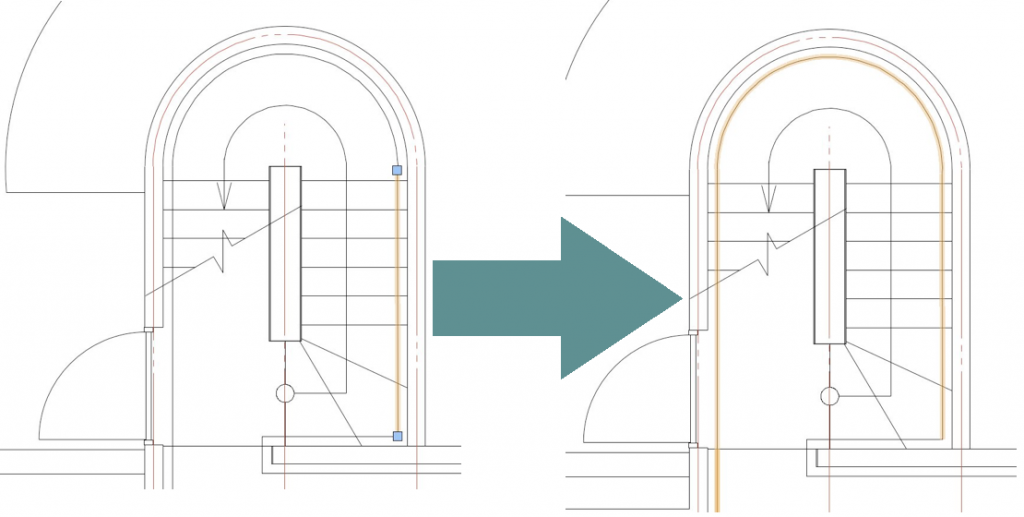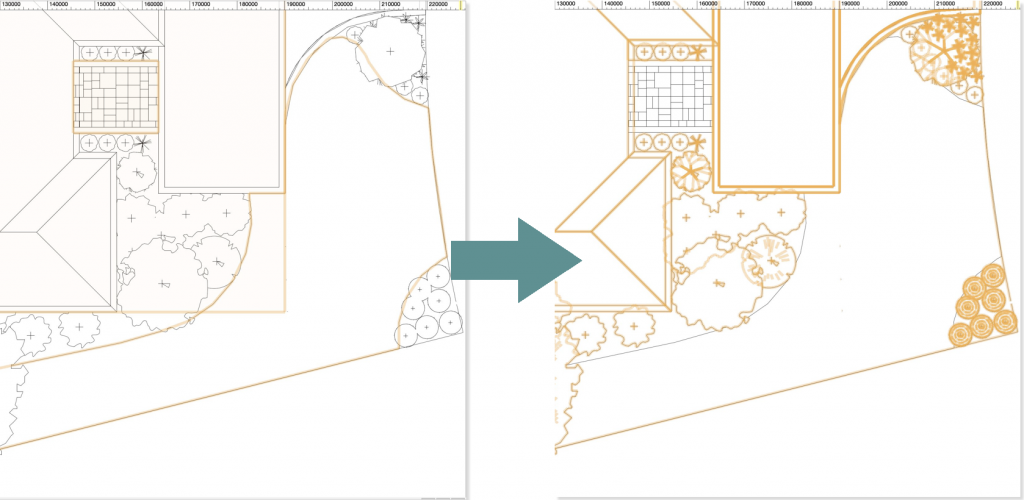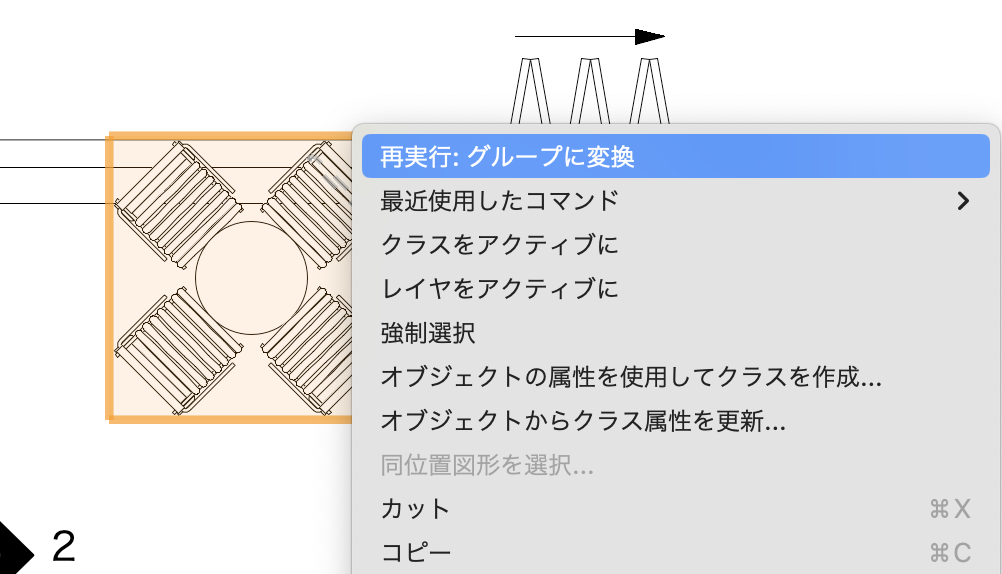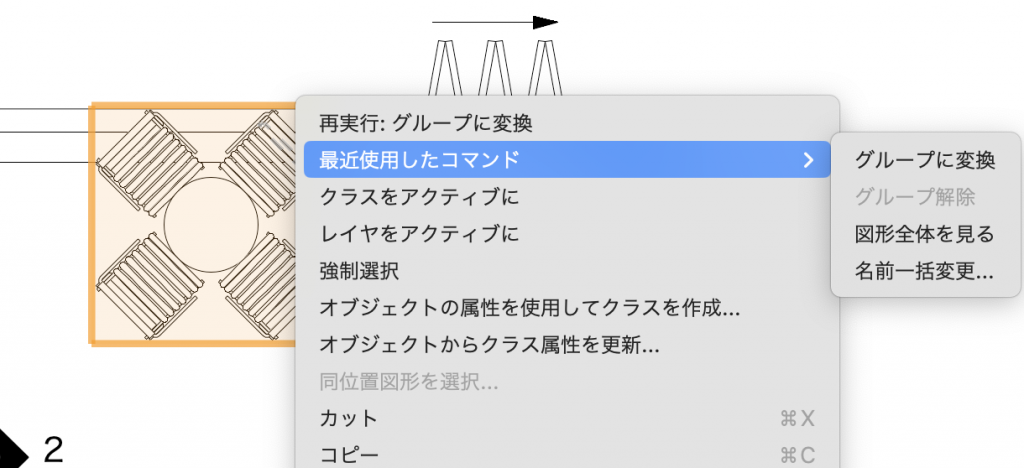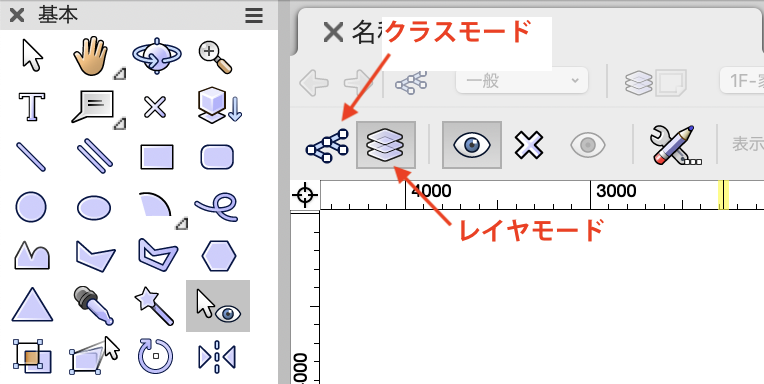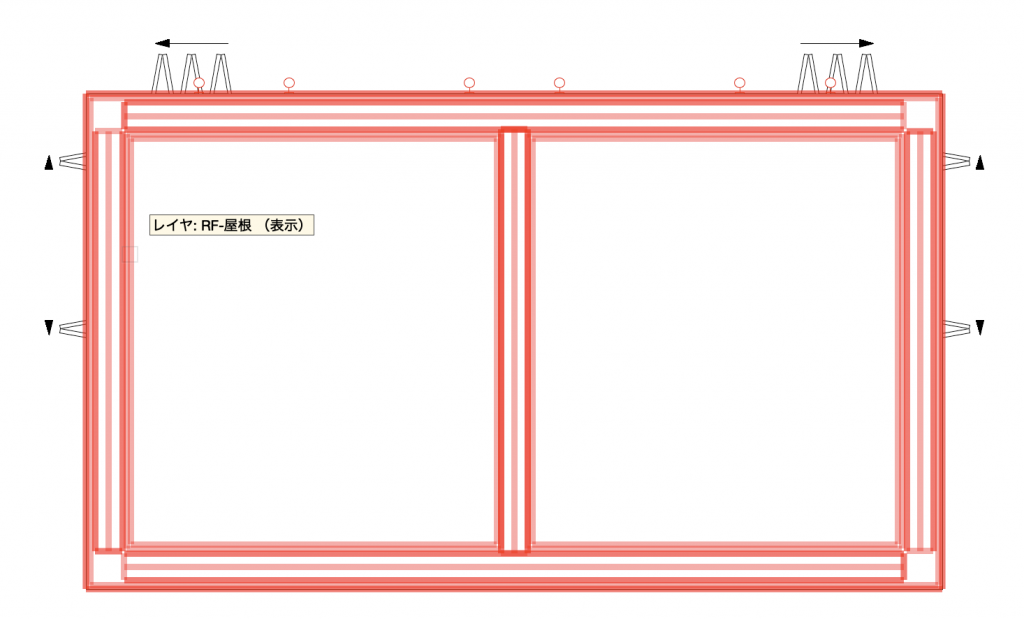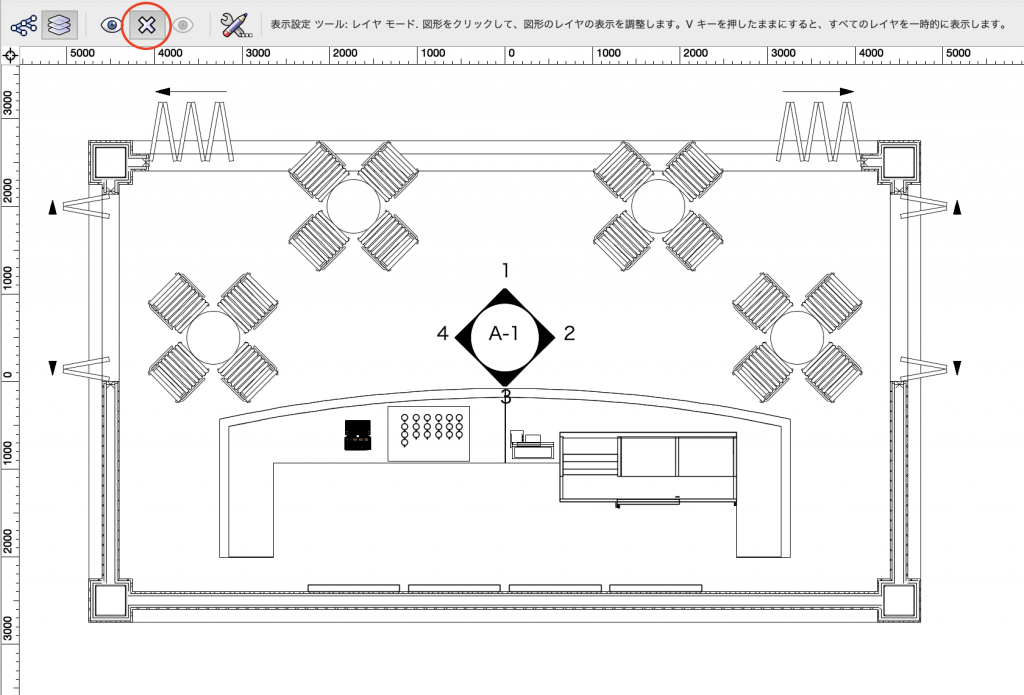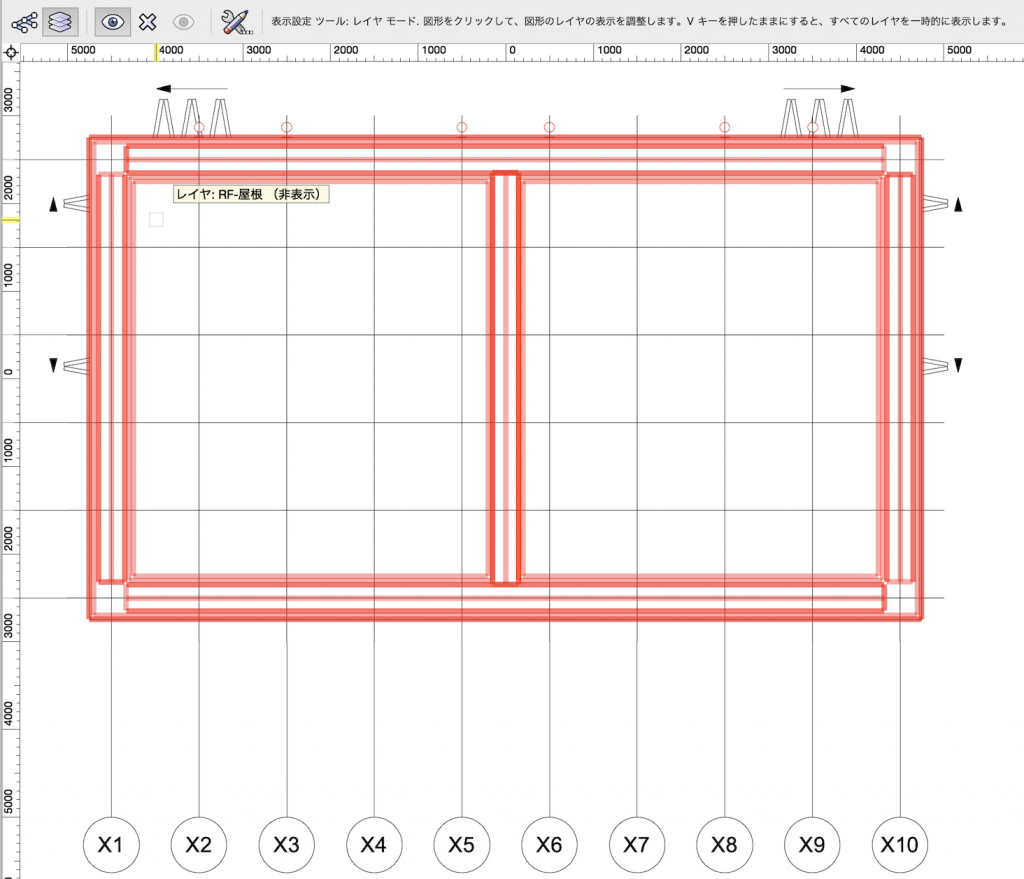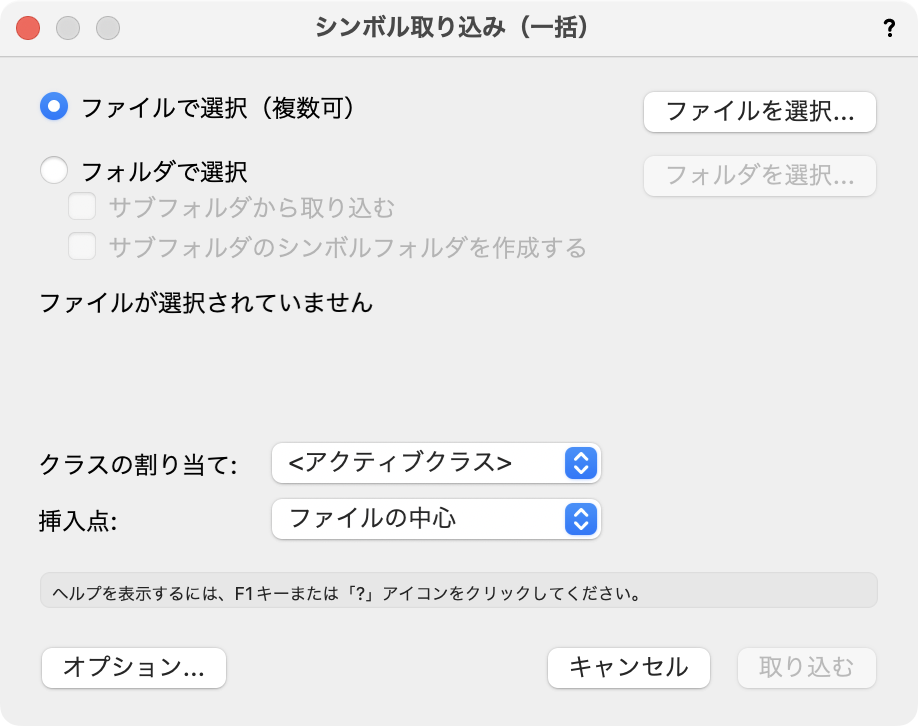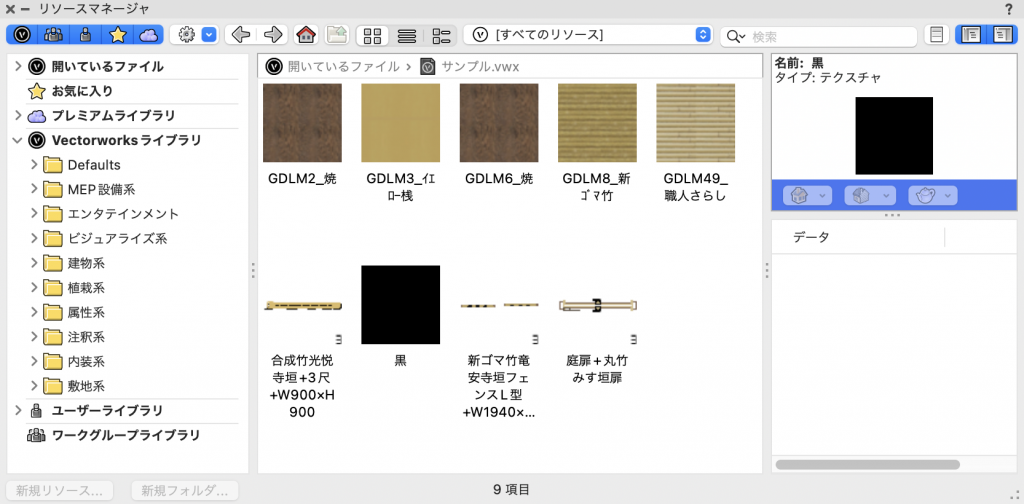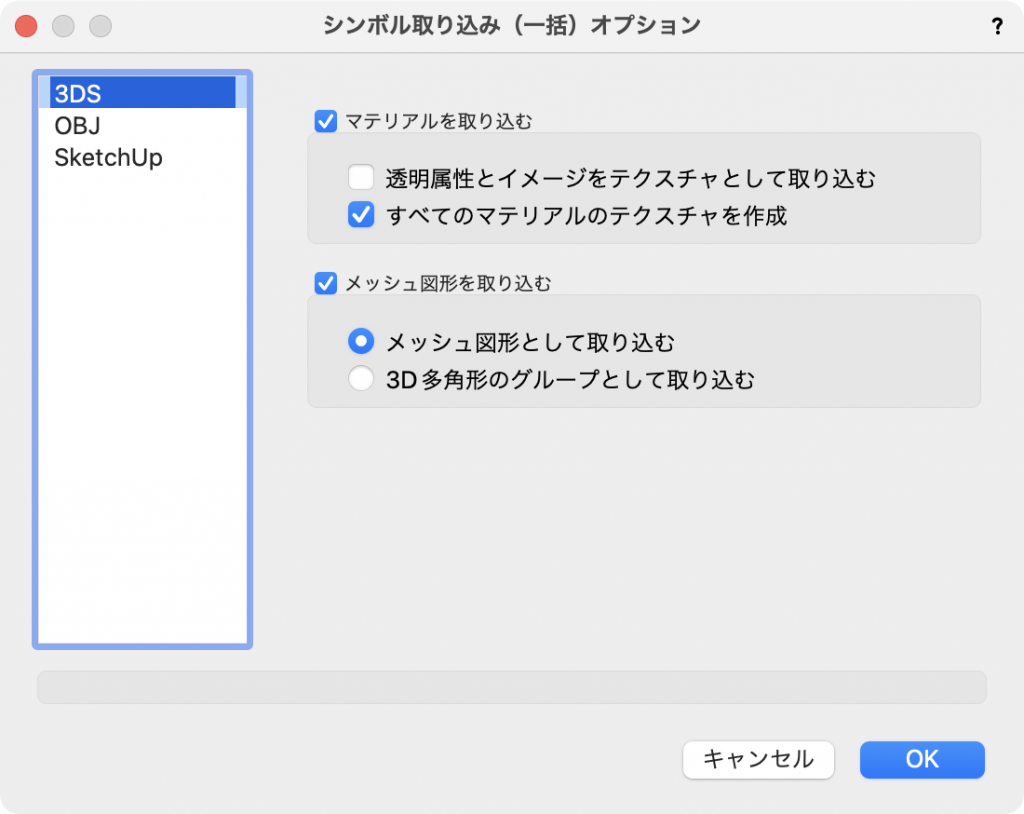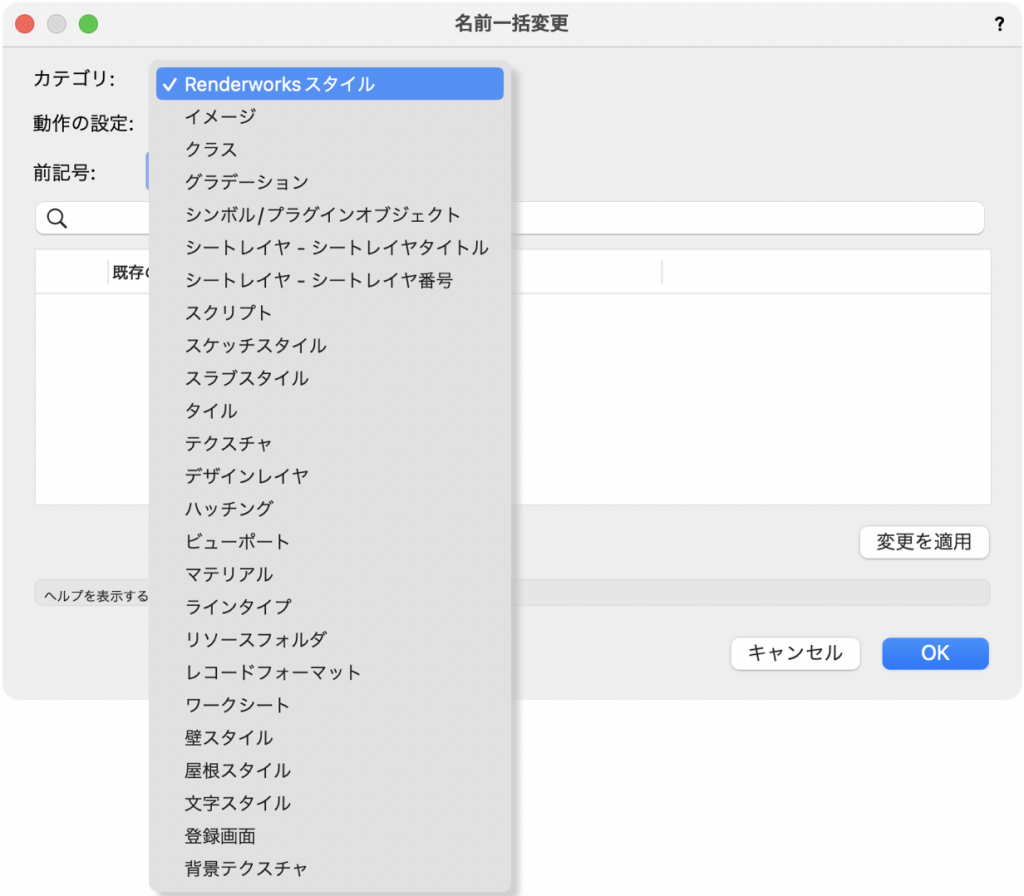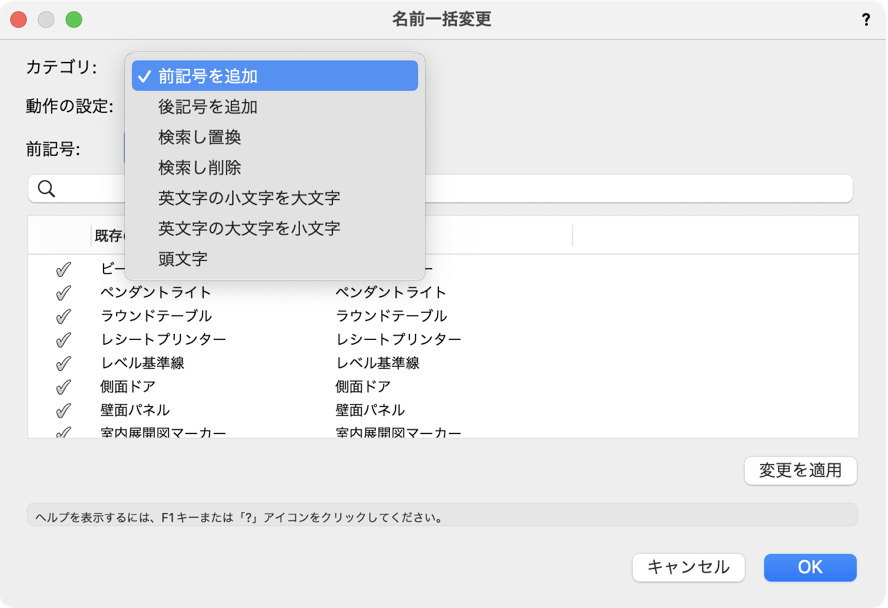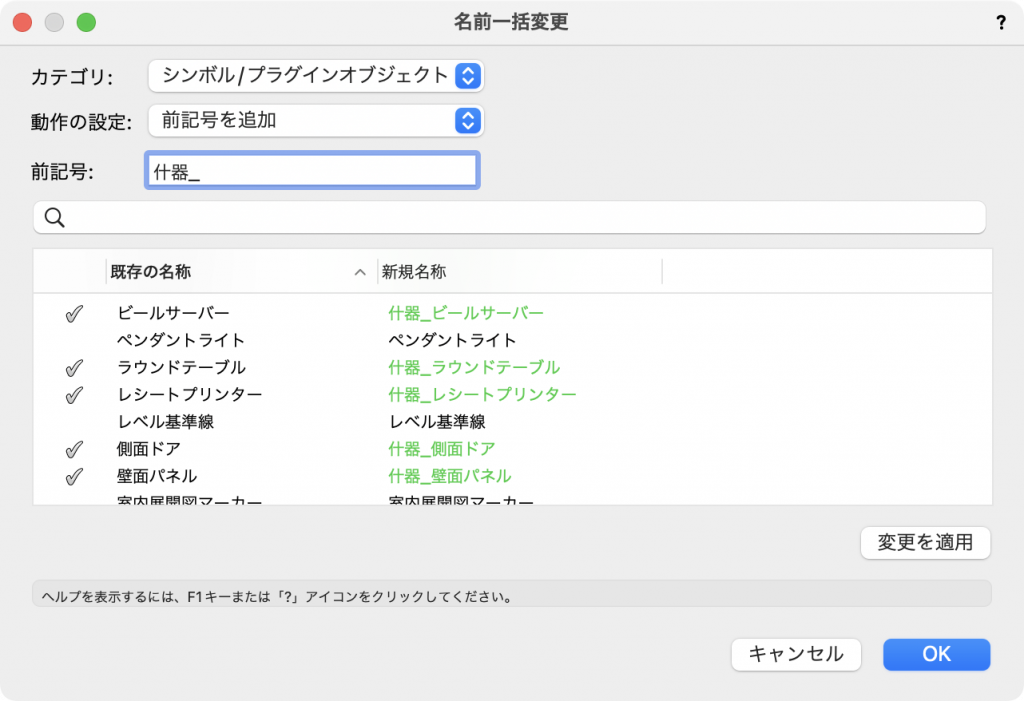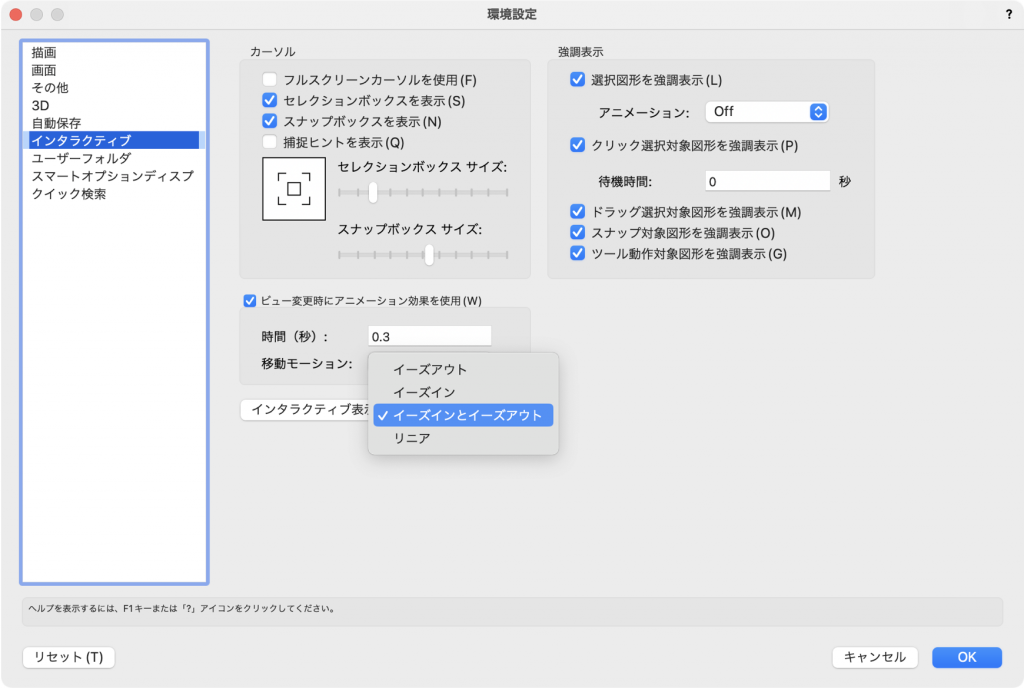「Vectorworksの便利な使い方を教えてください!」とざっくりした質問をいただくことがあります。
自己流で使ってるけど他に便利な機能があるはずだよな、と感じることもあるかと思います。とはいえ、普段の操作の流れを事細かにお聞きするには時間がかかりすぎるので、ちょっと返答に困るご質問でもあるのです。
そこで今回は、独断と偏見によるニッチな一押し機能をご紹介します。
トレジャーハント感覚でご覧いただければ幸いです。
目次
37-1. 端点が連なる図形を選択
名称通り、端と端が連なっている(接している)図形をまとめて選択することができる機能です。
例えば、DXFファイルを取り込んで「線でバラバラになってる…」って時や、3Dコンポーネントから2D図形を作成して「データ重たぁ…」って時に、簡単に選択して図形を1つに合成できます。
1. 図形を1つ選択し、編集>端点が連なる図形を選択をクリックします。
2. 端点が接している図形がまとめて選択されます。ここで選択されない場合は、微妙にずれて配置されている可能性が高いので拡大して確認してください。
3. 加工>図形を合成を選択すると、1つの図形に合成されます。
37-2. 選択を反転
選択しない予定の図形の方が位置や数的に選びやすい時に、今選んでいる図形以外を、まとめて選択することができます。
1. 選択しない図形を選び、編集>選択を反転を実行します。
2. 上記で選んでいなかった図形がまとめて選択されます。
37-3. 再実行&最近使用したコマンド
同じ操作をもう一度、またはちょっと前に使ったコマンドをもう一回使いたい時に。
Vectorworks 2022以降で使用可能
1. すぐに同じ操作をしたい時は、右クリックから再実行を選択します。
2. 何回か前に行った操作をしたい時は、右クリックから最近使用したコマンドを選択します。
37-4. 表示設定ツール
人からもらったファイルを開いた時「いや、どれがどのレイヤの図形よ?」となったことはありませんか?
そんな時は他のレイヤを非表示にして各レイヤを切り替えて確認しなくても、表示設定ツールがありますよ。(Fundamentalsでは使えません)
1. 基本パレットの表示設定ツールを選択し、ツールバーからレイヤモードを選びます。(クラスを確認する際は、クラスモードを選択)
2. マウスを図形に近づけると、同じレイヤの図形が赤く強調表示され、カーソル近くにレイヤ名が表示されます。
3. 対象のレイヤを表示/非表示/グレイ表示に変更したい場合は、ツールバーからモードを選択して、図形をクリックします。
4. 間違えて非表示にしてしまっても大丈夫!Vキーを押している間だけすべての図形を表示させることができるので、表示モードに切り替えて再度クリックします。
37-5. シンボル取り込み(一括)
Webサイトから使いたい3Dデータなどをいろいろダウンロードして、全部シンボルにして使いたい時に、データ取り込み→シンボル登録の流れを一括でしてくれる便利なコマンドです。
Vectorworks 2022以降で使用可能
1. ファイル>取り込み>シンボル取り込み(一括)を選択します。
2. ファイルで選択(複数可)で複数のファイルを選択するか、あらかじめ対象のファイルを1つのフォルダに用意いただき、フォルダで選択でそのフォルダを選択します。
3. 取り込むをクリックすると、リソースマネージャパレットにシンボルとして登録されます。
4. この操作は、DXF、DWG、3DS、IGES、SAT、STEP、STL、SketchUp、Rhino 3DM、Parasolid X_Tの各図形に有効です。以下の図形にテクスチャが割り当てられている場合は、そのテクスチャも一緒に取り込まれます。
シンボル取り込み(一括)ダイアログのオプションから設定が可能です。
37-6. 名前一括変換
シンボルをたくさん登録した後で、管理のために前記号をつけたい、まとめて変更したいといった時に、名前の変換を一括でしてくれる便利なコマンドです。
Vectorworks 2020以降で使用可能
1. ツール>名前一括変換を選択します。
2. 一括で名前を変換できるものは、ハッチングやテクスチャ、スタイルなどのリソース系、レイヤやクラス、登録画面などがあります。
ここでは、カテゴリを「シンボル/プラグインオブジェクト」にします。
3. 動作の設定では、前後に文字を追加するほか、検索して文字の一部を置き換えたり削除することもできます。
ここでは、「前記号を追加」にします。
4. 対象から外したい項目は左列のチェックマークを外し、追加したい文字を前記号に入力します。続けてほかの変更作業をする場合は 変更を適用を、これで終了する場合はOKをクリックします。
37-7. ビュー変更時にアニメーション効果を使用
前から右など3Dビューを変更する時に、かかる時間を指定できます。ビャッと変わるのが怖い方、プレゼンテーションで使う方向けに。
Vectorworks 2023 SP4以降で使用可能
1. ツール>オプション>環境設定からインタラクティブをクリックします。
2. ビュー変更時にアニメーション効果を使用の時間と移動モーションを設定します。
イーズイン:ビュー変更開始時に加速
イーズアウト:ビュー変更終了時に減速
リニア:一定の速度を保つ
楽しいデザインを!