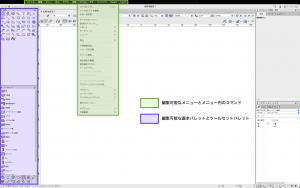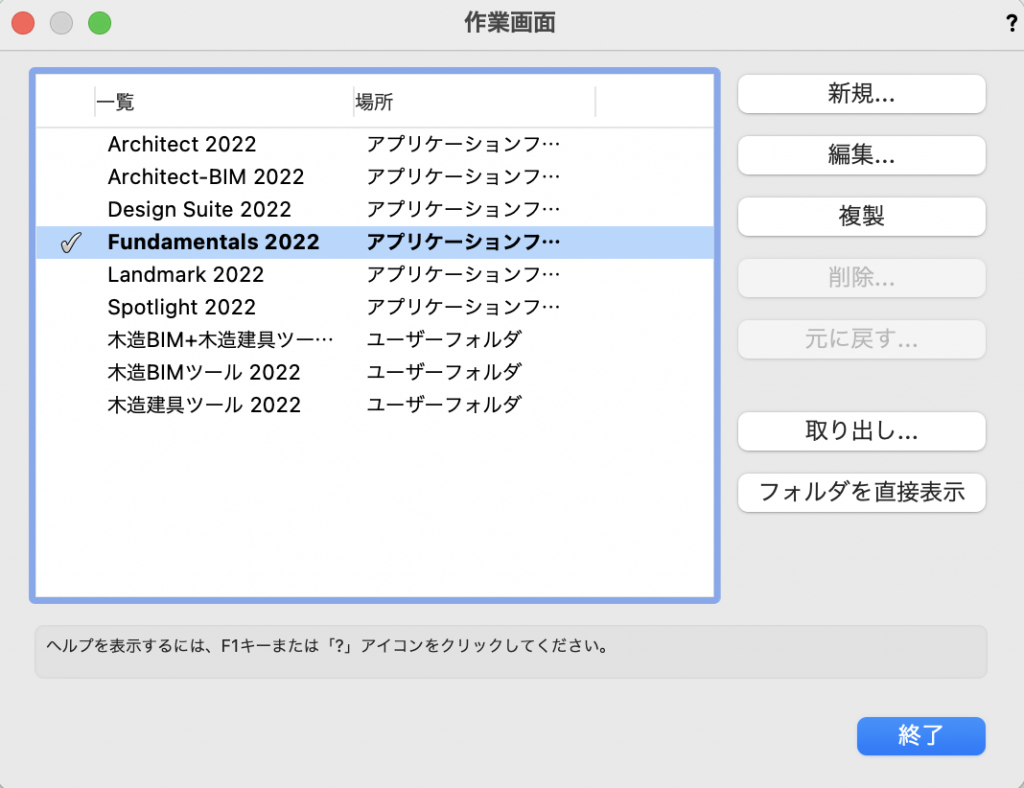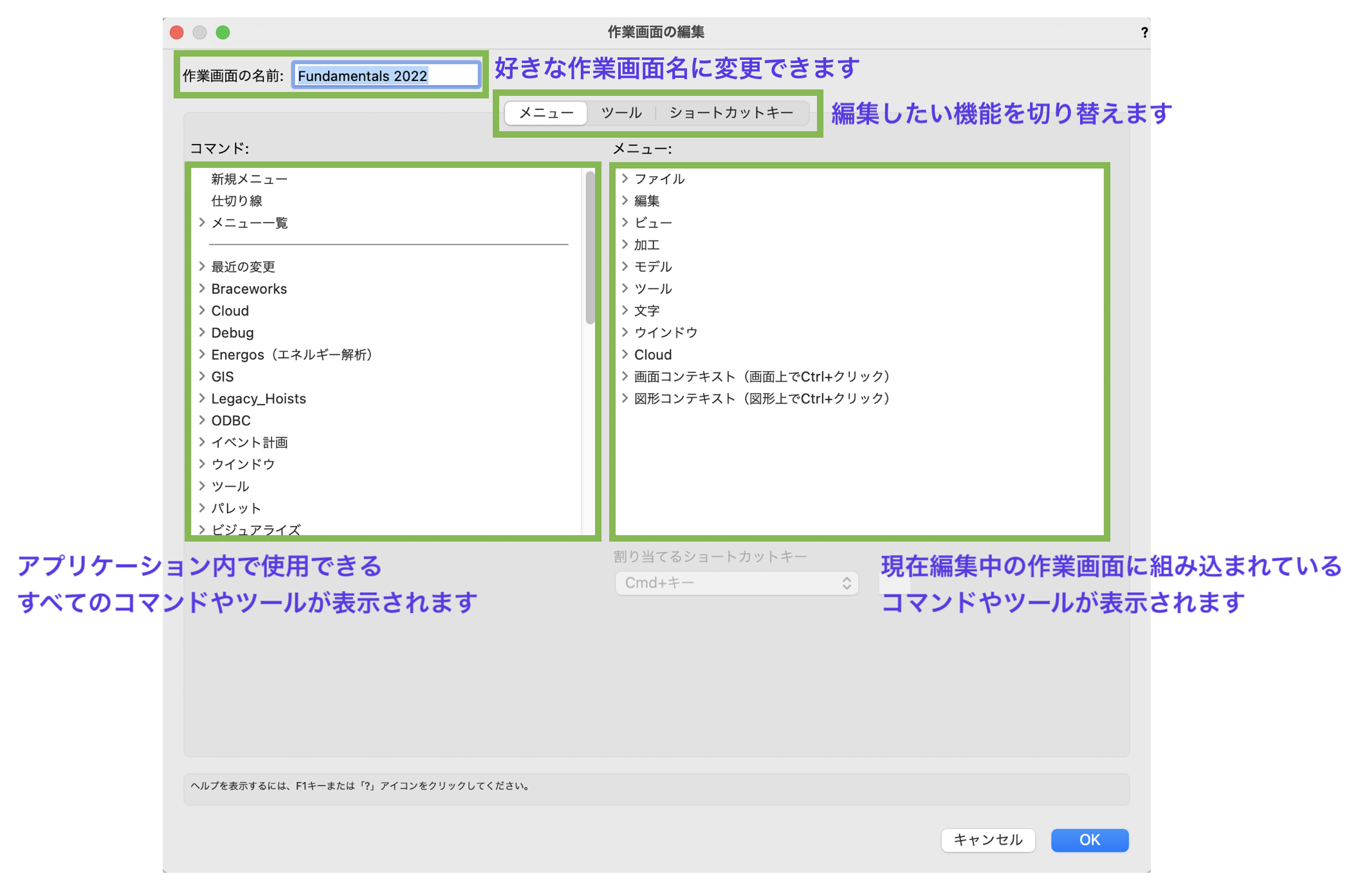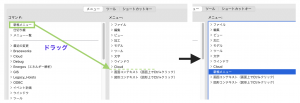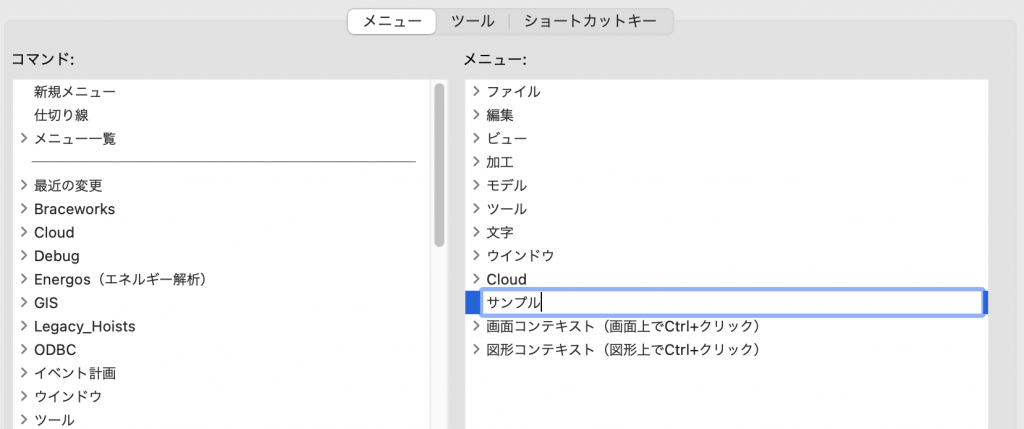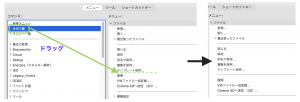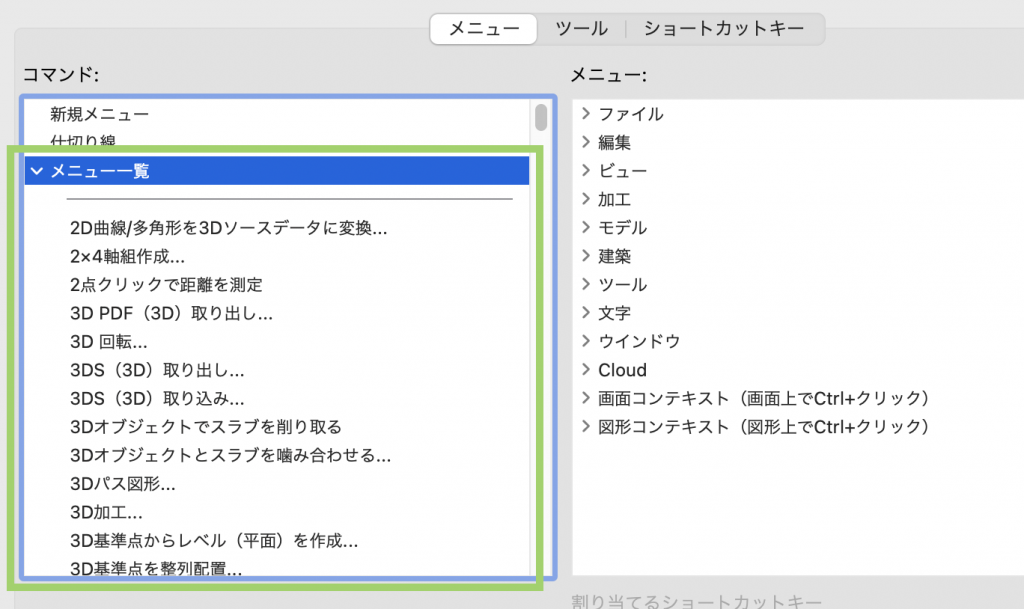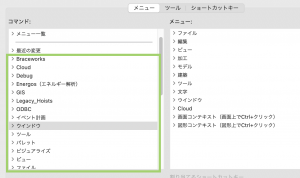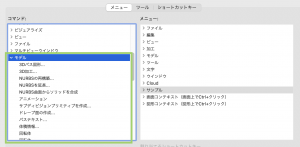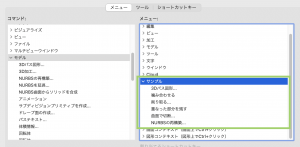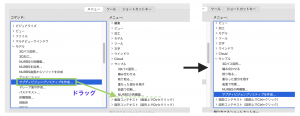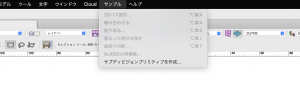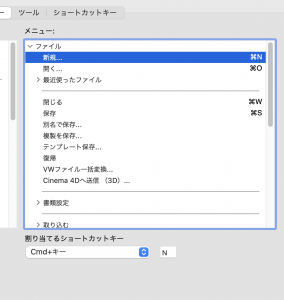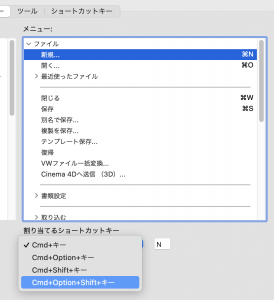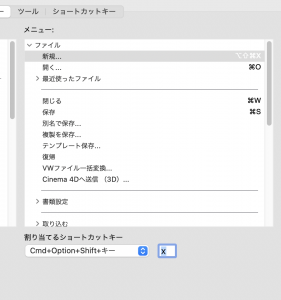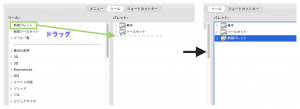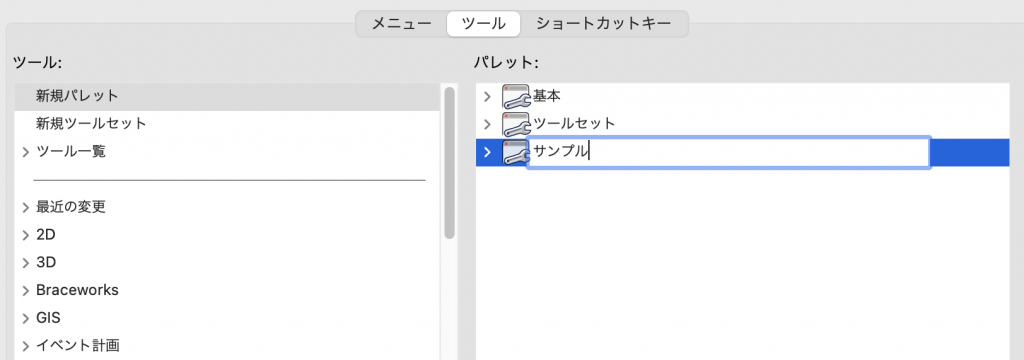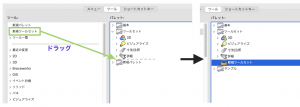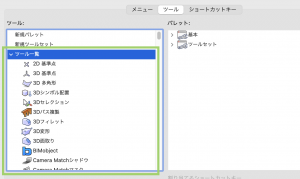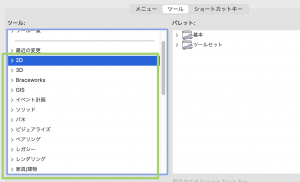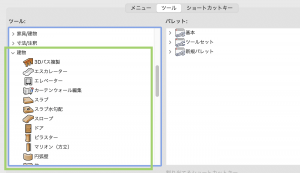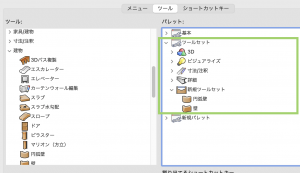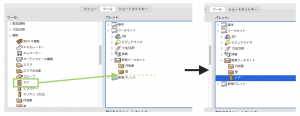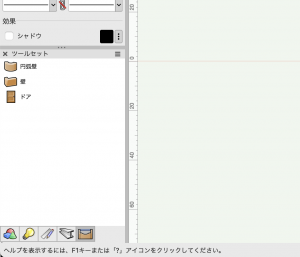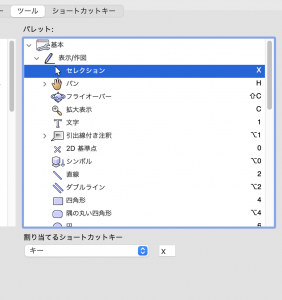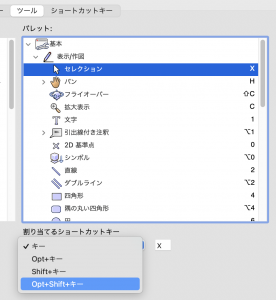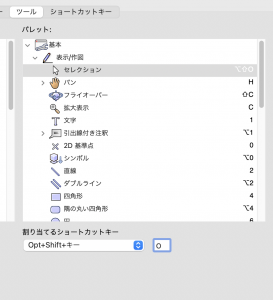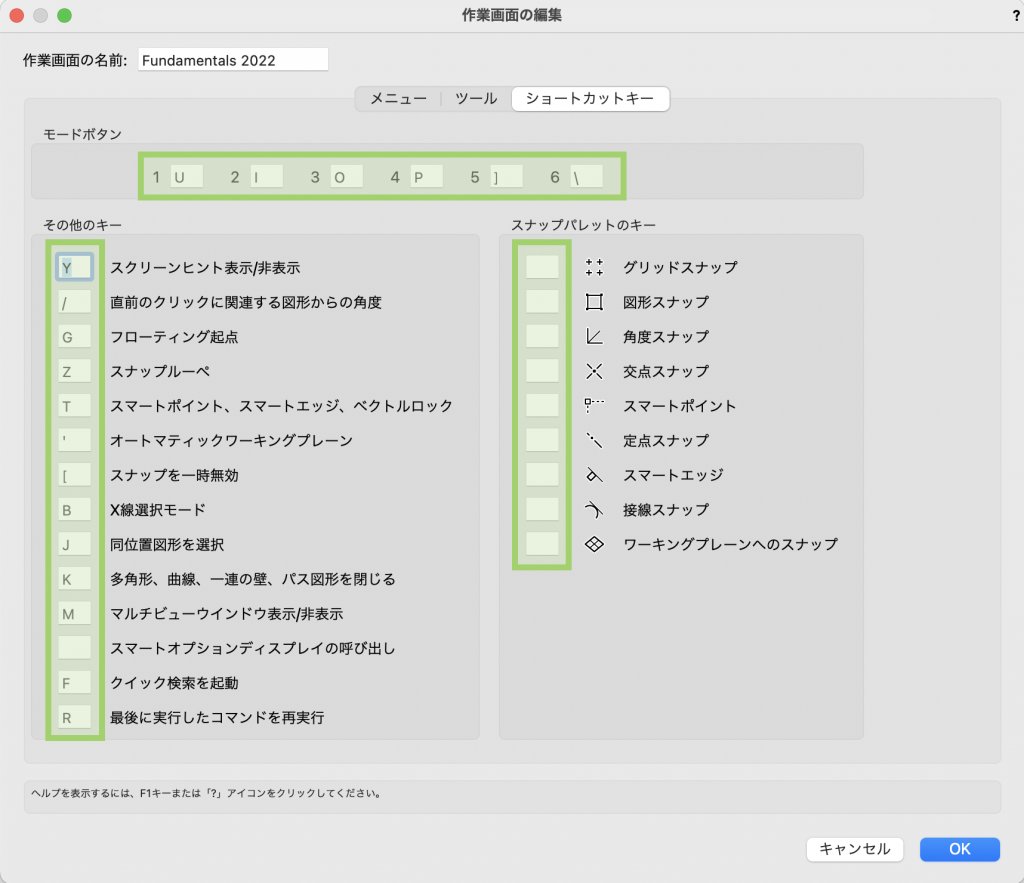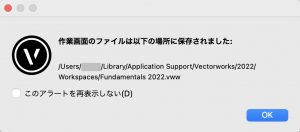Vectorworksを起動すると、まず初めにメニューや各種パレットなどが画面上に表示されますが、この表示される画面のことを作業画面と呼びます。
この作業画面は、作図等の作業がしやすいようにメニューの入れ替えや新しいパレットの作成など、細かく編集することができます。
今回は、この作業画面の編集方法についてご紹介します。
28. 作業画面の編集
Vectorworksの作業画面で編集可能な機能は、画面上部のメニューおよびメニュー内のコマンドと、基本パレットやツールセットパレットとパレット内のツールです。
作業画面の編集は、ツール>作業画面>現在の作業画面を編集もしくは作業画面を編集から行います。
現在の作業画面を編集
現在選択中の作業画面を編集するための、作業画面の編集ダイアログを開きます。
ダイアログの詳しい画面構成等は後述します。
作業画面の編集
編集したい作業画面を選択したり、作業画面の複製を行ったりなどの操作をまとめている作業画面ダイアログを開きます。
編集したい作業画面を選択し、編集ボタンを押して作業画面の編集ダイアログを開きます。
作業画面の編集ダイアログ
続いて、上記の作業画面の編集ダイアログで編集可能な、【メニュー】【ツール】【ショートカットキー】それぞれの編集方法についてご案内します。
28_1. メニューを編集する
Vectorworksの作業画面上部に表示されるメニューについて、コマンドの追加や削除をしたり、メニューそのものを新たに追加することができます。
新規メニュー
新規メニューの文字を右のカテゴリ内にドラッグすることで、新たにメニューを追加することができます。
追加した新規メニューは好きな名称に変更することができます。
仕切り線
仕切り線の文字を右のカテゴリ内にドラッグすることで、新たに仕切り線を追加することができます。
メニュー一覧
各バージョンのVectorworksで使用できる、すべてのコマンドが格納されています。
最近の変更
使用中のバージョンを含めた、直近3バージョンのVectorworksから追加および削除されたコマンドが格納されています。
各種メニュー
各バージョンのVectorworksで使用できるコマンドが、カテゴリごとに分かれて格納されています。
コマンドの追加方法
1. 左側のカテゴリで追加したいコマンドを表示します。
2. 右側のカテゴリでコマンドを追加したいメニューを表示します。
3. 追加したいコマンドを右側にドラッグ&ドロップします。
4. 追加ができたら、OKでダイアログを閉じます。
5. 自動的に作業画面が更新されますので、メニュー内にコマンドが追加されたことを確認します。
コマンドのショートカットキーの変更方法
1. 作業画面の編集ダイアログ右側のカテゴリ内から、ショートカットキーを変更したいコマンドを表示します。
2. ショートカットキーを変更したいコマンドを選択すると、枠下に割り当てるショートカットキーが表示されます。
このプルダウンからキーの組み合わせを4種類の中から選択します。
3. 組み合わせを選択したら、右側の欄に使用したいキーを入力します。
28_2. ツールを編集する
Vectorworksの作業画面上に表示するパレットについて、ツールの追加や削除をしたり、パレットそのものを新たに作成することができます。
新規パレット
新規パレットの文字を右のカテゴリ内にドラッグすることで、新しいパレットを作成することができます。
追加した新規パレットは好きな名称に変更することができます。
新規ツールセット
新規ツールセットの文字を右のカテゴリにある任意のパレット内にドラッグすることで、新しいツールセットパレットを作成することができます。
新規ツールセットも新規パレットと同様に好きな名称に変更することができます。
ツール一覧
各バージョンのVectorworksで使用できる、すべてのツールが格納されています。
最近の変更
使用中のバージョンを含めた、直近3バージョンのVectorworksから追加および削除されたツールが格納されています。
各種ツール
各バージョンのVectorworksで使用できるツールが、カテゴリごとに分かれて格納されています。
ツールの追加方法
1. 左側のカテゴリで追加したいツールを表示します。
2. 右側のカテゴリでツールを追加したいパレットを表示します。
3. 追加したいツールを右側にドラッグ&ドロップします。
ポイント ツールを追加する際、追加された位置によってパレット内での表示方法が異なります。 ・同じ位置に並べて追加した場合ツールセットパレット内の同じ位置に組み込まれます。 ・少しずらした位置に挿入した場合
ひとつ上のツールに重なった状態で組み込まれます。 ツールアイコンを長押しすることで、重なって組み込まれたツールに切り替えることが可能です。
4. 追加ができたら、OKでダイアログを閉じます。
5. 自動的に作業画面が更新されますので、パレット内にツールが追加されたことを確認します。
ツールのショートカットキーの変更方法
1. 作業画面の編集ダイアログ右側のカテゴリ内から、ショートカットキーを変更したいツールを表示します。
2. ショートカットキーを変更したいツールを選択すると、枠下に割り当てるショートカットキーが表示されます。
このプルダウンからキーの組み合わせを4種類の中から選択します。
3. 組み合わせを選択したら、右側の欄に使用したいキーを入力します。
28_3. ショートカットキーを編集する
Vectorworksには、ツールやコマンドを選択して使用する機能以外に、ショートカットキーで呼び出すことができる有用な機能がいくつも搭載されています。
詳しい機能はこちらでご紹介しています。
ここでは、それらの機能を呼び出す際に使用するショートカットキーを変更したり、モードボタンや各種スナップに設定されているショートカットキーを変更することができます。
ショートカットキーの変更方法
ショートカットキーを変更したい機能の横にある欄に使用したいキーを入力します。
補足 編集した作業画面はユーザフォルダ内に保存されるため、マシンを変更したり、Vectorworksをバージョンアップした場合も設定を移行することができます。
オリジナルの作業画面にカスタマイズすることで、作業効率を飛躍的にアップすることが可能です。ぜひお試しください。
この機能を利用できる製品
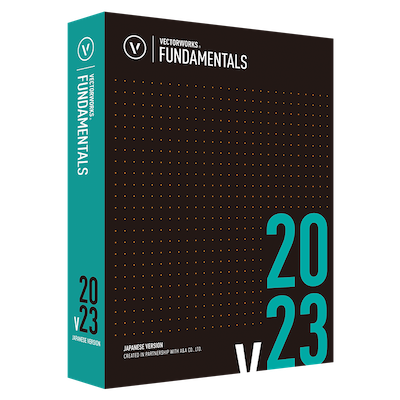
|
Vectorworks Fundamentals2D/3D汎用作図機能に、プレゼンボード作成機能や図面と連動できる表計算機能など、数多くの基本作図機能に加え、高品質レンダリング&3Dビジュアライズ機能を搭載したVectorworksシリーズの基本製品 |

|
Vectorworks Architect建築設計や内装、ディスプレイデザインに対応した先進的なBIM・インテリア設計支援機能、拡張機能、さらには豊富な建築向けのデータライブラリを搭載した建築/内装業界向け製品 |

|
Vectorworks Landmark地形モデルや多彩な植栽、灌水設備計画等に対応するランドスケープデザイン機能、さらには豊富な造園向けのデータライブラリを搭載した都市計画/造園業界向け製品 |

|
Vectorworks Spotlightステージプランニングやライティング計画に対応した先進的な舞台照明計画支援機能、さらには各種メーカー製のトラスや照明機材、音響機器等の豊富なデータライブラリを搭載したエンタテインメント業界向け製品 |

|
Vectorworks Design Suite専門分野別(建築設計/ディスプレイデザイン、ランドスケープデザイン、ステージデザイン&スポットライトプランニング)の設計支援機能、拡張機能、さらには豊富なデータライブラリを搭載した最上位の製品 |