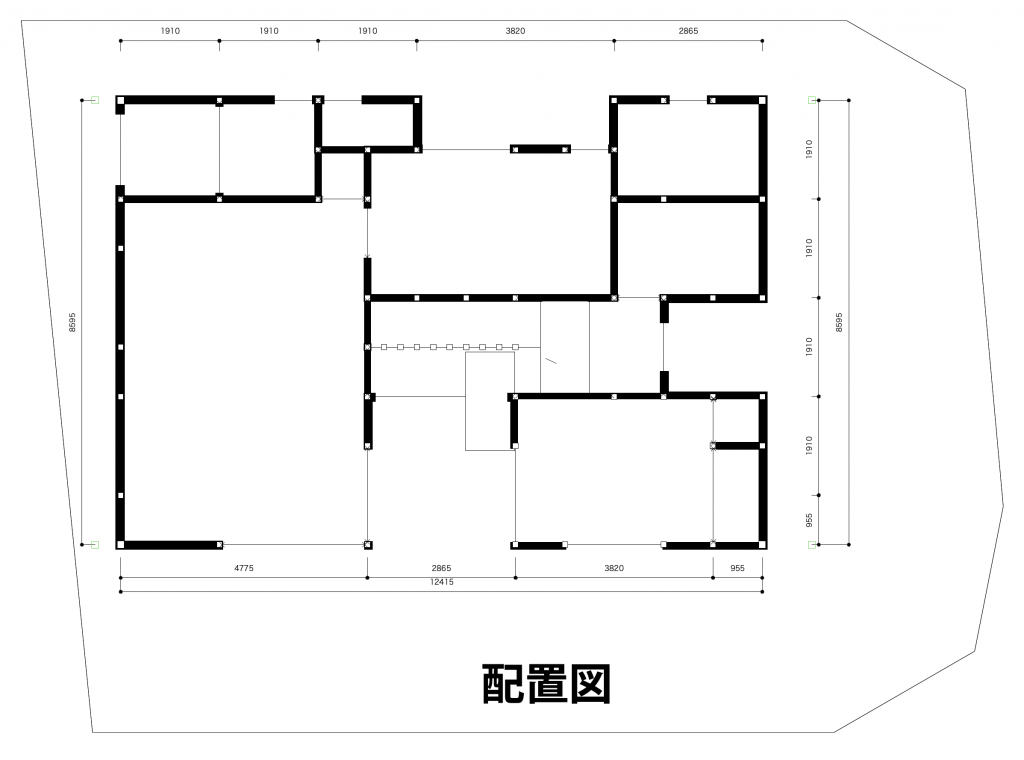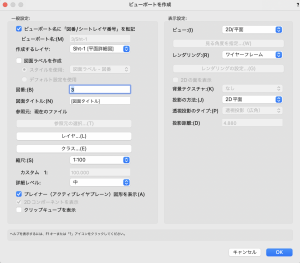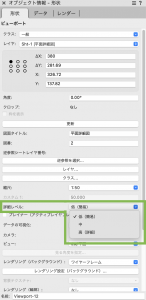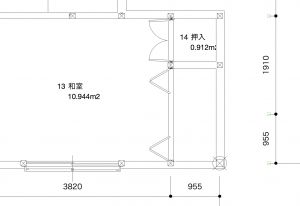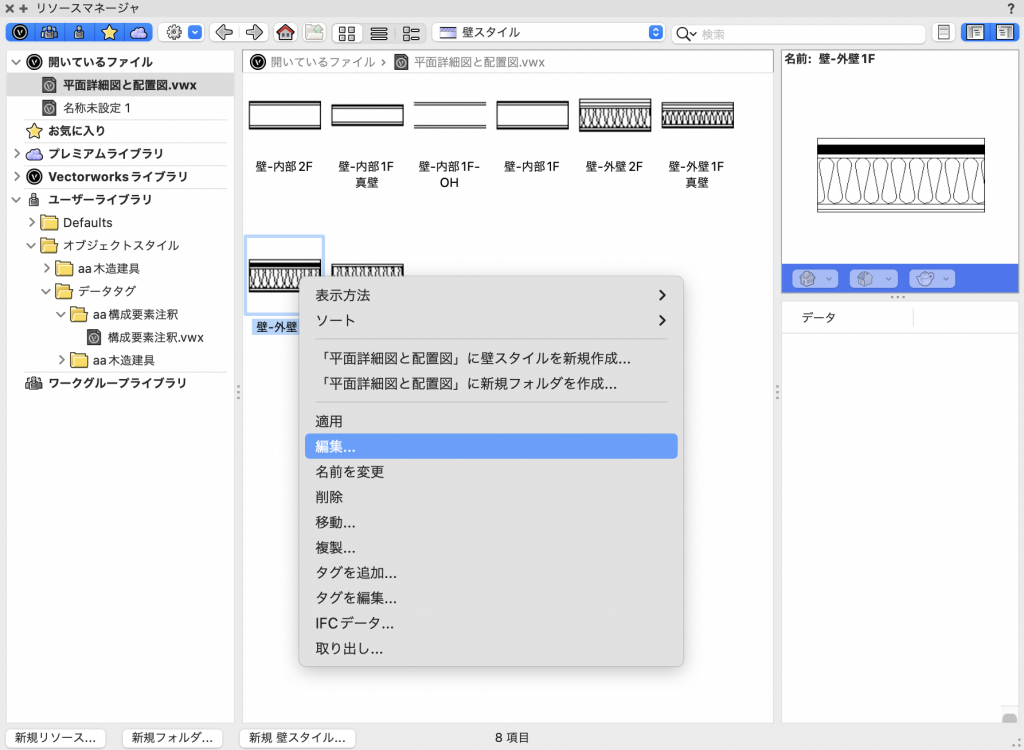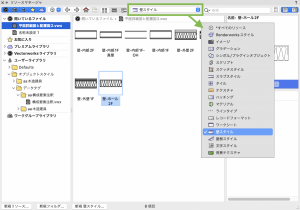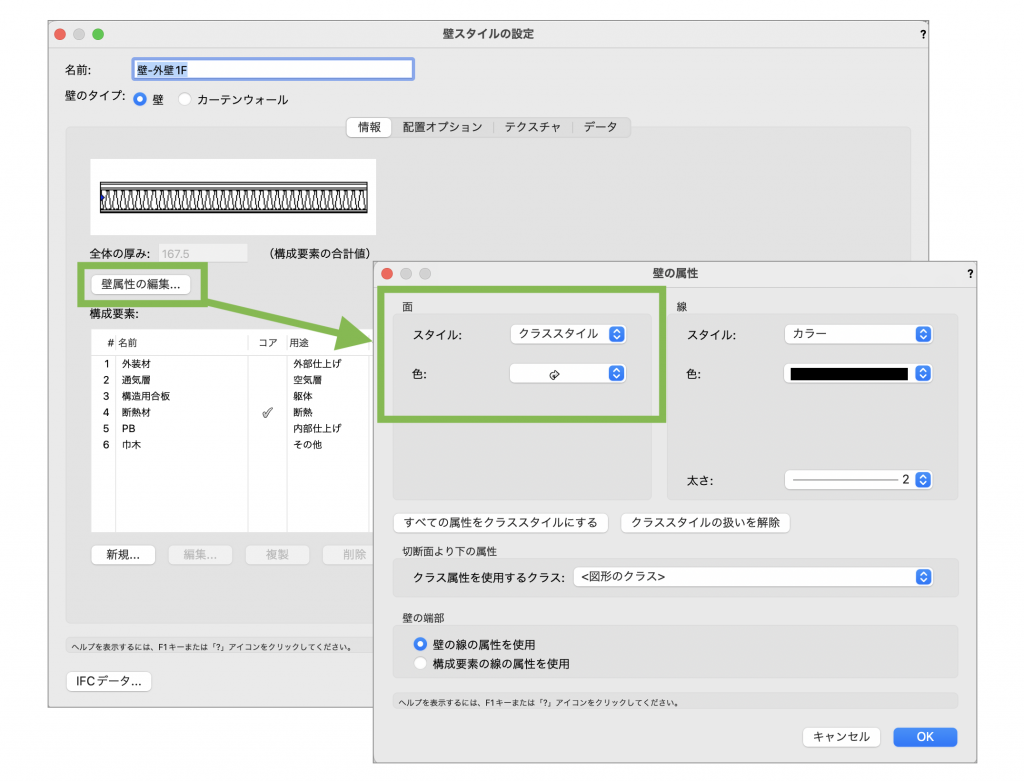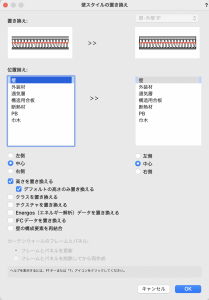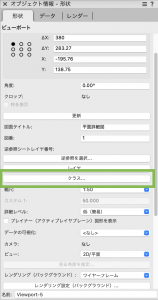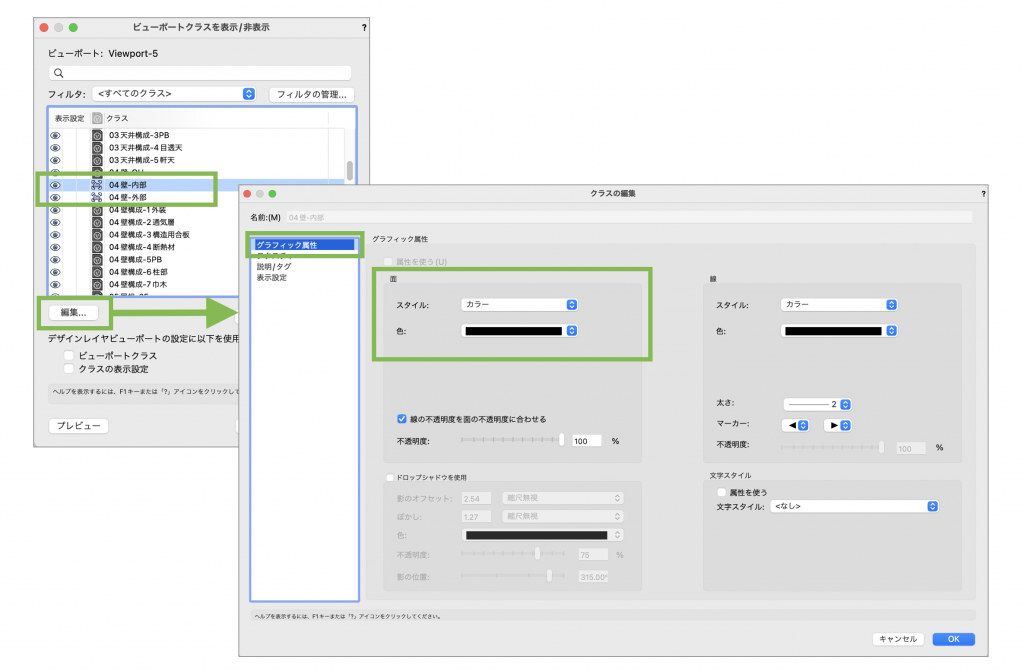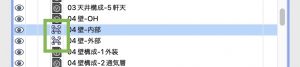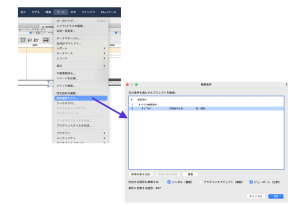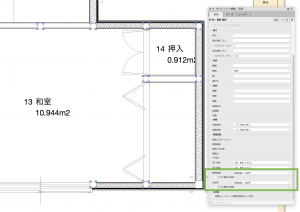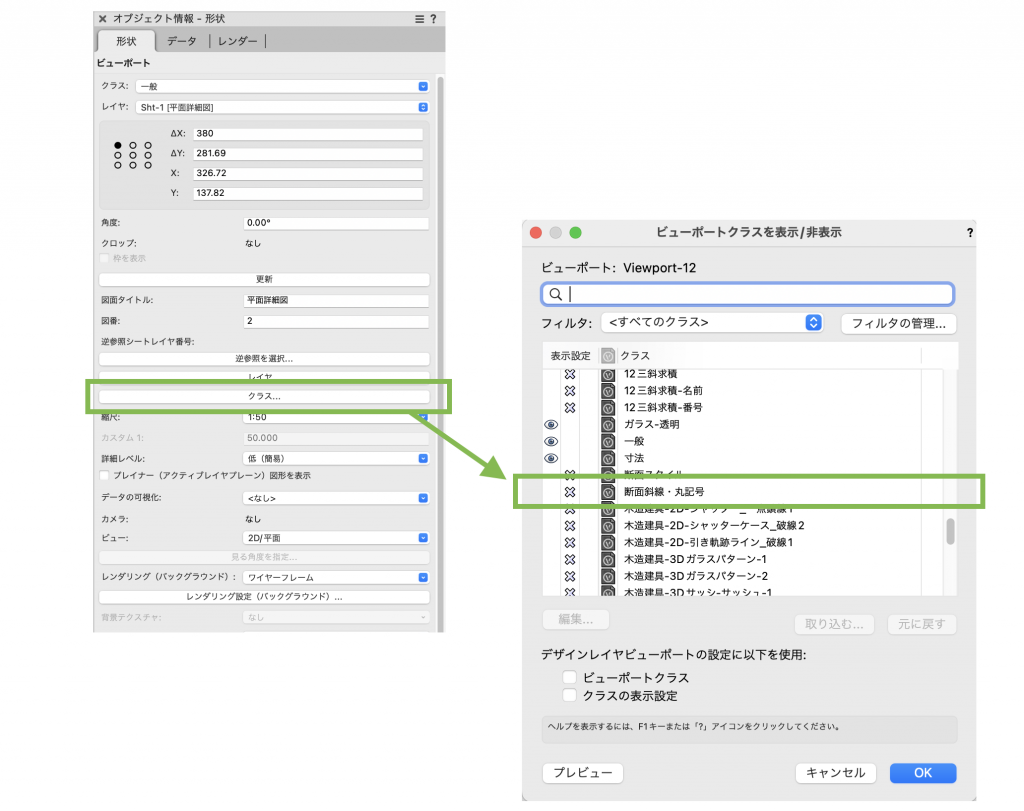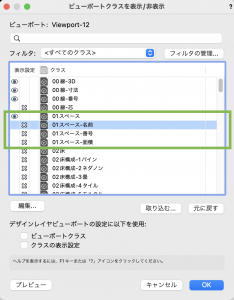VectorworksはBIMツールとして皆様に幅広くご利用いただいており、搭載されているハイブリッドなツールを活用することで、平面図や断面図、3Dのパース図などを1つのデータから簡単に作成することができます。
そして、作成した図面は少し手を加えてあげるだけで、皆様が求める様々な図面表現に変えていくことが可能です。
今回は、作成済みの平面詳細図を配置図用のシンプルな表現に変更していく手順を例に、Vectorworksの機能をご紹介します。
34. 平面詳細図と配置図の比較
まずは下の図をご覧ください。
この平面詳細図は、Vectorworksの各専門分野別製品(Architect、Spotlight、Landmark)やDesign Suiteに搭載されている壁ツールやスペースツール、また無償プラグインとしてご提供しております木造BIMツールを使用して作成しています。
木造BIMツールの詳細やダウンロードはこちら。
例えば、Vectorworksの壁ツールを使うと、構成要素などの壁の詳細をあらかじめ設定しておくことで、作図時には2Dの線を作図する感覚で、簡単に詳細な壁を2D、3D共に作成することができます。
次にもう1つ、こちらの図をご覧ください。
こちらは上記の平面詳細図と同じデータを、配置図に使用できるようなシンプルな表現に変更したものです。
もちろん、追加で2D図形の作図等は行なっておりません。
このような全く違う見た目の図面を、同じデータから少し設定変更してあげるだけで作成することができます。
では、続けてどのように設定していったのかを見ていきましょう!
34_1. 図面作成
最初に、デザインレイヤで作成したモデルから図面を切り出していきます。
図面の作成に使用する機能は、シートレイヤとビューポートです。
シートレイヤとビューポートの機能について、詳しくはこちら。
図面をビューポートとして作成することにより、後から様々な表現が可能になります。
操作手順
1. まずは平面詳細図を作成します。
デザインレイヤにて、ビューおよびレイヤやクラスの表示/非表示などを設定します。
2. ビュー>ビューポートを作成を選択し、開いたビューポートを作成ダイアログにて任意の設定を行います。
3. 選択したシートレイヤ上にビューポートとして平面詳細図が作成できました。
34_2. 壁の表現
作成した平面詳細図を配置図などに使用できるようなシンプルな図面表現に変更していきます。
作成したビューポートは、通常の図形と同じように複製が可能ですので、図面変更用にあらためてビューポートを作成する必要はありません。編集>複製をして、任意の位置に配置します。
それでは、まずは壁の表現から変更していきます。
操作手順
1. ビューポートを選択し、オブジェクト情報パレットの詳細レベルを低(簡易)に設定します。
詳細レベル シンボルやプラグインオブジェクト内の2Dおよび3D図形に対して設定します。 ビューポートやファイル設定にて、どの詳細レベルの図形まで表示させるか選択することができます。 壁などの一部のプラグインオブジェクトについては、詳細レベルを「低(簡易)」に設定することで、構成要素が非表示となるようあらかじめ設定されています。 詳細レベルについて、詳しくはこちら。
このように、構成要素が非表示の状態になります。
2. 詳細レベルで構成要素が非表示になった壁は、壁図形そのものに設定されている属性が表示されるようになります。
今回は、配置図用に壁を黒一色で表示させる設定を行います。
リソースマネージャにて、図面で使用している壁スタイルを表示して、右クリック>編集を選択します。
リソースの数が多く、リソースマネージャで壁スタイルが見つけられない場合は、リソースマネージャ上部のリソースタイプのプルダウンにて、表示させるリソースを絞り込むことができます。
3. 壁スタイルの設定ダイアログの壁属性の編集をクリックします。
壁の属性ダイアログで面の項目にて、スタイル:クラススタイル、色:クラス属性に設定します。
4. 設定が完了したら、すべてのダイアログをOKで閉じます。
途中で壁スタイルの置き換えダイアログが表示されたら、そのままOKで閉じます。
使用している壁スタイルが複数ある場合は、それぞれの壁スタイルに手順3、4の設定を行います。
5. 壁に設定されているクラスの属性を変更します。
これはビューポートで設定をすることで、任意のビューポートだけに設定内容を反映させることが可能です。
ビューポートを選択し、オブジェクト情報パレットのクラスをクリックします。
6. ビューポートクラスの表示/非表示ダイアログにて、壁に設定しているクラスを選択し、下の編集をクリックします。
開いたクラスの編集ダイアログのグラフィック属性ペインを選択し、面の項目の色を黒に設定します。
※今回のサンプルデータでは、外壁と内壁にそれぞれ「04壁-内部」と「04壁-外部」クラスが設定されています。
ビューポートで固有に属性を設定したクラスは、左側のアイコンが以下のように変わるため、固有の設定をしているかどうか一目でわかるようになっています。
7. 設定が完了したらOKでダイアログを閉じると、壁が黒一色で表現されます。
34_3. 柱の表現
続けて柱の表現を変更して行きます。
今回のサンプルデータでは、無償プラグインとして提供している木造BIMツールに搭載されている柱・間柱ツールを使用しています。
木造BIMツールの詳細やダウンロードはこちら。
操作手順
1. デザインレイヤに移動し、柱・間柱図形をすべて選択します。
特定の図形のみまとめて選択したい場合は、ツール>図形選択マクロを使用すると便利です。 条件を指定することで、その条件にあった図形のみまとめて選択することができます。
2. 柱・間柱が選択できたら、オブジェクト情報パレットの断面斜線の項目をクリックし、新規から任意の新しいクラスを作成し、作成したクラスを選択します。
※ここでは[断面斜線・丸記号]という名前の新規クラスを作成して設定しています。
3. 手順2で作成したクラスを丸記号にも設定します。
4. シートレイヤに戻り、配置図用のビューポートを選択してオブジェクト情報パレットのクラスをクリックし、ビューポートクラスの表示/非表示ダイアログにて、先ほど作成したクラスを非表示にします。
5. 柱をシンプルな白抜きの表現に変更できました。
34_4. クラスの非表示設定
最後に、不要な建具や文字などを非表示にして行きます。
ビューポートでは、他のビューポートやデザインレイヤ上の図形には影響が出ないように、個別にクラスやレイヤの表示/非表示の切り替えが可能です。
1. 配置図のビューポートを選択し、オブジェクト情報パレットのクラスをクリックします。
2. ビューポートクラスの表示/非表示ダイアログにて、任意のクラスを非表示にします。
今回のデータでは、スペースラベルの文字やドア、窓、階段を非表示に設定しました。
3. 配置図の完成です。
このように、Vectorworksでは1つのデータから様々な図面表現が可能です。
ぜひお試しください。
この機能を利用できる製品

|
Vectorworks Architect建築設計や内装、ディスプレイデザインに対応した先進的なBIM・インテリア設計支援機能、拡張機能、さらには豊富な建築向けのデータライブラリを搭載した建築/内装業界向け製品 |

|
Vectorworks Landmark地形モデルや多彩な植栽、灌水設備計画等に対応するランドスケープデザイン機能、さらには豊富な造園向けのデータライブラリを搭載した都市計画/造園業界向け製品 |

|
Vectorworks Spotlightステージプランニングやライティング計画に対応した先進的な舞台照明計画支援機能、さらには各種メーカー製のトラスや照明機材、音響機器等の豊富なデータライブラリを搭載したエンタテインメント業界向け製品 |

|
Vectorworks Design Suite専門分野別(建築設計/ディスプレイデザイン、ランドスケープデザイン、ステージデザイン&スポットライトプランニング)の設計支援機能、拡張機能、さらには豊富なデータライブラリを搭載した最上位の製品 |