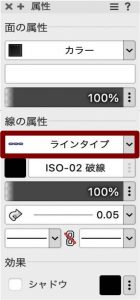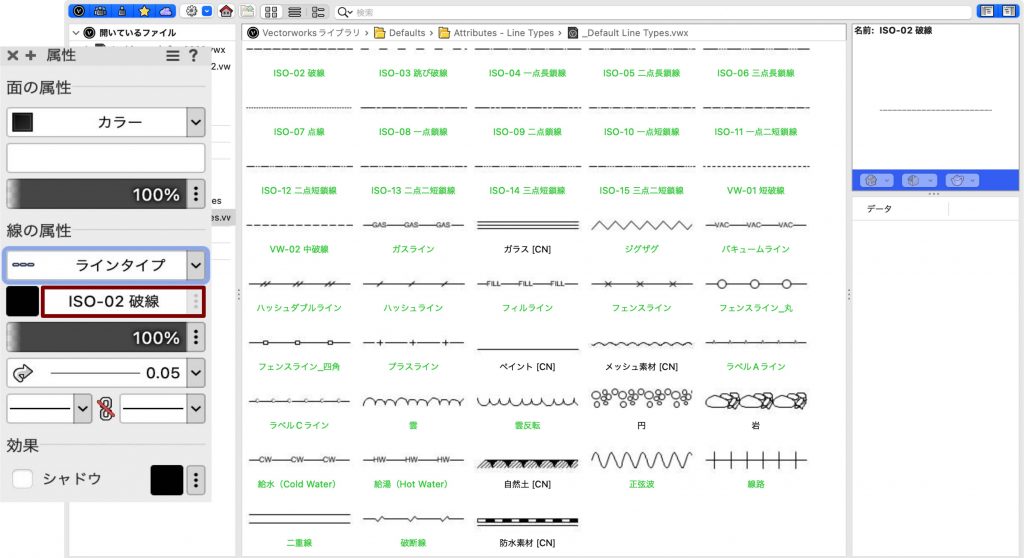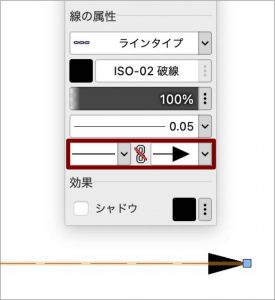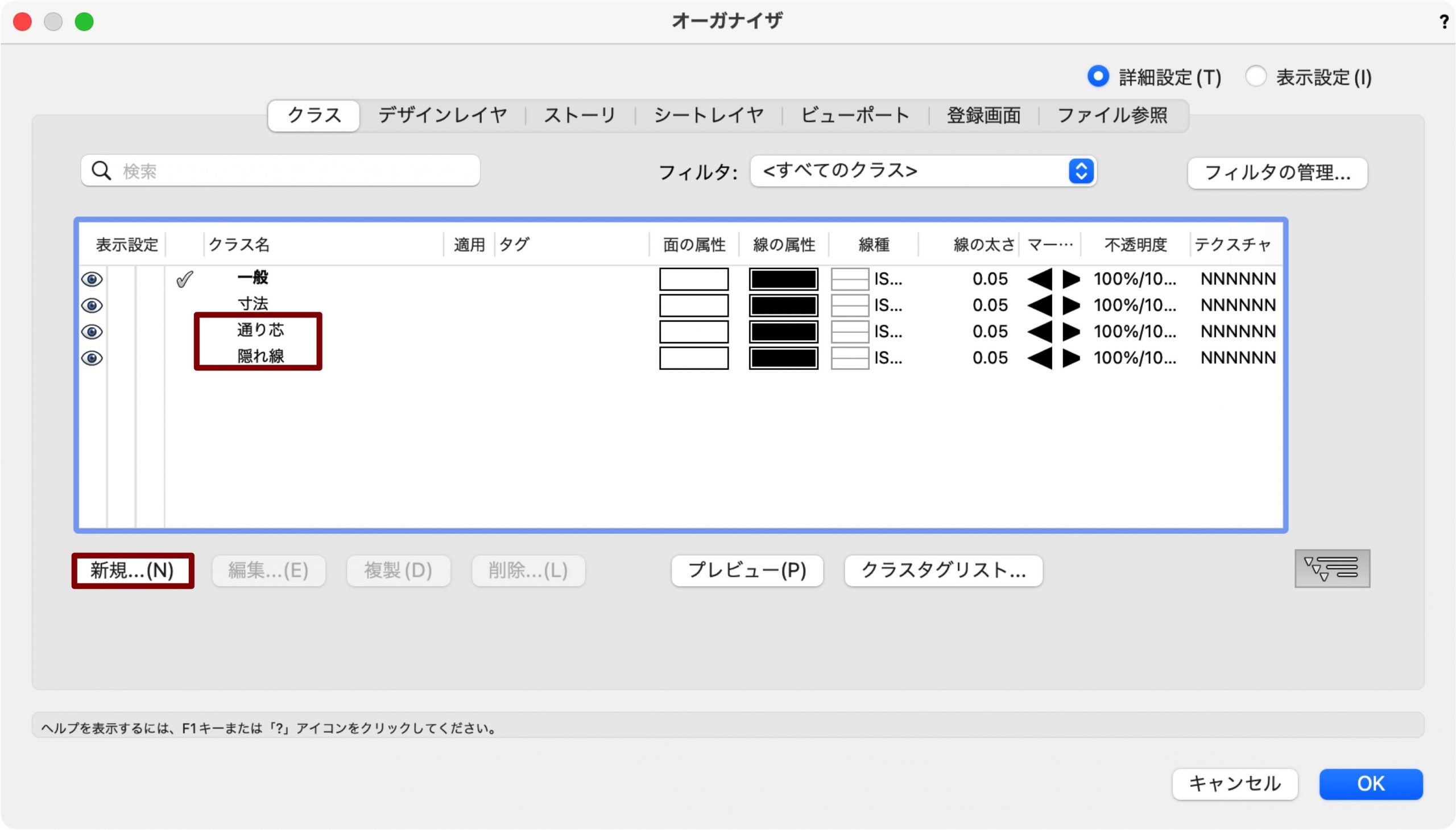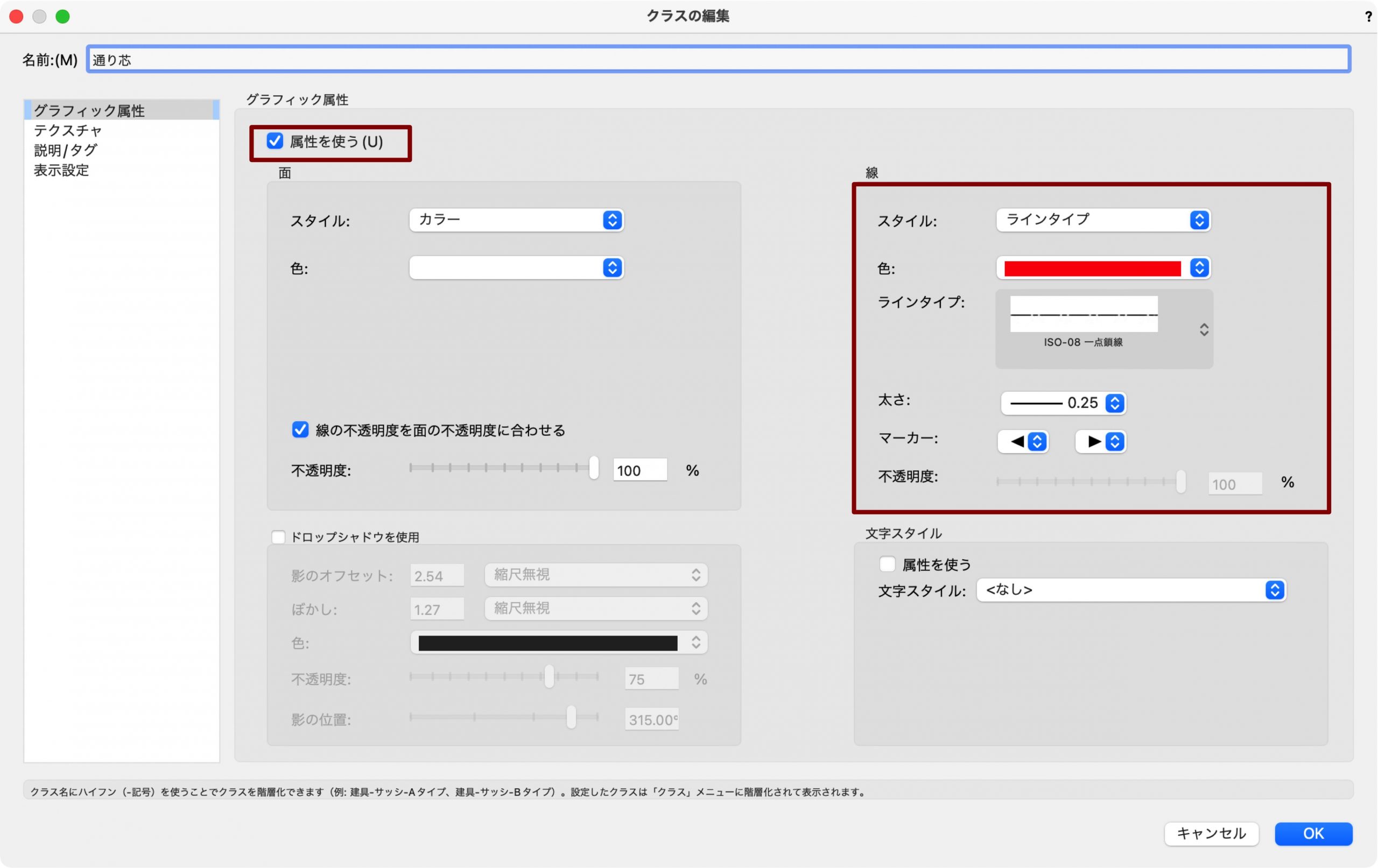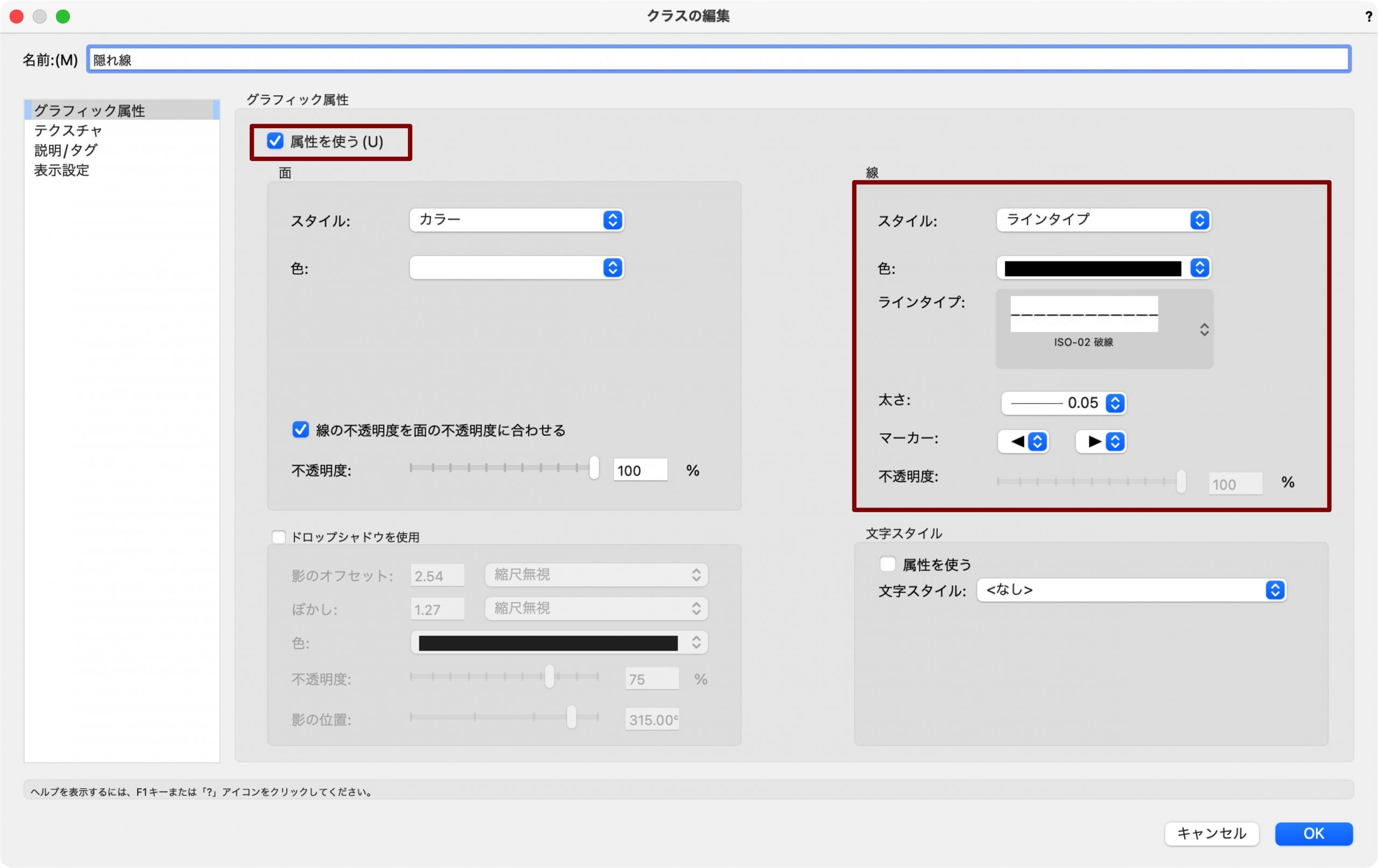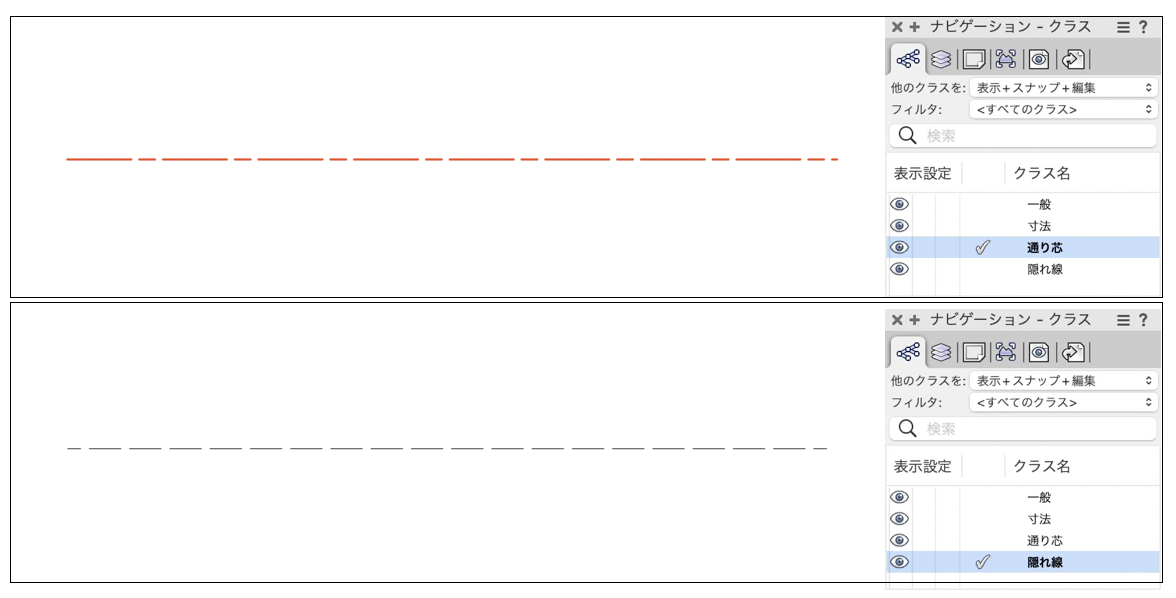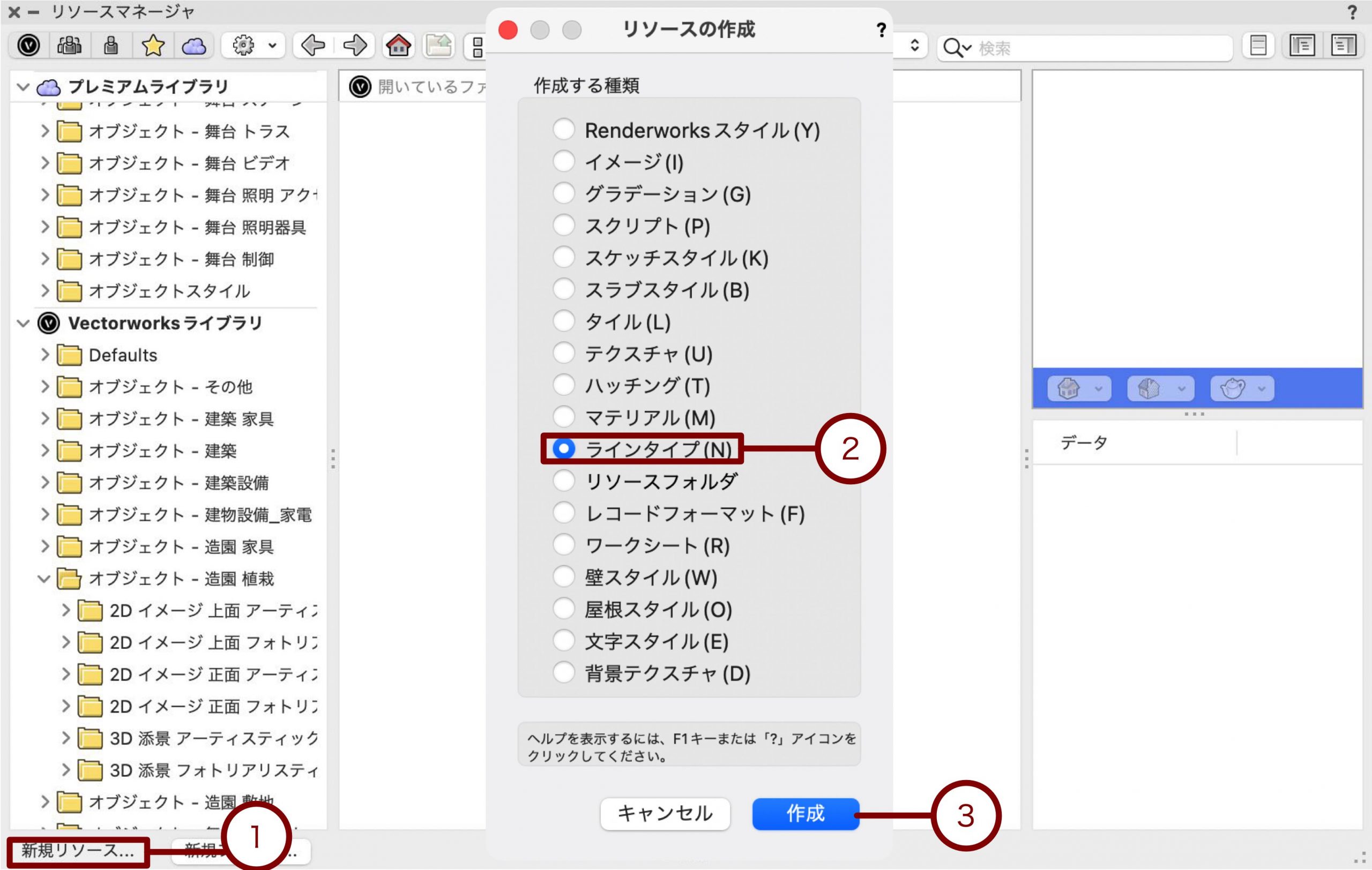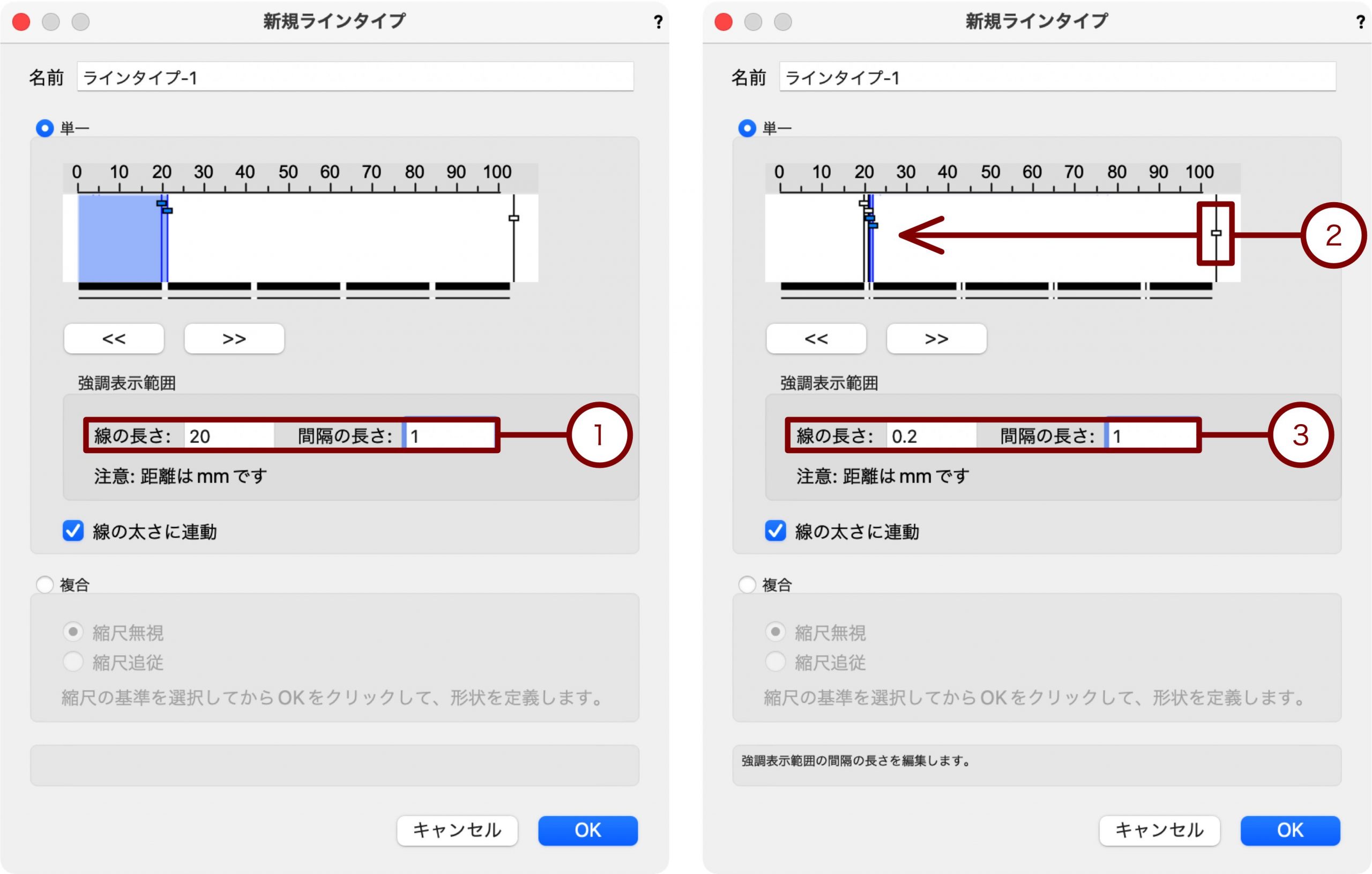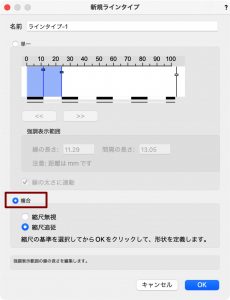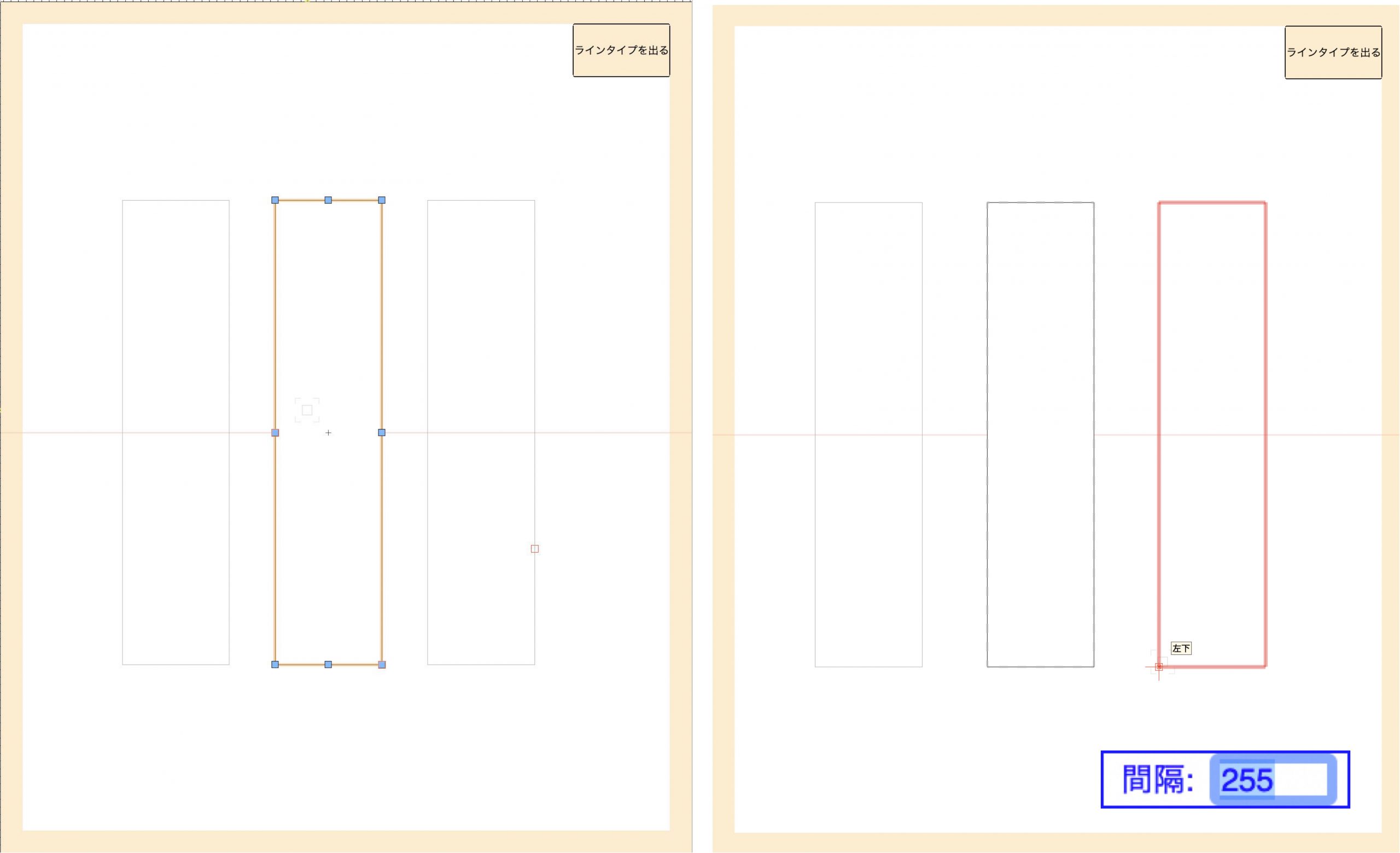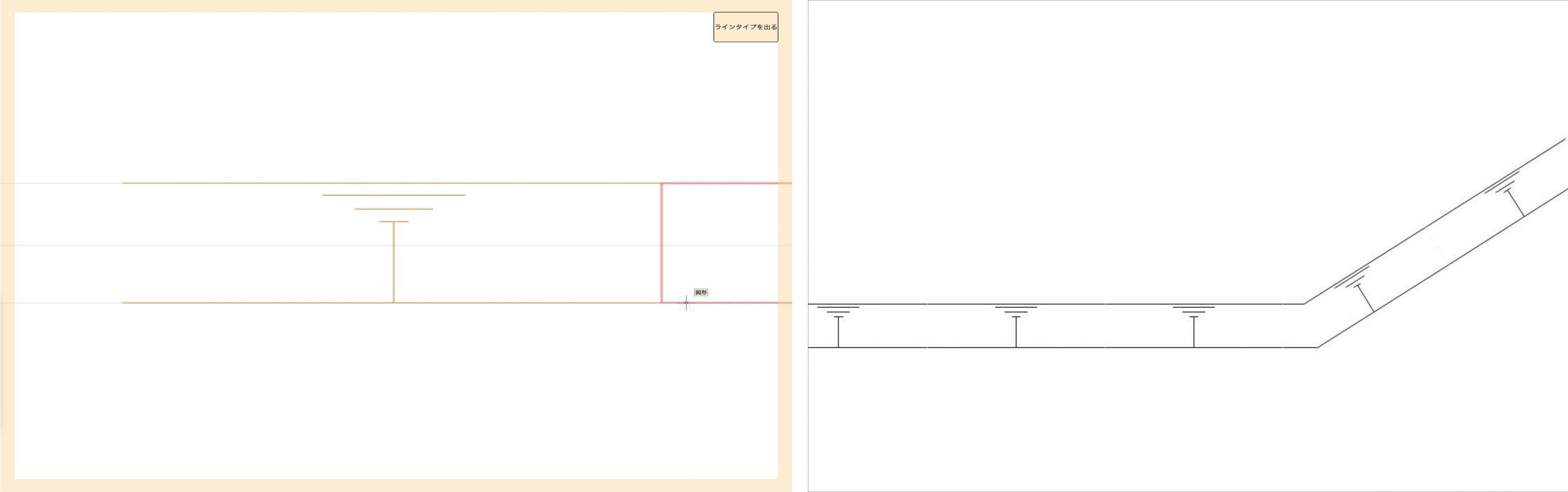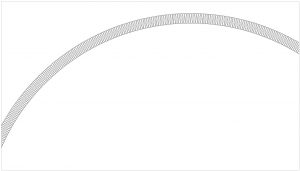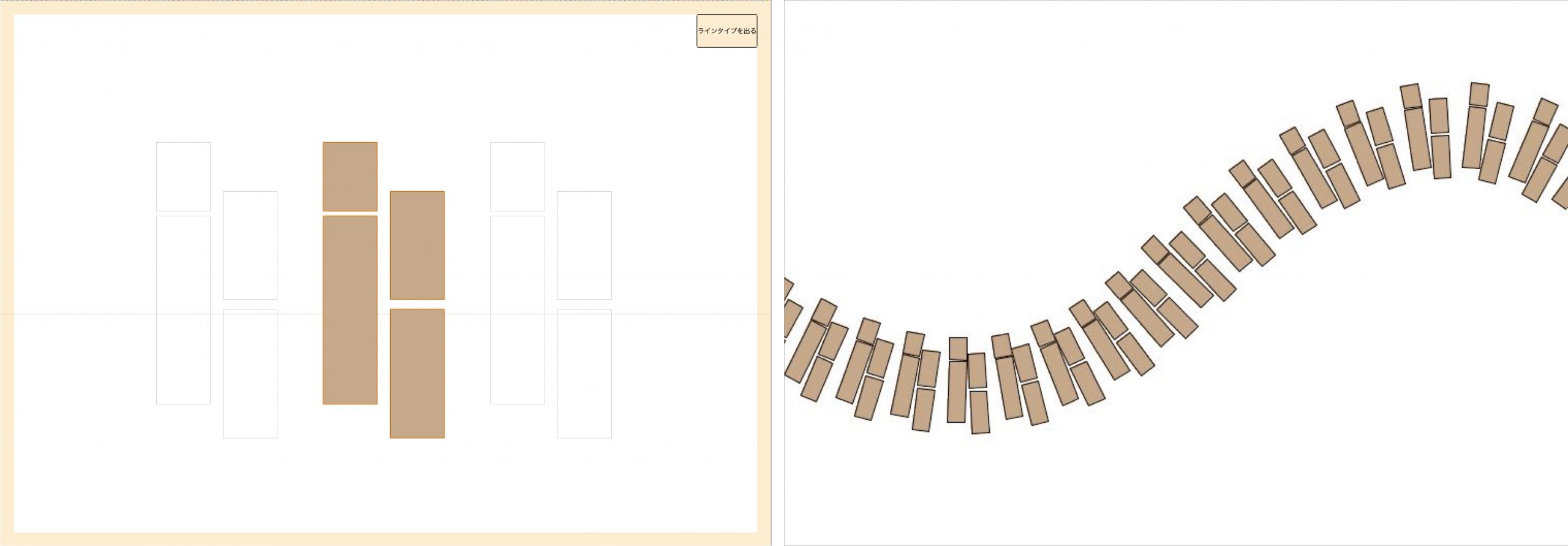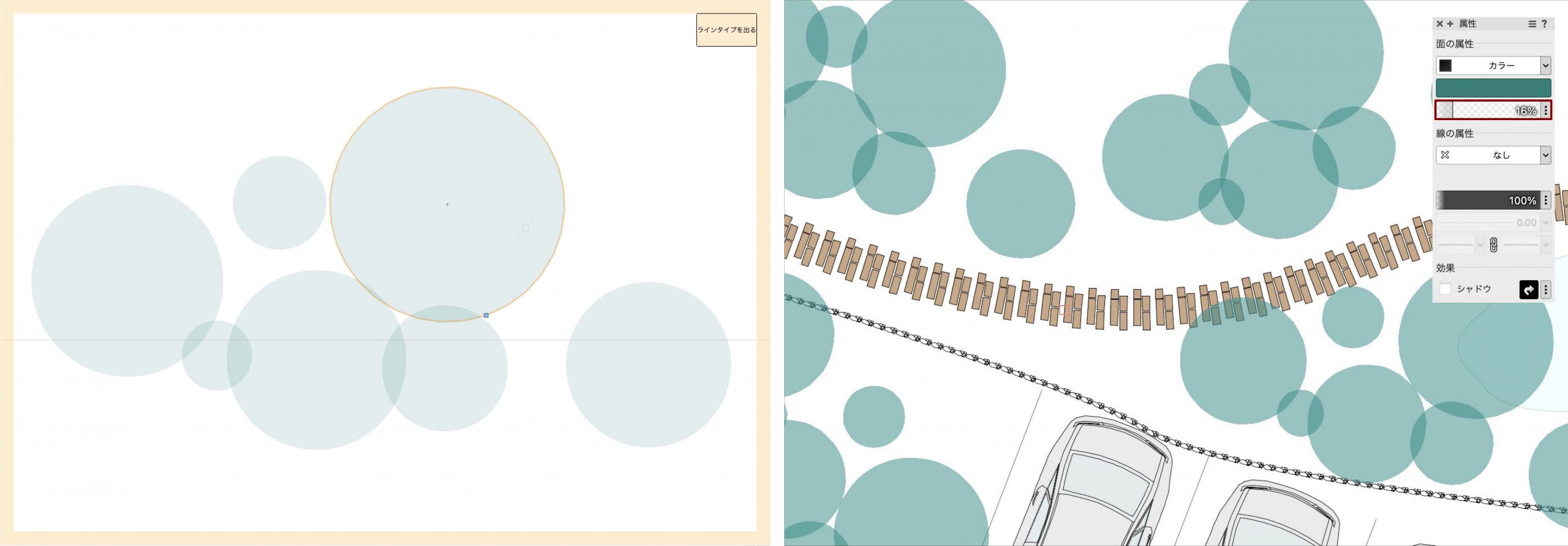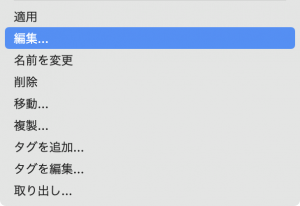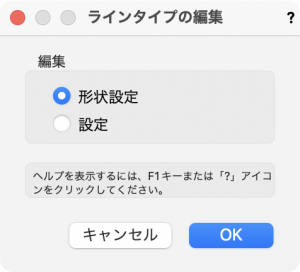今回は線の属性について、基本的なラインタイプの使用・作成方法や活用例などをご紹介します。
線の属性は、壁やプラグインオブジェクトを含むあらゆる種類の図形のアウトラインに適用され、任意の太さと色、線種を表現することができます。
ラインタイプには2種類あります。
単一のラインタイプは、破線の間隔を設定できます。
複合のラインタイプは、線にグラフィック要素(2D図形や文字)を含めることができ、個々の図形に合わせて調整することも可能です。
目次
32-1. 搭載されているラインタイプで線を引く
まずは、Vectorworksにはじめから搭載されている既存のラインタイプを使ってみましょう。
1. 基本パレットから直線ツールを選択し、図面上に線を引きます。
2. 属性パレットの線の属性からラインタイプを選択します。
3. 線セレクタからライブラリにある線を任意で選択します。
線の始点や終点に矢印などのマーカーをつけたい場合は属性パレットのマーカースタイルから設定できます。
32-2. アクティブクラスでラインを切り替える
ラインタイプを属性パレットから選択しなくても、クラスの切り替えで線を変更することが可能です。
ここでは、線種:一点鎖線、色:赤、太さ:0.25の通り芯クラスと、線種:破線、色:黒、太さ:0.05の隠れ線クラスを設定して使用する例をご紹介します。
1. ツール>オーガナイザを選択し、クラスのタブを開きます。
2. 新規から、通り芯と隠れ線のクラスを作成します。
3. 作成した通り芯クラスを選択し編集をクリックします。
4. クラスの編集ダイアログで、線を以下のように設定します。
・属性を使う :有効
・スタイル :ラインタイプ
・色 :任意(今回は赤を選択)
・ラインタイプ:ISO-08 一点鎖線
・太さ :0.25
5. 同様に、隠れ線クラスもラインタイプの設定を行い、OKでオーガナイザを閉じます。
・属性を使う :有効
・スタイル :ラインタイプ
・色 :任意(今回は黒を選択)
・ラインタイプ:ISO-02 破線
・太さ :0.05
6. ナビゲーションパレットや表示バーのアクティブクラスのプルダウンにて、アクティブクラスを通り芯クラスや隠れ線クラスに切り替えて直線を引いてみます。
このようにして毎回属性パレットから設定を変更しなくても、アクティブクラスを切り替えるだけで設定した線の属性で作図することができます。
32-3. ラインタイプを新たに作成する
リソースマネージャから新規リソースをクリックします。
リソースの作成ダイアログでラインタイプを選択し、作成をクリックします。
32-3-1. 単一ラインタイプの作成
単一を選択し、以下の手順で線の長さ(線となる長さ)と間隔の長さ(空白となる長さ)を設定します。
1. 線の長さ:20、間隔の長さ:1 と入力します。
2. 右端にある四角いレバーを左にドラッグすることで破線要素を追加します。
3. 線の長さ:0.2、間隔の長さ:1 と入力し、OKで閉じます。
4. リソースマネージャにラインタイプが追加されたことを確認します。
32-3-2. 複合ラインタイプの作成
1. 複合を選択し、縮尺無視もしくは縮尺追従にチェックを入れます。
縮尺無視は、ページ寸法に従ってラインタイプのサイズを設定します。レイヤの縮尺に関係なく、「用紙」上で常に同じサイズを維持する必要があるような注釈図形などで便利です。それに対して、縮尺追従は、基準寸法に従ってラインタイプのサイズを設定します。サイズは縮尺によって変化します。
2. ラインの形状を描画します。ウインドウの中央を横断する赤いベースラインはラインタイプのパスを示します。(複合ラインタイプの作成では、複数の図形を追加できます。)
3. 1つ図形を描画すると、左右に同じ図形が半透明の状態で表示されます。どちらかの図形の上にマウスを重ねて、赤く強調表示された状態でクリックします。
4. マウスを動かして任意の位置で再度クリックし、間隔を決定します。数値で指定するには、Tabキーを押し、間隔:に数値を入力し、Enterキーを押します。
この際に図形の面や線に、色またはグラデーションなどの属性を与えることも可能です。中心の図形に属性を割り当てると全体に反映されます。
5. ライン形状の描画が完了したら、ラインタイプを出るをクリックし、リソースマネージャにラインタイプが追加されたことを確認します。
32-4. ラインタイプの活用例
具体的な活用例をいくつかご紹介します。32-3-2と同様の手順で、新規ラインタイプから複合を選択します。
32-4-1. 法面記号
1. 基本パレットから直線ツールを選択し、以下のように法面記号を描き、ダブルラインツールで上下のラインを描きます。
2. 左右の図形と繋がるように間隔を調整してラインタイプを作成します。
3. 多角形ツールで法面を描きます。
32-4-2. 断熱材
Vectorworksには断熱材ツールがありますが、曲線や多角形には適用できません。直線以外の壁などに適用したい場合に、ラインタイプを活用できます。
1. 詳細ツールセットパレットから断熱材ツールを選択し、クリック – クリックで図面上に線を引きます。

2. 断熱材を選択した状態で、加工>グループ解除を選択し、断熱材の曲線の部分のみをコピーします。
3. 新規ラインタイプを作成し、コピーした図形をペーストします。
4. 左右の図形と繋がるように調整し、直線ツールで上下に線を引きます。
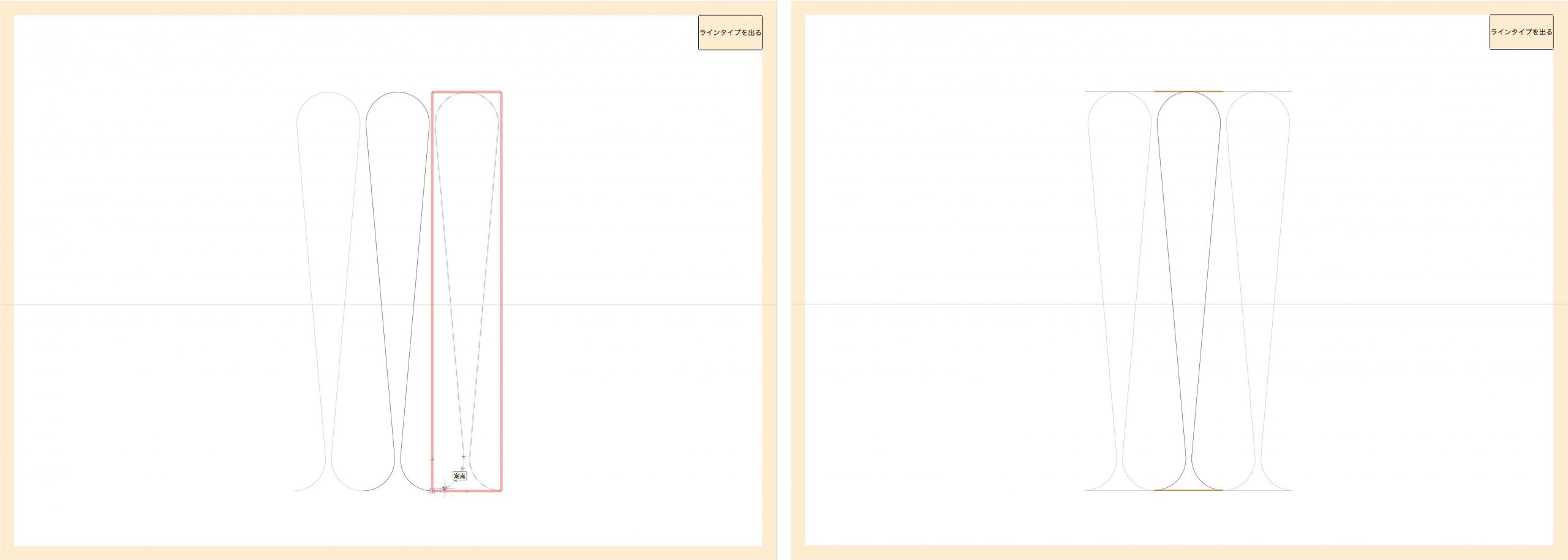
5. 円弧ツールなどで描きます。曲面の壁でも断熱材の表現ができます。
32-4-3. 枕木敷
1. 以下のように四角形をいくつか描き、 属性パレットで面や線の色を設定します。
2.曲線ツールなどで描きます。
32-4-4. 植栽
1. 円ツールを選択し、以下のようにいくつか重ねて描きます。
2. 属性パレットで面や線の色を設定し、不透明度をスライダで調整します。
3. 多角形ツールなどで描きます。
32-5. ラインタイプの編集
作成済みのラインタイプは、リソースマネージャから編集します。
1. リソースマネージャのラインタイプの上で右クリックし、コンテキストメニューの中から編集を選択します。
2. ラインタイプの編集ダイアログで形状設定を選択し、OKで閉じます。
3. ラインタイプの編集画面に入り、編集が完了したらラインタイプを出るをクリックし、編集画面を出ます。
リソースにないラインタイプなどもぜひ作成してみてください。
この機能を利用できる製品
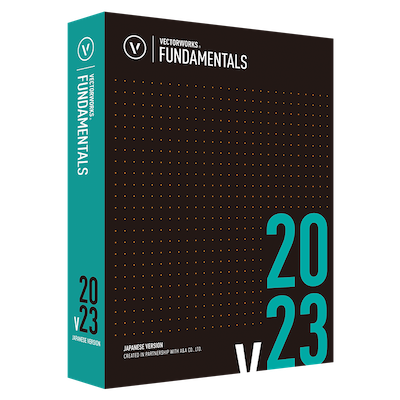
|
Vectorworks Fundamentals2D/3D汎用作図機能に、プレゼンボード作成機能や図面と連動できる表計算機能など、数多くの基本作図機能に加え、高品質レンダリング&3Dビジュアライズ機能を搭載したVectorworksシリーズの基本製品 |

|
Vectorworks Architect建築設計や内装、ディスプレイデザインに対応した先進的なBIM・インテリア設計支援機能、拡張機能、さらには豊富な建築向けのデータライブラリを搭載した建築/内装業界向け製品 |

|
Vectorworks Landmark地形モデルや多彩な植栽、灌水設備計画等に対応するランドスケープデザイン機能、さらには豊富な造園向けのデータライブラリを搭載した都市計画/造園業界向け製品 |

|
Vectorworks Spotlightステージプランニングやライティング計画に対応した先進的な舞台照明計画支援機能、さらには各種メーカー製のトラスや照明機材、音響機器等の豊富なデータライブラリを搭載したエンタテインメント業界向け製品 |

|
Vectorworks Design Suite専門分野別(建築設計/ディスプレイデザイン、ランドスケープデザイン、ステージデザイン&スポットライトプランニング)の設計支援機能、拡張機能、さらには豊富なデータライブラリを搭載した最上位の製品 |