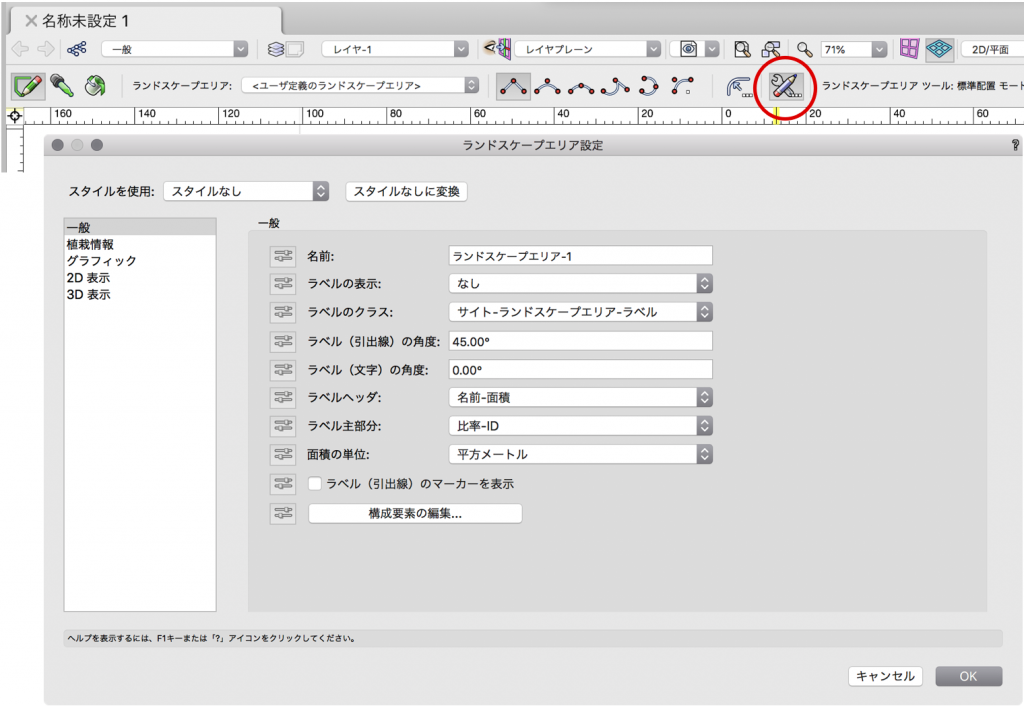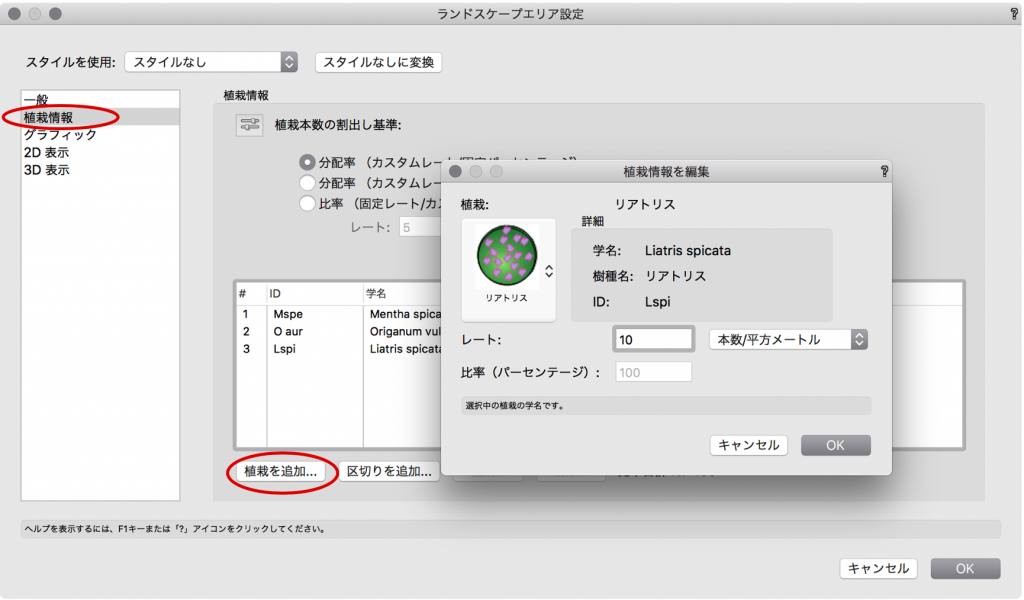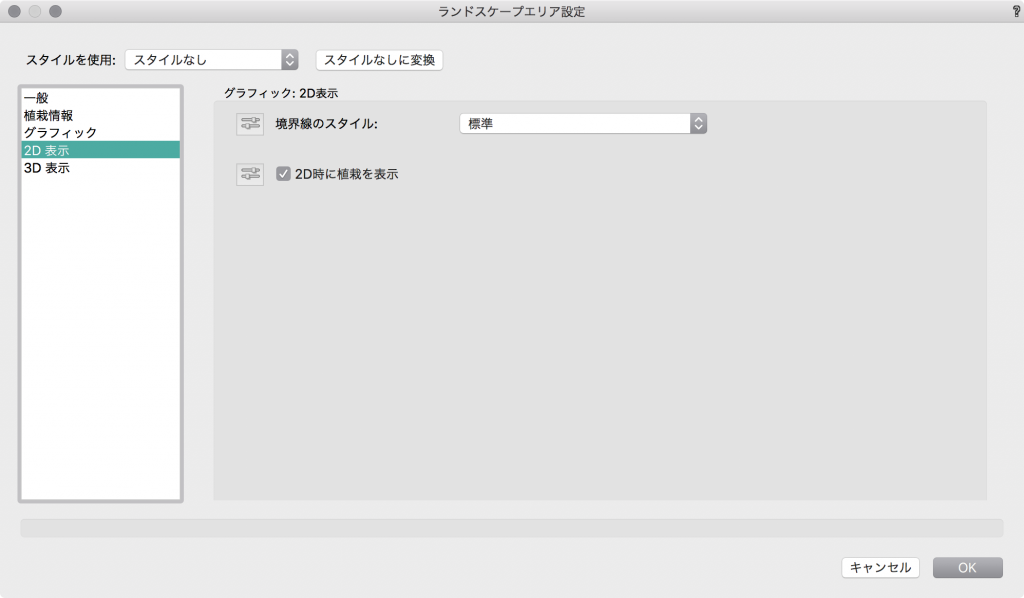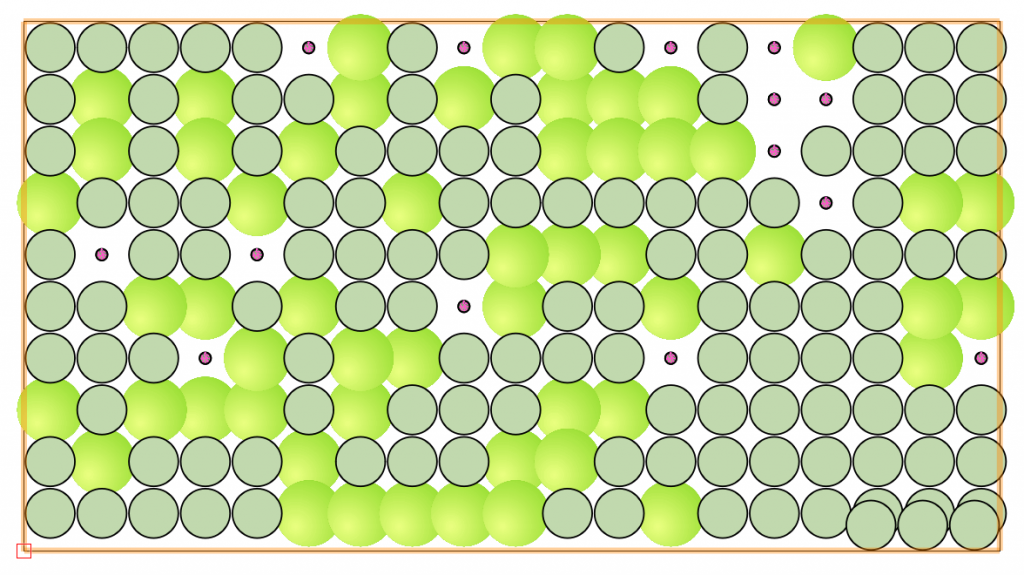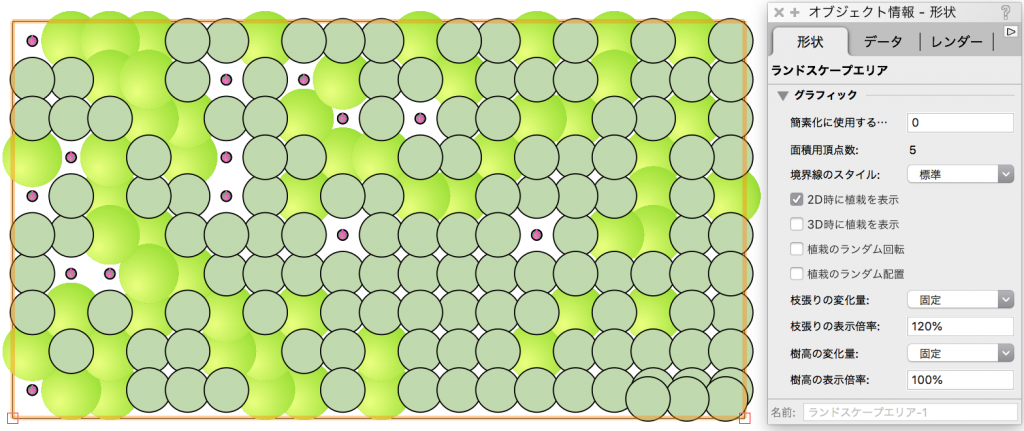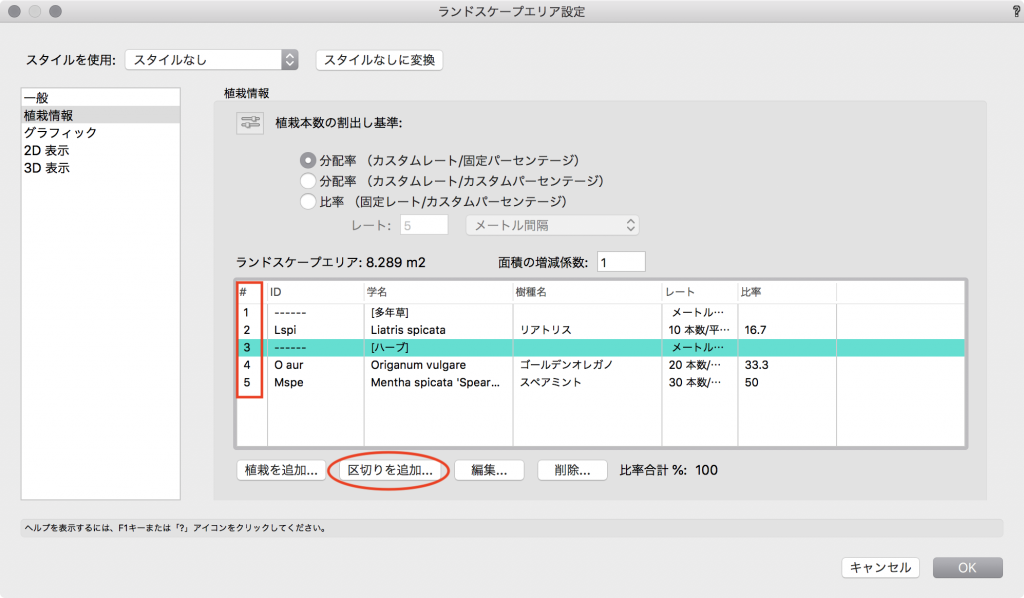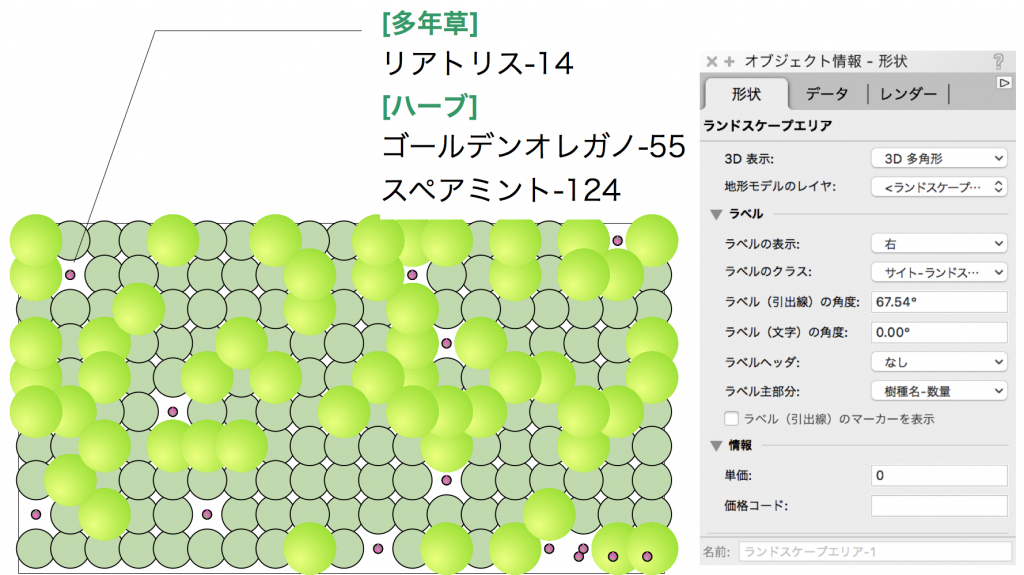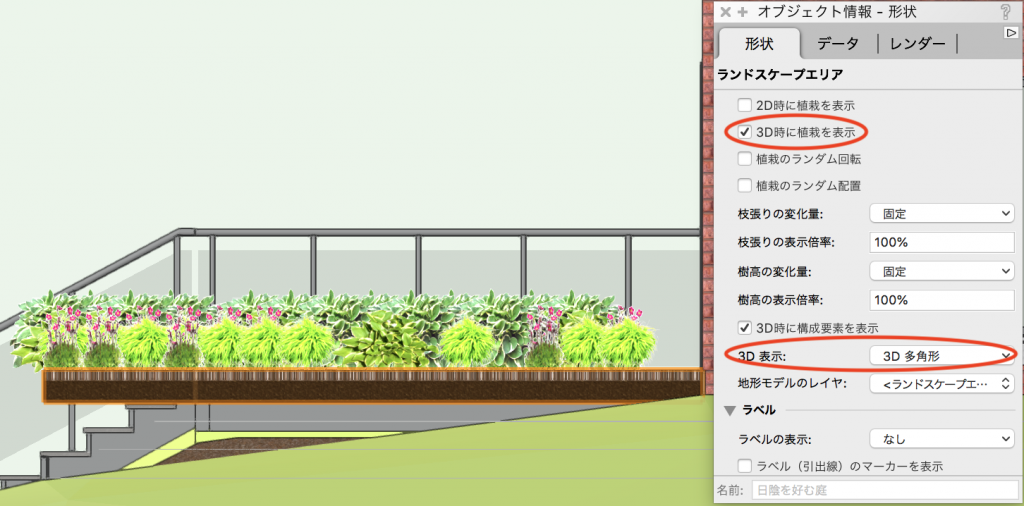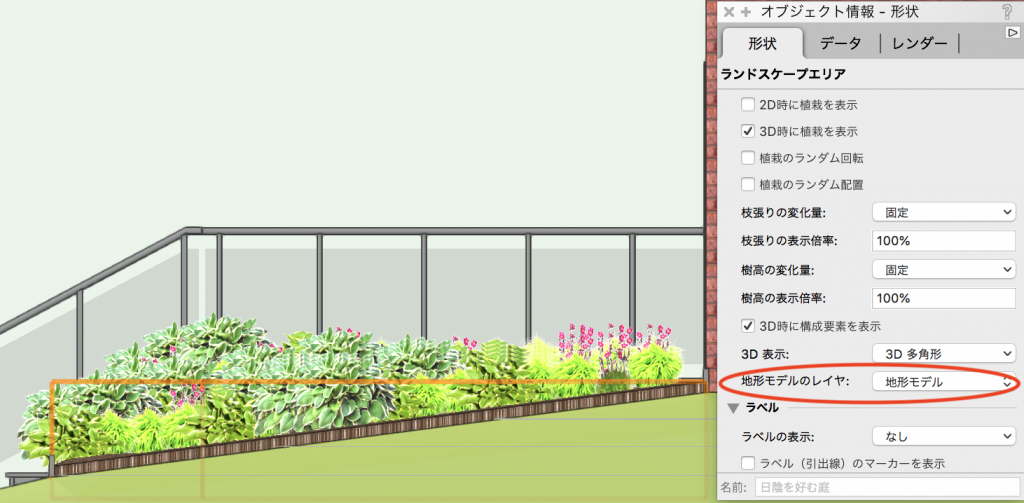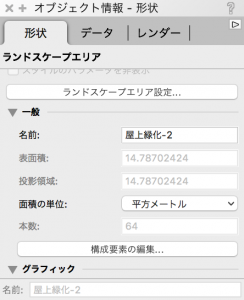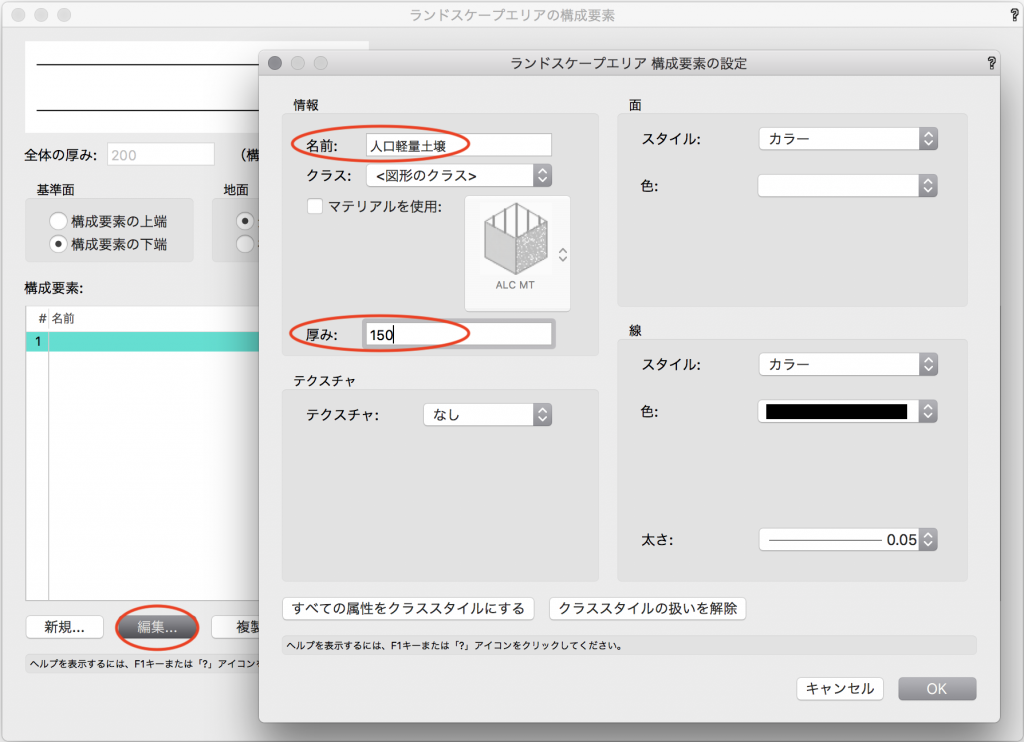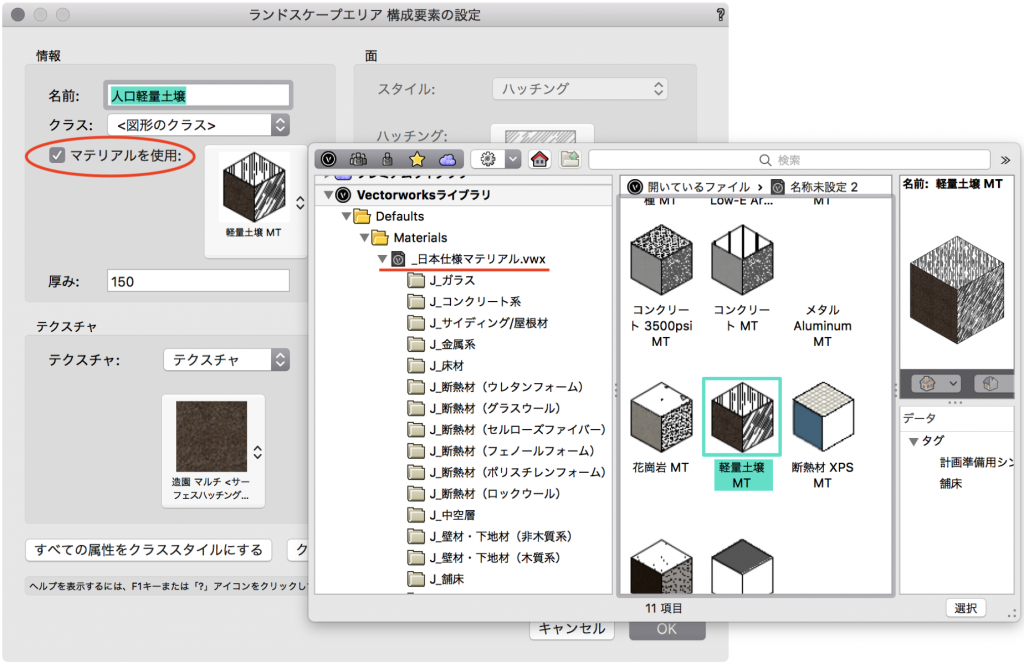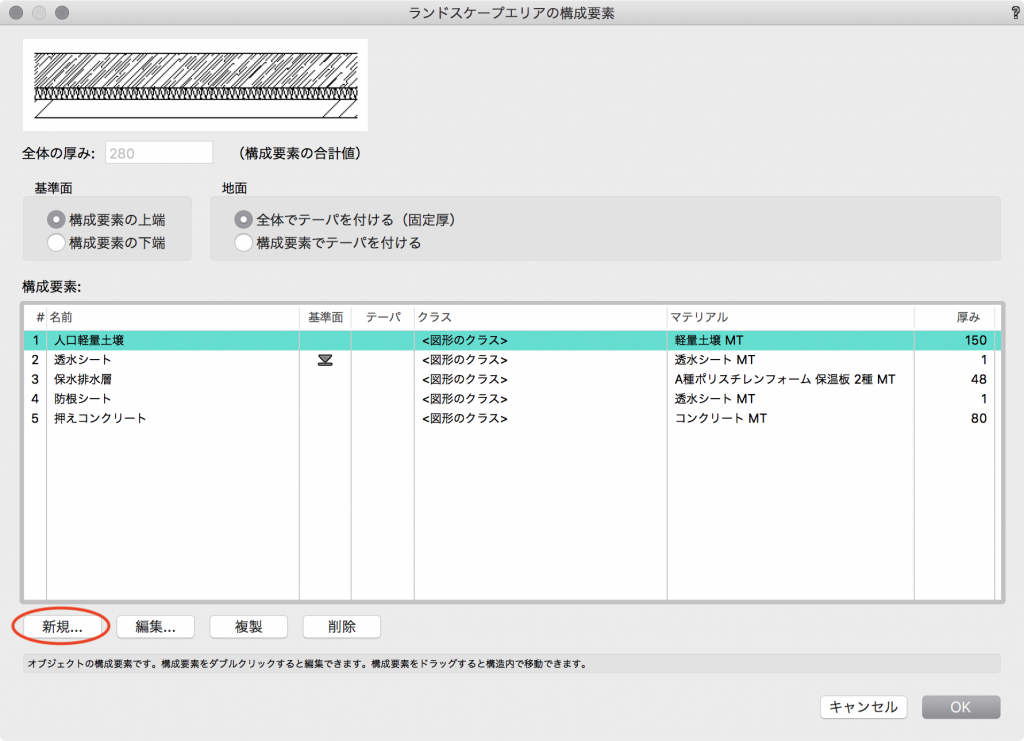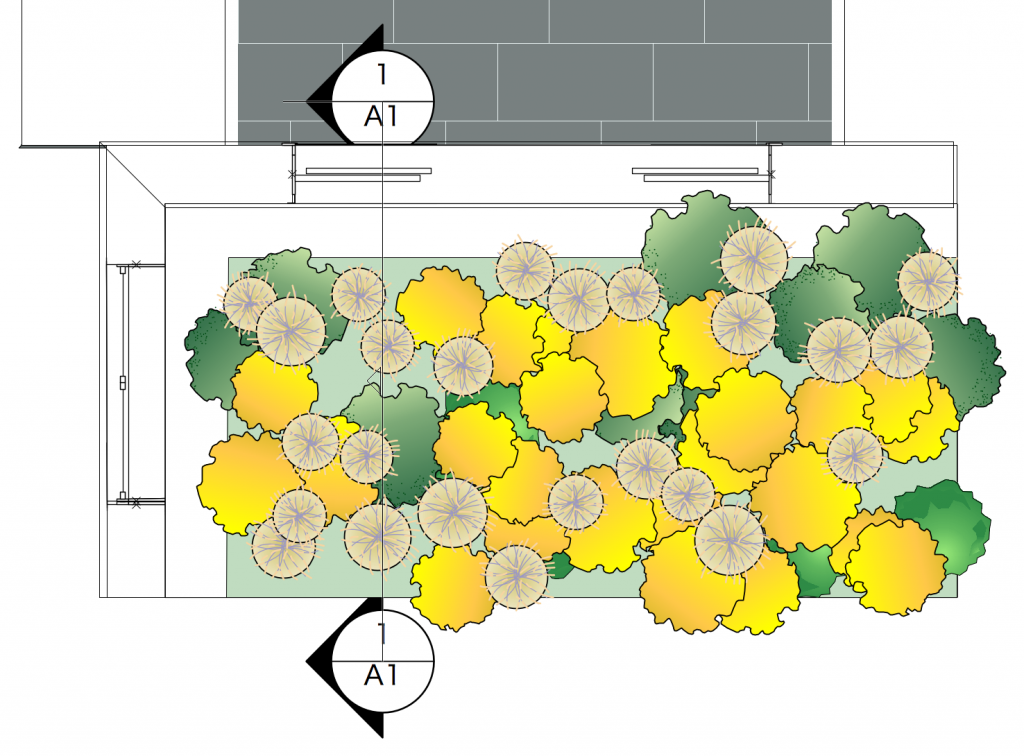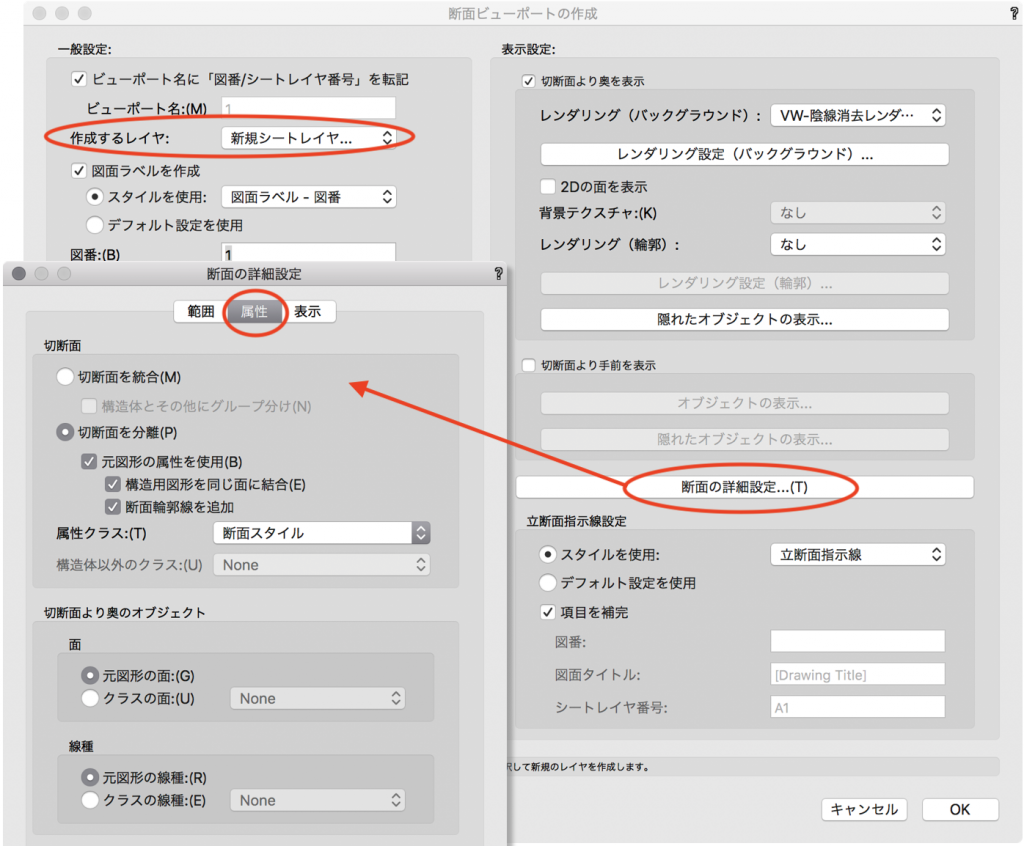Vectorworks 2021から、指定したエリアに複数の植物を配置できるランドスケープエリアの機能が拡張され、2Dでの植物や3Dでの構成要素の表現が多彩にできるようになりました。
今回は、ランドスケープエリアの拡張された機能をご紹介します。
ランドスケープエリアの基本機能については、こちらをご覧ください。
13-1. 2D植物表現
2D/平面ビューの際に、エリアのアウトラインだけでなく植物のシンボルを表示させることができます。
1. 敷地計画ツールセットパレットからランドスケープエリアツールを選択し、ツールバーの設定ボタンをクリックします。
2021バージョンから、ダイアログの項目表示がタブからリストに変わりました。
2. 植栽情報から、任意の分配率で植栽を追加していきます。
3. 2D表示から、2D時に植栽を表示にチェックを入れてOKボタンをクリックします。
4. マウスクリックでエリアを描きます。
5. オブジェクト情報パレットで、枝張りの変化倍率の変更ができるようになりました。(下図では「120%」に変更)植物の本数を変えずに表示上のボリュームを変えられます。
6. 植物の表示順は、ランドスケープエリア設定ダイアログの植栽情報から変更できます。上に表示したい植物を、#欄でドラッグして上に移動します。
また、区切りを設定から、ラベルやレポートを作成した際の区切りを作成できるようになりました。
7. オブジェクト情報パレットから、ラベルを右または左表示に切り替えます。
13-2. 地形モデルの起伏に沿わせる
3Dビューの際に、地形の起伏に合わせてランドスケープエリアを表現することができます。
1. オブジェクト情報パレットで、3D時に植栽を表示にチェックを入れ、3D表示「3D多角形」に設定します。
2. 地形モデルのレイヤを、地形モデルが存在するレイヤにします。
3. フライオーバーツールでビューを切り替えて、起伏に沿っているかどうかを確認します。
13-3. 構成要素を表現
ランドスケープエリアで可能な表現は、植物だけではありません。
2021からは、エリアの土壌の構成を設定し、レポートを作成することができます。
1. ランドスケープエリアを選択し、オブジェクト情報パレットから構成要素の編集をクリックします。
2. 編集をクリックし、土壌を構成する素材の名前と厚みを入力します。
3. 2Dで表示する際の面や線のスタイルと、3Dで表示する際のテクスチャを選択します。個々に設定することもできますし、すでに設定済みのマテリアルを割り当てることも可能です。
| マテリアル: |
| マテリアルとは、建材や舗装構成などに必要な素材を定義できる機能です。 ハッチングやテクスチャなどの属性、メーカー名や型番などの情報、物性値、カスタム値を保存して一元管理することができます。 詳しくは、こちらをご覧ください。 |
4. 新規をクリックし、その他の構成要素を設定してOKボタンで閉じます。
5. オブジェクト情報パレットの3D時に構成要素を表示をクリックし、3Dビューにして確認します。
6. 2D/平面ビューにして、ビュー>断面ビューポートを作成で任意の位置で断面図を作成します。
7. 作成するレイヤ「新規シートレイヤ」にし、断面の詳細設定をクリックして属性タブから切断面を分離、元図形の属性を使用にチェックを入れてOKします。
8. シートレイヤに作成された断面図には、ランドスケープエリアに設定された構成要素ごとのハッチングが表示されます。
この機能を利用できる製品

|
Vectorworks Landmark地形モデルや多彩な植栽、灌水設備計画等に対応するランドスケープデザイン機能、さらには豊富な造園向けのデータライブラリを搭載した都市計画/造園業界向け製品 |

|
Vectorworks Design Suite専門分野別(建築設計/ディスプレイデザイン、ランドスケープデザイン、ステージデザイン&スポットライトプランニング)の設計支援機能、拡張機能、さらには豊富なデータライブラリを搭載した最上位の製品 |