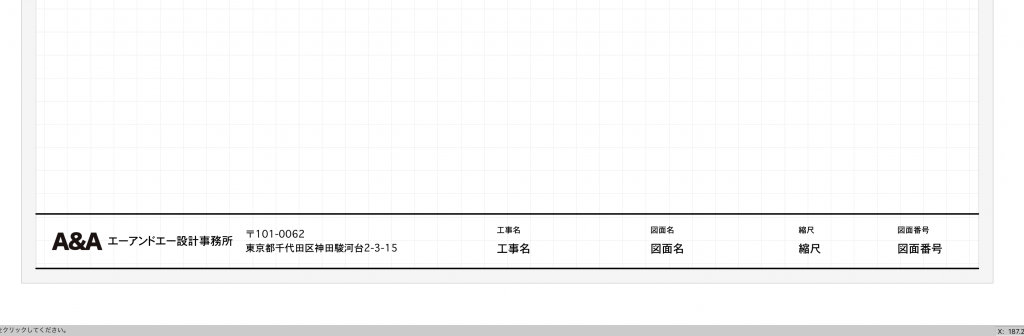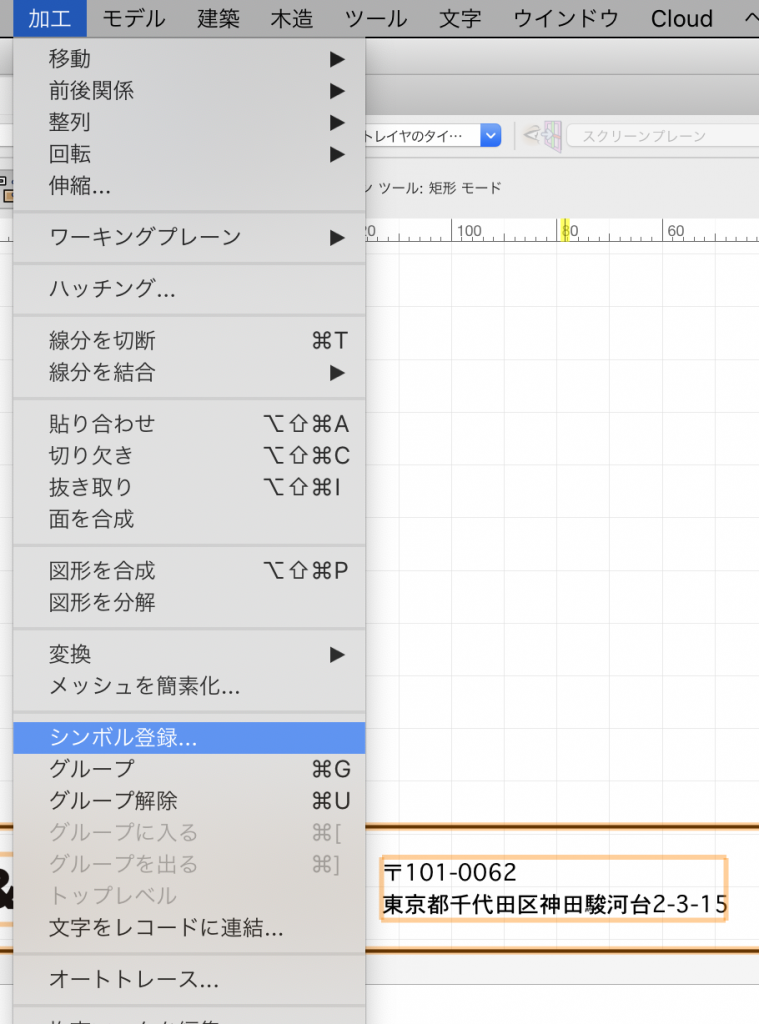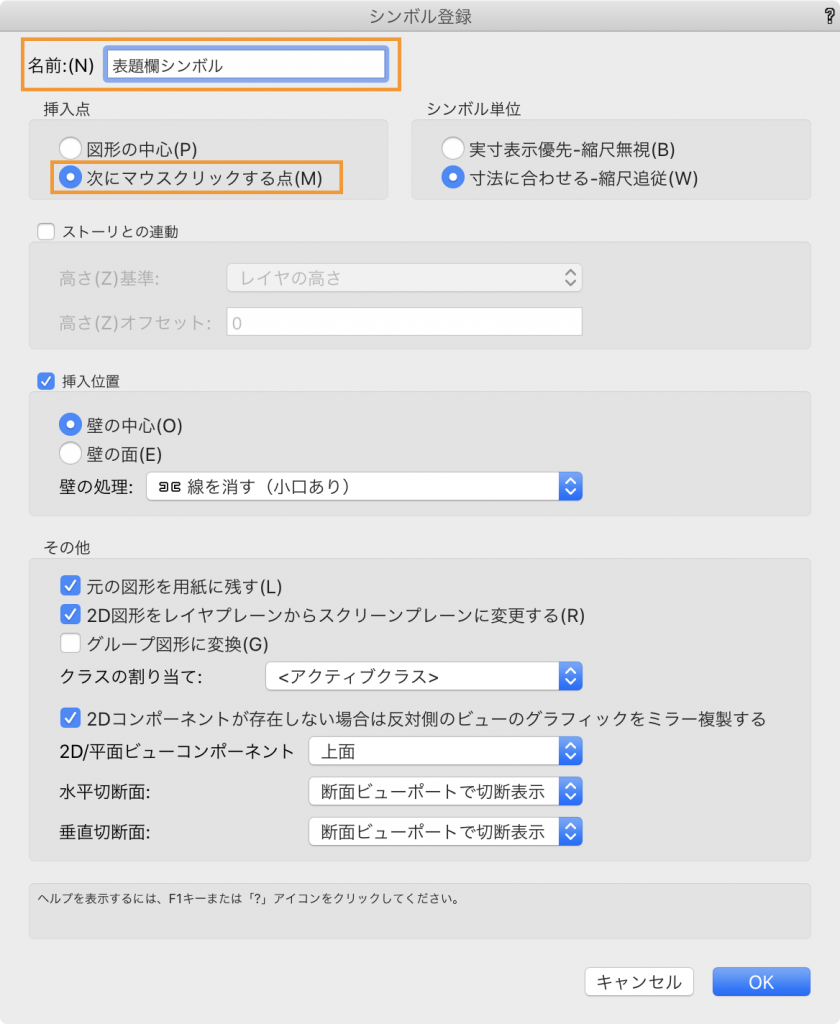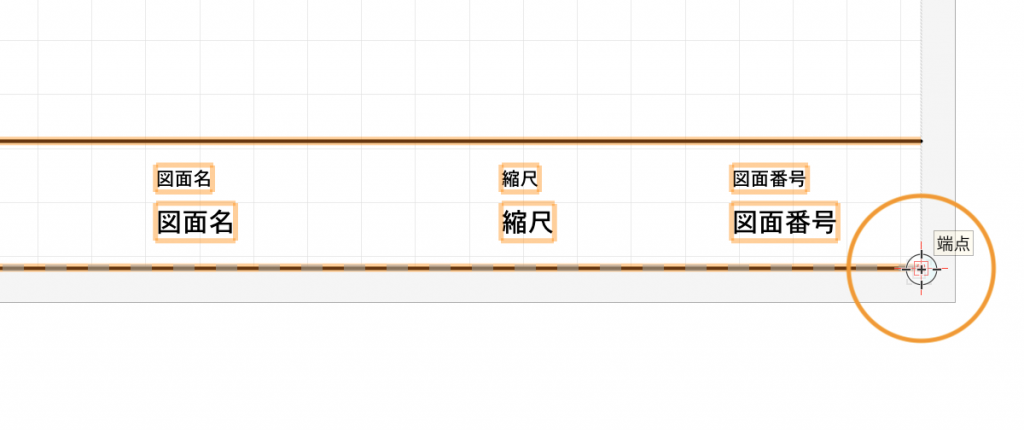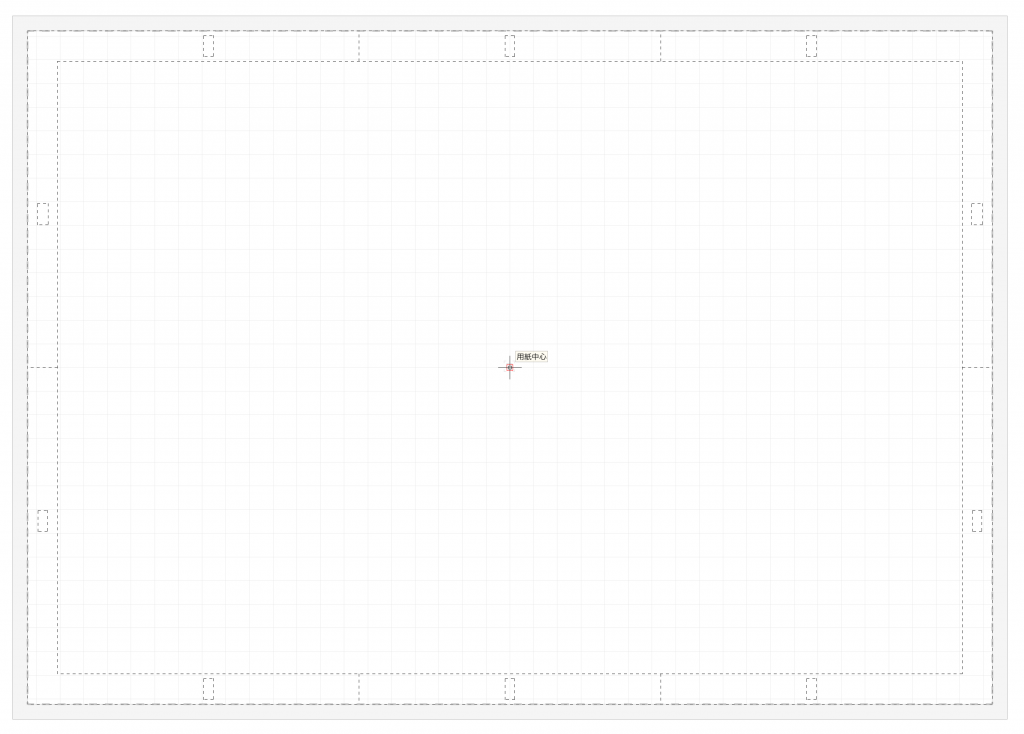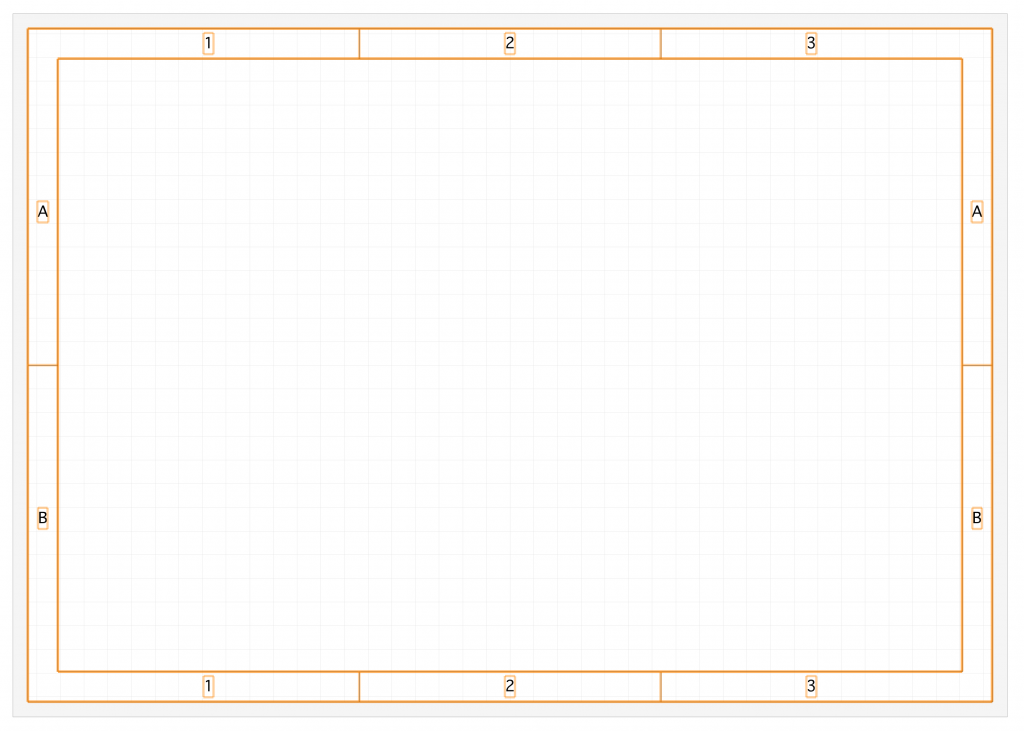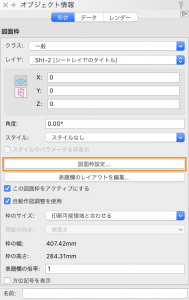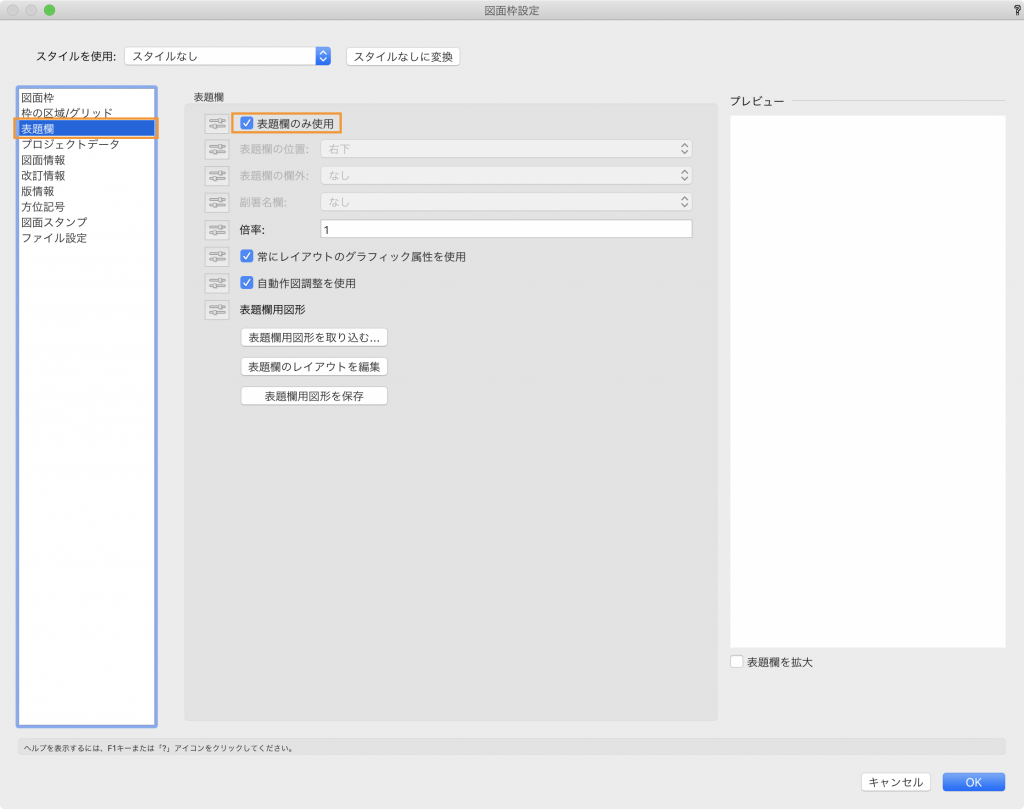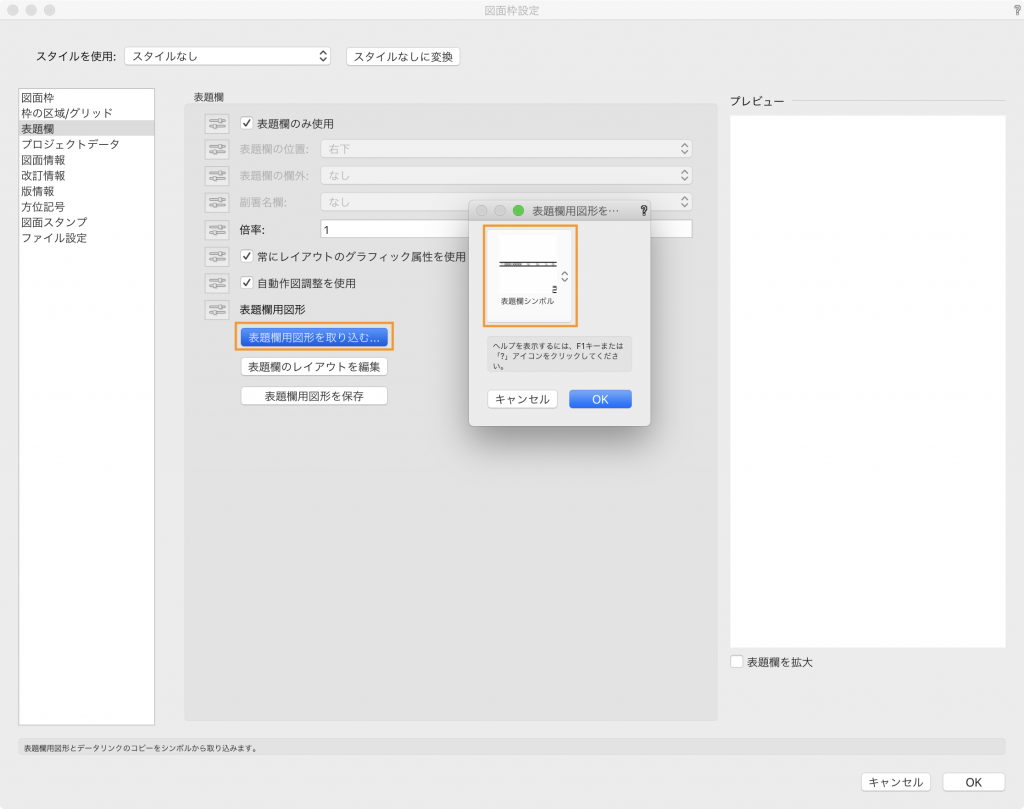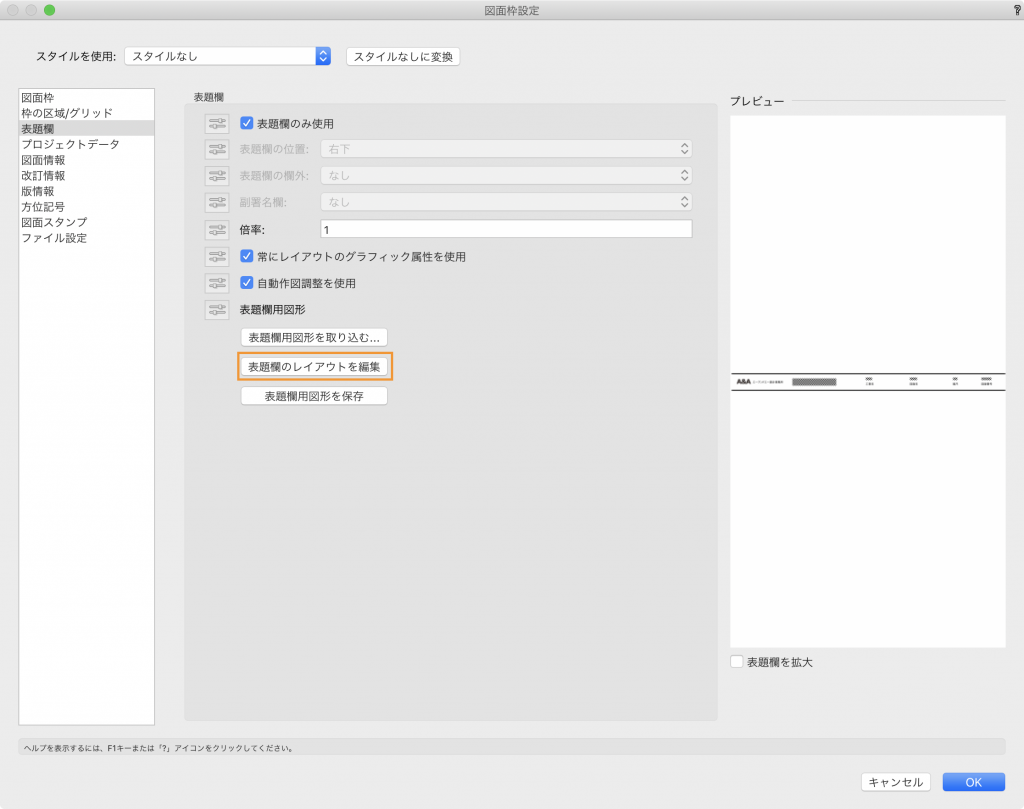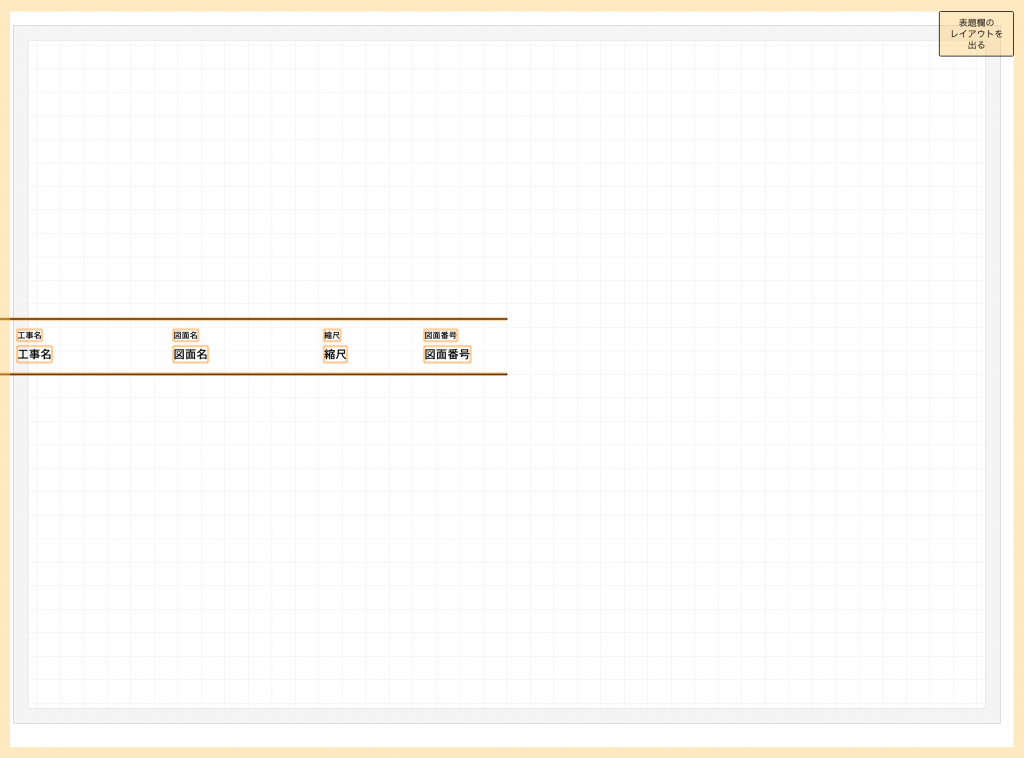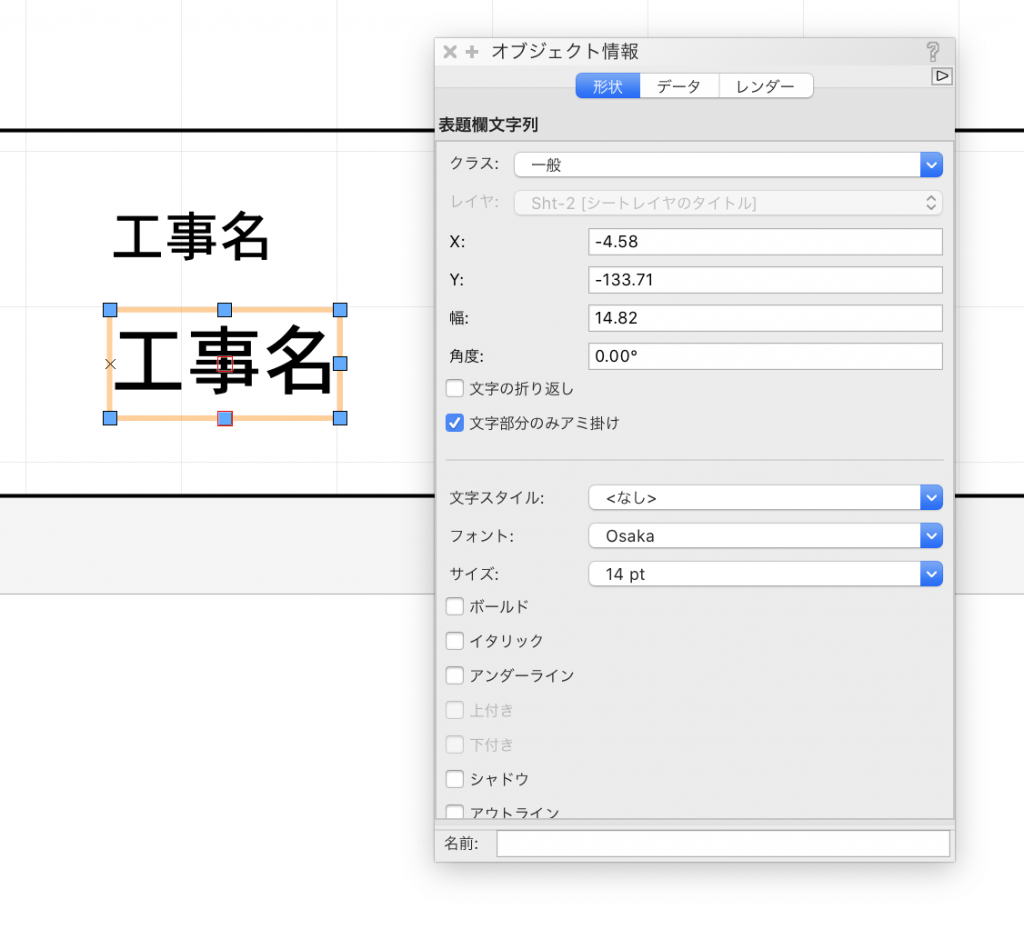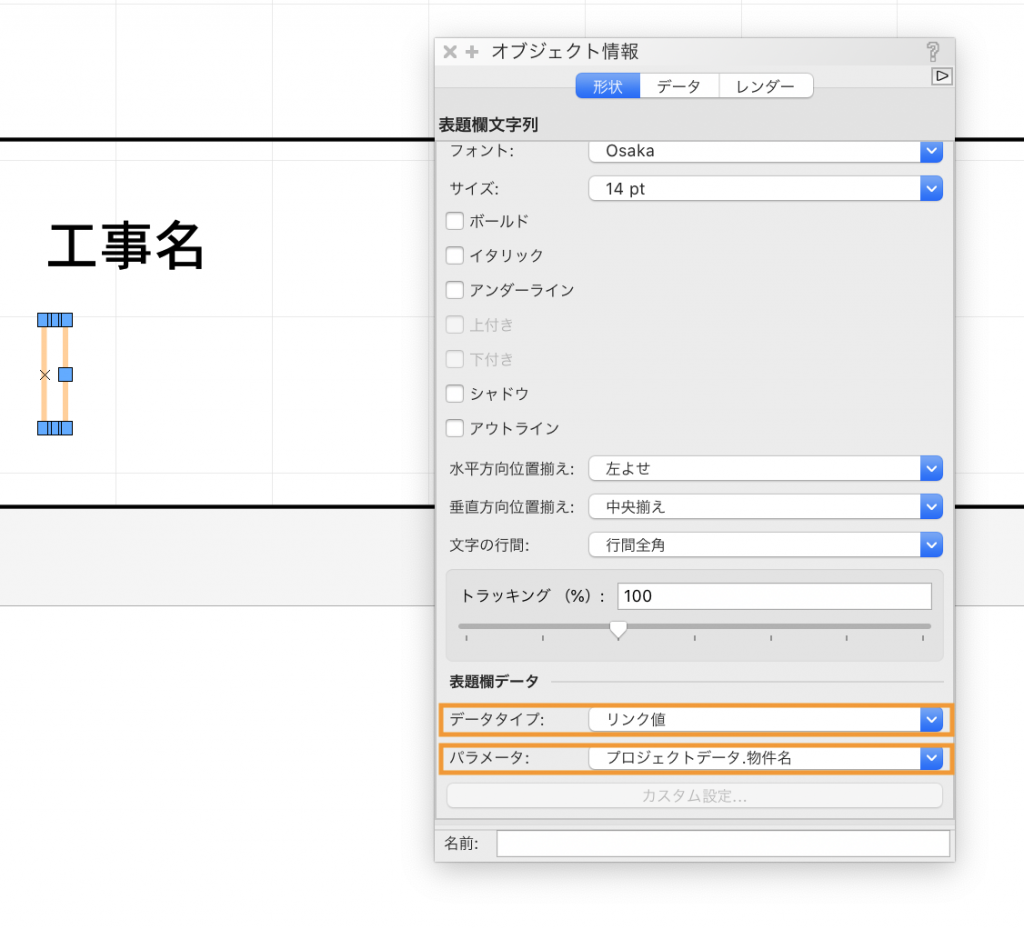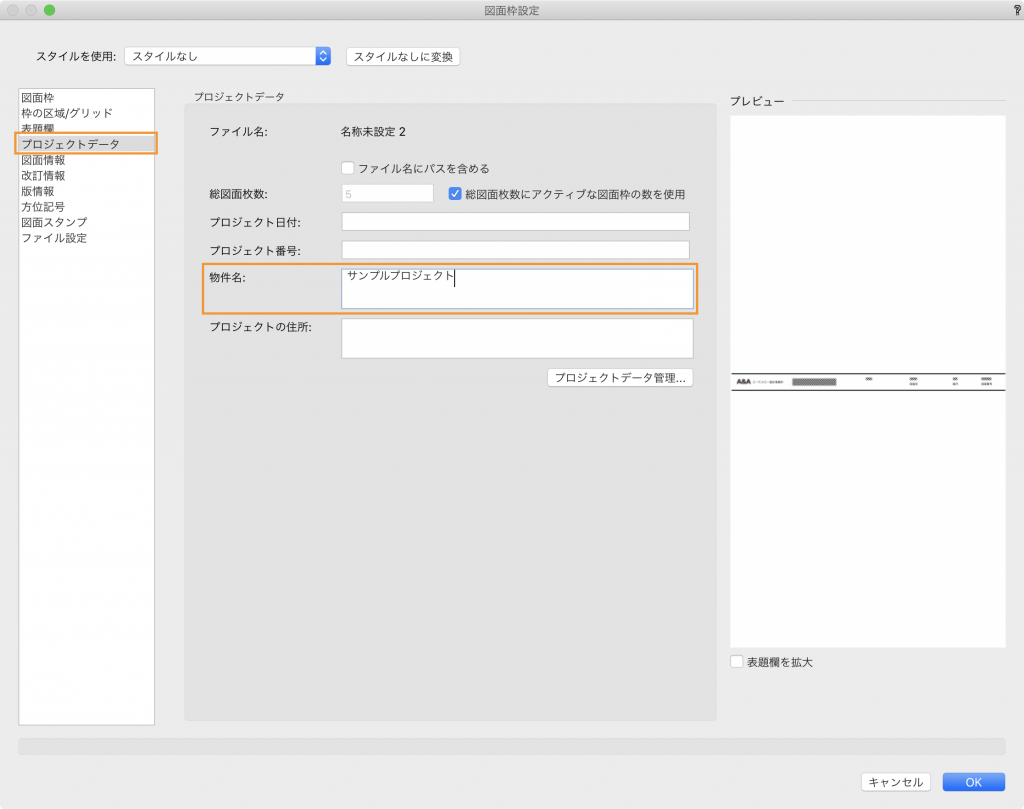図面に表題欄はつきものですが、Vectorworksでは図面枠ツールを使って効率的に表題欄を作成できます。今回は表題欄のカスタマイズ方法をご紹介します。
以前は表題欄のカスタマイズが面倒でしたが、今はシンボルさえ作ってしまえば簡単です。
15-1. シンボルの登録
1. まず、シートレイヤ上に表題欄としたい図形と文字列を作成します。画像を配置しても構いません。
この時、A3用の表題欄であれば、ファイル>用紙設定でA3にして、用紙に合うように図形を作成します。
2. 作成した図形をすべて選択し、加工>シンボル登録を選びます。
3. シンボル登録ダイアログで任意のシンボル名を入力し、挿入点は「次にマウスクリックする点」としてOKをクリックします。
4. シンボルの挿入点を指定するために、全体の右下になるようにカーソルを移動し、クリックします。
15-2. 表題欄の定義付け
15-2-1. 図面枠の配置
1. 寸法/注釈ツールセットパレットの図面枠ツールを選択し、シートレイヤの用紙中心でクリックします。
2. 初回使用時は表題欄がなく、周囲に枠のグリッドが表示されます。ここから変更を加えます。
15-2-2. 表題欄シンボルの指定
1. 図面枠オブジェクトを選択し、オブジェクト情報パレットの図面枠設定をクリックします。
2. 図面枠設定ダイアログの表題欄カテゴリを選択し、表題欄のみ使用にチェックを入れます。
3. 表題欄図形を取り込むをクリックし、先ほど登録したシンボルを指定します。
15-2-3. 文字列のリンク
1. さらに表題欄のレイアウトを編集をクリックします。レイアウト編集画面に切り替わります。ここで、表題欄の位置がずれている場合は修正してください。
2. プロジェクトや図面ごとに変わる情報の文字列、例えば「工事名」を選択します。
3. オブジェクト情報パレットを見ると単なる文字列ではなく、表題欄文字列となっているのが確認できます。
4. オブジェクト情報パレットを一番下までスクロールし、表題欄データのデータタイプを「リンク値」に変更すると、パラメータを指定できます。
5. リンクができたら表題欄のレイアウトを出るをクリックし、オブジェクト情報パレットの図面枠設定をクリックします。
6. 図面枠設定ダイアログのプロジェクトデータカテゴリに移動し、物件名に文字を入力すると、その情報が表題欄に反映されます。
シートレイヤ名を指定したい場合は、「図面情報.シートレイヤタイトル」を選択すると、シートレイヤ編集ダイアログで入力した名前が自動的に表示されます。
このように、文字列入りのシンボルさえ作ってしまえば、自由に表題欄をカスタマイズできます。
皆さんの事務所のロゴ入り表題欄を作ってみてください。
この機能を利用できる製品

|
Vectorworks Architect建築設計や内装、ディスプレイデザインに対応した先進的なBIM・インテリア設計支援機能、拡張機能、さらには豊富な建築向けのデータライブラリを搭載した建築/内装業界向け製品 |

|
Vectorworks Landmark地形モデルや多彩な植栽、灌水設備計画等に対応するランドスケープデザイン機能、さらには豊富な造園向けのデータライブラリを搭載した都市計画/造園業界向け製品 |

|
Vectorworks Spotlightステージプランニングやライティング計画に対応した先進的な舞台照明計画支援機能、さらには各種メーカー製のトラスや照明機材、音響機器等の豊富なデータライブラリを搭載したエンタテインメント業界向け製品 |

|
Vectorworks Design Suite専門分野別(建築設計/ディスプレイデザイン、ランドスケープデザイン、ステージデザイン&スポットライトプランニング)の設計支援機能、拡張機能、さらには豊富なデータライブラリを搭載した最上位の製品 |