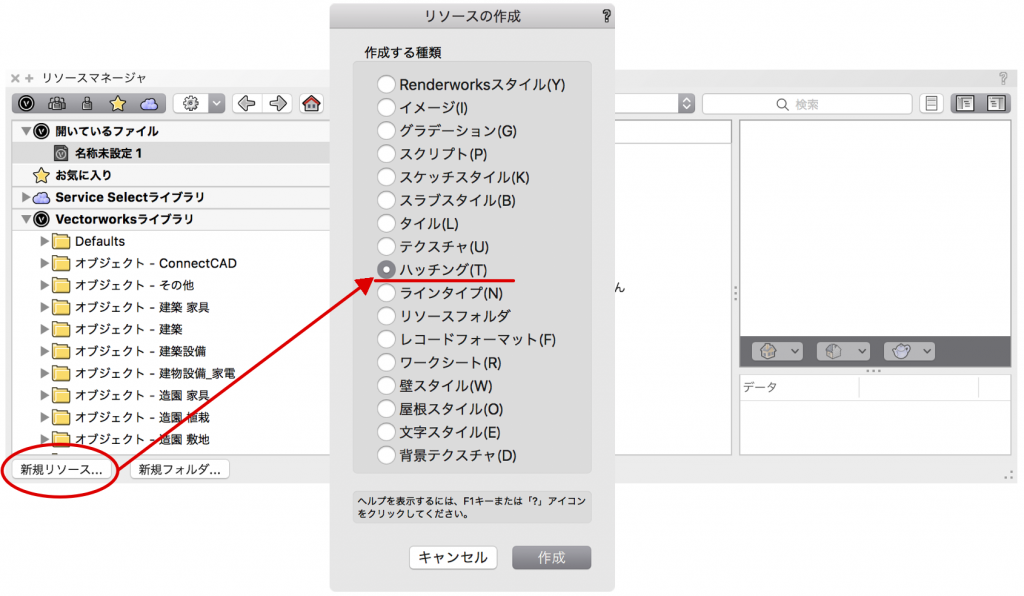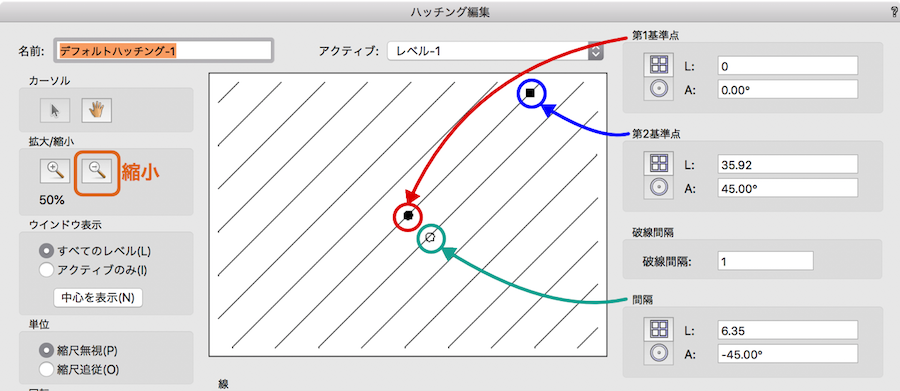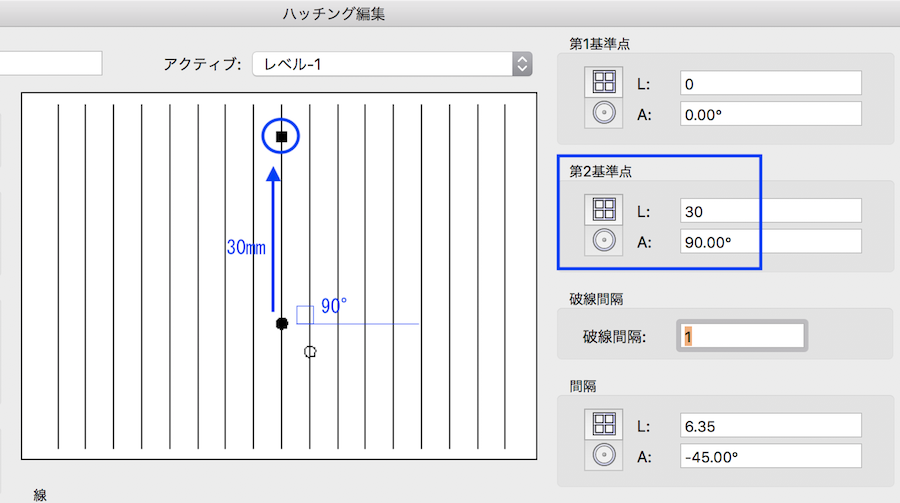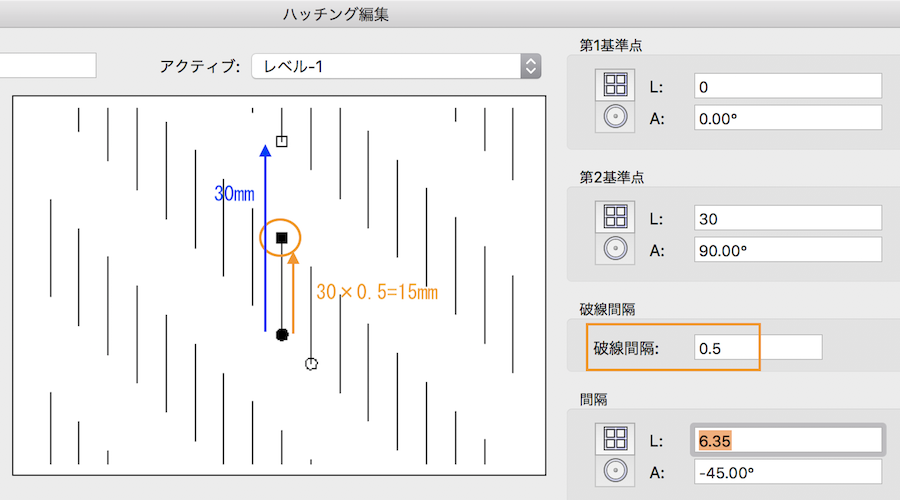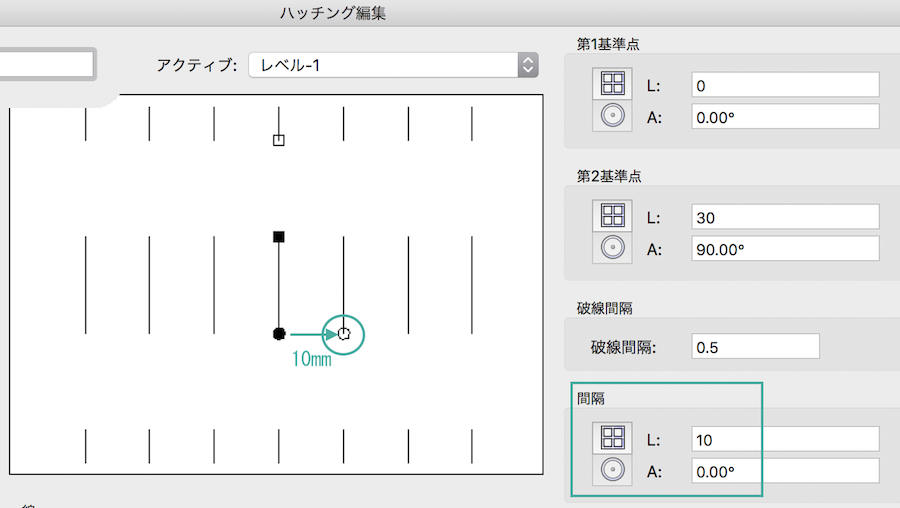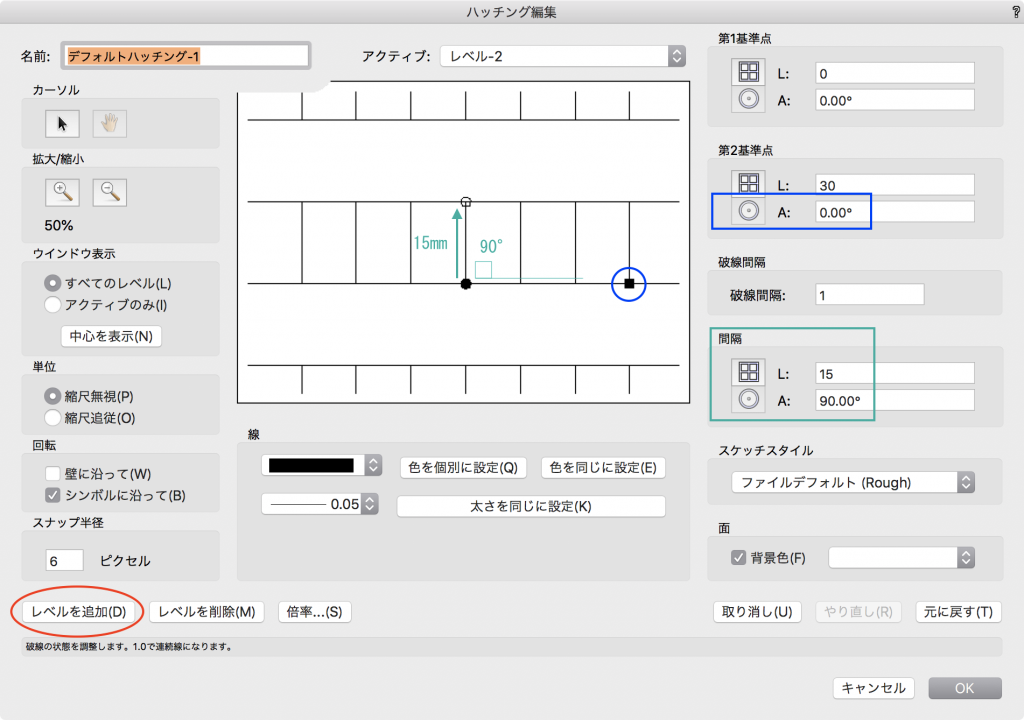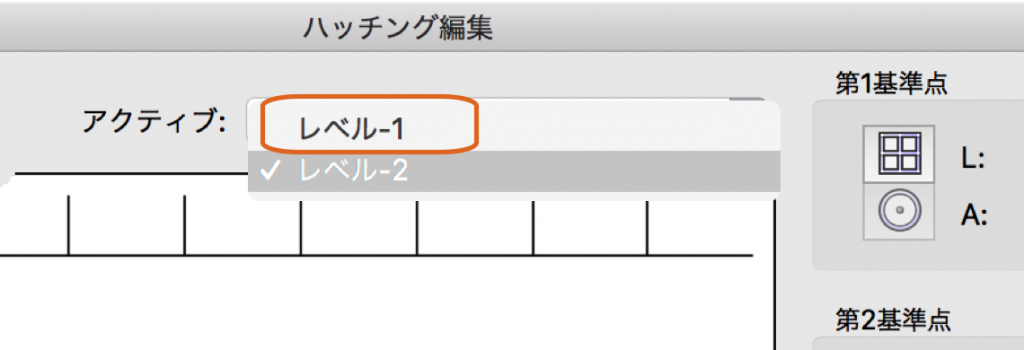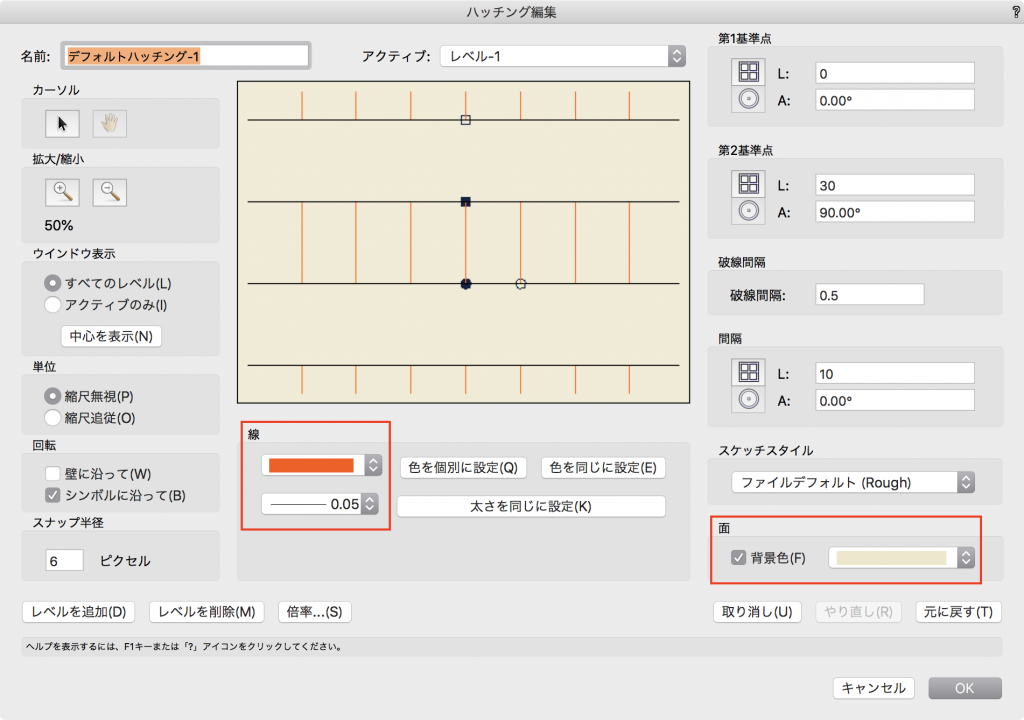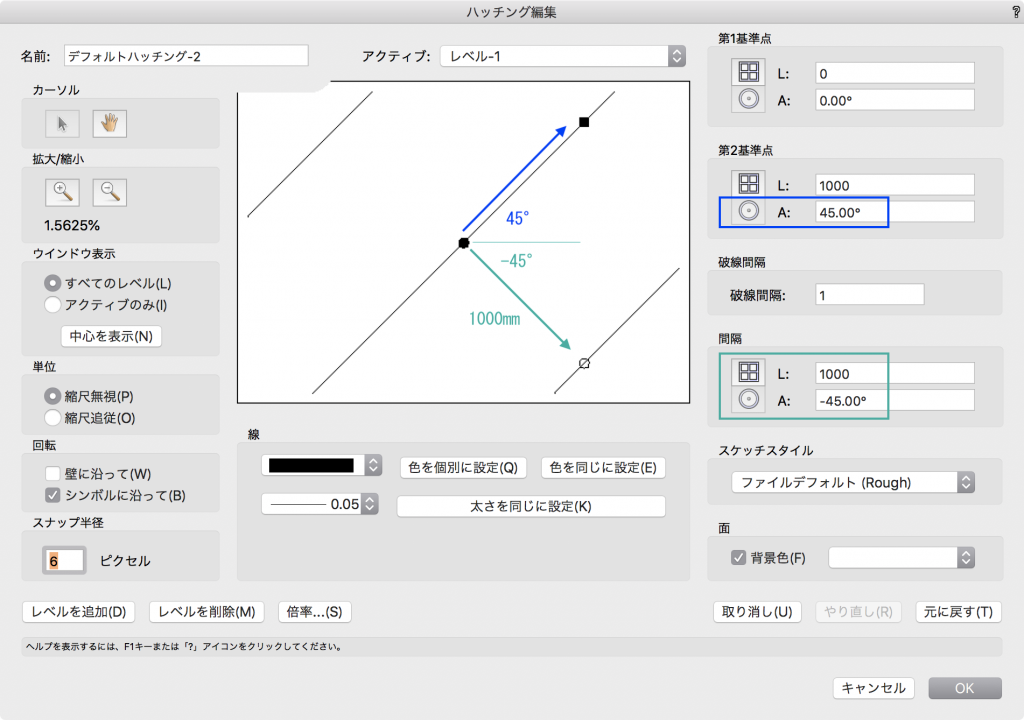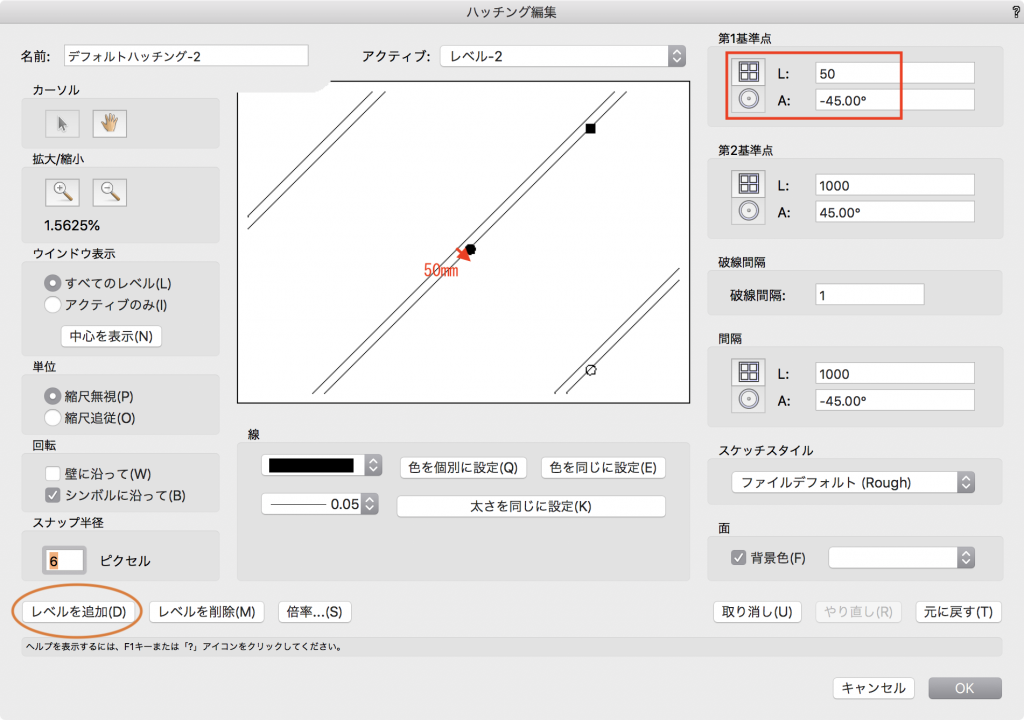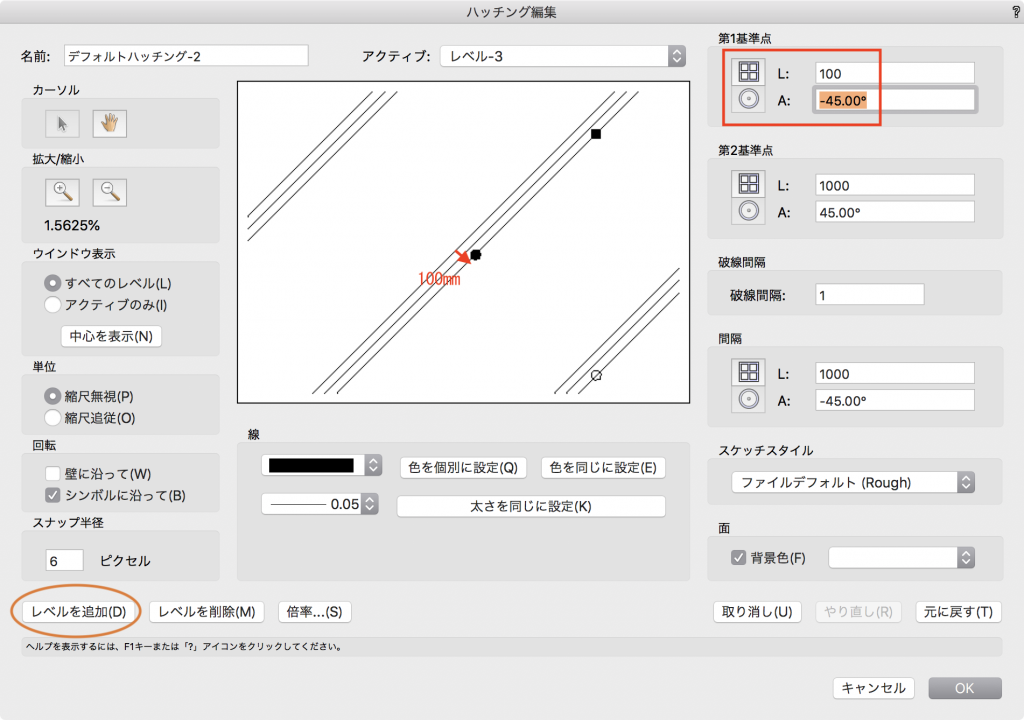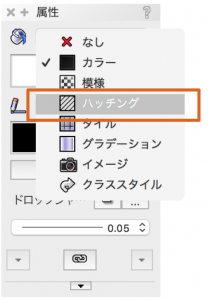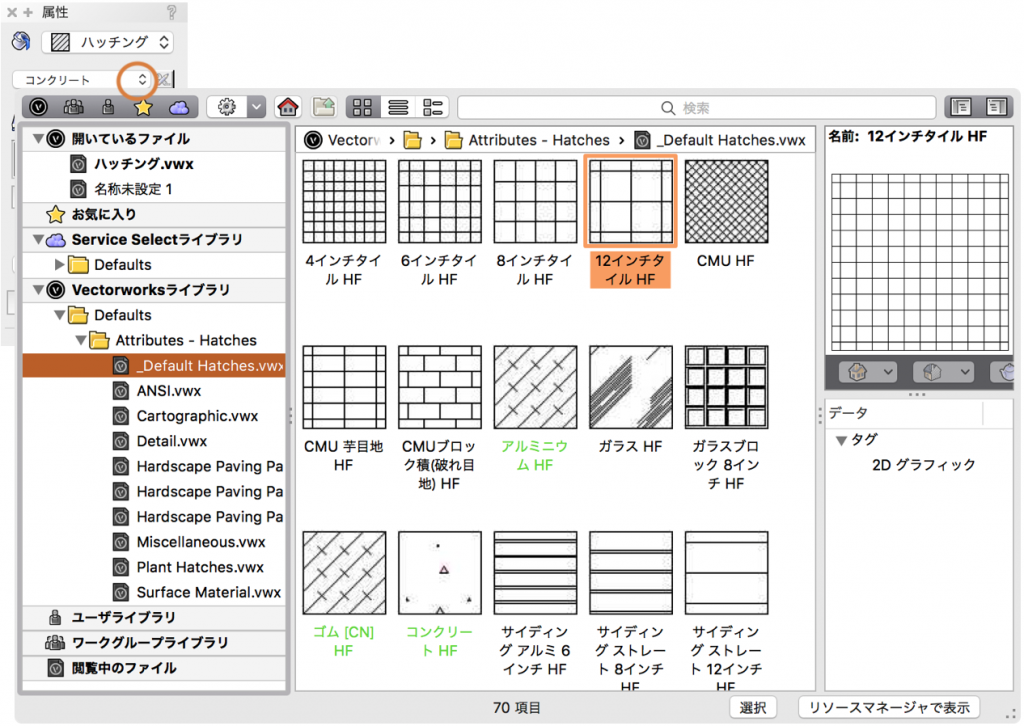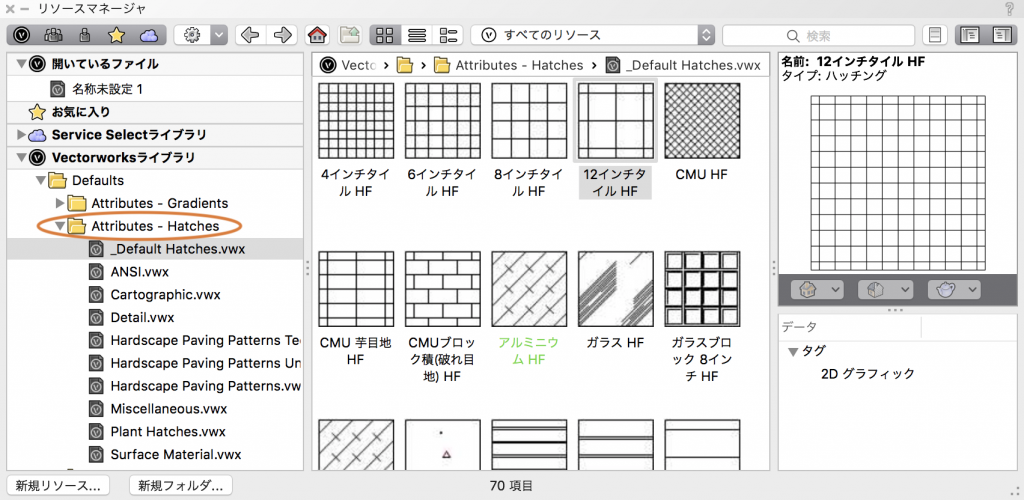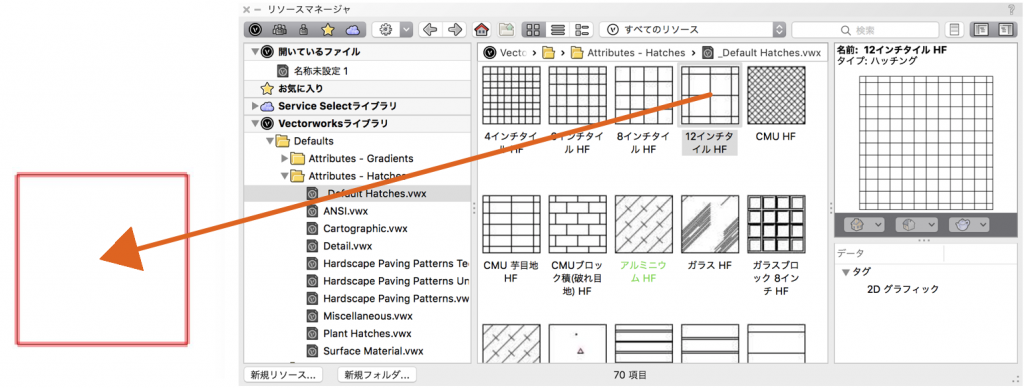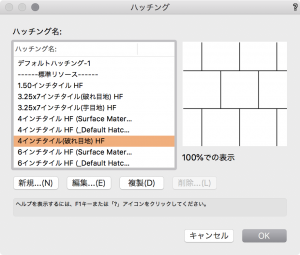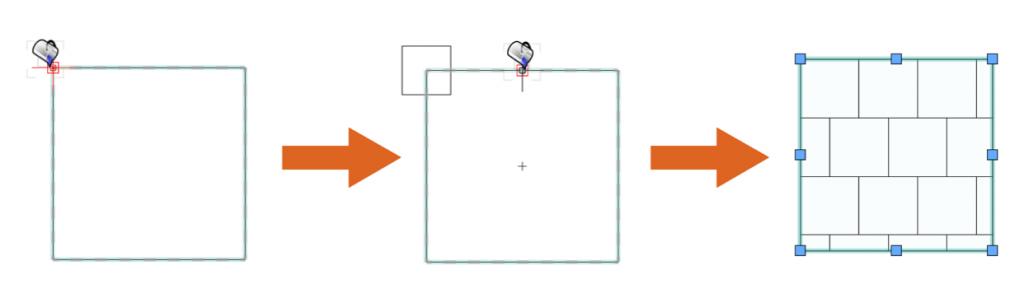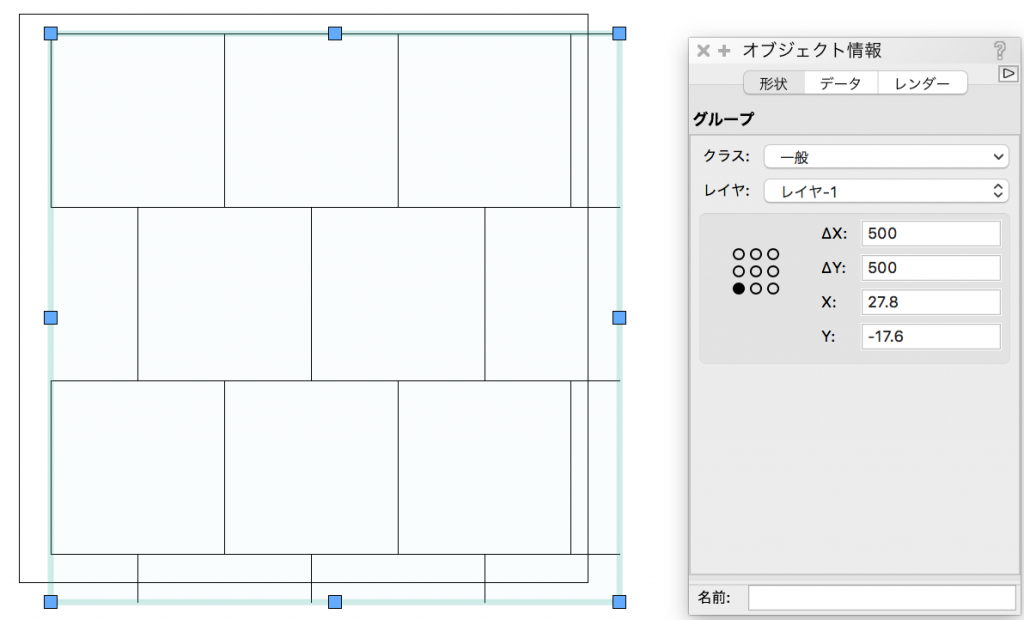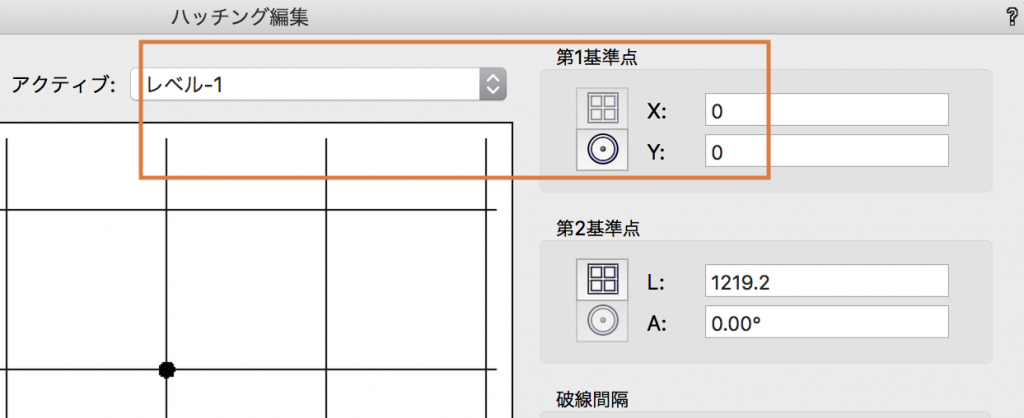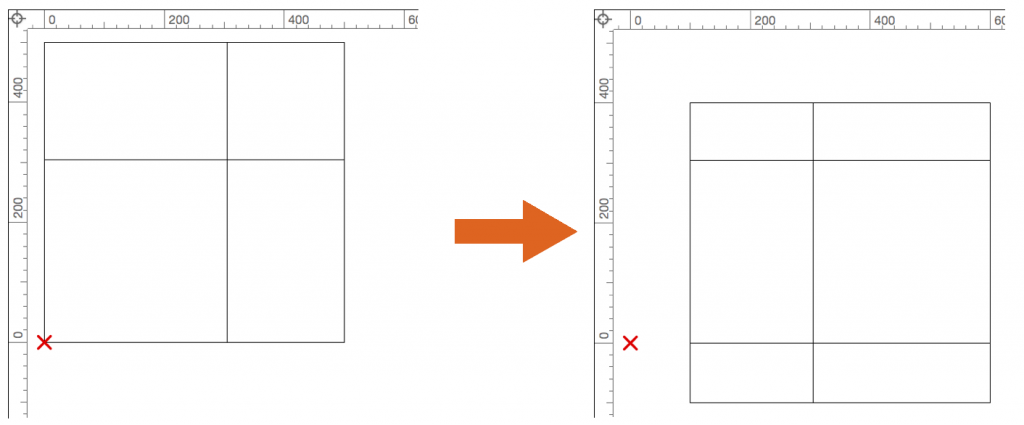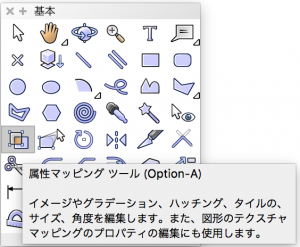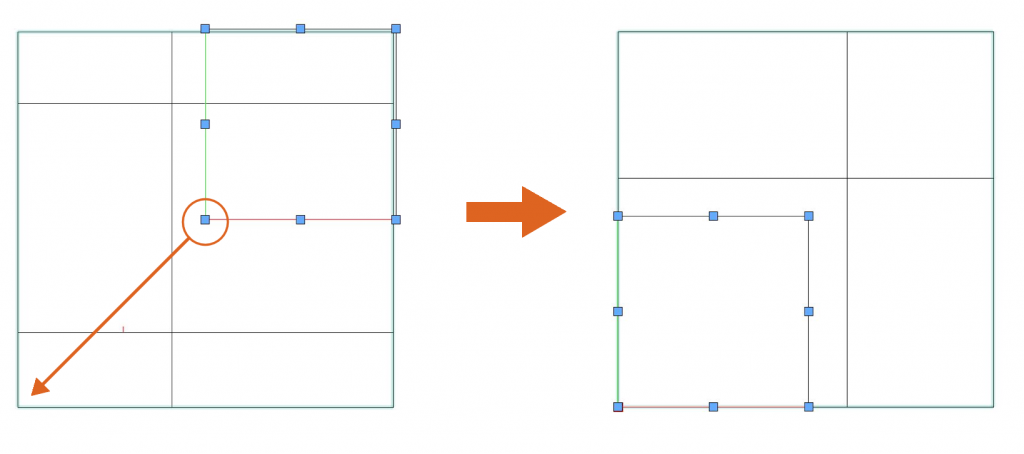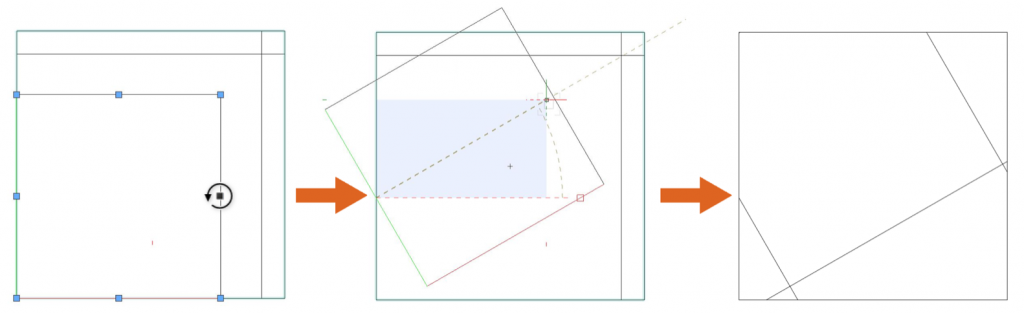Vectorworksに昔からある機能、ハッチング。とはいえ、その作成方法が実はよく分からない、という方もいるのではないでしょうか。
ここでは、ハッチングを新たに作成する方法と、Vectorworksに収録されているハッチングの使い方、割り当てたハッチングを編集する方法についてご紹介します。
目次
14-1. 新たに作成する方法
ハッチングには、元々「細かい平行線を引く」という意味があります。ハッチングの作成は、この「細かい平行線」をどの方向にどのくらいの間隔で引くのか、を1本ずつ設定していくイメージです。
14-1-1. 作り方の基本
1. リソースマネージャの新規リソースをクリックし、ハッチングを選択して作成をクリックします。
2. ハッチング編集ダイアログが開きます。拡大/縮小の縮小ボタンをクリックすると1/2に縮小表示され、プレビューに3種類のハンドルが表示されます。
3. 各ハンドルをマウスドラックで動かすか、数値を入力して設定をします。
| 第1基準点 |
| 第1基準点は、ハッチングの基点です。第2基準点や間隔はこの基点からの距離(L)や角度(A)が適用されますので、ここでは0のまま動かさないようにします。 |
4. 第2基準点を「L:30」「A:90」に変更してみます。縦方向のラインに変わります。
5. 破線間隔を「0.5」に変更してみます。実線から破線に変わります。
線の長さは、第2基準点の「L:30」× 破線間隔「0.5」=15mmです。
6. 間隔を「L:10」「A:0」に変更してみます。第1基準点から水平に10mm離れたところに同じ破線が表示されます。
7. 別の平行線を追加したい場合は、「レベルを追加」をクリックします。
第2基準点「A:0°」間隔「A:90°」に設定をすると、横方向の実線が引けます。
| 第2基準点と間隔の角度 |
| 第2基準点と間隔は、同じ角度に設定することはできません。 編集途中で同じ角度になりそうな場合は、一旦どちらかを違う角度にして直してください。 |
8. 先に設定した破線を編集したい場合は、「アクティブ:レベル-1」に切り替えて数値を変更します。
9. 面全体の色を変更したい場合は「背景色」から、線の色を変更したい場合は「線」の色から設定します。
| 線の色 |
| 線の色は、レベルごとに設定ができます。(上記はレベル-1のみオレンジ色に設定) すべてのレベルを同じ色にしたい場合は、色を同じに設定をクリックします。 |
14-1-2. コンクリートハッチングを作成
作成例として、斜線3本で表示する一般的なコンクリートハッチングを作ります。
1. リソースマネージャの新規リソースをクリックし、ハッチングを選択して作成をクリックします。
2. 第2基準点「A:45」、間隔「L:1000」「A:-45」に設定します。
*今回は実線のため第2基準点の「L:」の数値は何でも構いません
3. レベルを追加し、2本目の線として以下の設定をします。第2基準点や間隔は変えず、第1基準点のみ「L:50」移動します。
4. 再度レベルを追加し、3本目の線を設定します。レベル2よりさらに50mm移動し、第1基準点 「L:100」とします。
5. 「名前:コンクリート」と入力し、OKボタンでダイアログを閉じます。
| 取り消しとやり直し |
| ハッチング編集ダイアログ内での操作を取り消したい場合は、取り消し(command またはCtrl +U)を、取り消しを取り消したい場合は、やり直し(command またはCtrl +R)をクリックします。 ここでは通常操作のショートカットではなく、独自のショートカットが割り当てられているのでご注意ください。 |
14-2. 搭載されているハッチングの使い方
Vectorworksには一から作成しなくても、あらかじめ500種類以上のハッチングが収録されています。
これらは、属性パレットやリソースマネージャから使う方法と、ハッチングコマンドを使用する方法があります。
14-2-1. 属性パレットから使う
1.図形を選択し、属性パレットの面の属性を「ハッチング」にします。
2. ハッチングの種類をクリックして、Vectorworksライブラリ>Defaults>Attributes – Hatches>_Default Hatchesファイルをクリックし、任意のハッチングをダブルクリックして選択します。
3. Attributes – Hatchesフォルダには、Default以外にもいくつかハッチングのファイルがあるので、他も見てみましょう。
4. ハッチングの表示をなくしたい場合は、属性パレットの面の属性を「カラー」に戻します。
14-2-2. リソースマネージャから使う
1. リソースマネージャを開き、Vectorworksライブラリ>Defaults>Attributes – Hatches をクリックして任意のファイル名をクリックします。
2.図形を選択して、リソースマネージャのお好きなハッチングをダブルクリックするか、リソースマネージャからハッチングをドラッグし、図形が赤く協調表示されたら手を離して割り当てます。
3. 図形を選択して属性パレットを見ると、面の属性が「ハッチング」になっています。ハッチングの表示をなくしたい場合は、「カラー」に変更します。
14-2-3. ハッチングコマンドを使う
1. 図形を選択し、加工>ハッチング をクリックします。
2. 「ハッチング名:」から任意のハッチングを選択し、OKします。
3. 図形の目地の位置でクリックし、角度を決めて再度クリックします。
4. ハッチングコマンドを使用した場合は、元図形とは別に、線が集まったグループ図形が新たに作成されています。ハッチング表示をなくしたい場合は、グループ図形を選択して削除します。
14-3. 割り当てたハッチングの編集
属性パレットかリソースマネージャからのハッチングは、割り当てる際に目地の位置や角度が決められません。
ここでは、「12インチタイル HF」を例にデフォルトで目地位置がどう設定されているかと、割り当てた後の編集方法をご紹介します。
14-3-1. 第1基準点の位置
1. ハッチング編集ダイアログで、レベル-1の第1基準点がデフォルトの「X:0」「Y:0」に設定されている場合、ハッチングは座標の原点から貼り始められています。
2. 図形の位置を動かすと、目地の位置(ハッチングの表示範囲)が変わります。
14-3-2. 属性マッピング編集
1. 図形を選択し、属性マッピングツールをクリックします。
2. 図形に表示された四角い枠の赤いラインと緑のラインの交点が第1基準点になります。マウスドラッグして目地位置を決めます。
3. サイズを変更したい場合は、四角い枠の青いポイントにマウスカーソルを合わせてクリックします。マウスを動かして大きさを決め、再度クリックします。
| 倍率で変更 |
| ハッチングのサイズを数値で設定したい場合は、Tabキーを押すと元のサイズから倍率で変更ができます。 |
4. 角度を変更したい場合は、四角い枠の辺の中心にある青いポイントにマウスカーソルを合わせてクリックします。マウスを動かして角度を決め、再度クリックします。
この機能を利用できる製品
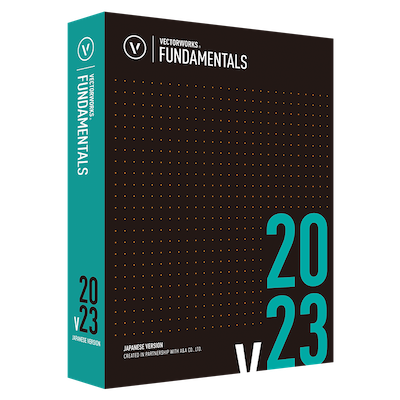
|
Vectorworks Fundamentals2D/3D汎用作図機能に、プレゼンボード作成機能や図面と連動できる表計算機能など、数多くの基本作図機能に加え、高品質レンダリング&3Dビジュアライズ機能を搭載したVectorworksシリーズの基本製品 |

|
Vectorworks Architect建築設計や内装、ディスプレイデザインに対応した先進的なBIM・インテリア設計支援機能、拡張機能、さらには豊富な建築向けのデータライブラリを搭載した建築/内装業界向け製品 |

|
Vectorworks Landmark地形モデルや多彩な植栽、灌水設備計画等に対応するランドスケープデザイン機能、さらには豊富な造園向けのデータライブラリを搭載した都市計画/造園業界向け製品 |

|
Vectorworks Spotlightステージプランニングやライティング計画に対応した先進的な舞台照明計画支援機能、さらには各種メーカー製のトラスや照明機材、音響機器等の豊富なデータライブラリを搭載したエンタテインメント業界向け製品 |

|
Vectorworks Design Suite専門分野別(建築設計/ディスプレイデザイン、ランドスケープデザイン、ステージデザイン&スポットライトプランニング)の設計支援機能、拡張機能、さらには豊富なデータライブラリを搭載した最上位の製品 |