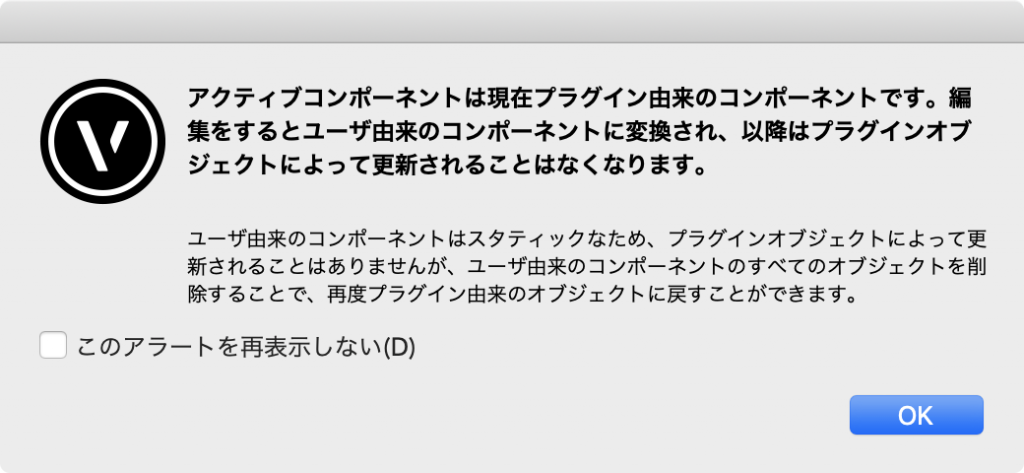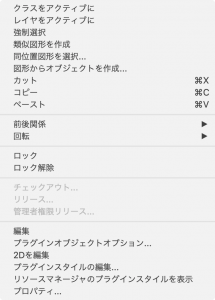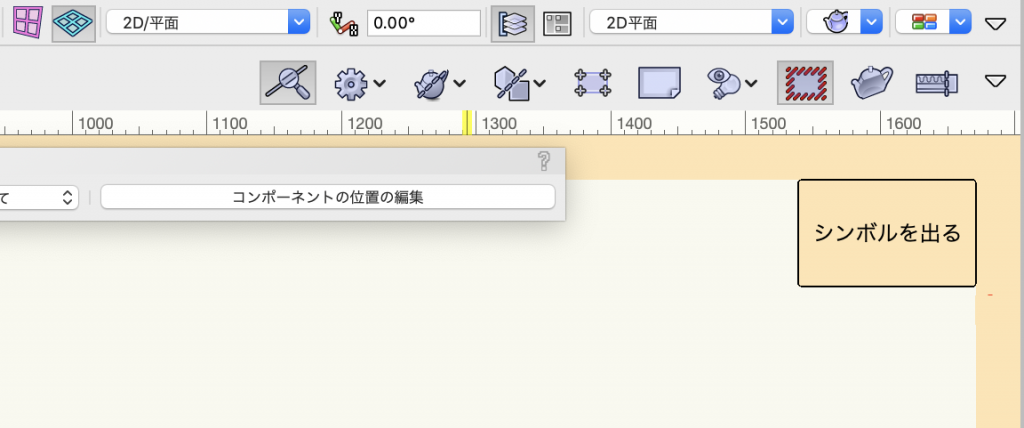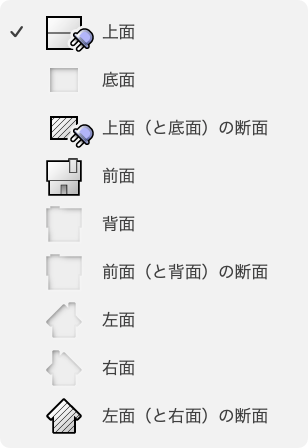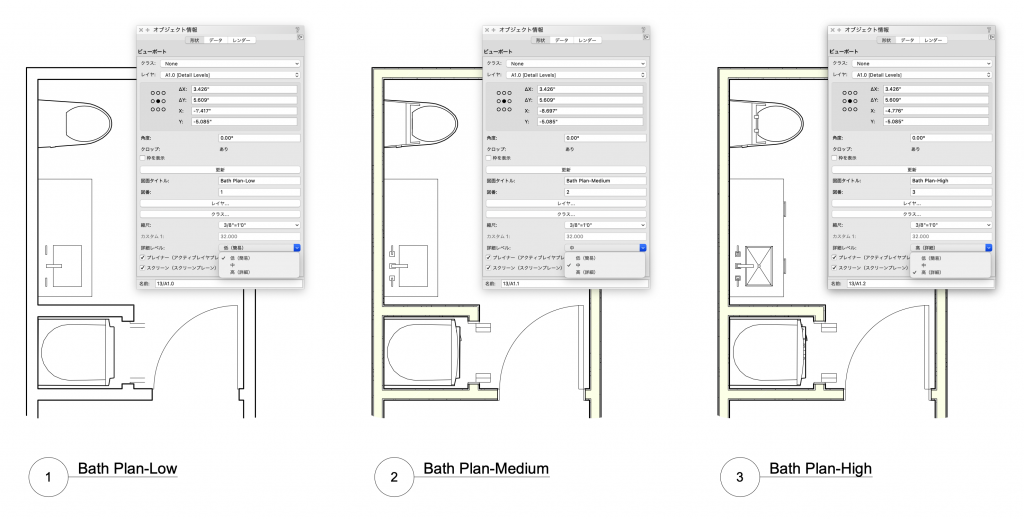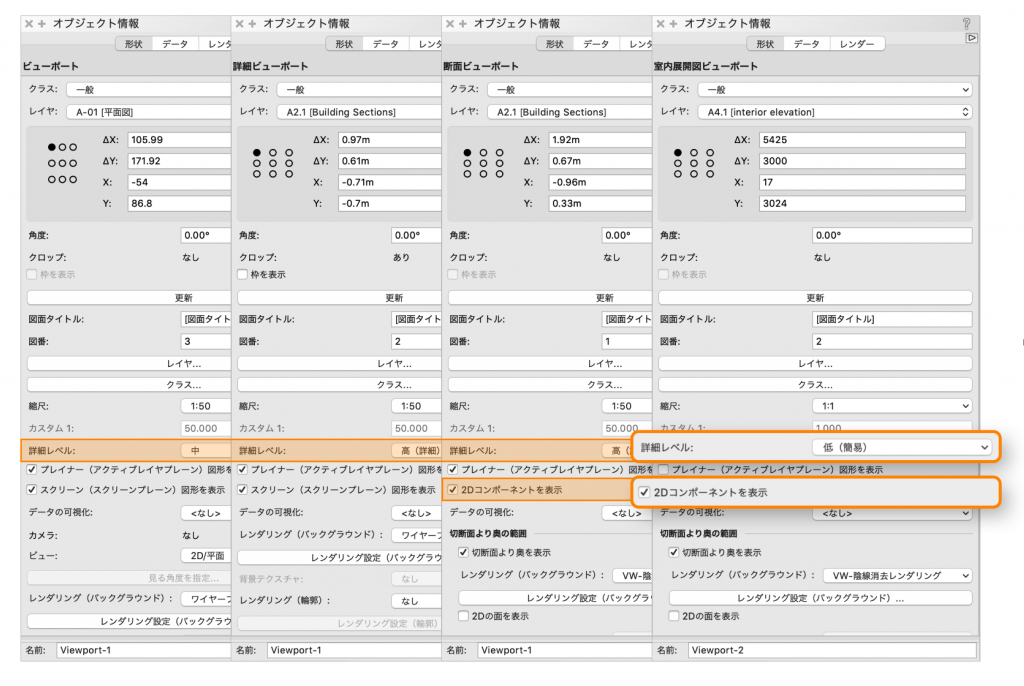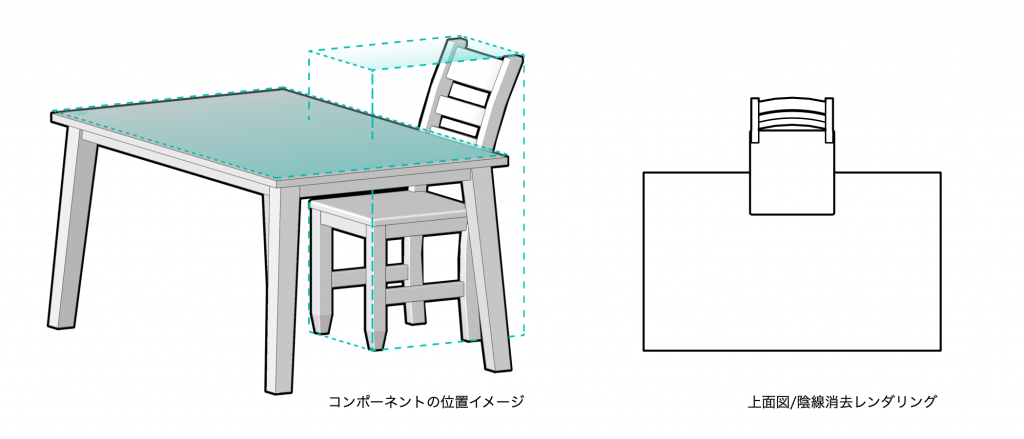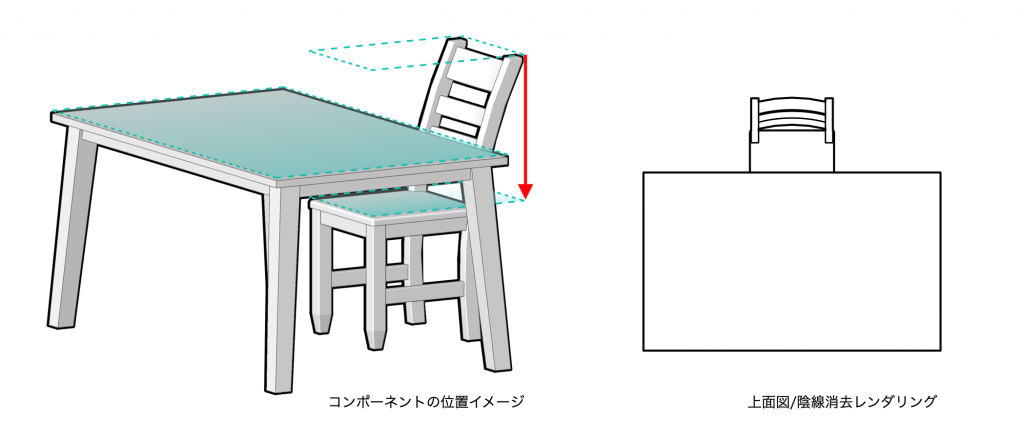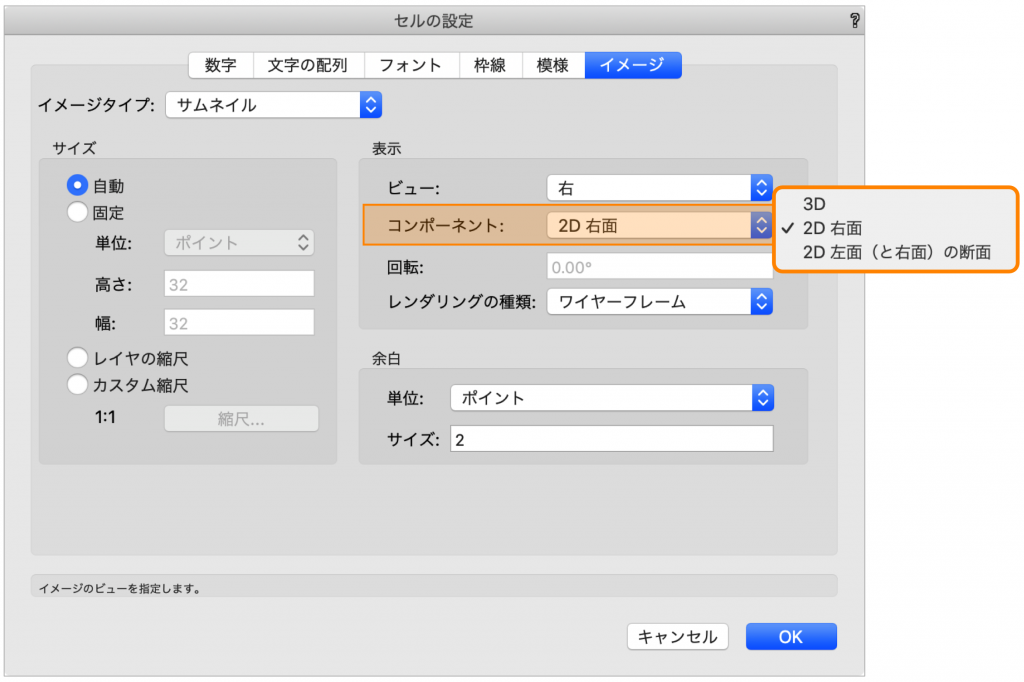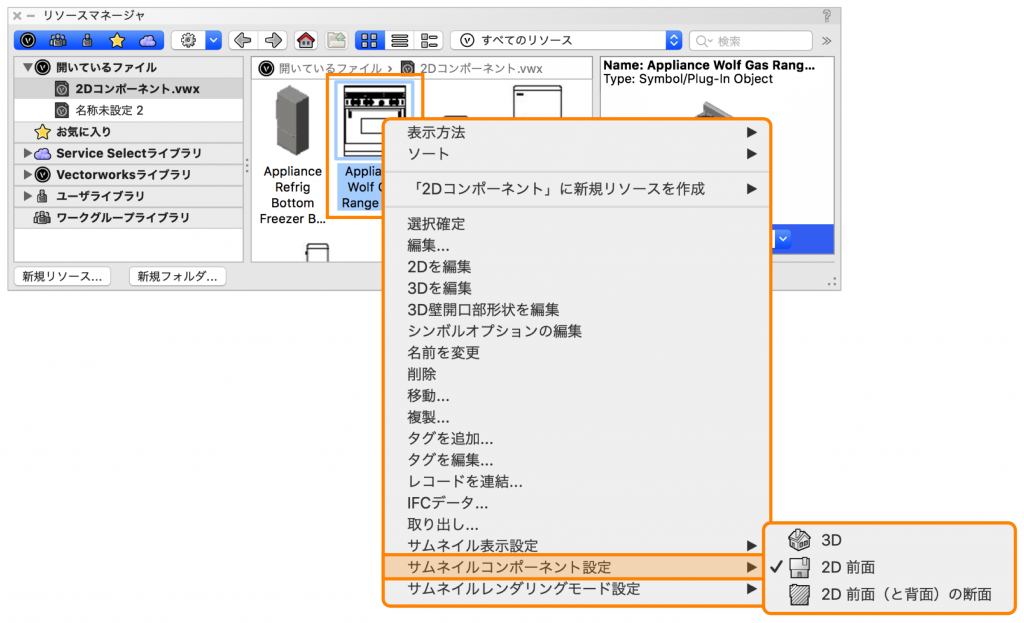衛生器具や家具などのシンボルやプラグインオブジェクトを配置した時、それがビューポートで常に希望したまま表示されるとは限りません。モデルによっては思わぬところで分割線が表示されたり、縮尺やビューとは不適切な詳細レベルで描画されたりすることもあります。
2Dコンポーネントは、シンボル/プラグインオブジェクトにおける正対したビューの2D表示や詳細度を自由に設定でき、図面表現を柔軟にサポートします。
目次
8-1. ハイブリッドオブジェクトのための2Dコンポーネント
8-1-1. ハイブリッドオブジェクトとは
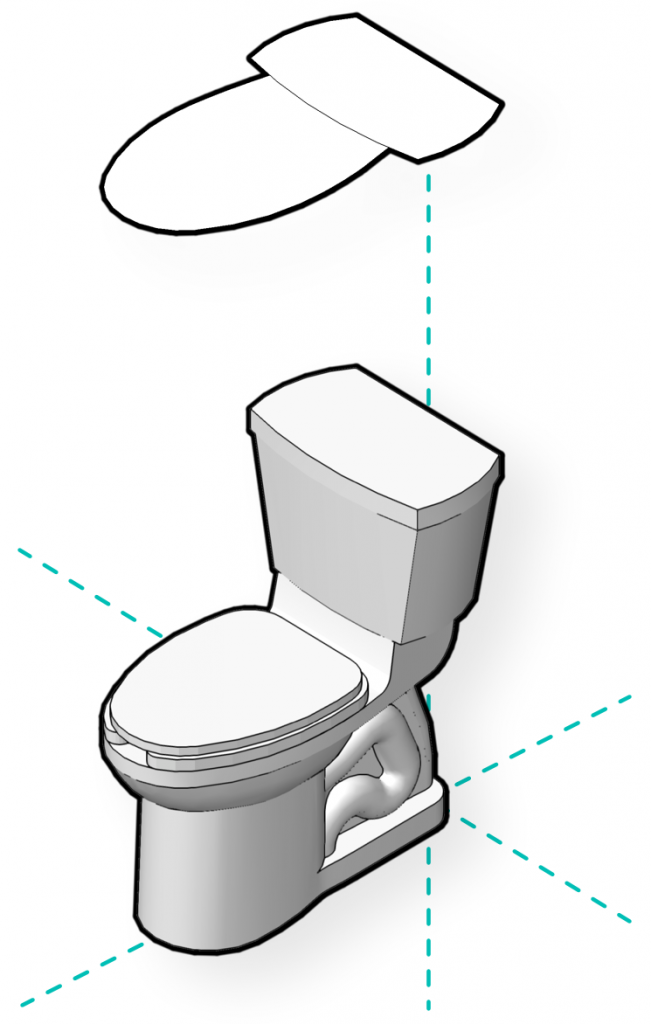
Vectorworksには、2018以前のバージョンから「ハイブリッドオブジェクト」の機能が搭載されています。
| ハイブリッドオブジェクト: |
| 2D/3D両方の情報を持っている図形 |
ハイブリッドオブジェクトは3Dオブジェクトに2D情報を登録しておくことで、そのモデルが図面上でどのように表示されるのか、自身でコントロールすることができます。
BIMへの活用
BIMによるモデルは原則3Dで作成され、様々なビューとして図面を書き出します。そのため、2D表現を自由にコントロールできる 「ハイブリッドシンボル」は必要不可欠のオブジェクトです。
実務においてはアプリケーションに準備されているシンボルだけでなくオリジナルのシンボルを作成する必要が出てきます。「ハイブリッドシンボル」を自由に作成できるとBIMによる設計の自由度が飛躍的に向上します。
8-1-2. 2Dコンポーネント
2Dコンポーネントはハイブリッドオブジェクトの機能をさらに拡張し、3Dオブジェクトに6方向の姿図、3方向の断面図を設定できるようになりました。
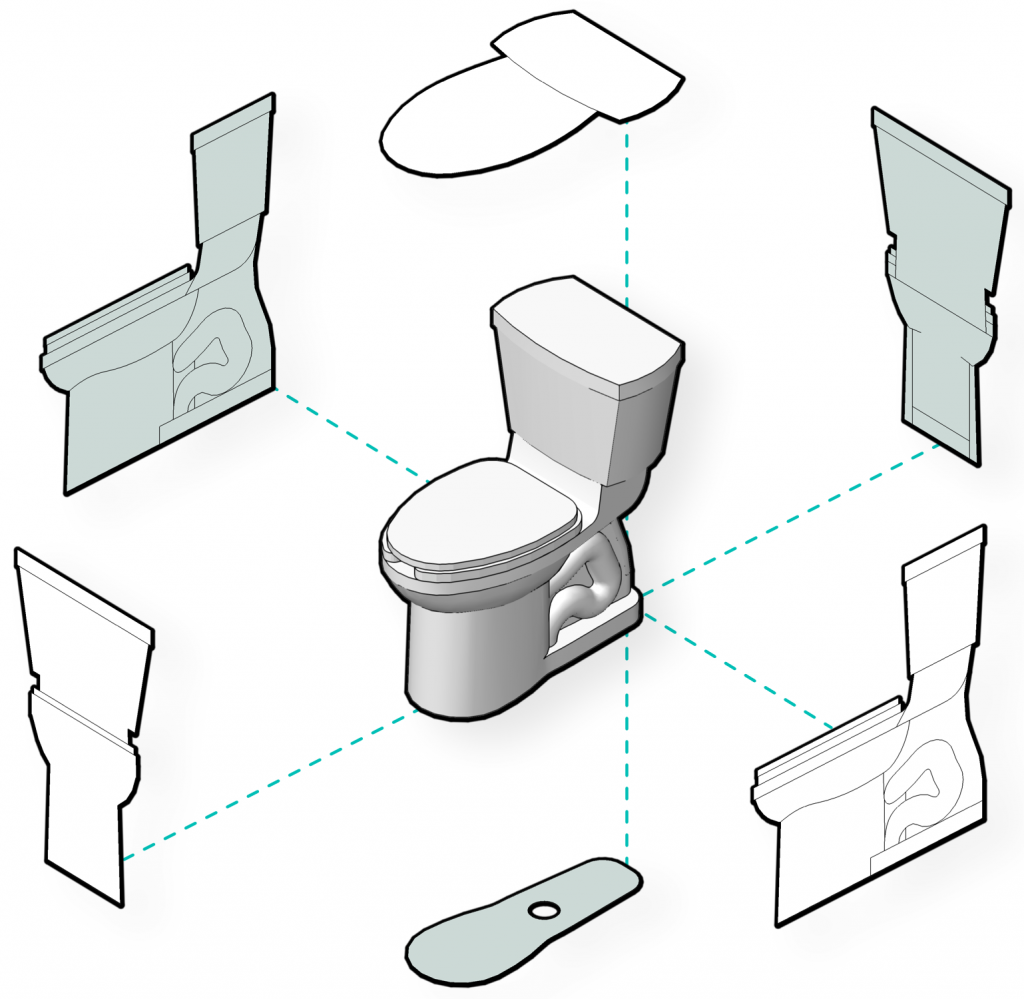
また、各コンポーネントに3段階の詳細度を設定でき、シンボルとプラグインオブジェクトを図面に適切な詳細度で表示できます。
2DコンポーネントはBIMレベルの観点から、2D表示の詳細レベルをLOD 100、200、300に対応するように設定できます。
*Vectorworksの3つの詳細レベルは、英国におけるLOD 1、2、3に相当
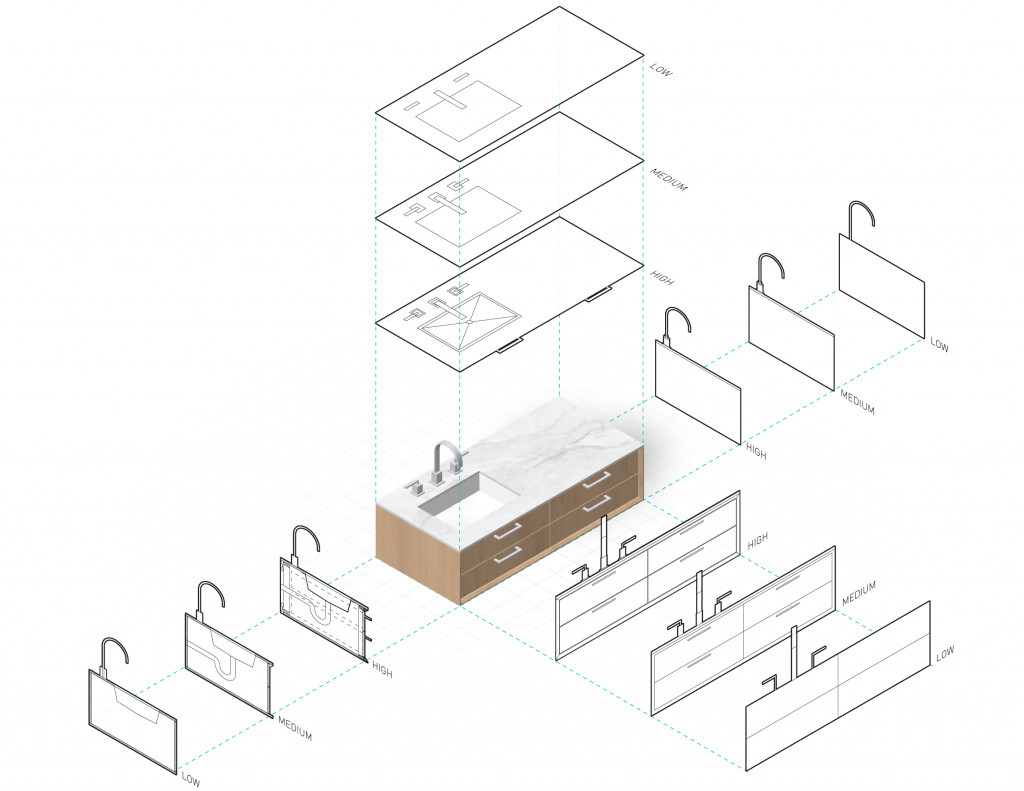
8-2. 使用方法
8-2-1. 2Dコンポーネントの作成
- 3Dシンボル/プラグインオブジェクトの2D表示設定は、リソースマネージャかファイルに配置済みのものから行います。右クリックし、コンテキストメニューから2Dを編集または3Dを編集を選択すると、コンポーネントの編集画面に切り替わります。
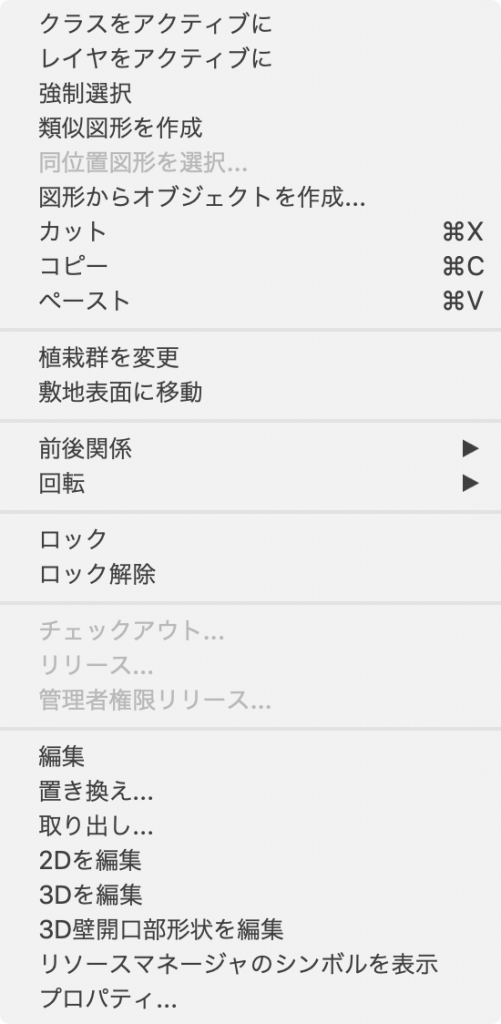
この時、プラグインオブジェクトでは挙動が少し変わります。
- コンポーネントの編集パレットにはいくつかのドロップダウンがあり、2Dコンポーネントを正しく作成・配置するように下記の設定を行います。
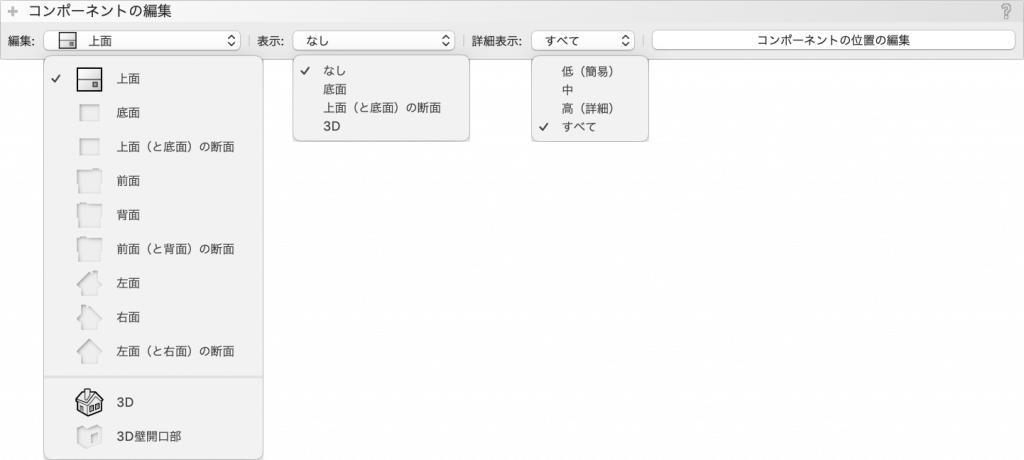
- 編集:
これから作成・編集する2D要素の位置を選択します。 - 表示:
編集しているオブジェクトの他の2D/3D要素を表示できます。 - 詳細設定:
配置されたシンボルがビューポート上でどのように表示されるか、表示詳細のレベルを選択して確認します。 - コンポーネントの位置:
3Dオブジェクトに対する2D要素の描画位置を指定できます。このオプションは例えば平面図でテーブルと椅子を配置したとき、椅子の座面がテーブルの表面で隠されるように、特定の図形が特定の「重なり順」を表示しなければならない場合に使用します。
.
- 編集:
- 編集ドロップダウンからビュー選択し、そのビューでの2D表示を作図します。1から作図しても良いですが、3Dコンポーネントから2Dを生成コマンドが時間短縮に役立ちます。
画面上で右クリックしコマンドを選択すると、選択中のビューで3Dモデルを見た時の2D線画が自動生成されます。下図では、レンジフードの3Dモデルを正面から見て、そこから2Dの線画が生成されています。
- 2Dコンポーネントの設定が終わったら、画面右上のシンボルを出るをクリックします。
8-2-2. 作成した2Dコンポーネントの確認
シンボルにどのような変更が加えられたかを示すために、コンポーネントの編集パレットの編集で表示されるアイコンには3つの定義された状態があります
*Vectorworks 2020 以降
-
空白:
そのビューに何も行われていないユーザ由来:
そのビューにユーザが用意した図形を配置されているプラグイン由来:
そのビューにプラグインで生成された図形が使用されている
8-2-3. 詳細度設定
同じモデル(例えば洗面台)でも、図面の縮尺によって詳細に表示させたり、簡略的な表示にしたりと表現を変える必要があります。各コンポーネントは「高・中・低」の3段階で詳細度を設定でき、縮尺に合わせた図面表現が可能です。
- 2Dコンポーネントの編集画面で図形を選択すると、オブジェクト情報パレットに表示する詳細レベルオプションが表示されます。
低(簡易)・中のチェックを外すと、選択中の図形は表示レベルが「低・中」の時は表示されず、「高(詳細)」の時だけ表示されます。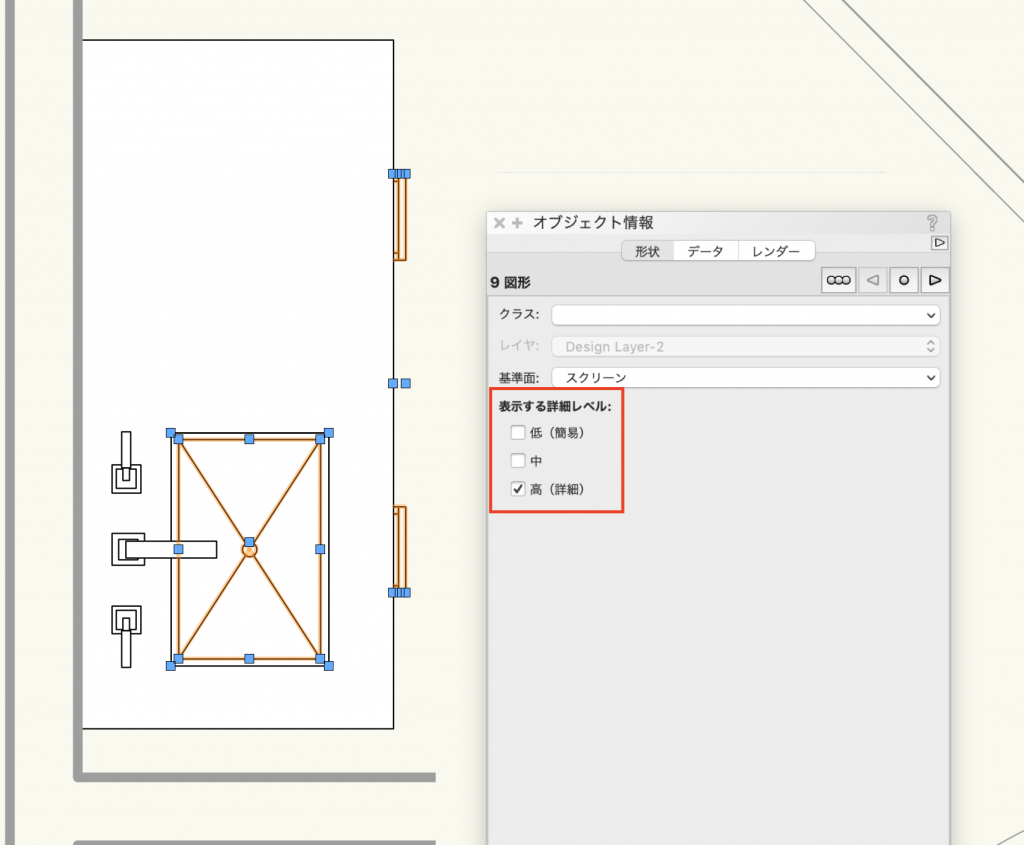
. - コンポーネントの編集バーの詳細表示から、それぞれの詳細レベルでどのように表示されるかを確認できます。

8-2-4. ビューポートの詳細度設定
基本的にすべてのビューポートタイプには、オブジェクト情報パレットに詳細レベルの項目があります。ここで選択した詳細度に応じた2Dコンポーネントが表示されます。
さらに、断面ビューポートと室内展開図ビューポートには2Dコンポーネントを表示があり、このオプションによって、そのビューポート上の2Dコンポーネントの表示/非表示を切り替えることができます。オフの場合、オブジェクトの3Dコンポーネントがそのまま表示され、オンの場合は、シンボルやプラグインオブジェクトで設定した2Dコンポーネントが、ビューポートの詳細レベルに応じて表示されます。
8-2-5. コンポーネントの位置
デフォルトではそのビューに最も近い3D枠の面に2Dコンポーネントの面が配置されます。通常、この位置はそのままにしておいても問題ありませんが、調整が必要な場合もあります。

例えば下図では、椅子の2Dコンポーネント(上面)が背もたれの上部に配置されているため、ビューポートでは机の上に椅子が表示されてしまいます。
正しい「重なり順」で表示させるために、以下の手順で椅子の2Dコンポーネントを座面の高さに移動して調整します。
- コンポーネントの編集パレットでこれから位置を調整するビューを選択します。

. - コンポーネントの位置を編集を選択すると、画面が切り替わり、2Dコンポーネントの位置が下図のように表示されます。
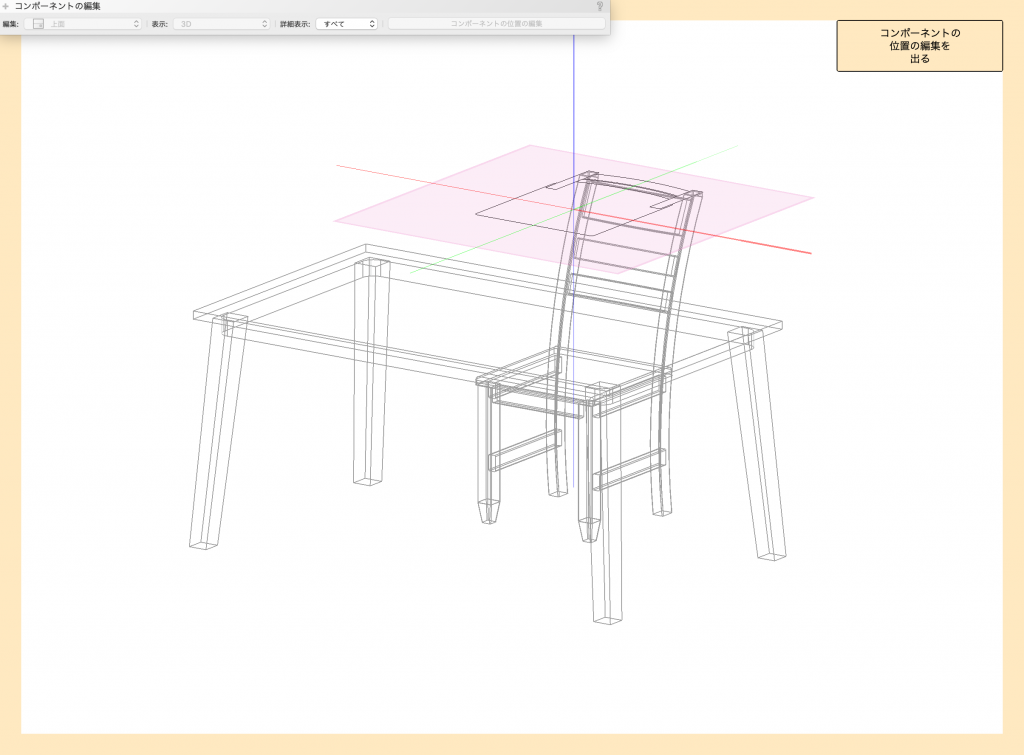
. - セレクションツールで2Dコンポーネントの面をクリックし、任意の位置でもう一度クリックして移動します。
*操作しやすいように、フライオーバーツールなどでビューを調節しましょう。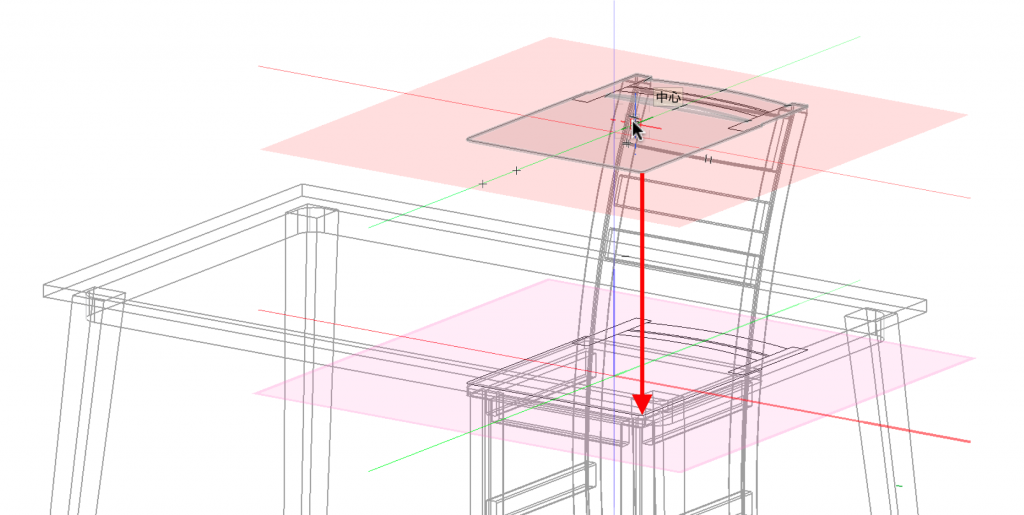
. - 位置の変更が終わったら、画面右上のコンポーネントの位置の編集を出るをクリックします。
8-2-6. その他
ワークシートで画像を使用する場合は、表示したいセルでセルの設定を選択してからイメージタブを選択することで、適切な2D図形を持つシンボルをワークシートに表示することができます。表示からビューを設定し、コンポーネントから正しい表示を選択します。
2Dコンポーネントは、リソースマネージャのシンボルサムネイルにも対応します。
また、ファイル設定では、詳細レベルの項目が3段階に拡張されました。3つのレベルは、画面タブのデザインレイヤの詳細レベルを自動切り替えチェックボックスでユーザが定義できます。
8-3. 使用例
窓は、縮尺が1:100などの図面では、低いレベルのディテールで表示できます。しかし、図面のスケールを1:30に拡大すると、まったく異なるレベルのディテールが必要になります。2Dコンポーネントは、ビューポートごとに選択できる3つの詳細レベルに対応しており、必要な表示を得るための柔軟性を提供します。
蛇口、バスタブ、その他複雑な3Dオブジェクトなど、より曲線的なオブジェクトも適切なレベルのディテールを様々なビューで表現できるようになりました。
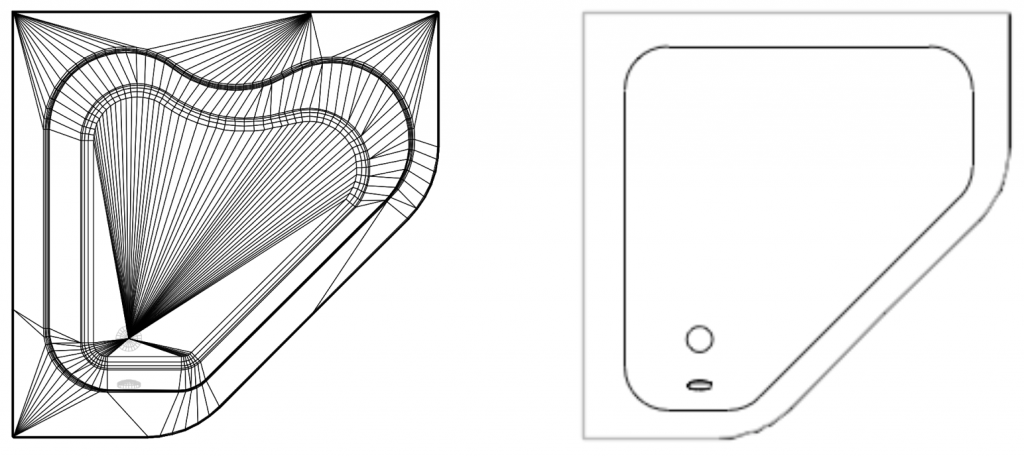
8-4. テキストダウンロード
今回の内容をPDFテキストで確認できます。
A Guide to Vectorworks – 2Dコンポーネントをダウンロード
バージョンによって一部ダイアログなどの表記がテキストと異なる場合がございますが、あらかじめご了承ください。
この機能を利用できる製品
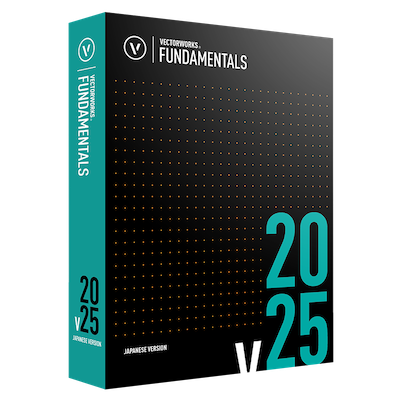
|
Vectorworks Fundamentals2D/3D汎用作図機能に、プレゼンボード作成機能や図面と連動できる表計算機能など、数多くの基本作図機能に加え、高品質レンダリング&3Dビジュアライズ機能を搭載したVectorworksシリーズの基本製品 |

|
Vectorworks Architect建築設計や内装、ディスプレイデザインに対応した先進的なBIM・インテリア設計支援機能、拡張機能、さらには豊富な建築向けのデータライブラリを搭載した建築/内装業界向け製品 |

|
Vectorworks Landmark地形モデルや多彩な植栽、灌水設備計画等に対応するランドスケープデザイン機能、さらには豊富な造園向けのデータライブラリを搭載した都市計画/造園業界向け製品 |

|
Vectorworks Spotlightステージプランニングやライティング計画に対応した先進的な舞台照明計画支援機能、さらには各種メーカー製のトラスや照明機材、音響機器等の豊富なデータライブラリを搭載したエンタテインメント業界向け製品 |

|
Vectorworks Design Suite専門分野別(建築設計/ディスプレイデザイン、ランドスケープデザイン、ステージデザイン&スポットライトプランニング)の設計支援機能、拡張機能、さらには豊富なデータライブラリを搭載した最上位の製品 |