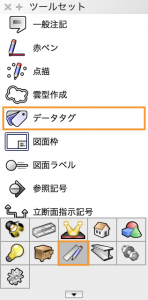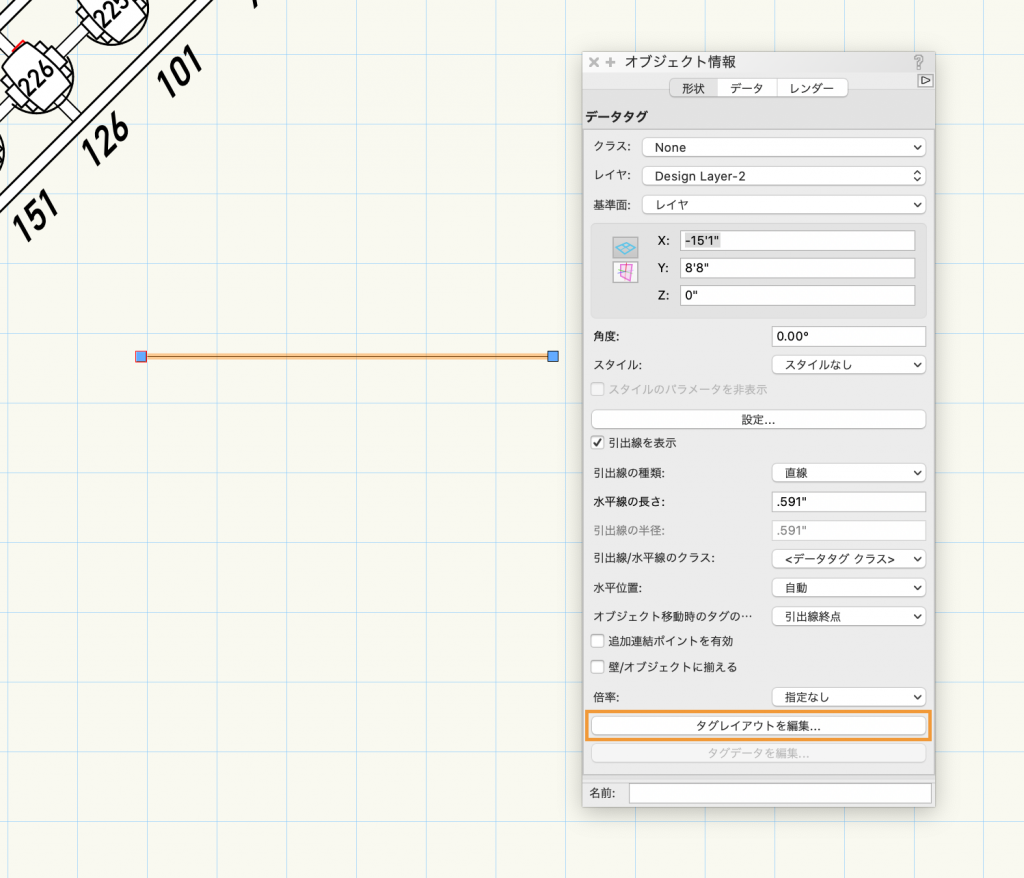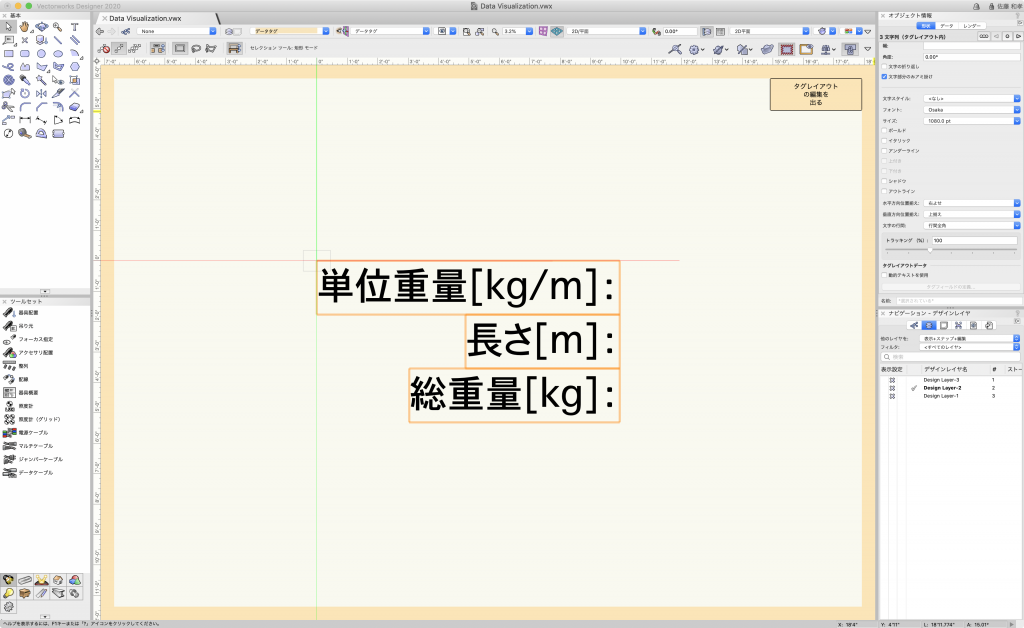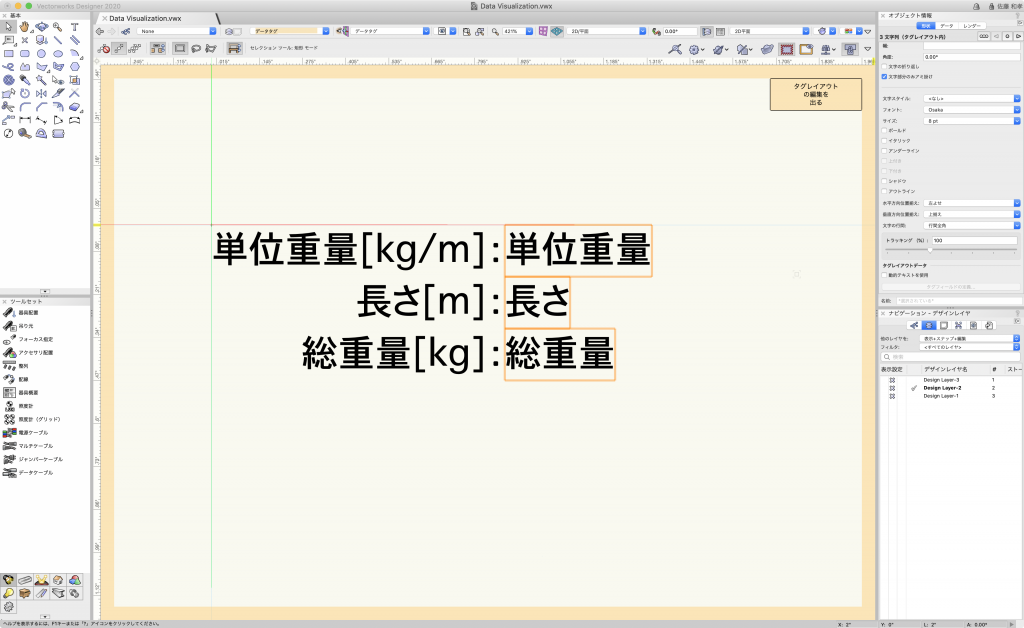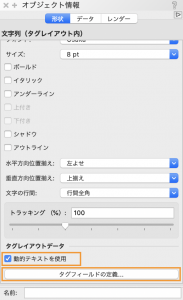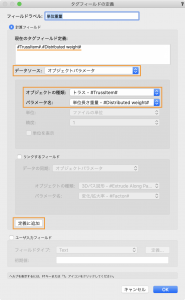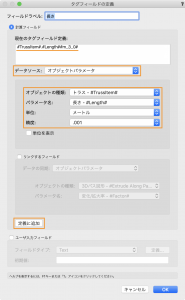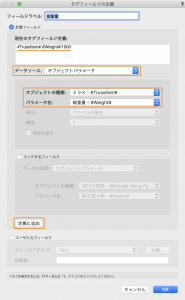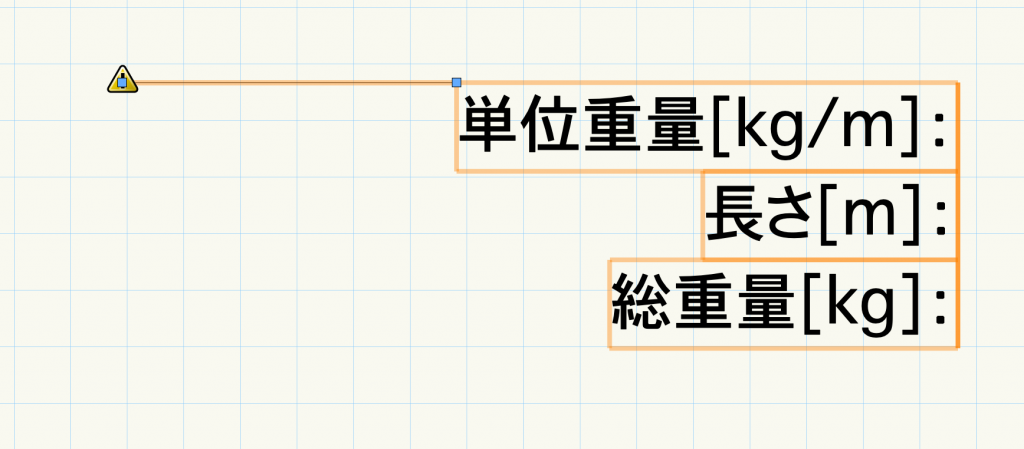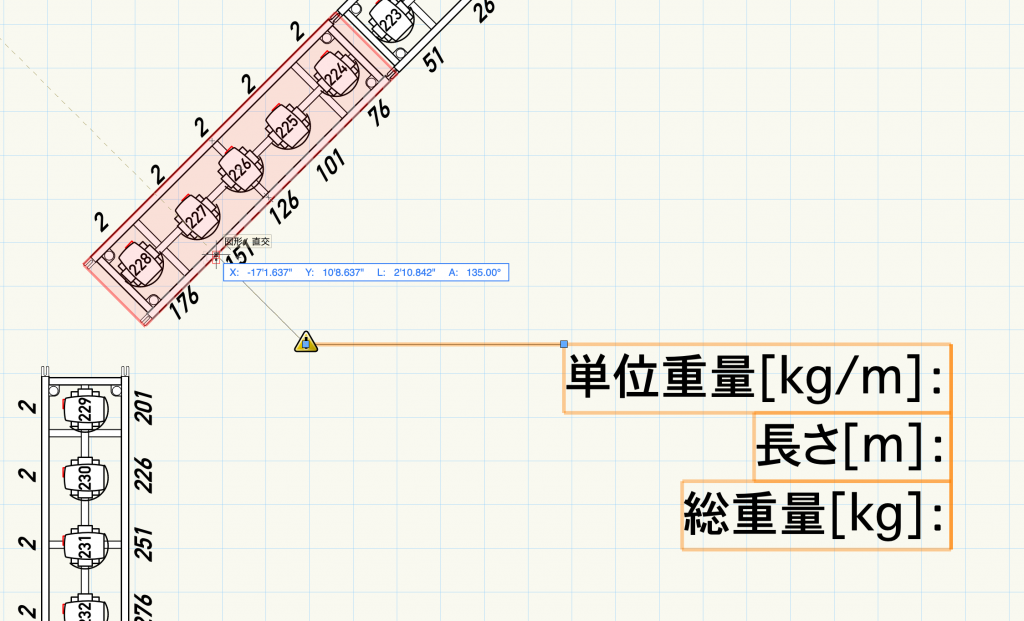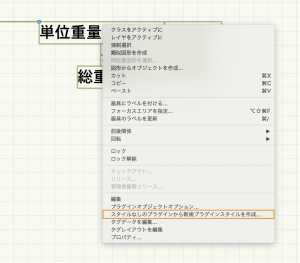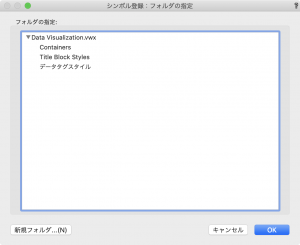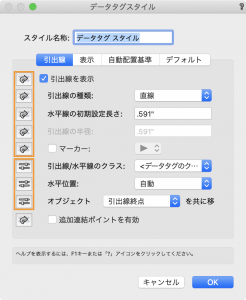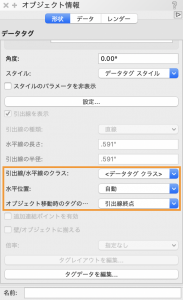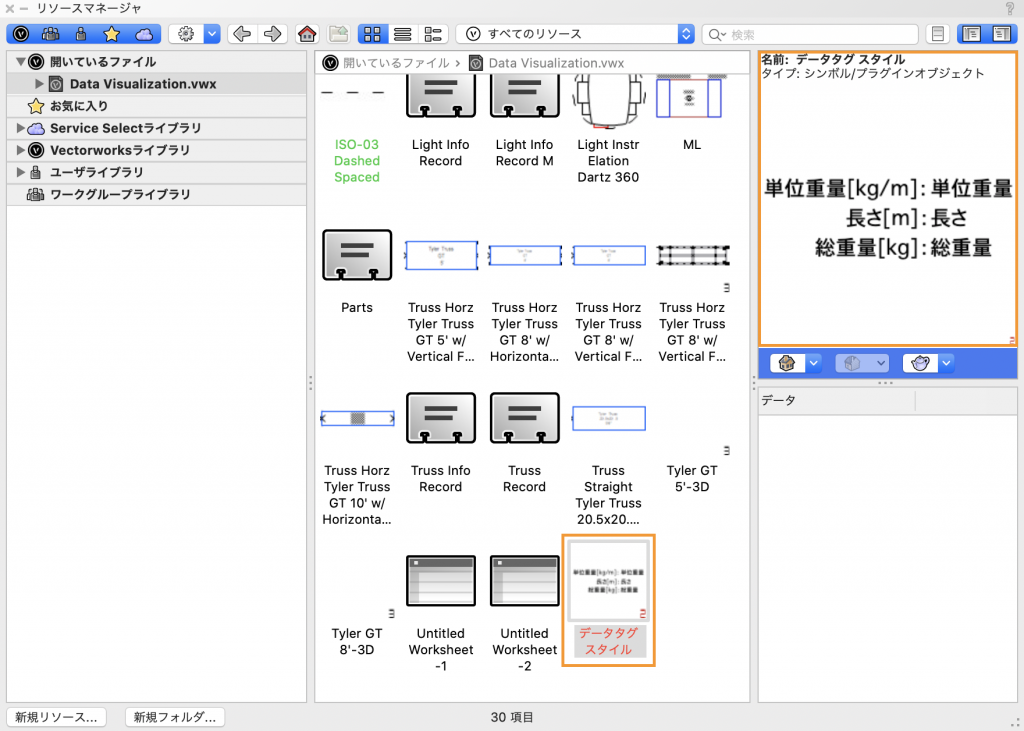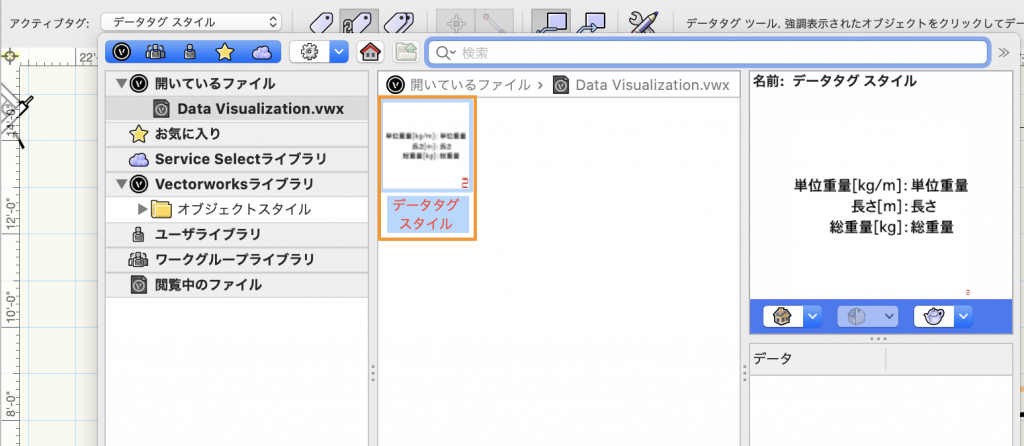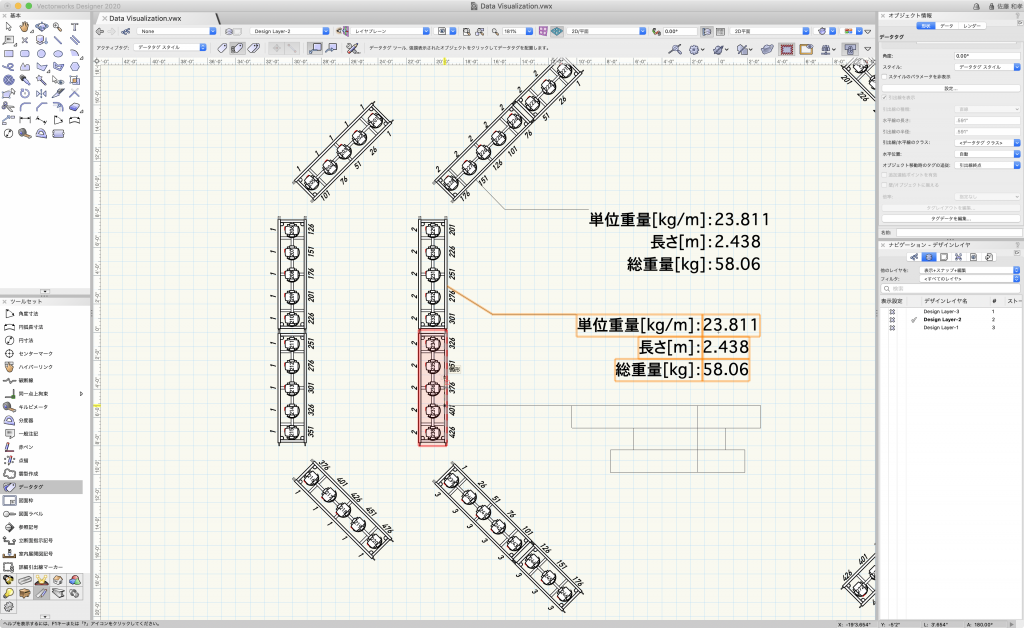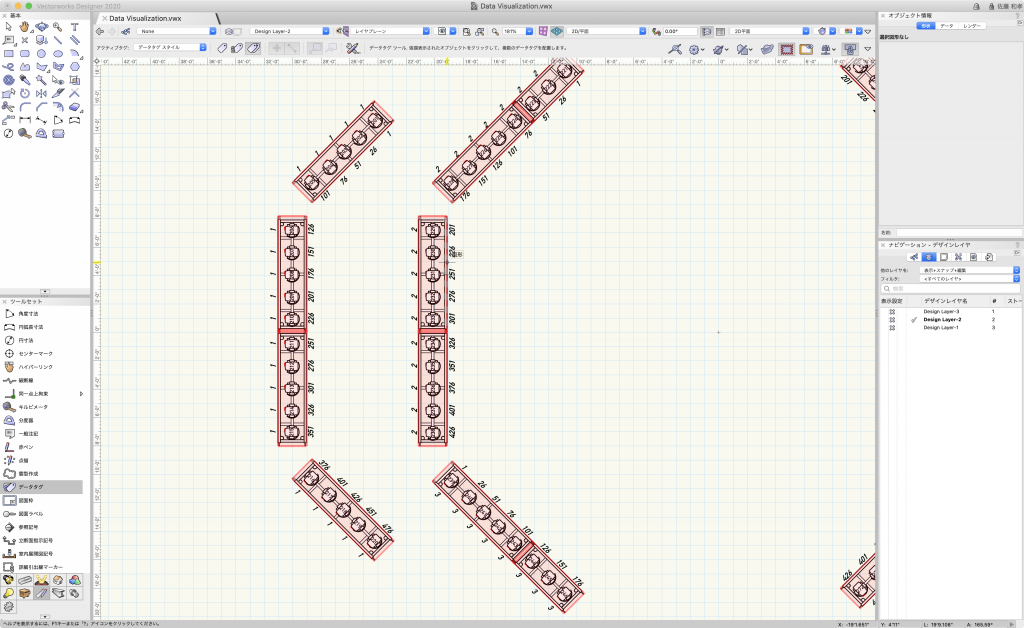Spotlightには独自の照明器具向けラベル設定があり、照明器具の情報を2Dと3Dで表示できますが、トラスなどはデータタグを利用する必要があります。
ここでは、トラス配置ツールでデザインしたトラスの単位重量や長さ、総重量をデータタグで表示してみます。
14-1. データタグスタイルの作成
まず、データタグのスタイルを作成します。空のデータタグを配置し、スタイルを作っていきます。
1. 寸法/注釈ツールセットパレットのデータタグツールを選択します。
2. ツールバーのアクティブタグが「<スタイルなし>」になっていることを確認し、図面上の任意の場所でダブルクリックします。空のデータタグが配置されます。
3. データタグが選択された状態で、オブジェクト情報パレットのタグレイアウトを編集をクリックします。
4. タグの形状や情報を配置・編集する画面に入ります。画面はオレンジの枠で囲まれ、赤と緑の軸の交点がタグの原点になります。
5. まずは3つの文字列図形で情報のラベルを作成します。3つの文字列とも水平方向位置揃えを「右よせ」、垂直方向位置揃えを「上揃え」にし、下図のように配置します。フォントサイズはお好みの大きさで構いません。
6. 次に実際のデータを表示するための文字列図形を3つ作成します。3つとも水平方向位置揃えを「左よせ」、垂直方向位置揃えを「上揃え」にし、上記で作成したラベルの右側に配置します。
7. 文字列「単位重量」を選択し、オブジェクト情報パレットの動的テキストを使用にチェックを入れ、タグフィールドの定義をクリックします。
8. タグフィールドの定義ダイアログで、この文字列に表示したい情報を埋め込みます。ここではトラスの単位長さ重量を表示します。
-
-
- データソース:オブジェクトパラメータ
- オブジェクトの種類:トラス – #TrussItem#
- パラメータ名:単位長さ重量 – #Distirbuted weight#
-
パラメータ名を選択したら、定義に追加をクリックすると現在のタグフィール定義に「#TrussItem#.#Distributed weight#」と自動入力されます。正しく設定されたらOKをクリックしてダイアログを閉じます。
定義に追加を押し忘れることが多いので、気をつけましょう!
9. 同様に残りの文字列に対しても動的テキストを割り当てます。
総重量については、Vectorworks内部ではグラム単位で情報を持っているので、定義に追加をクリックしたら、現在のタグフィールド定義に入力された文字列の後ろに「/1000」としてキログラム単位に変更します。
-
- 文字列:長さ
- データソース:オブジェクトパラメータ
- オブジェクトの種類:トラス – #TrussItem#
- パラメータ名:長さ – #Length#
- 単位:メートル
- 精度:.001
- 文字列:長さ
-
- 文字列:総重量
- データソース:オブジェクトパラメータ
- オブジェクトの種類:トラス – #TrussItem#
- パラメータ名:総重量 – #Weight#
- 文字列:総重量
10. 画面右上のタグレイアウトの編集を出るをクリックすると、元の画面に戻ります。
11. セレクションツールにすると、データタグに黄色のビックリマークが表示されますが、これは対象のオブジェクトに接続されていないことを表しています。
12. ビックリマークのところにある青いコントロールポイントをクリックし、トラスの上にカーソルを移動すると、対象オブジェクトであるトラスが赤く強調表示されます。そのままトラスの上でクリックすると、そのトラスの情報がデータタグに表示されます。
13. 作成したデータタグを保存するにはスタイルとして登録します。データタグの上で右クリックし、スタイルなしのプラグインから新規プラグインスタイルを作成を選択します。フォルダの選択ダイアログでは任意の場所に保存できます。
14. データタグスタイルダイアログでは、スタイルに保存したいパラメータを設定できます。このとき、パラメータの左側のボタンの表示によって「スタイル値として保存」するか、「インスタンス値として保存」して配置後に変更できるようにするかを選べます。
-
-
- 矢印のアイコン
- スタイル値として保存し、スタイル自体を編集しない限り変更できないパラメータとなる。オブジェクト情報パレットで編集不可。
- スライダーのアイコン
- インスタンス値として保存し、配置したデータタグごとにパラメータを変更できる。オブジェクト情報パレットで編集可能。
- 矢印のアイコン
-
15. 任意の名前を入力してOKをクリックすると、リソースマネージャに保存されます。
14-2. スタイル化されたデータタグの配置
1. 寸法/注釈ツールセットパレットのデータタグを選択し、ツールバーのアクティブタグをクリックすると、開いているファイルに先ほど登録したデータタグが保存されています。
2. アクティブデータタグでオブジェクトにリンクするデータタグを選択すると、配置モードは適合オブジェクトを選択かすべての適合オブジェクトを選択のどちらかしか選べません。
3. 適合オブジェクトを選択モードの場合、図面上に複数の対象オブジェクトがある場合でも、ひとつ一つクリックしてデータタグを配置します。
4. すべての適合オブジェクトを選択モードの場合、対象オブジェクトすべてにデータタグを配置します。
このように、オブジェクトのパラメータをデータタグに表示できるようになっています。また、任意のレコードフォーマットをデータタグに表示することも可能です。レコードフォーマットの表示についてはこちらをご覧ください。
この機能を利用できる製品

|
Vectorworks Spotlightステージプランニングやライティング計画に対応した先進的な舞台照明計画支援機能、さらには各種メーカー製のトラスや照明機材、音響機器等の豊富なデータライブラリを搭載したエンタテインメント業界向け製品 |

|
Vectorworks Design Suite専門分野別(建築設計/ディスプレイデザイン、ランドスケープデザイン、ステージデザイン&スポットライトプランニング)の設計支援機能、拡張機能、さらには豊富なデータライブラリを搭載した最上位の製品 |