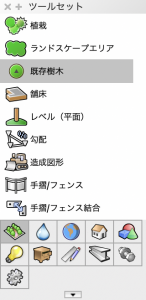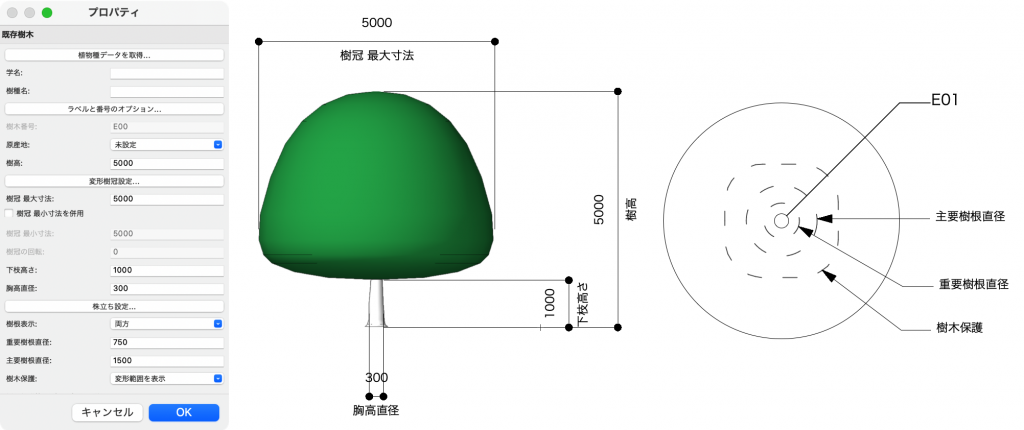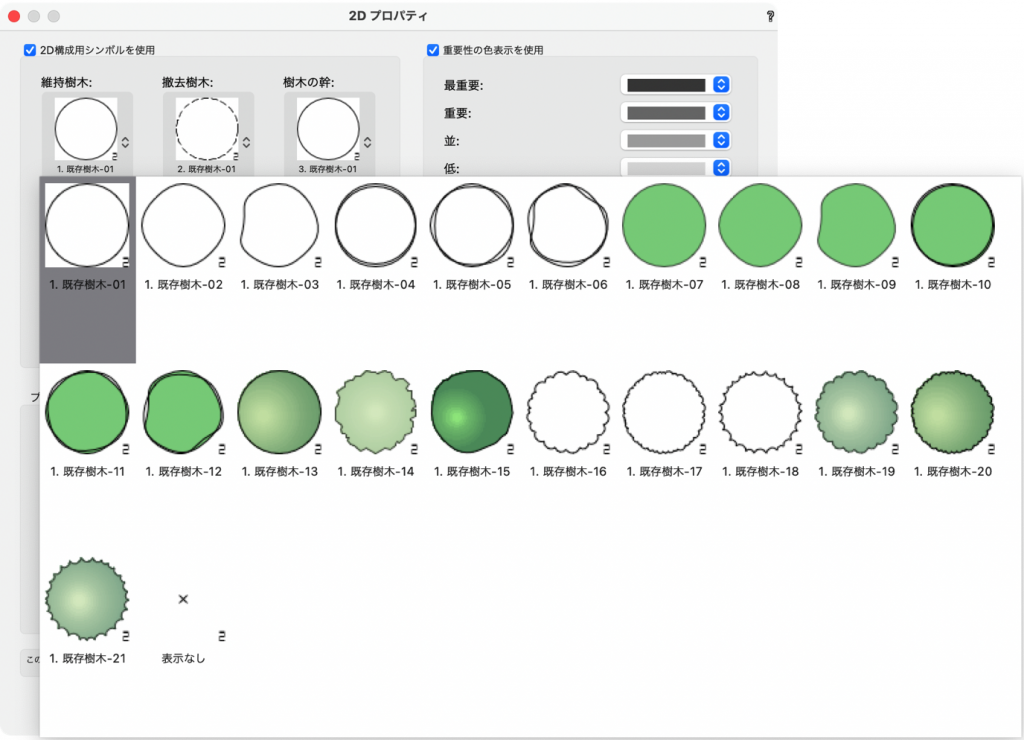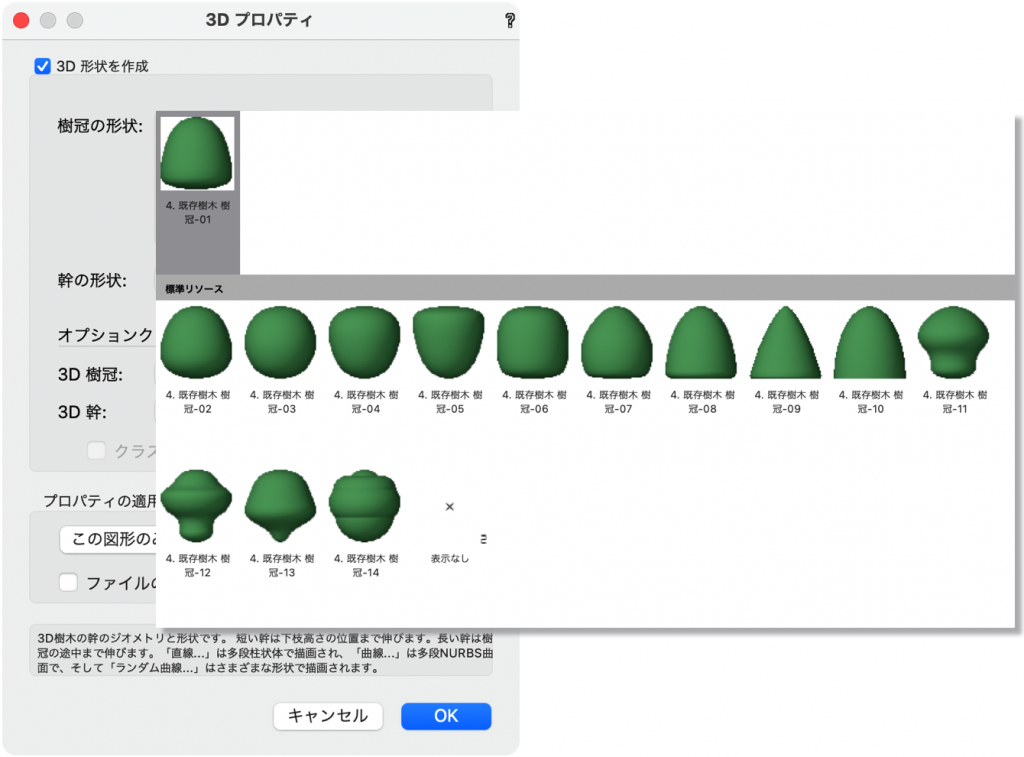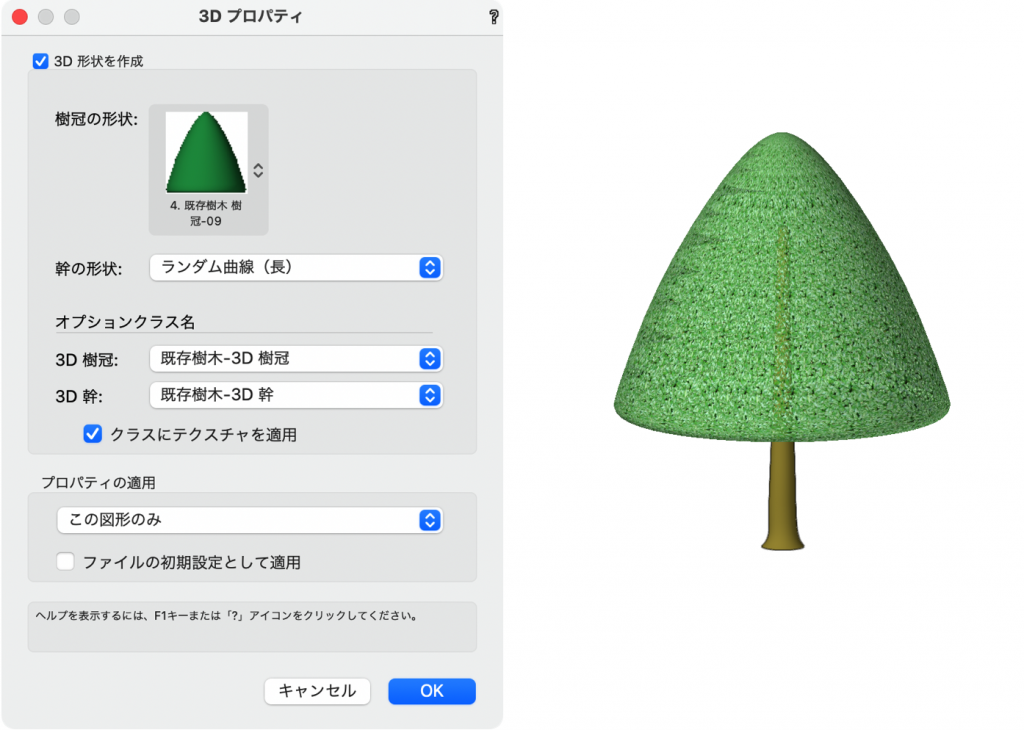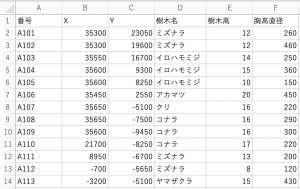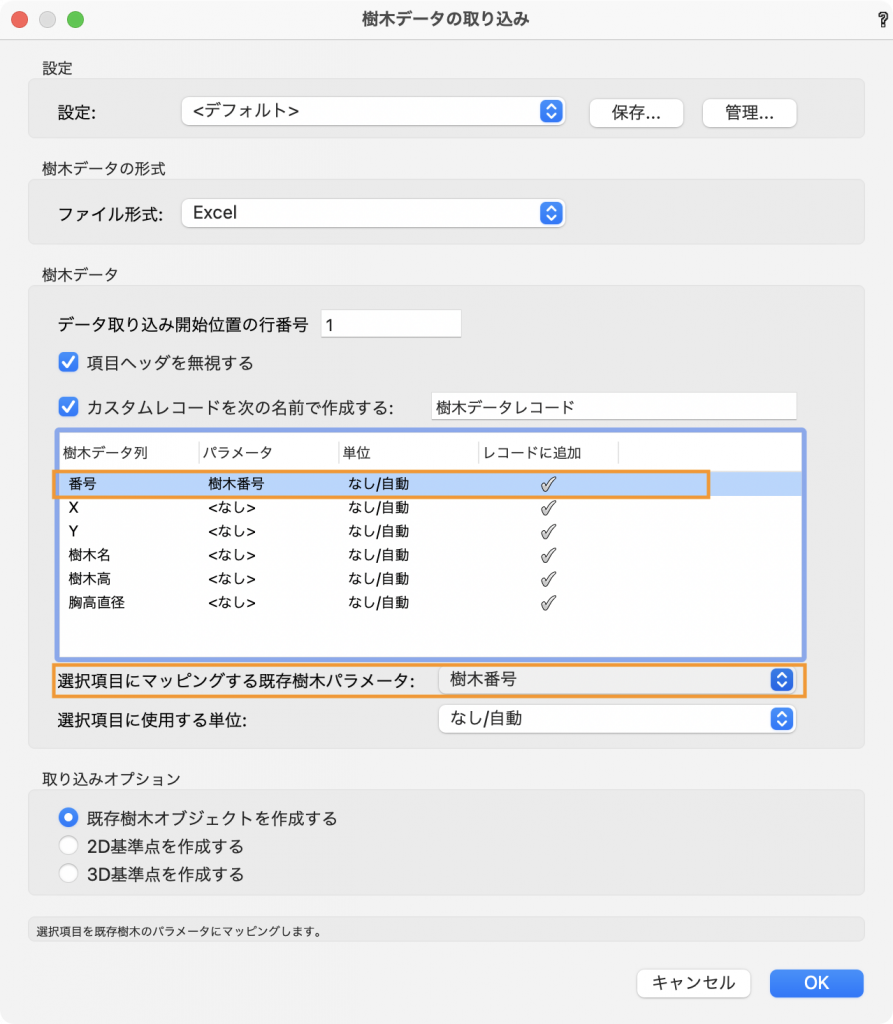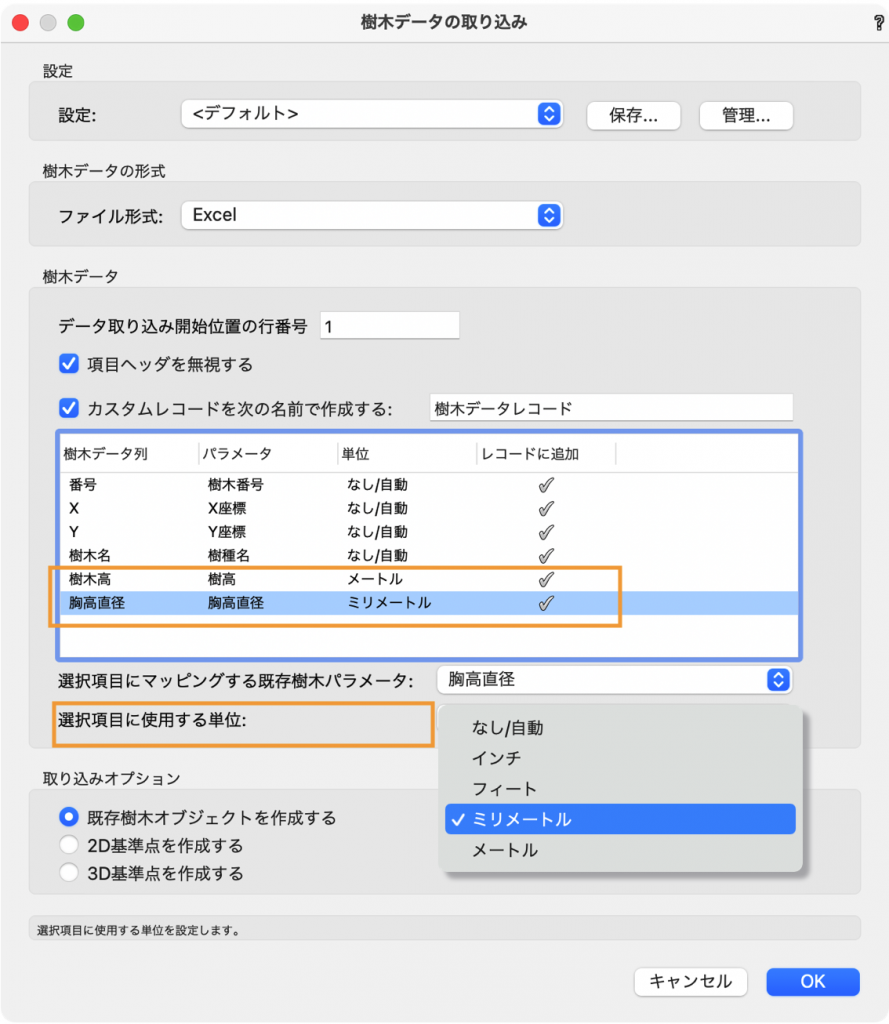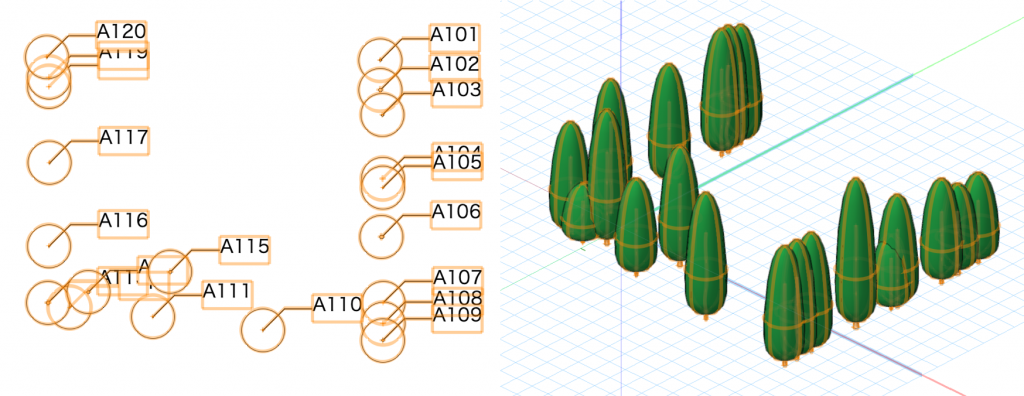もともと敷地に植生する樹木をわかりやすく管理したい、3Dで表現したい、そんな時に使えるのが既存樹木ツールです。
植栽ツールほどリアルに表現しなくても、高さや幹回り、樹冠が判別できる3Dの樹木を表現したい時にも使用できます。
ここでは、基本の使い方から樹木データを取り込んで既存樹木に変換する方法をご紹介します。
17-1. 基本の使い方
2Dで樹種や状態、重要性、処理などをラベル付けしたり、3Dで高さや幹回り、樹冠のサイズを指定して表現することが可能です。
1. 敷地計画ツールセットパレットの既存樹木ツールを選択します。
3. プロパティダイアログで、各形状を設定できます。
4. 設定をしたらOKでダイアログを閉じ、任意の位置でクリックします。
5. 2D形状を変更したい場合は、オブジェクト情報パレットの 2Dプロパティをクリックします。
6. 2D構成用シンボルを使用にチェックを入れて、維持樹木から任意のシンボルを選択します。また、ここでは維持する樹木のほか、撤去予定の樹木の表現を決めることも可能です。
7. 同様に、オブジェクト情報パレットの3Dプロパティからは、3D形状を作成にチェックを入れて樹冠の形状や幹の形状を変更できます。
8. 3D樹冠と3D幹はそれぞれクラスを割り当て、色やテクスチャを設定することが可能です。
17-2. 樹木データ取り込み
樹木を1つ1つ配置していくのではなく、調査データを取り込んで既存樹木に変換することで、既存の樹木図面の作成と3D表現が素早くできます。
1. 調査データを準備します。座標値(x,y,z)や樹木番号、樹種名、樹高など取り込みたい情報を用意し、Excelファイルまたはタブ区切りファイルで保存します。
2. ランドスケープ>既存樹木>樹木データを取り込むをクリックし、調査データを選択します。
3. 樹木データ列の各項目をクリックして、選択項目にマッピングする既存樹木パラメータを選択します。
4. 樹高など数値に単位が必要な項目は、選択項目に使用する単位も併せて選択します。
5. 取り込みオプションで既存樹木オブジェクトを作成するにチェックを入れ、OKをクリックしてダイアログを閉じると、既存樹木がまとめて配置されます。
取り込みオプション
必要に応じて、既存樹木ではなく樹木情報を含む基準点として取り込むことができます。その後、樹木情報を含んだ状態でShapeファイル形式で取り出すことが可能です。