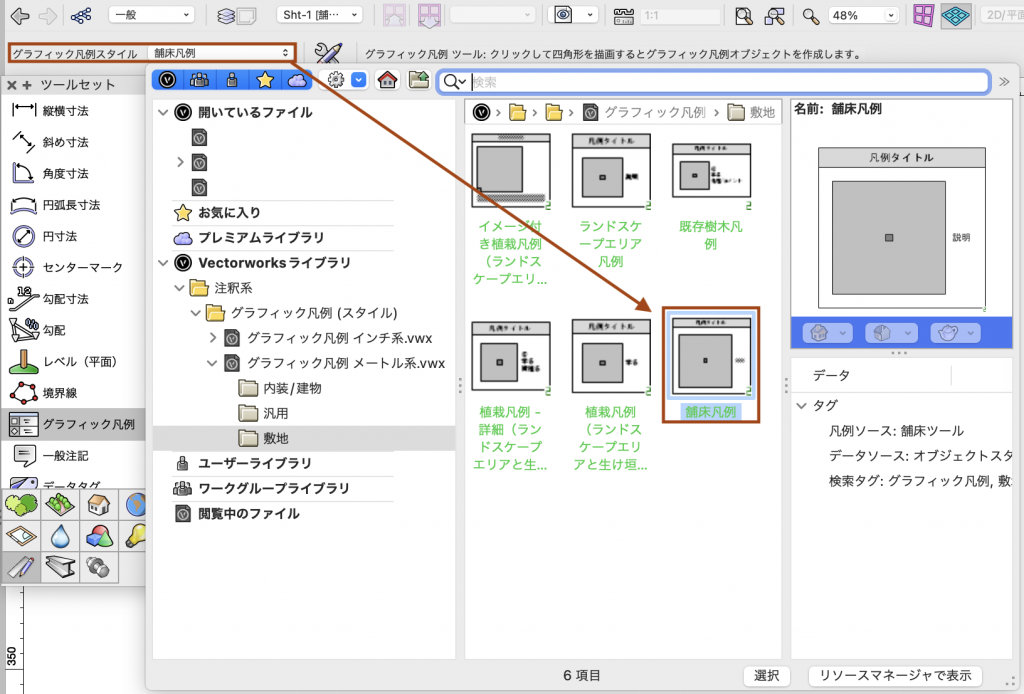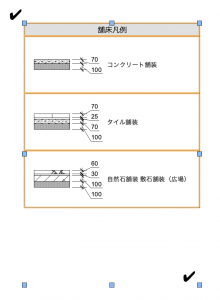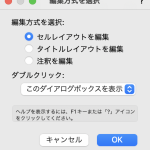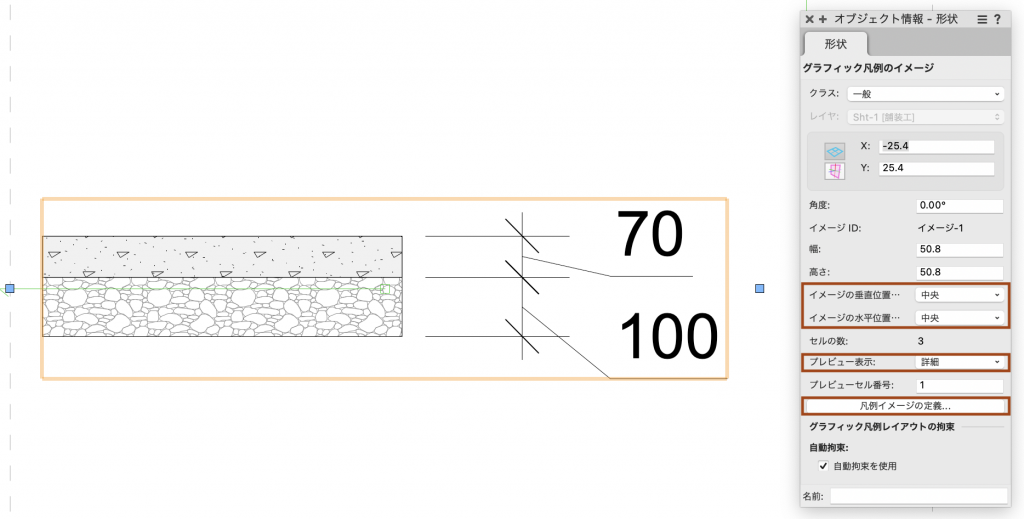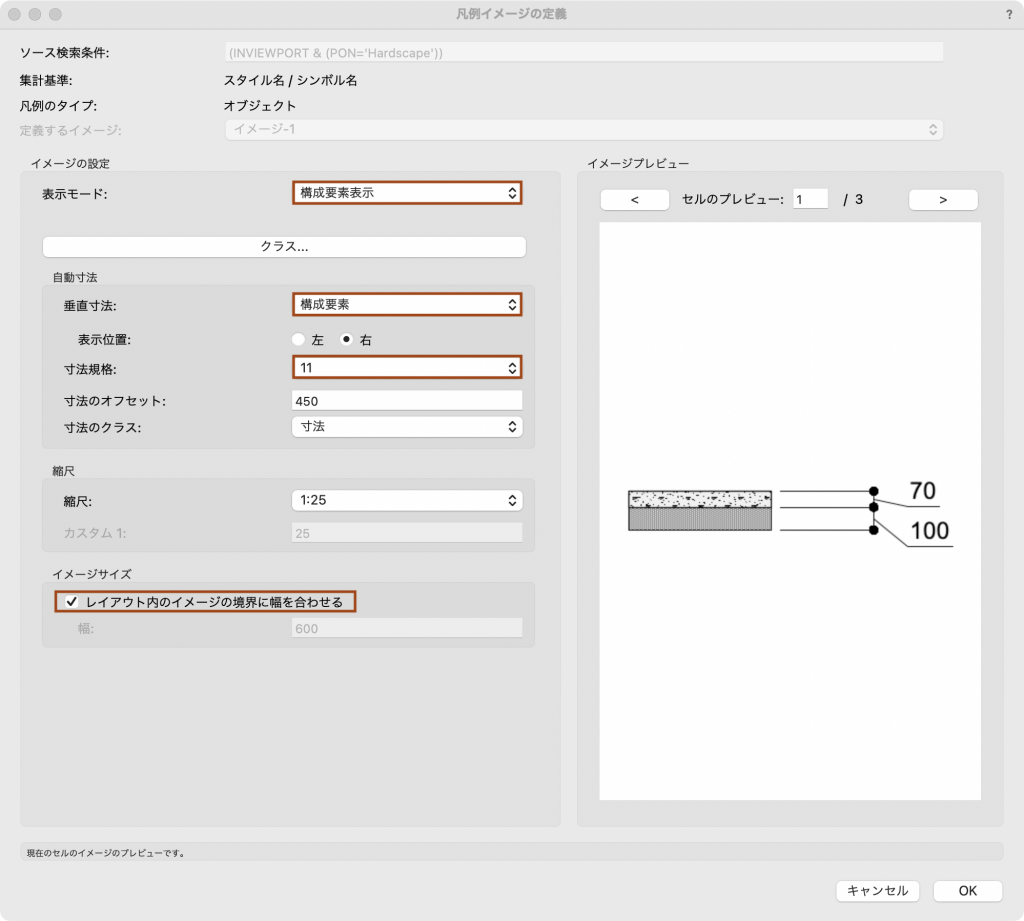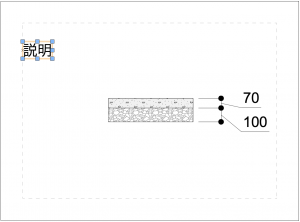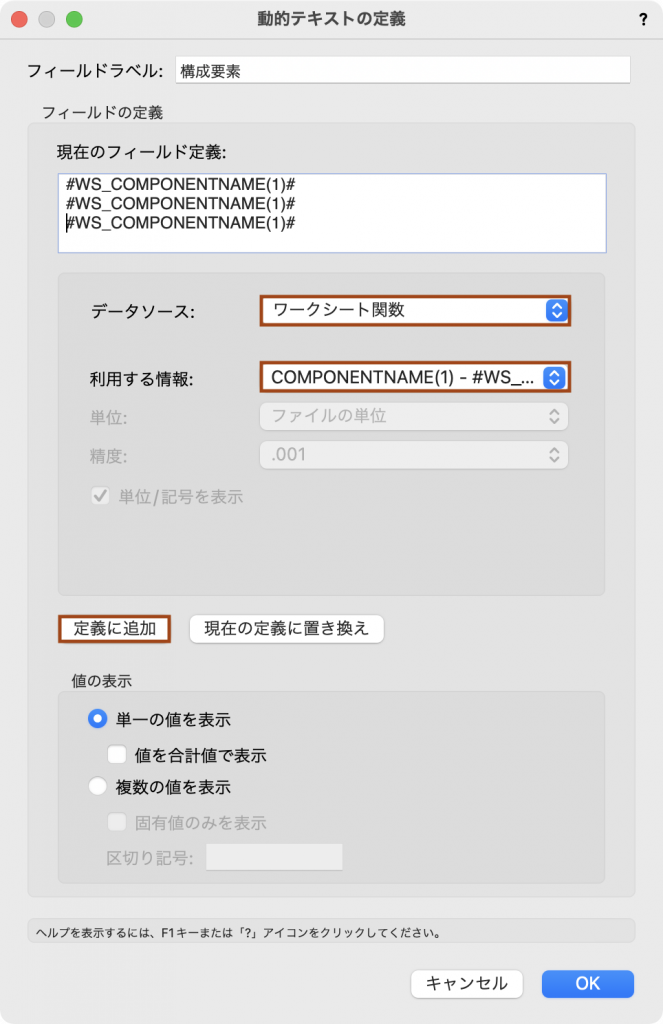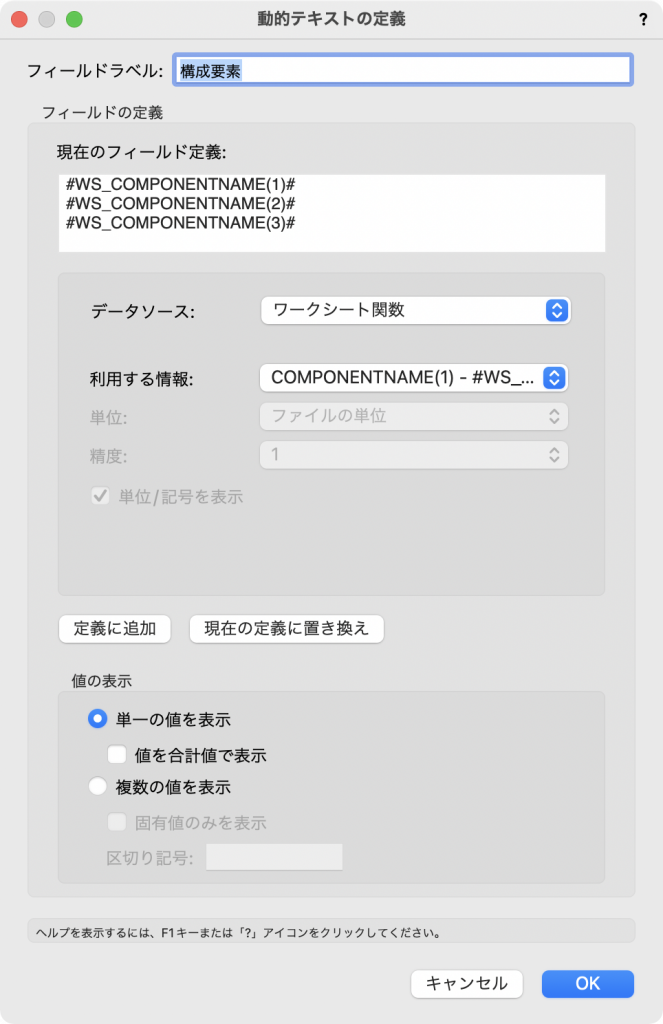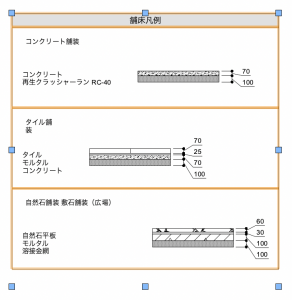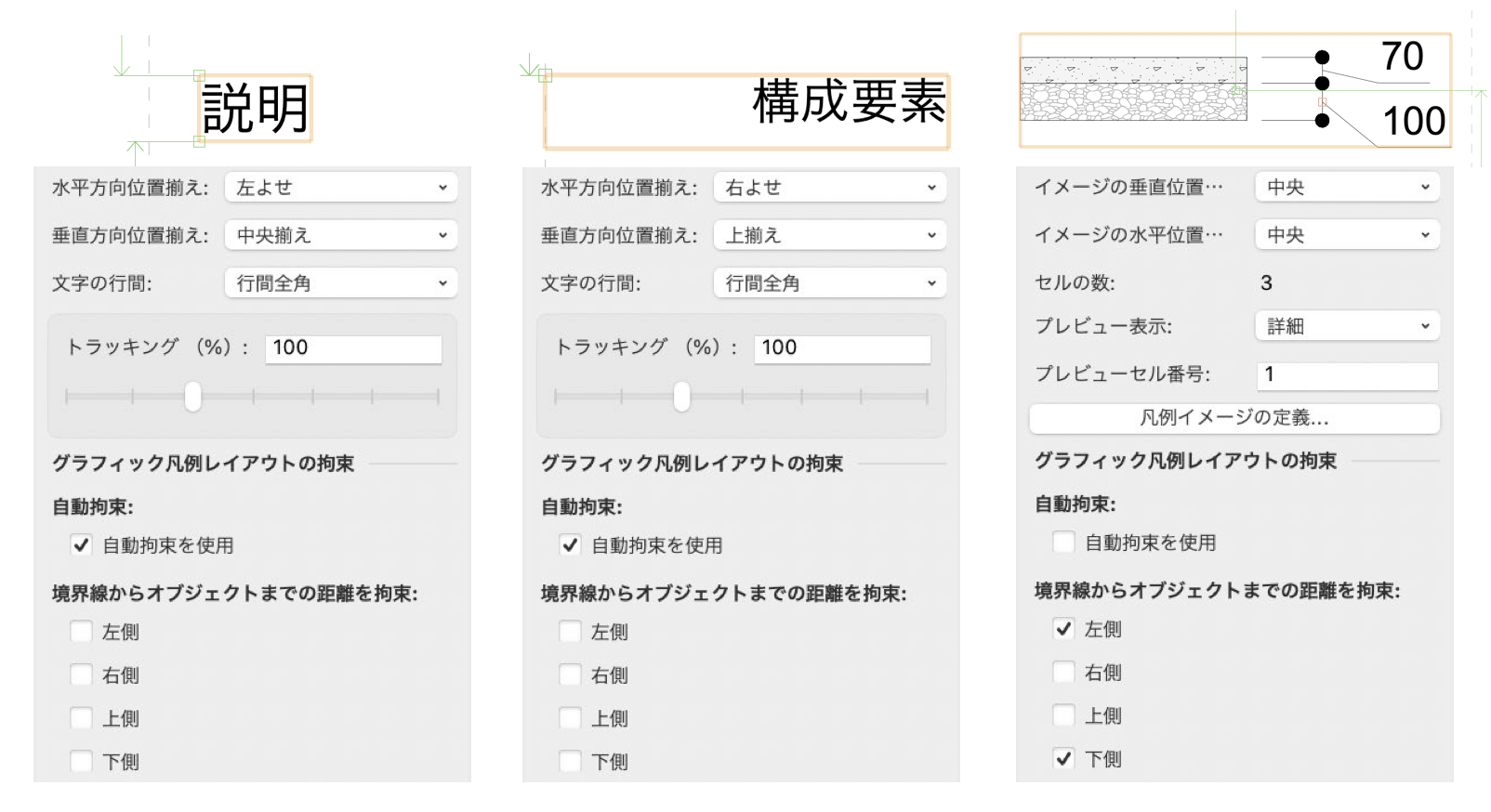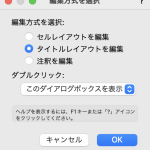前回グラフィック凡例ツールを使った建具表の作成をご紹介しました。今回はグラフィック凡例ツールで舗装断面図を作成する方法をご紹介します。
グラフィック凡例は、シートレイヤにのみ作成が可能です。未だファイルにシートレイヤがない場合はまずシートレイヤを新規作成してください。
25-1. スタイルの選択と編集
1. 寸法/注釈ツールセットパレットからグラフィック凡例ツールを選択し、ツールバーのグラフィック凡例スタイルから「舗装凡例」を選択します。
2. 表示したい範囲を指定します。画面上で「クリック-クリック」するとファイル上に配置されている舗装の断面図が一覧で表示されます。
3. 図の状態を調整します。グラフィック凡例図形の上でダブルクリックし、編集方式を選択ダイアログでセルレイアウトを編集を選択し、OKで閉じます。
4.グラフィック凡例のイメージ図形(グレイの四角いボックス)を選択し、オブジェクト情報パレットからイメージの位置揃えを「中央」、プレビュー表示「詳細」を選び、凡例イメージの定義をクリックします。
6. 凡例イメージの定義ダイアログで、任意の寸法規格に変更し、レイアウト内のイメージの境界に幅を合わせるにチェックを入れてOKで閉じます。
7. 「説明」を任意の位置に移動します。
25-2. その他必要情報の追加
舗装を構成する要素名を追加します。
1. 文字ツールで、断面図の右隣に「構成要素」と入力します。
2. オブジェクト情報パレットの動的テキストを使用にチェックを入れ、グラフィック凡例フィールドの定義をクリックします。
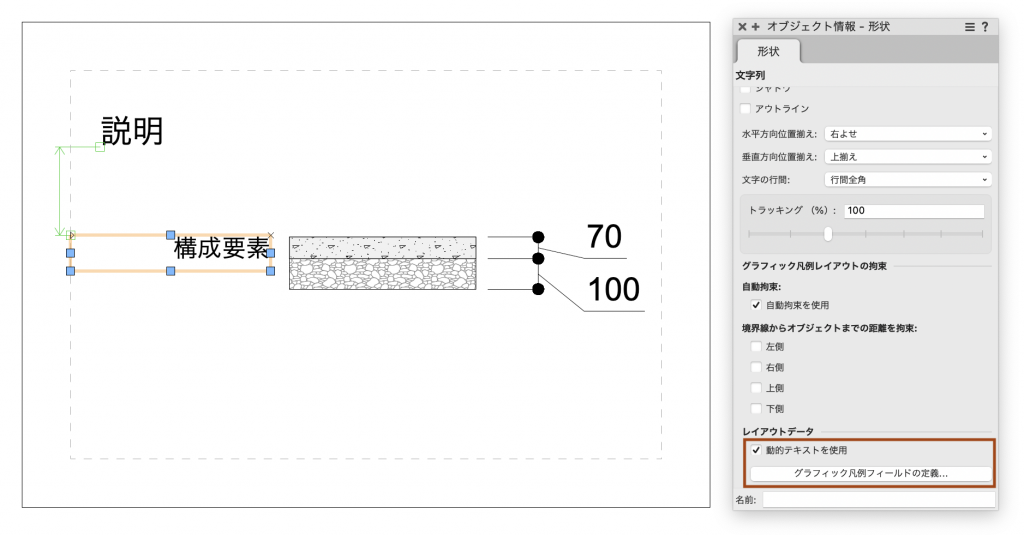
3. データソース「ワークシート関数」、利用する情報「COMPONENTNAME(1)」を選択し、定義に追加をクリックします。Enterキーで改行して、構成要素の数分定義に追加をクリックしてフィールド定義を追加します。
検索欄 項目がたくさんある場合は、検索欄に文字を入力すると探しやすいです。
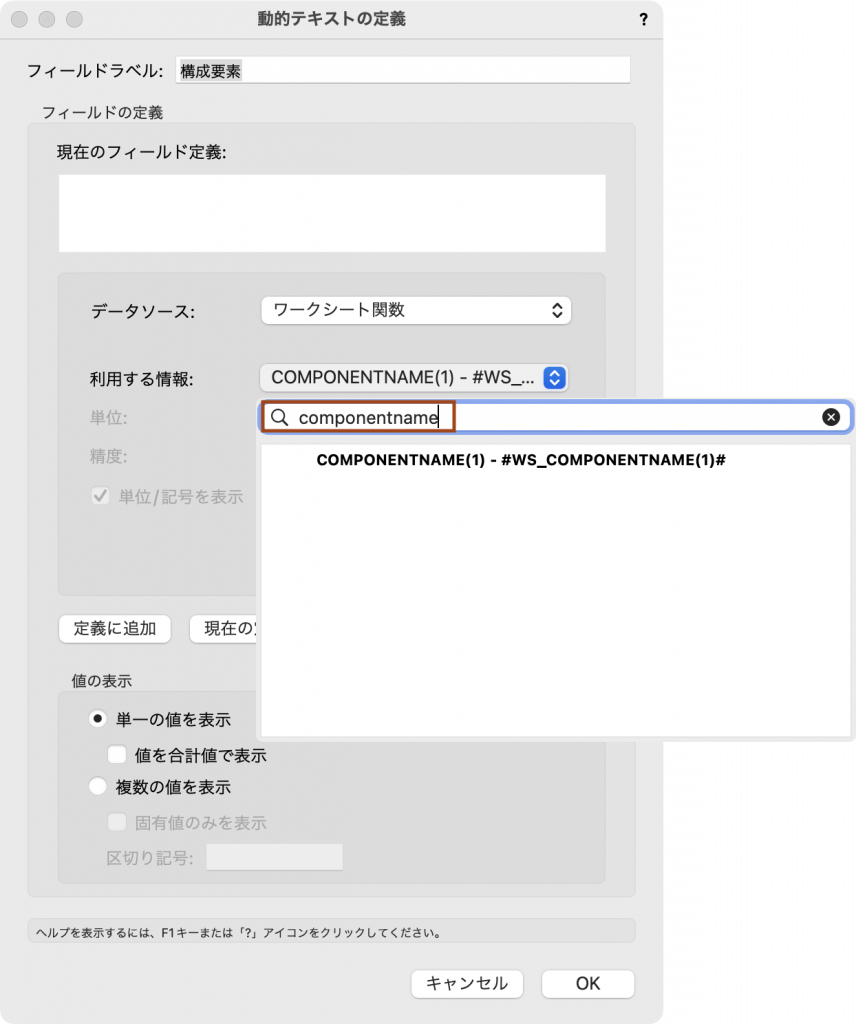
4. 現在のフィールド定義の()括弧内の数字を1,2,3の順に並ぶように書き換えて、OKで閉じます。
5. 画面右上の「グラフィック凡例セルレイアウトの編集を出る」をクリックします。
25-3. レイアウトの調整
文字の位置揃えと断面図との距離を調整します。
1. グラフィック凡例図形の上でダブルクリックし、編集方式を選択ダイアログでセルレイアウトを編集にチェックを入れてOKで閉じ、編集画面に入ります。
2.それぞれの文字図形を選択し、オブジェクト情報パレットから以下のように設定します。
3. レイアウトの編集を終えたら、画面右上の「グラフィック凡例セルレイアウトの編集を出る」をクリックします。
タイトルの編集を行いたい場合は、グラフィック凡例図形の上でダブルクリックし、タイトルレイアウトの編集にチェックを入れてOKで閉じます。属性パレットから色を選択したり、タイトル文字を編集してみてください。
この機能を利用できる製品

|
Vectorworks Architect建築設計や内装、ディスプレイデザインに対応した先進的なBIM・インテリア設計支援機能、拡張機能、さらには豊富な建築向けのデータライブラリを搭載した建築/内装業界向け製品 |

|
Vectorworks Landmark地形モデルや多彩な植栽、灌水設備計画等に対応するランドスケープデザイン機能、さらには豊富な造園向けのデータライブラリを搭載した都市計画/造園業界向け製品 |

|
Vectorworks Spotlightステージプランニングやライティング計画に対応した先進的な舞台照明計画支援機能、さらには各種メーカー製のトラスや照明機材、音響機器等の豊富なデータライブラリを搭載したエンタテインメント業界向け製品 |

|
Vectorworks Design Suite専門分野別(建築設計/ディスプレイデザイン、ランドスケープデザイン、ステージデザイン&スポットライトプランニング)の設計支援機能、拡張機能、さらには豊富なデータライブラリを搭載した最上位の製品 |