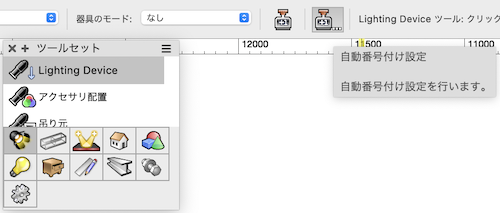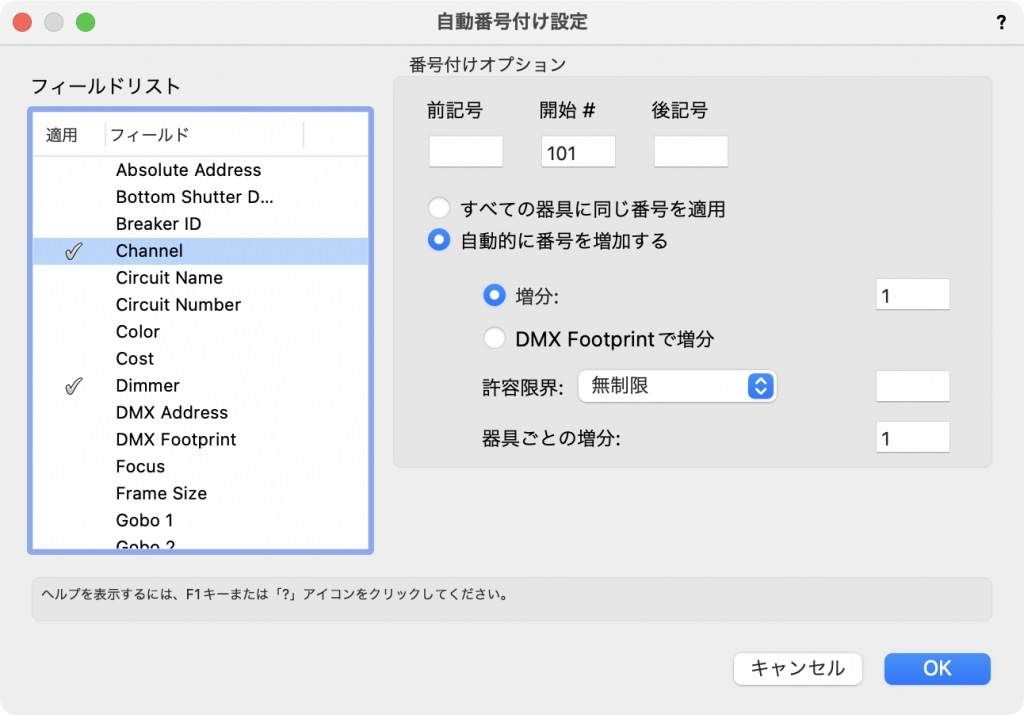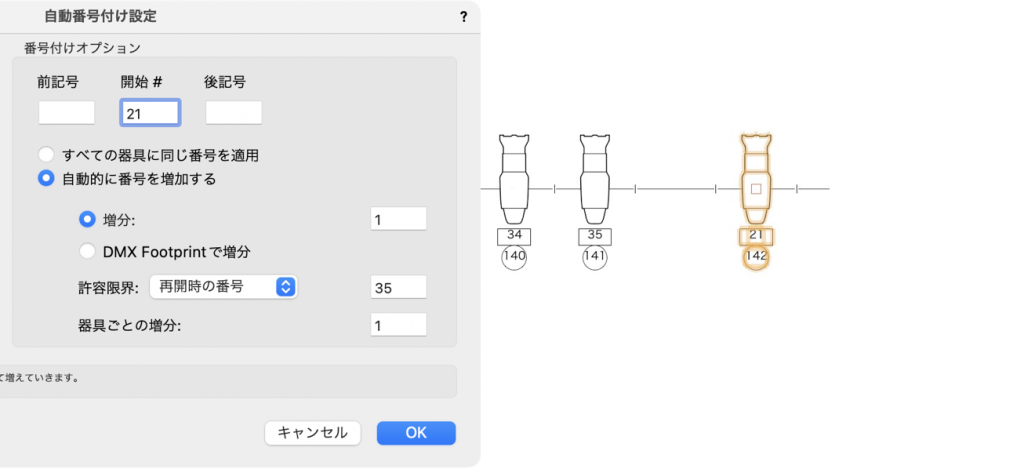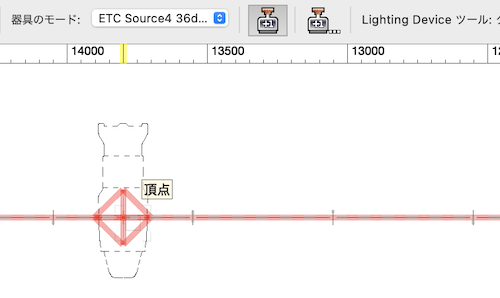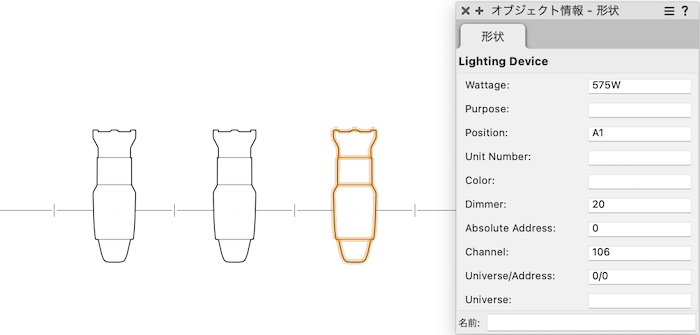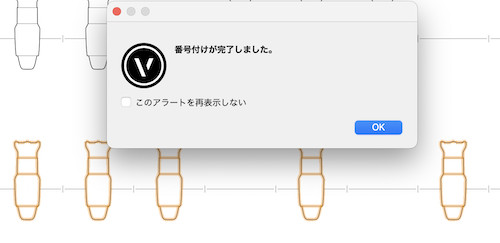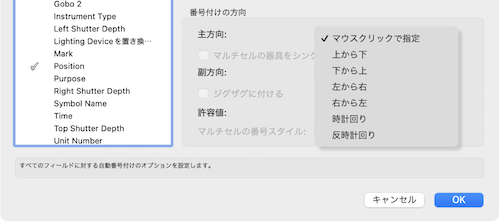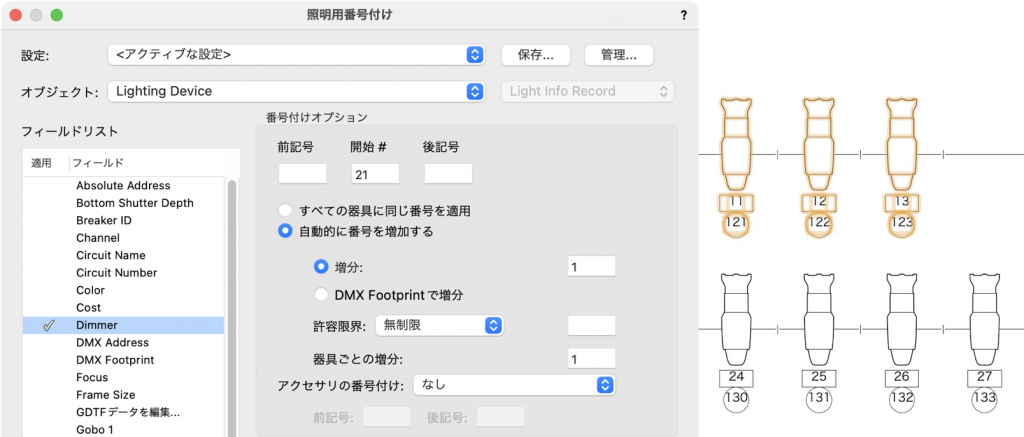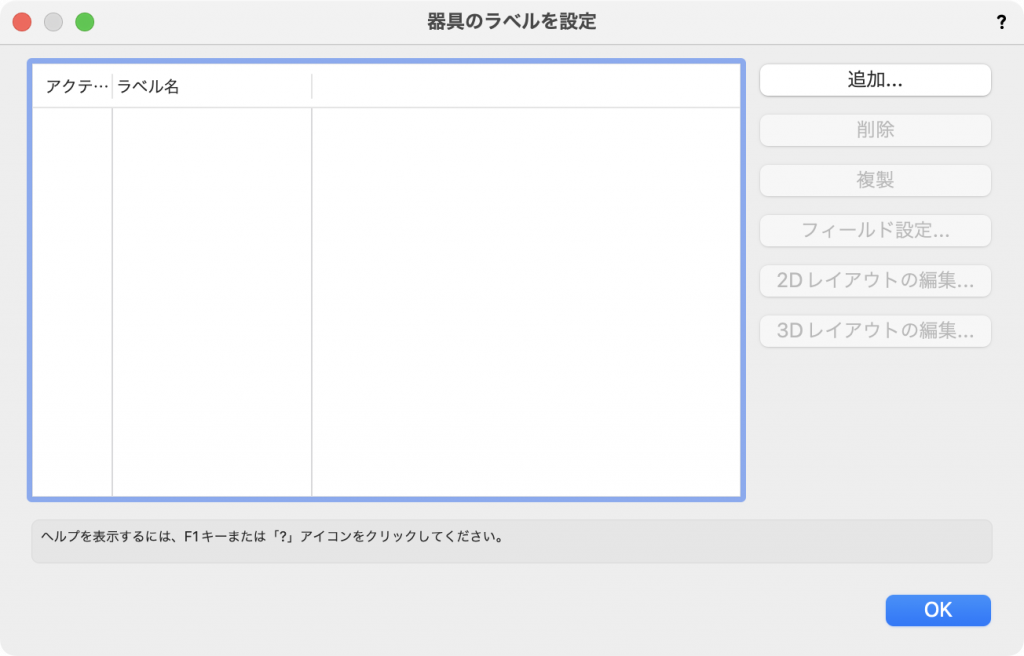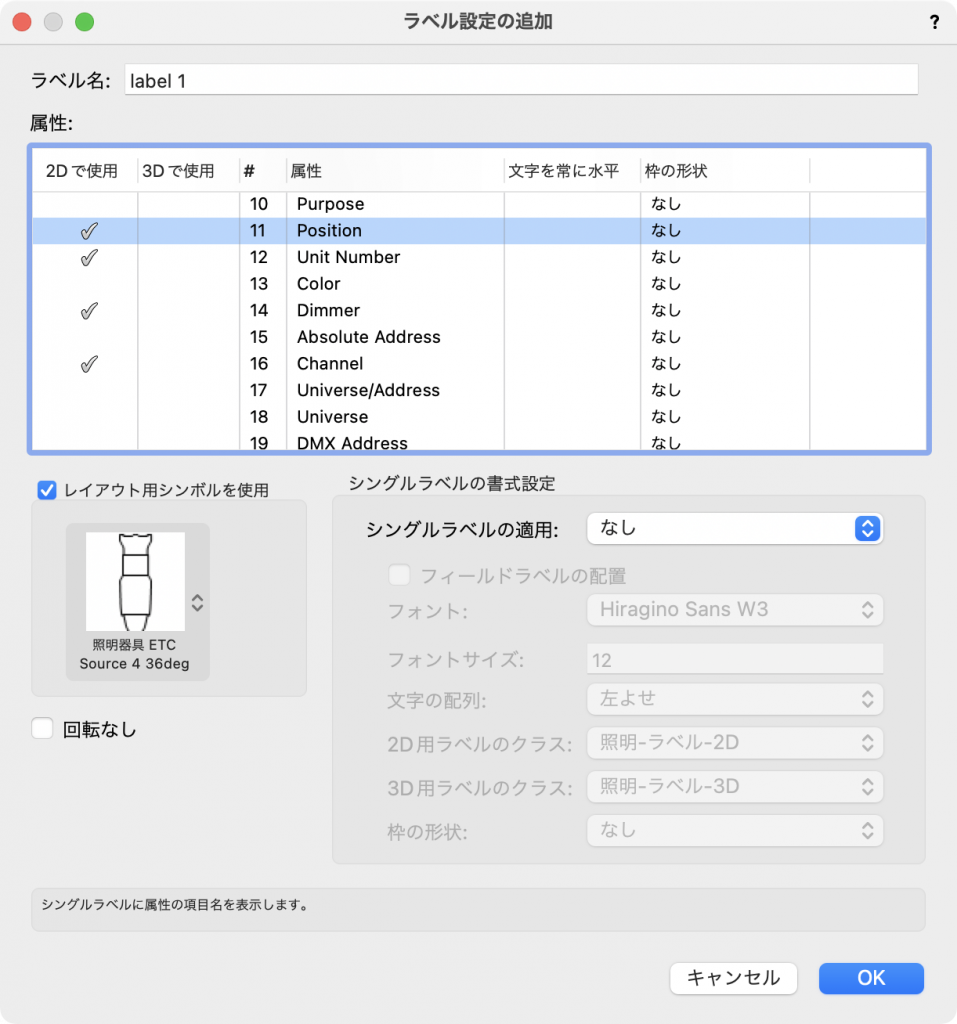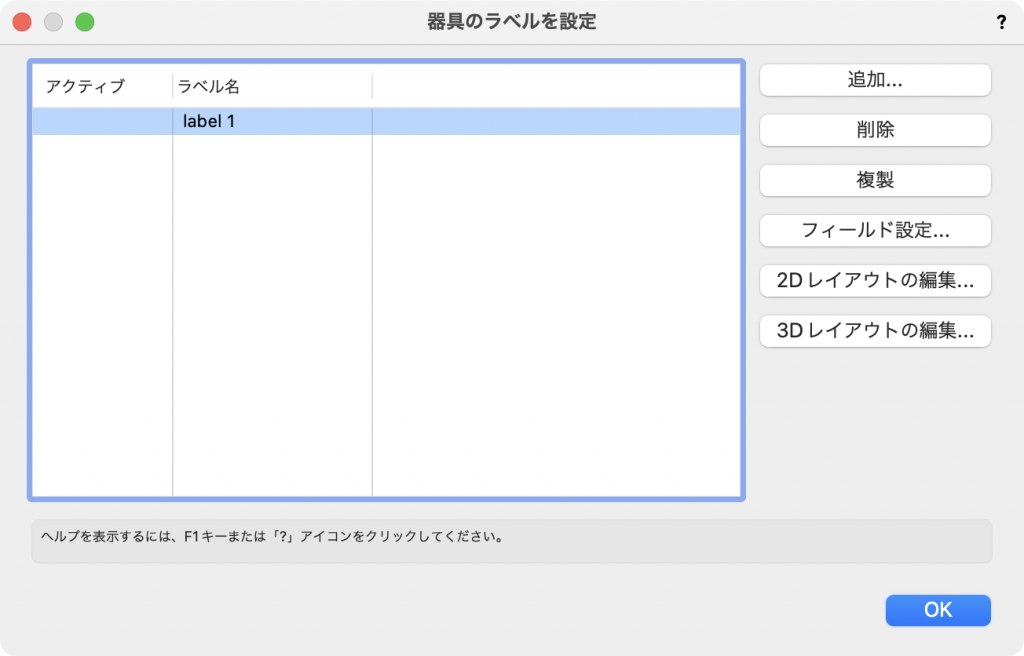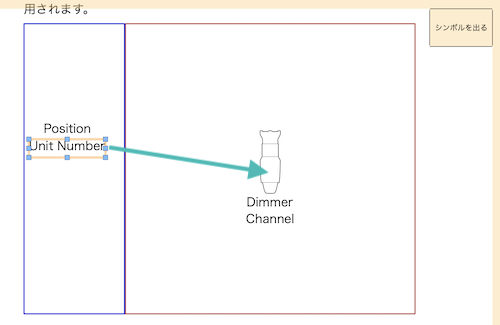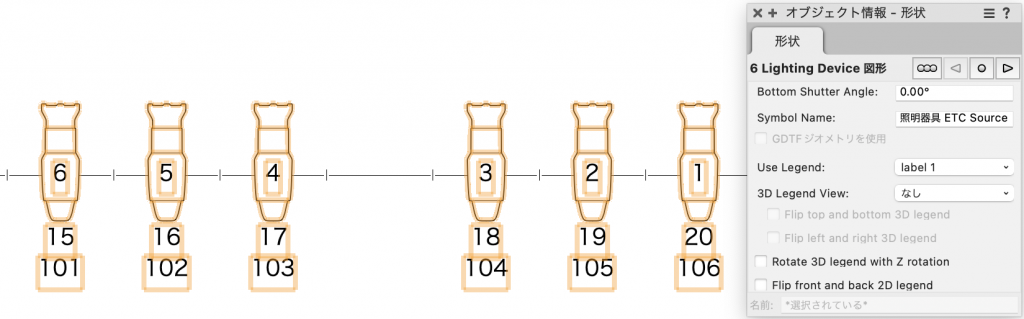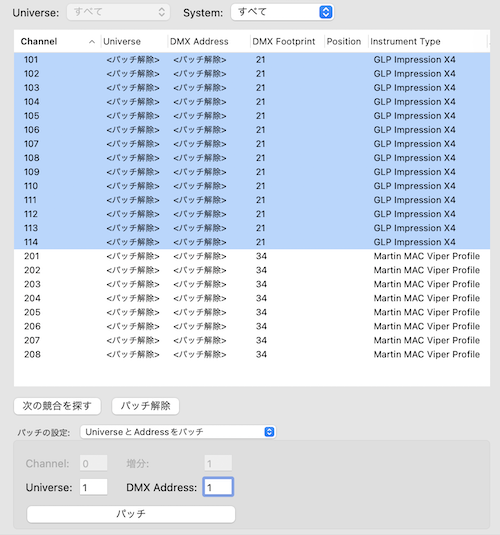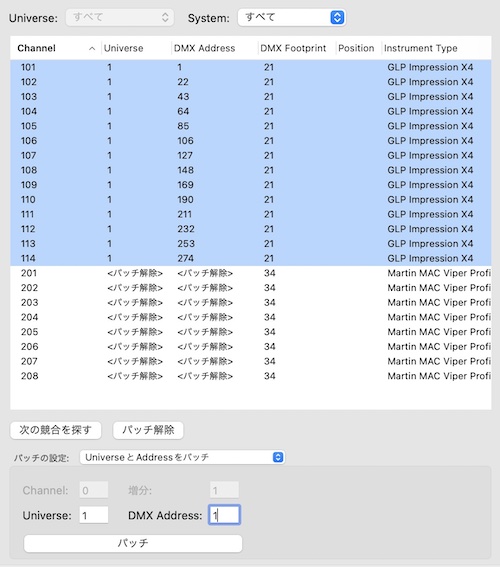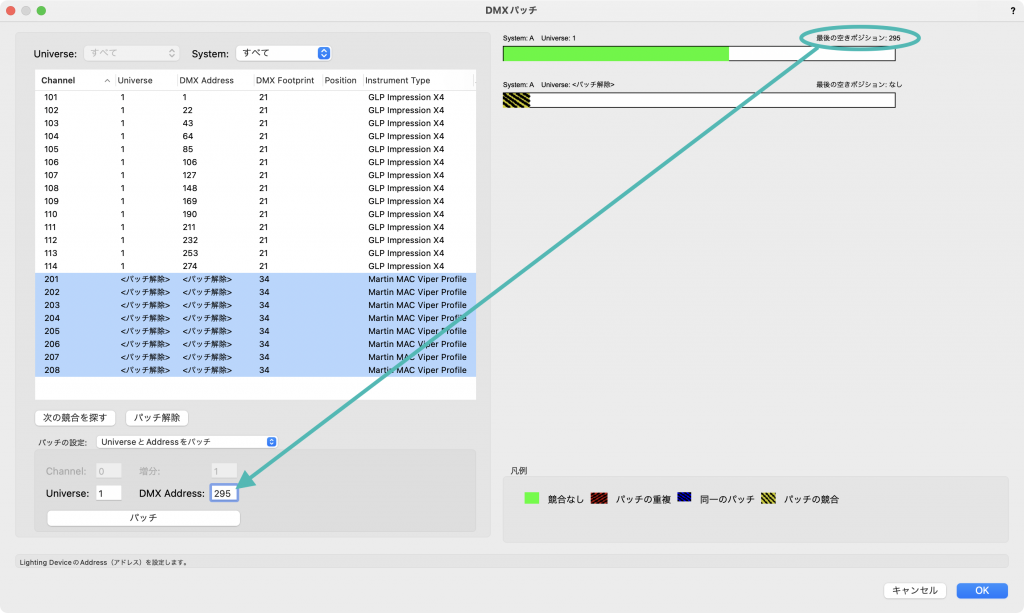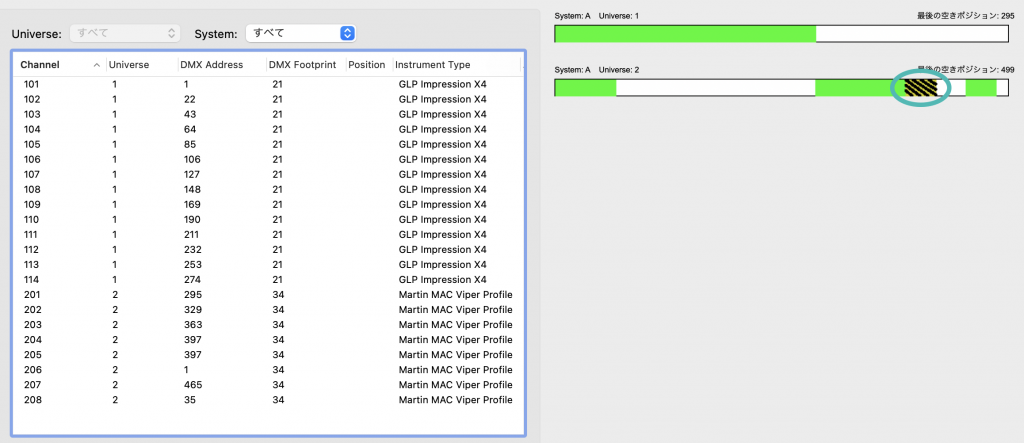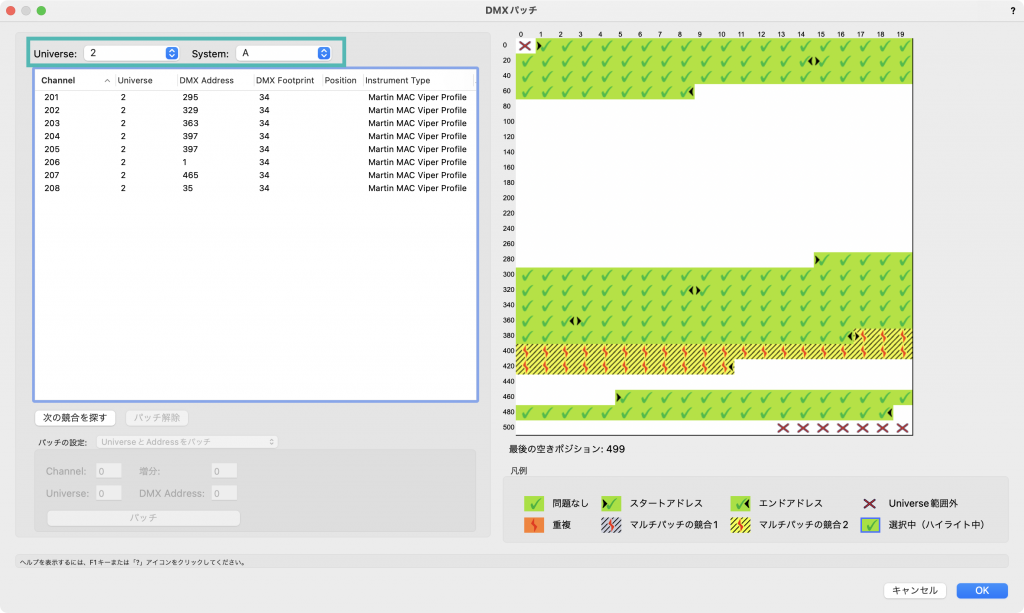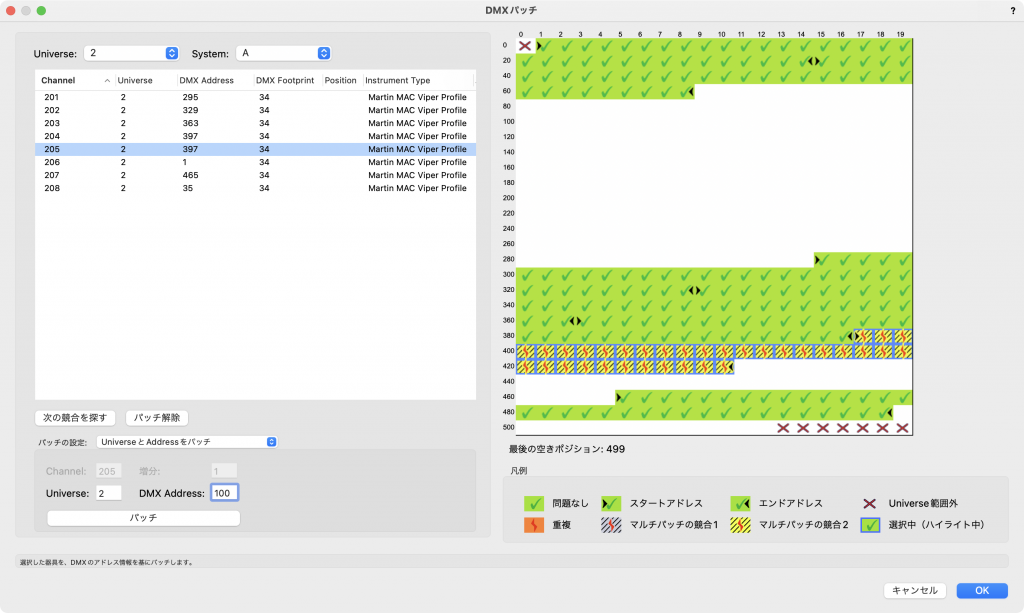ステージによって、数百〜1千台規模までセッティングが必要な照明器具(Lighthing Device)。
この照明器具を設計の段階から効率よく管理して、仕込み図をわかりやすく表記したり、コンソールやビジュアライザにデータを持っていった際も齟齬なく扱えるように、番号を管理する流れをご紹介します。
28-1. 自動番号付け
まずは管理の第一歩。Lighthing Deviceにディマーやフェーダー(channnel)、ユニバースなどの番号をつけます。
28-1-1. 挿入時に番号付け
照明器具の配置時に、自動的に番号を付けます。
1. 照明ツールセットパレットのLighthing Deviceツールを選択し、自動番号付け設定をクリックします。
2. 番号をつけたい項目の適用にチェックを入れて、開始番号や前記号・後記号を入力します。
許容限界 無制限:限界なく番号が増えていきます
許容限界 上限の番号:入力した値を超えるとアラートが表示され、自動番号付け設定ダイアログが自動的に表示されます
許容限界 再開示の番号:入力した値を超えると、自動的に開始番号に戻ります
3. 自動番号付けモードをONにして、配置したい箇所でクリックしていきます。
4. オブジェクト情報パレットで、番号が自動入力されていることが確認できます。
28-1-2. 配置後に番号付け
ひとまず照明器具を配置した後に番号を付ける場合は、オブジェクト情報パレットで1つずつ割り当てるほかに、コマンドで一括設定ができます。
1. 番号付けをしたいLighthing Deviceを選択し、舞台照明>照明用番号付けを選択します。
2. 番号付けをしたい項目の適用にチェックを入れて、開始番号や前記号・後記号を入力し、番号付けの方向を指定します。
すでに番号付けされているLighthing Deviceがある場合は、開始番号に続きの番号が自動入力されます。
3. OKをすると、番号付けが完了したダイアログが表示されます。番号付けの方向で主方向を以下に設定した場合は、クリック指定をしてください。
マウスクリックで指定:番号付けしたい順番にクリックします
時計回りまたは反時計回り:はじまりのLighthing Deviceをクリックします
4. このコマンドは、割り当て直しをしたい場合にも有効です。
あらためて対象のLighthing Deviceを選択し、照明用番号付けダイアログで割り当て直したいフィールドのみに適用チェックを入れて開始番号などの設定をしてください。
Position(吊り元)でUnit Numberをつける
吊り元における照明器具の位置を番号付けしたい場合は、吊り元を選択しオブジェクト情報パレットで開始番号、増分、番号付けの方向を設定し、自動番号付けをクリックします。

28-2. ラベルを表示
それぞれ設定した番号を表示させるためのラベルを設定して表示します。割り当ての確認や仕込み図作成時に便利です。
1. 舞台照明>ラベル設定>器具のラベルを設定を選択します。
2. 追加をクリックし、ラベル名を入力、ラベル表示が必要な属性にチェックを入れます。
枠の形状
USITTの表記に従い番号に枠をつけたい場合は、枠の形状「なし」をクリックして「四角形」など任意の形状になるまでクリックして指定します。
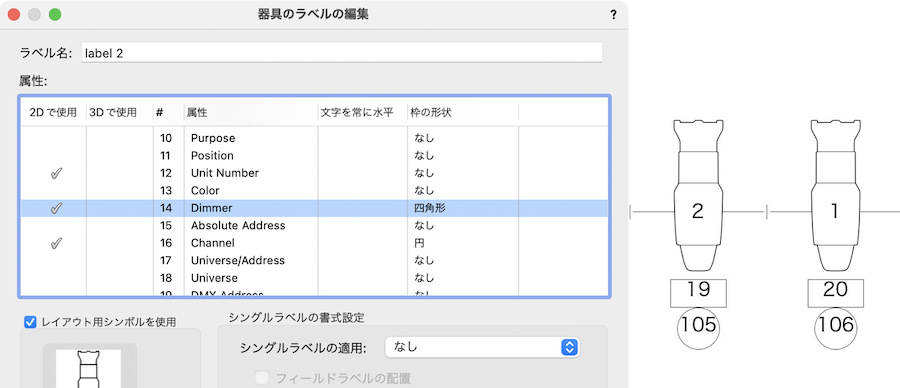
3. 器具のラベルを設定ダイアログで、作成したラベルを選択し、2Dレイアウトの編集をクリックします。
4. 左側にある文字列を照明器具の表示させたい箇所にドラッグして位置を決め、オブジェクト情報パレットでフォントやサイズを調整します。画面右上のシンボルを出るをクリックします。
5. Lighthing Deviceを選択し、オブジェクト情報パレットのUse Legendからラベル名(ここではlabel 1)を選択します。
28-3. DMXパッチ
デザインの複雑さとステージの規模が大きくなるにつれて、パッチ作業を支援するツールが必要になってきます。
DMXパッチコマンドで、ChannelとUniverseのパッチをまとめて行ったり、競合のエラーチェックを行いましょう。
1. 舞台照明>DMXパッチを選択します。Lighthing Deviceの情報が一覧表示されます。ここでまとめて、Channelの番号変更やUniverseの割り当てなどを行うことができます。
2. UniverseとAddressの割り当てをします。対象のLighthing Deviceを選択し、パッチの設定を「UniverseとAddressをパッチ」にして、Universe および DMX Addressに番号を入力します。
列のヘッダをクリックするとソートがかけられます。
3. パッチをクリックします。ここではそれぞれ1からパッチを開始するようにしているので、正しく適用されていることが確認できます。
4. 別のLighthing Deviceを選択すると、ダイアログ右上の最後の空きポジションに、次に利用可能なアドレス番号が表示されます。残りの対象のLighthing Deviceを選択し、DMX Addressに最後の空きポジションの番号を入力します。
5. DMX Addressの番号が重複している場合は、右側のプレビューにパッチの競合マークが表示されて重複を教えてくれます。
6. さらに、対象のUniverseとSystemを選択すると、どこが正常でどこが競合エラーを起こしているかが視覚的にわかりやすくプレビュー表示されます。
7. 次の競合を探すをクリックして対象のLighthing Deviceを選択し、DMX Addressを修正します。修正後は問題なしマークに変わります。
このあと、MVR取り出ししてコンソールにもっていくことができます。
この機能を利用できる製品

|
Vectorworks Spotlightステージプランニングやライティング計画に対応した先進的な舞台照明計画支援機能、さらには各種メーカー製のトラスや照明機材、音響機器等の豊富なデータライブラリを搭載したエンタテインメント業界向け製品 |

|
Vectorworks Design Suite専門分野別(建築設計/ディスプレイデザイン、ランドスケープデザイン、ステージデザイン&スポットライトプランニング)の設計支援機能、拡張機能、さらには豊富なデータライブラリを搭載した最上位の製品 |