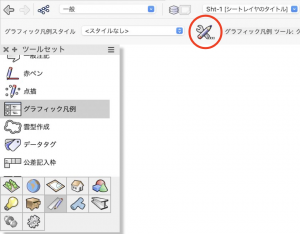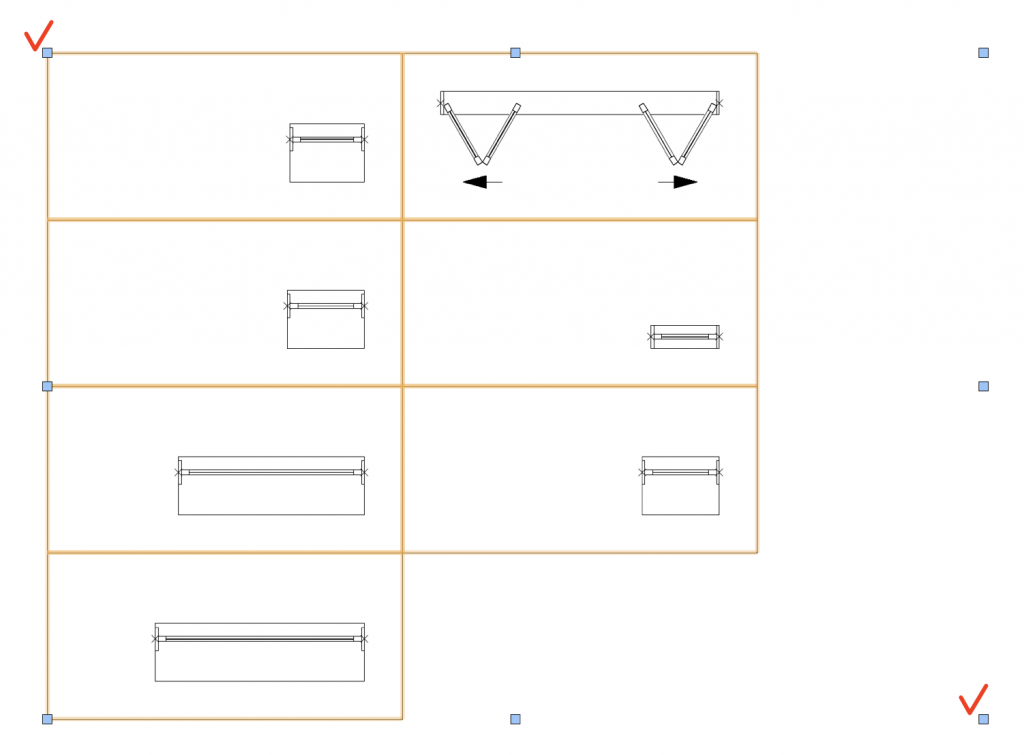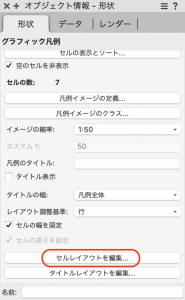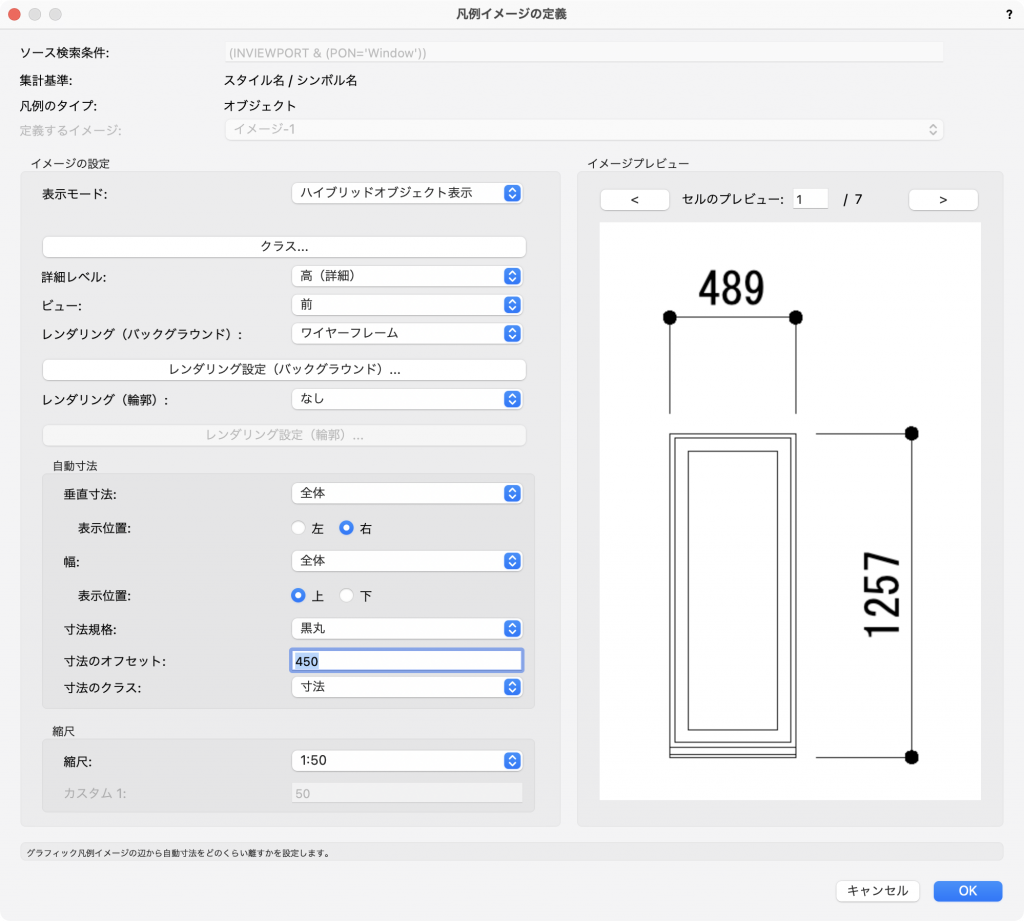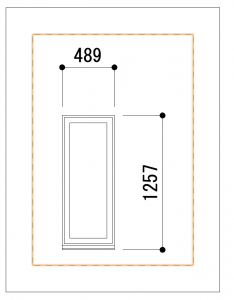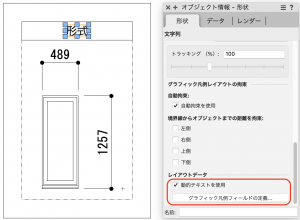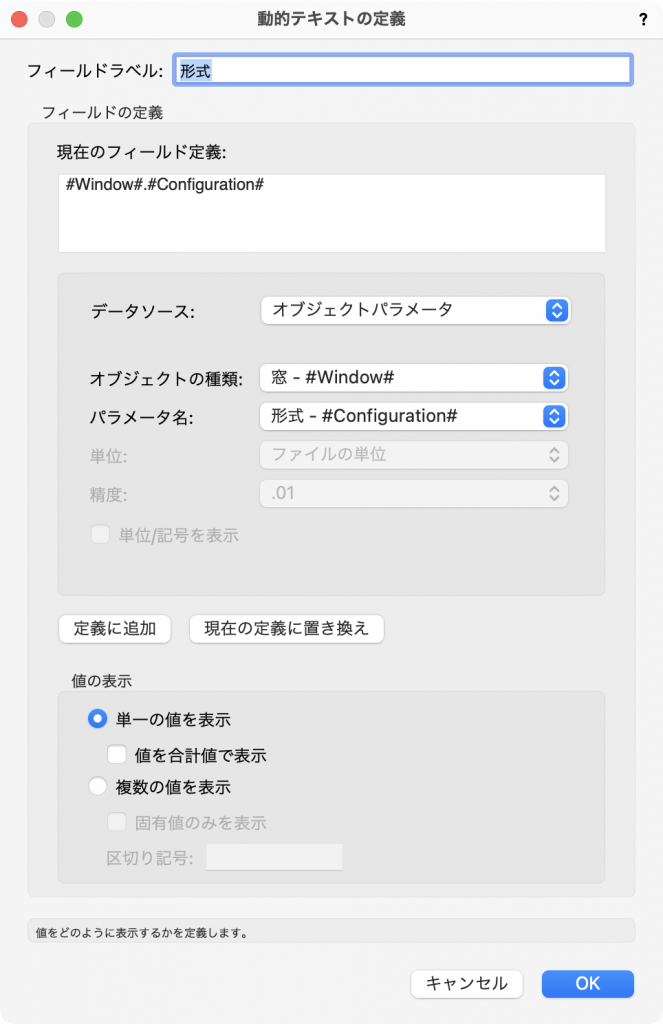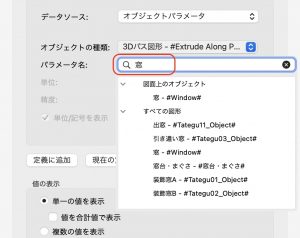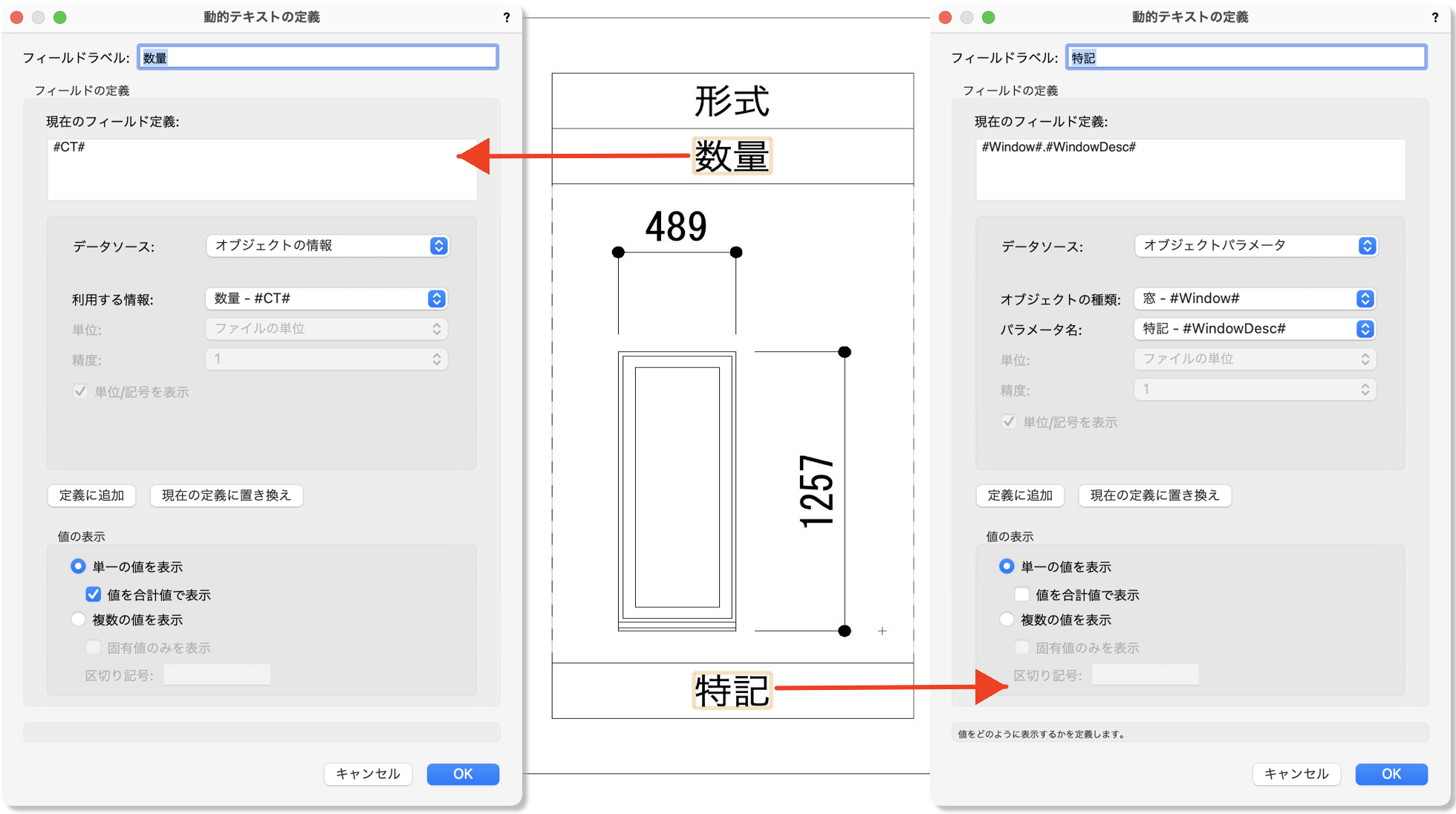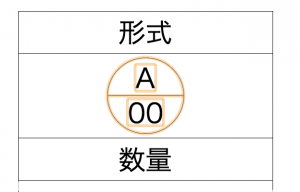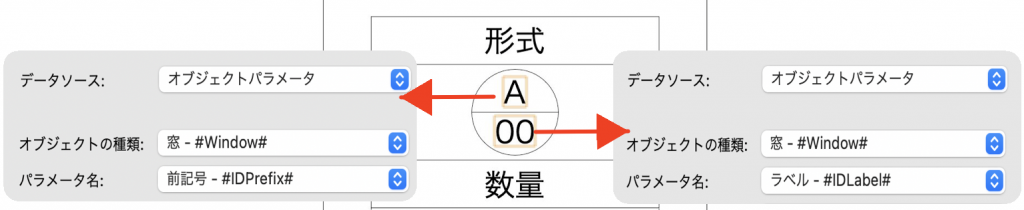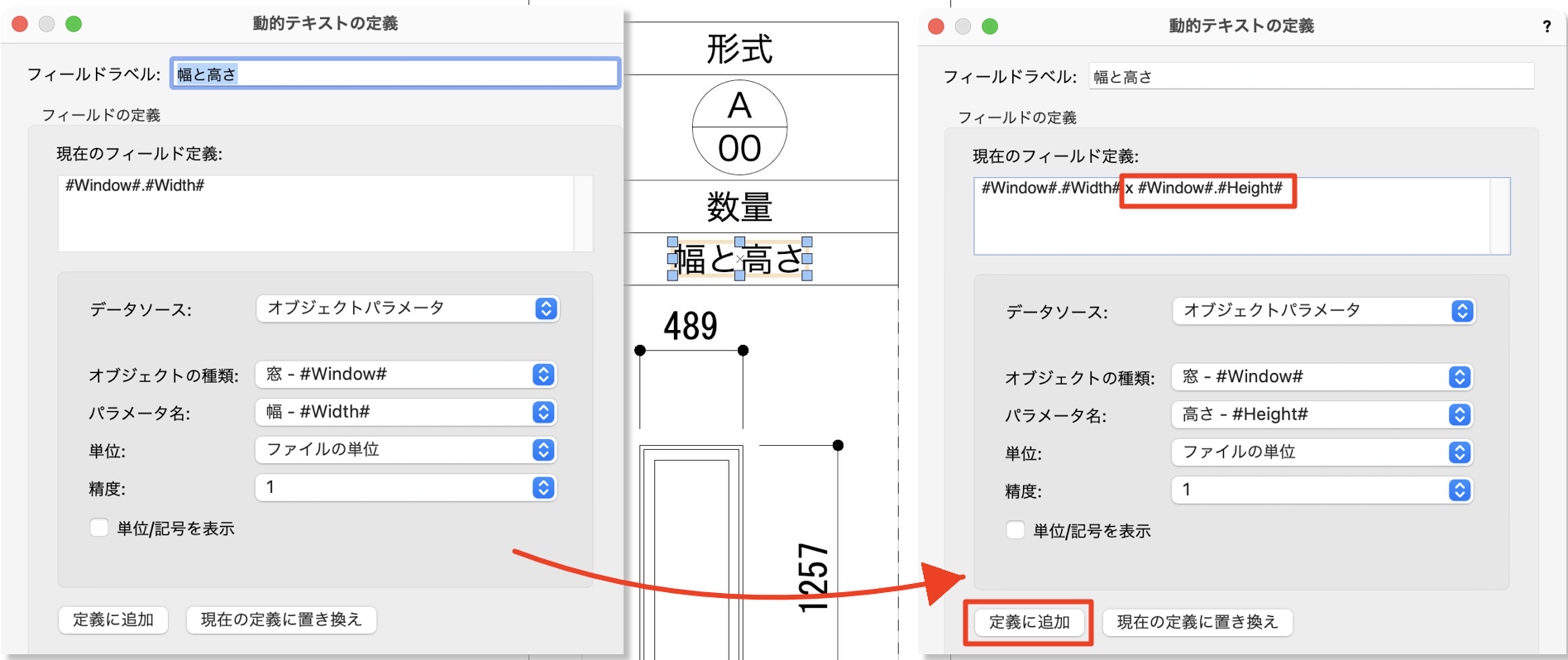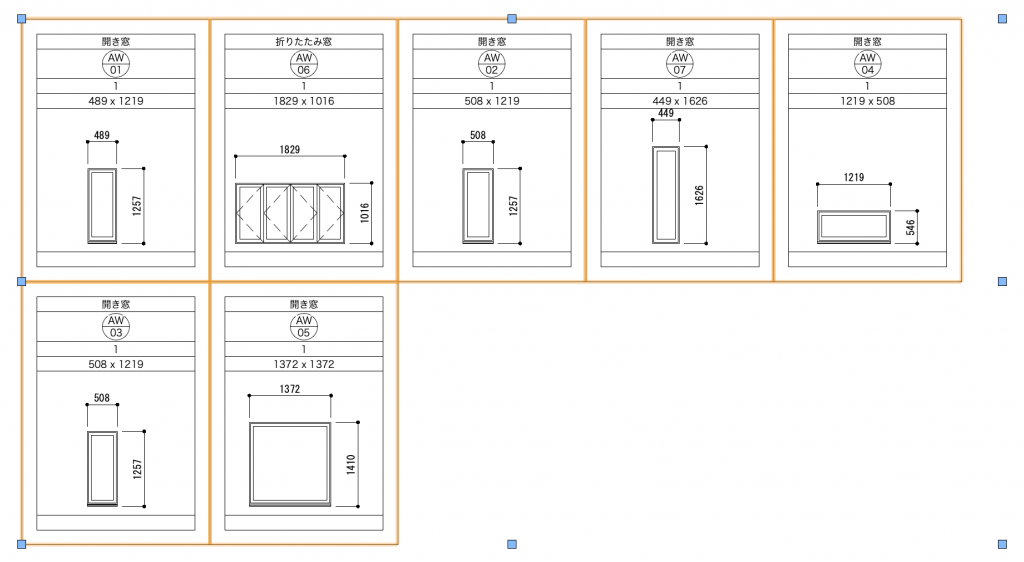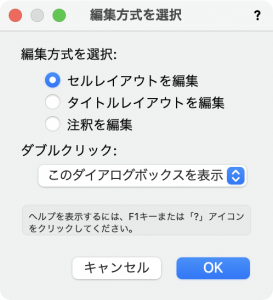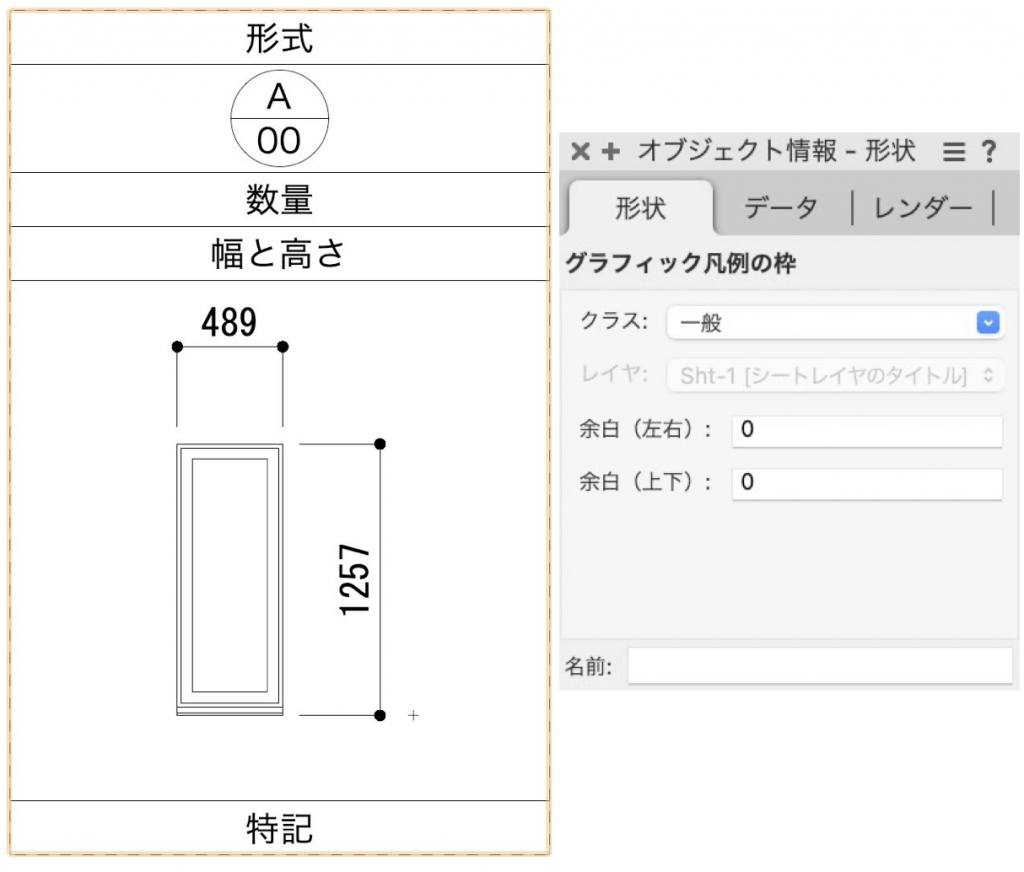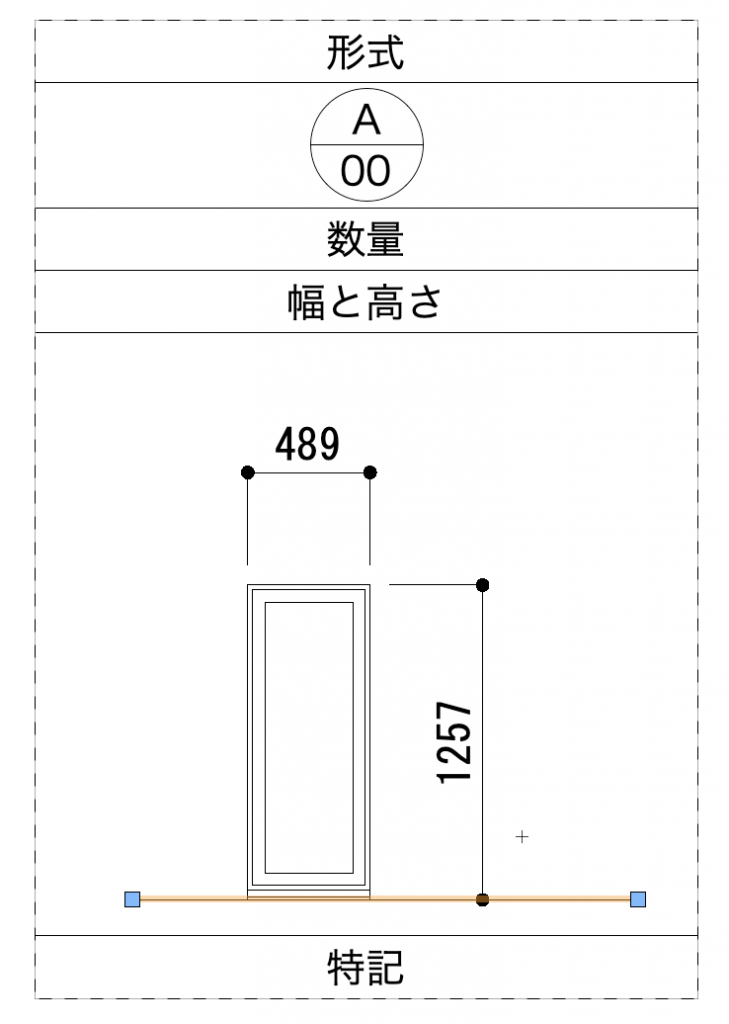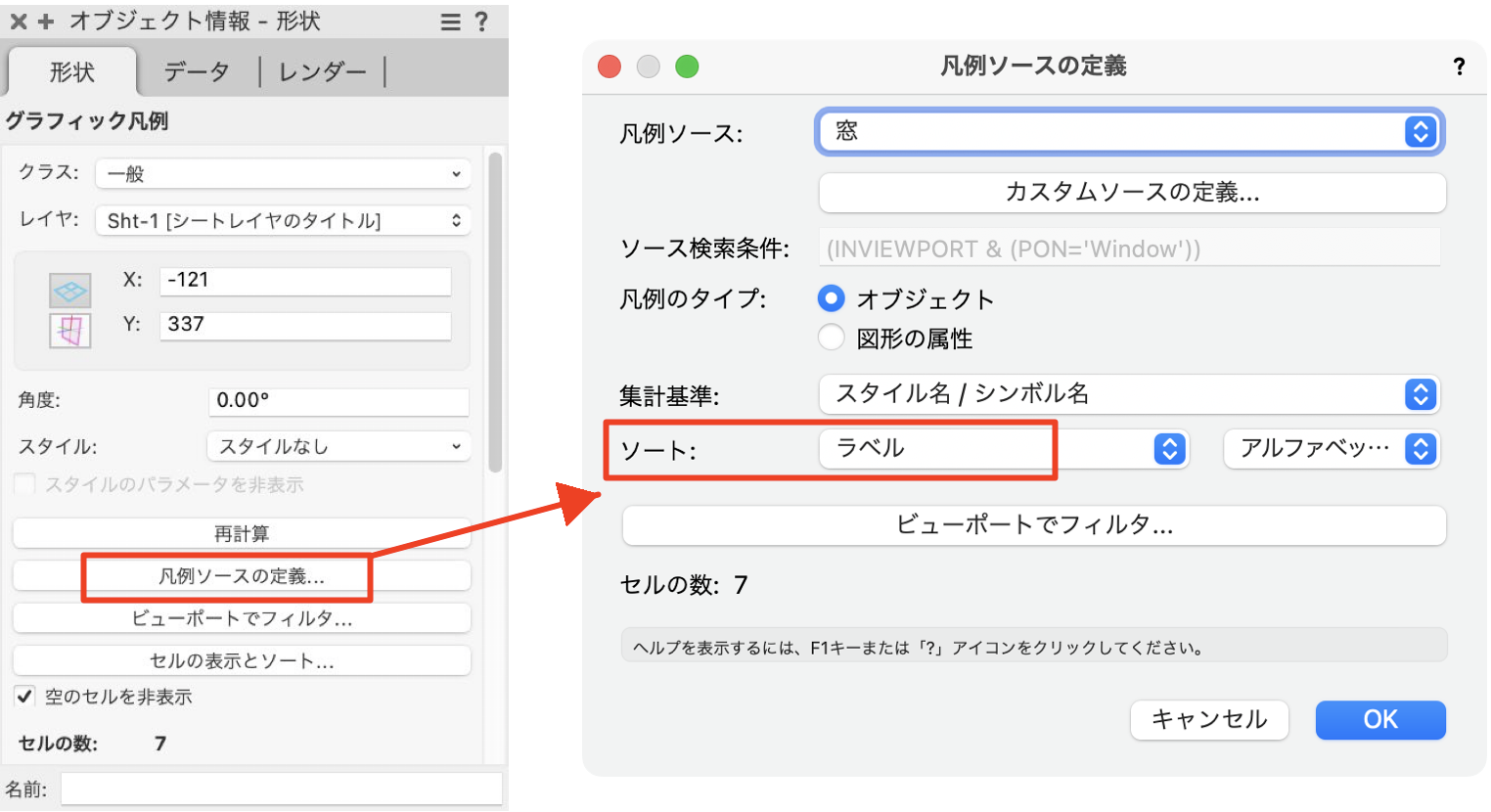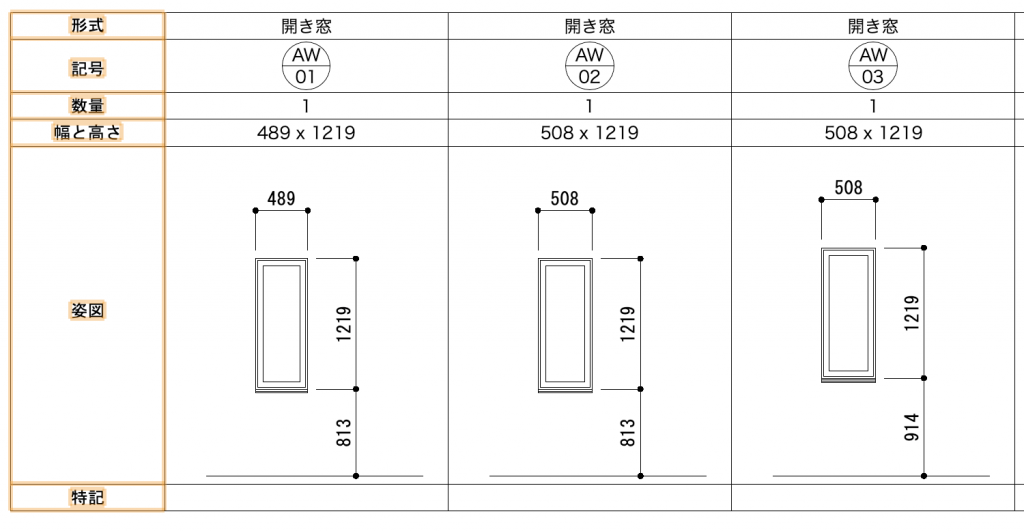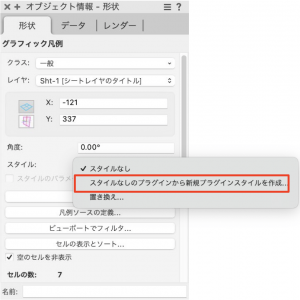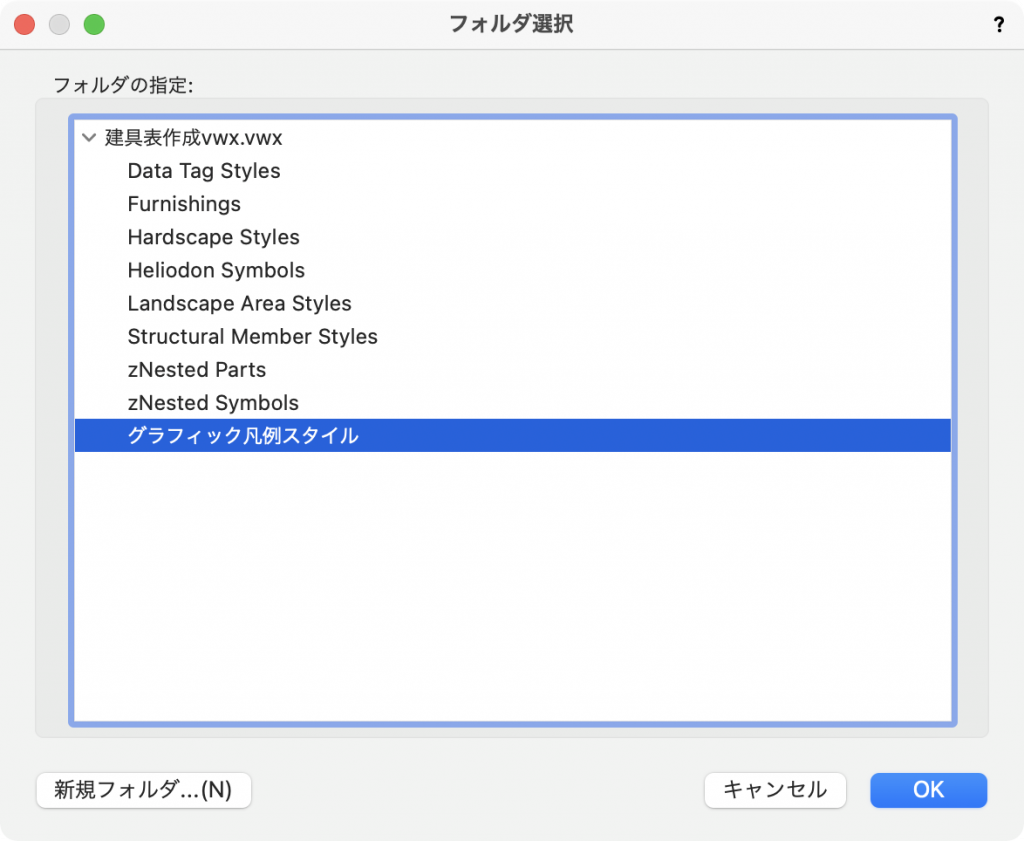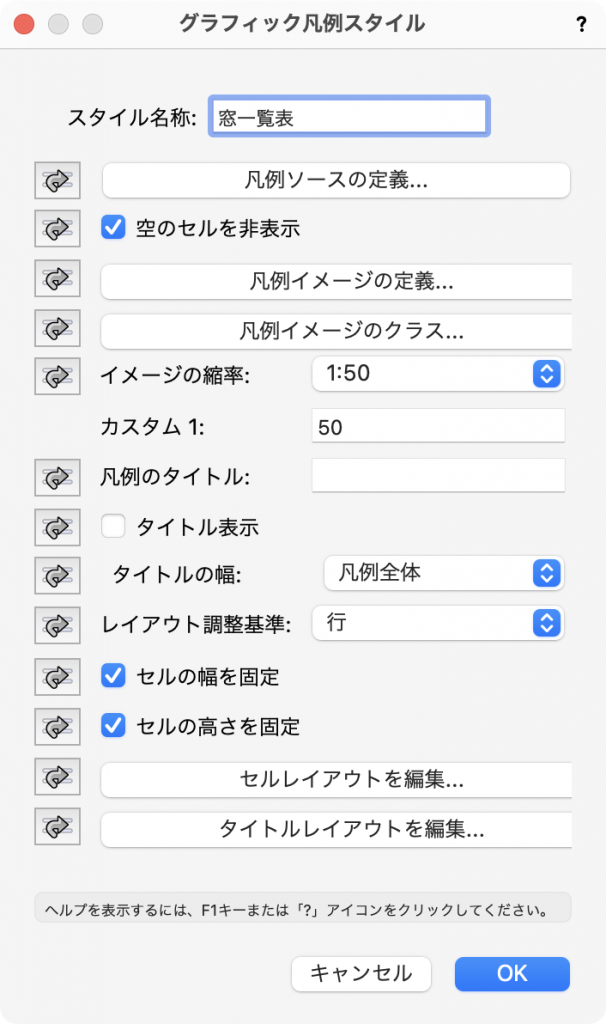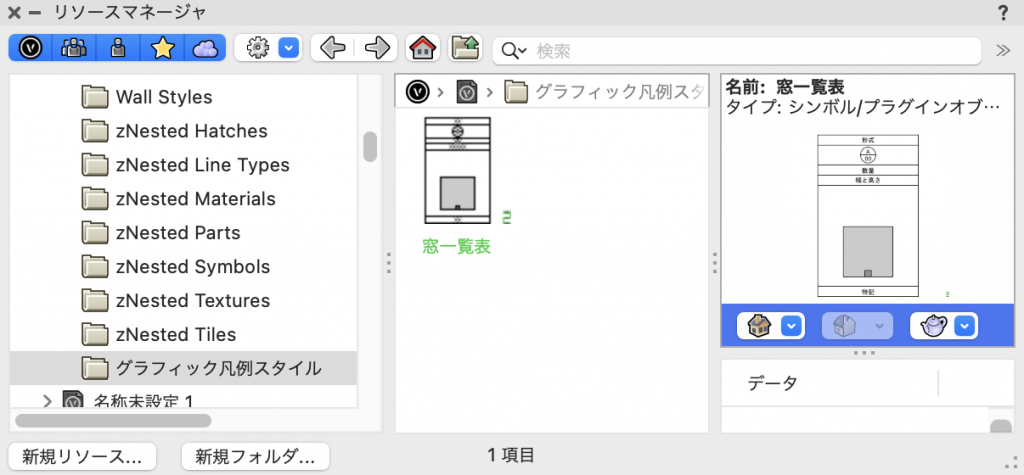Vectorworks 2023の新機能であるグラフィック凡例ツールは、オブジェクトの情報を取り出し、図を含めた一覧表を作成できる機能です。
ユーザーのみなさまからのご要望により、ついに搭載されました。
今回は、このグラフィック凡例ツールを使って建具表(窓一覧表)を作成する方法をご紹介します。
2022までのバージョンでも、ワークシートやデータタグの機能を使って建具表を作成できました。ただ、姿図を表示させるのに少し手間がかかりました。
2023のバージョンからは、より少ないクリック数で建具表を作ることができます。
グラフィック凡例は、シートレイヤにのみ作成が可能です。未だファイルにシートレイヤがない場合はまずシートレイヤを新規作成してください。
30-1. 姿図の拾い出し
1.寸法/注釈ツールセットからグラフィック凡例ツールを選択し、ツールバーから設定をクリックします。
2. 凡例ソースの定義をクリックし、凡例ソース「窓」を選択してOKします。
3. 建具表を表示したい範囲を指定します。画面上でクリック – クリックすると、ファイル上に配置されている窓が一覧で表示されます。
4. 図の表示状態を調整します。オブジェクト情報パレットから、セルレイアウトを編集をクリックします。
5. オブジェクト情報パレットで、イメージの水平位置揃え基準「中央」、プレビュー表示「詳細」にして、凡例イメージの定義をクリックします。
6. ビュー「前」、垂直寸法「全体」、幅「全体」にしてOKします。
30-2. 必要な情報の追加
姿図以外に、建具表に必要な記号や数量、サイズなどを追加します。
1. 四角形ツールで姿図の周りに枠を作成し、加工>前後関係>最後へを実行して姿図が見えるようにしておきます。
2. さらにその上部にも四角形を追加し、文字ツールで「形式」と入力します。
3. オブジェクト情報パレットの動的テキストを使用にチェックを入れ、グラフィック凡例フィールドの定義をクリックします。
4. データソース「オブジェクトパラメータ」、オブジェクトの種類「窓」、パラメータ名「形式」を選択して定義に追加をクリックし、OKします。
検索欄
項目がたくさんある場合は、検索欄に文字を入力すると探しやすいです。
5. 同様に、数量と特記を追加します。
数量
データソース「オブジェクトの情報」
利用する情報「数量」
値の表示「値を合計値で表示」にチェック
特記
データソース「オブジェクトパラメータ」
オブジェクトの種類「窓」
パラメータ名「特記」
6. 記号を追加します。四角形で枠を作り、中心に円と直線を引いて、上段と下段にそれぞれ任意の文字を入力します。
7. 文字に以下の設定をします。
上段(ここでは「A」)
データソース「オブジェクトパラメータ」
オブジェクトの種類「窓」
パラメータ名「前記号」
下段(ここでは「00」)
データソース「オブジェクトパラメータ」
オブジェクトの種類「窓」
パラメータ名「ラベル」
8. サイズを追加します。「幅 x 高さ」を表示したいので、以下のように設定します。
幅
データソース「オブジェクトパラメータ」
オブジェクトの種類「窓」
パラメータ名「幅」
を定義に追加した後、現在のフィールド定義「#Windows#.#Width#」の後ろに「 x 」を入力し、
高さ
データソース「オブジェクトパラメータ」
オブジェクトの種類「窓」
パラメータ名「高さ」
を設定して、定義に追加します。
9. 画面右上の「グラフィック凡例 セルレイアウトの編集を出る」をクリックします。
30-3. レイアウトの調整
再度 編集画面に入り、レイアウトを調整します。
1. グラフィック凡例図形の上でダブルクリックし、編集方法を選択「セルレイアウトを編集」にチェックを入れてOKします。
2. 外側の大枠を選択し、オブジェクト情報パレットの余白(左右)「0」、余白(上下)「0」と入力します。
3. 姿図に床からの高さを追加します。直線ツールで、図の下に床のレベル線を引きます。
4. 図を選択し、オブジェクト情報パレットから凡例イメージの定義をクリックして、垂直寸法「フレーム/枠+窓台/敷居から床」に変更しOKします。
5. 画面右上の「グラフィック凡例 セルレイアウトの編集を出る」をクリックします。
6. 記号順に並ぶように編集します。オブジェクト情報パレットから凡例ソースの定義をクリック、ソート「ラベル」に変更してOKします。
7. 必要に応じて、四角形や文字を入力して各項目のヘッダーを作成し、建具表を完成させます。
30-4. スタイルの保存
今回作成した建具表を、別のファイルでも使用したい場合はスタイル保存をしておくと便利です。
1. 建具表の図形を選択して、オブジェクト情報パレットのスタイル「スタイルなしのプラグインから新規プラグインスタイルを作成」をクリックします。
2. フォルダ選択ダイアログが表示されます。今回はこのままOKをします。(グラフィック凡例スタイルフォルダに保存されます)
3. スタイル名称「窓一覧表」と入力し、OKします。
4. リソースマネージャパレットに、窓一覧表がリソースとして保存されます。別のファイルで使用したい場合は、これを選択するとファイルに配置されている窓情報を拾い出すことができます。
この機能を利用できる製品

|
Vectorworks Architect建築設計や内装、ディスプレイデザインに対応した先進的なBIM・インテリア設計支援機能、拡張機能、さらには豊富な建築向けのデータライブラリを搭載した建築/内装業界向け製品 |

|
Vectorworks Landmark地形モデルや多彩な植栽、灌水設備計画等に対応するランドスケープデザイン機能、さらには豊富な造園向けのデータライブラリを搭載した都市計画/造園業界向け製品 |

|
Vectorworks Spotlightステージプランニングやライティング計画に対応した先進的な舞台照明計画支援機能、さらには各種メーカー製のトラスや照明機材、音響機器等の豊富なデータライブラリを搭載したエンタテインメント業界向け製品 |

|
Vectorworks Design Suite専門分野別(建築設計/ディスプレイデザイン、ランドスケープデザイン、ステージデザイン&スポットライトプランニング)の設計支援機能、拡張機能、さらには豊富なデータライブラリを搭載した最上位の製品 |