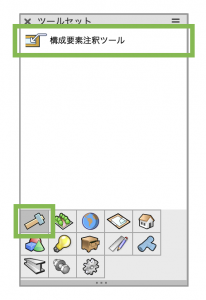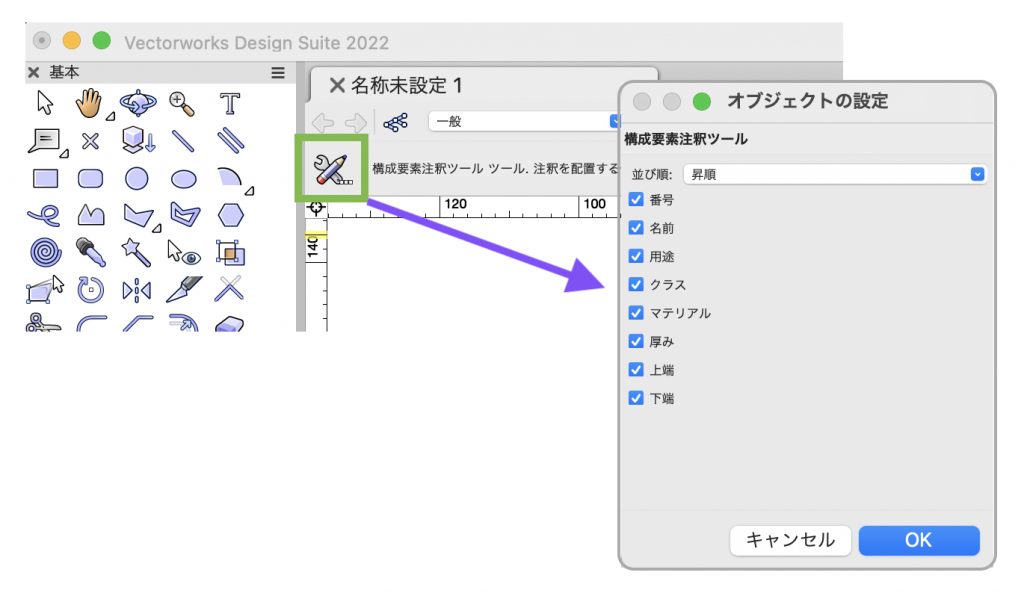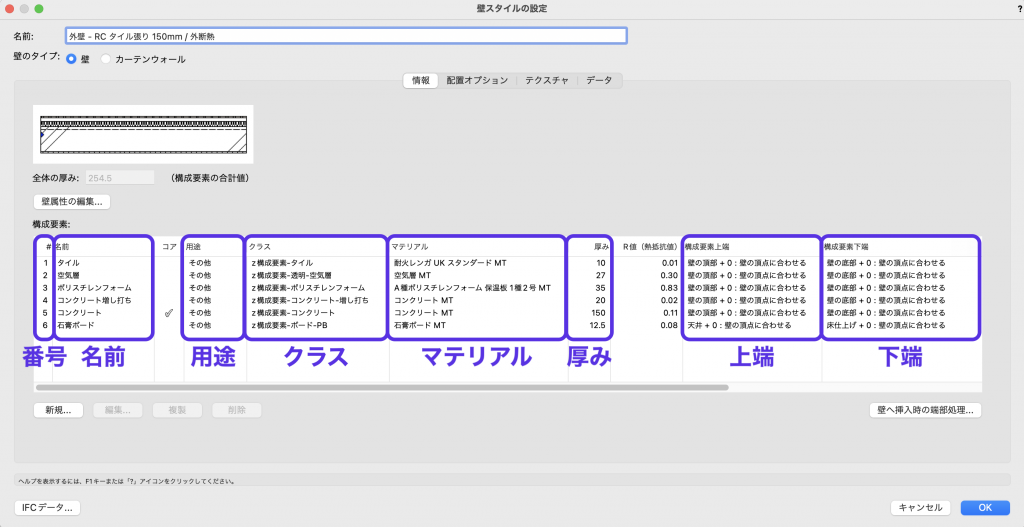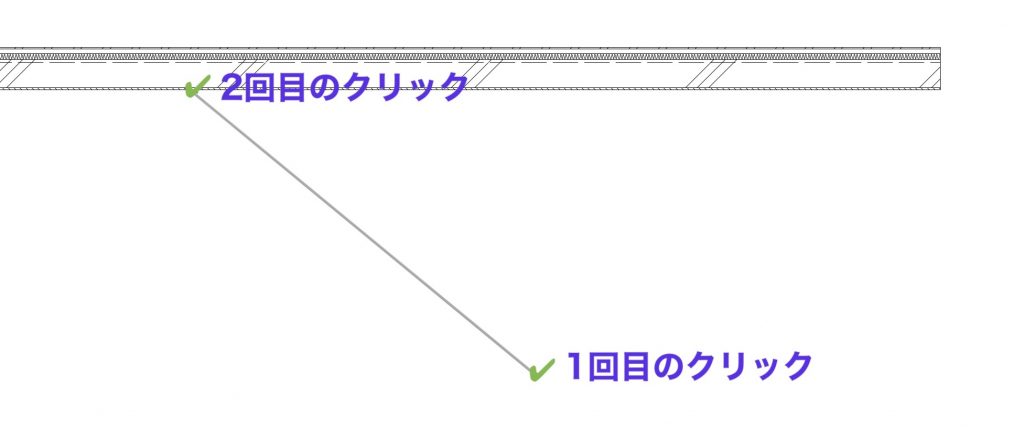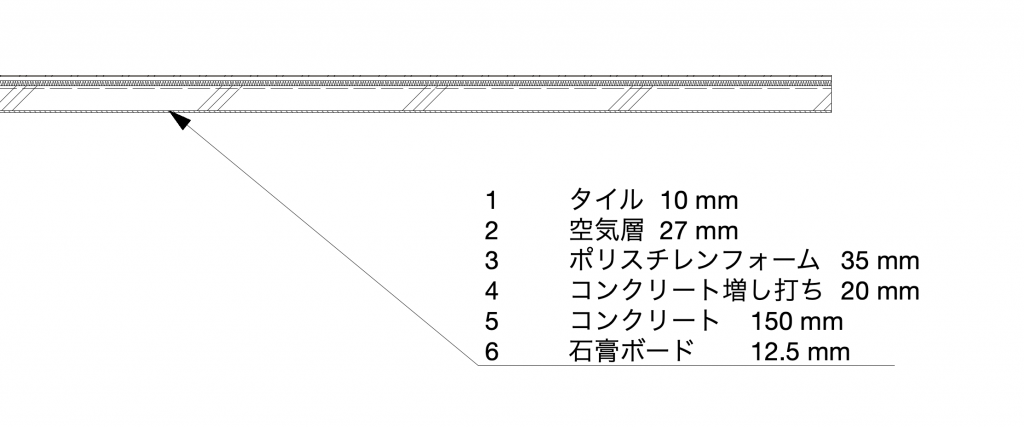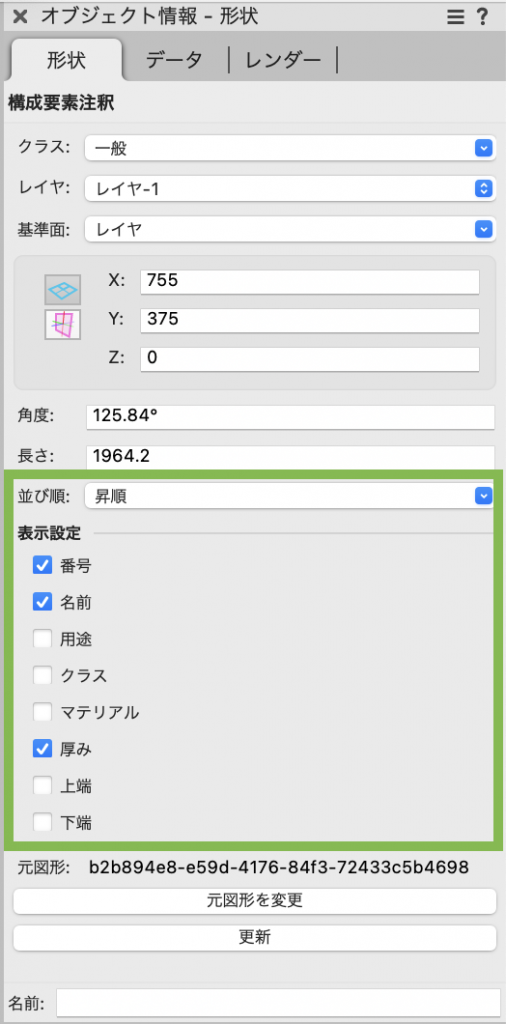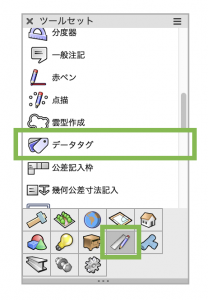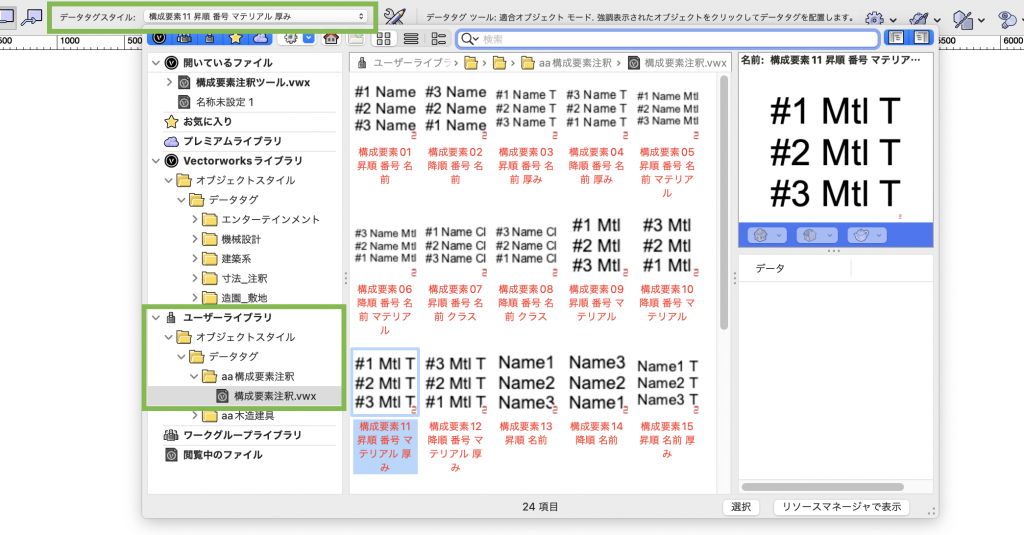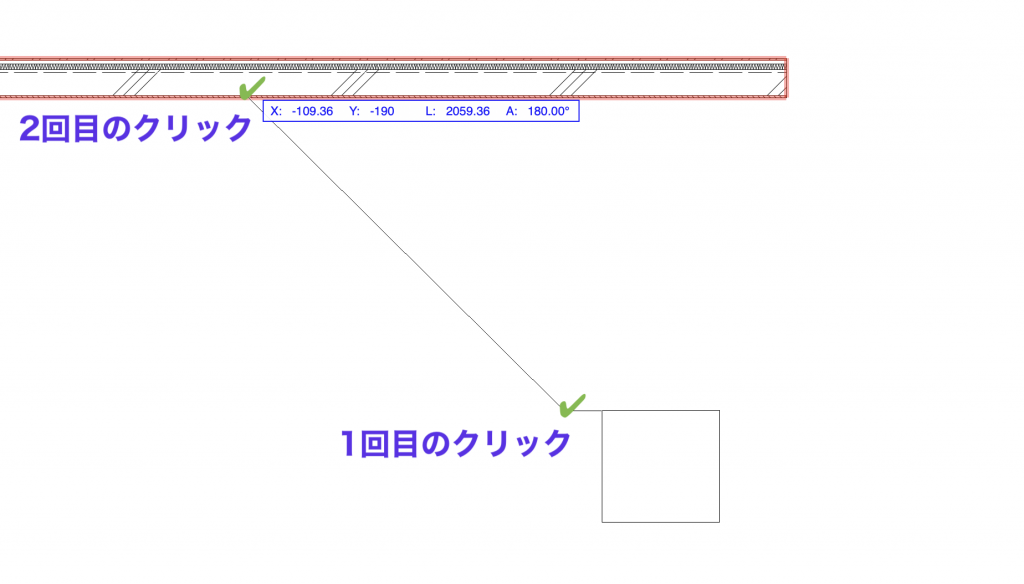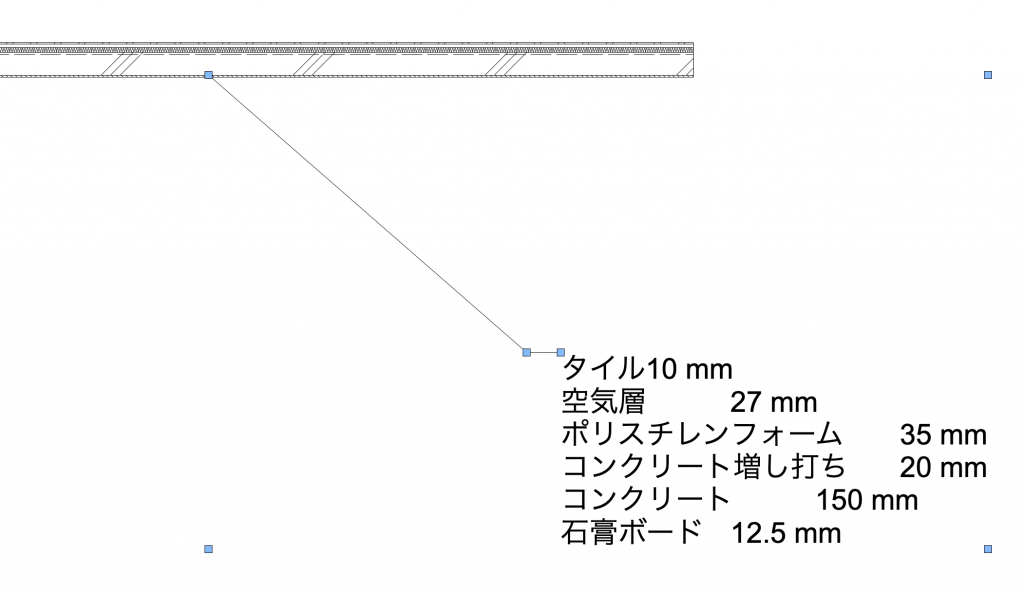今回のDesign Blogでは、以前にご紹介しましたスイッチ・コンセントツールと同様に、Vectorworks上で動作する無償プラグインとしてご提供している構成要素注釈ツールをご紹介します。
スイッチ・コンセントツールについては下の記事をチェック!
構成要素注釈ツールは、壁やスラブ、屋根などの構成要素を持つ部材から、簡単な操作で構成要素の情報を抜き出して図面上にプロットすることができます。
従来のように材料の確認のために別ウインドウを開く必要がなくなり、具体的な材料や厚みを確認しながら図面上で作業することができます。
構成要素注釈ツールでは、専用のプラグインオブジェクトとデータタグスタイルの2通りの作図方法から、目的に応じて選択することができます。
29-1. 構成要素注釈 オブジェクト
構成要素注釈ツールを使用して、構成要素注釈専用のプラグインオブジェクトを作成します。
“番号+構成要素の名前“や”マテリアル+厚み“など、希望の項目を選択して簡単に図面に配置することが可能です。

操作手順
1. AA-Jツールセットパレットから構成要素注釈ツールを選択します。
2. ツールバーの設定ボタンをクリックし、オブジェクトの設定ダイアログを開きます。
オブジェクトの設定ダイアログ内の各項目を説明します。
並び順:項目の順番を昇順か降順のどちらかで選択します。
表示項目:下図は壁スタイルの設定ダイアログです。構成要素が一覧で表示されています。
オブジェクトの設定ダイアログの各項目がどこの設定に対応しているかをご確認ください。
設定が完了したらダイアログをOKで閉じます。
3. 構成要素注釈を配置したい場所で1回目のクリックをして、該当の壁図形の上で2回目のクリックをします。
4. 構成要素注釈が配置されます。
設定変更 構成要素注釈で表示させたい項目は、後からオブジェクト情報パレットでいつでも変更が可能です。
5. また、オブジェクト情報パレットの元図形を変更を使用することで、注釈を表示させる壁を簡単に変更することができます。


6. なお、壁の構成要素の設定変更を行なった場合、注釈の内容は自動で更新されませんので、オブジェクト情報パレットの更新をクリックしてください。
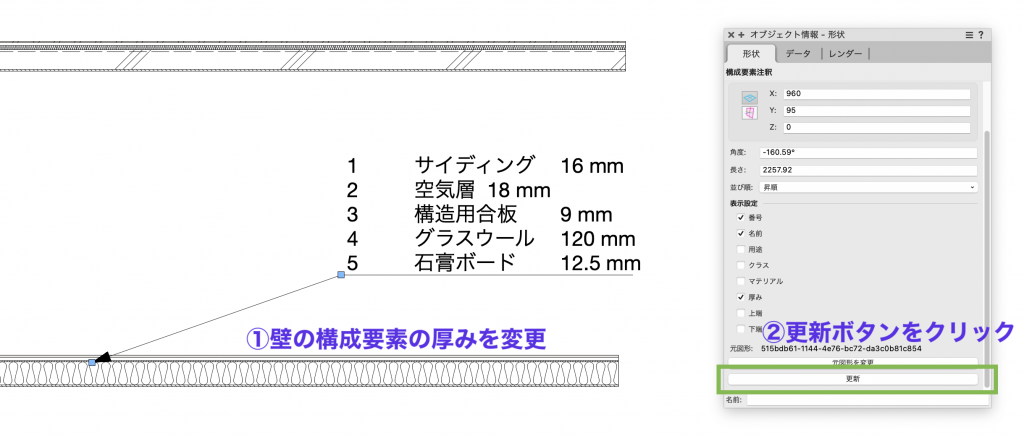

29-2. 構成要素注釈 データタグスタイル
ここでは、Vectorworks 2022に搭載されているデータタグツールを使用して、構成要素注釈を画面上に表示させます。
データタグのスタイルセレクタから、構成要素注釈ツールのインストール時に追加された、表示項目の異なる24パターンの構成要素注釈スタイルを選択することができます。
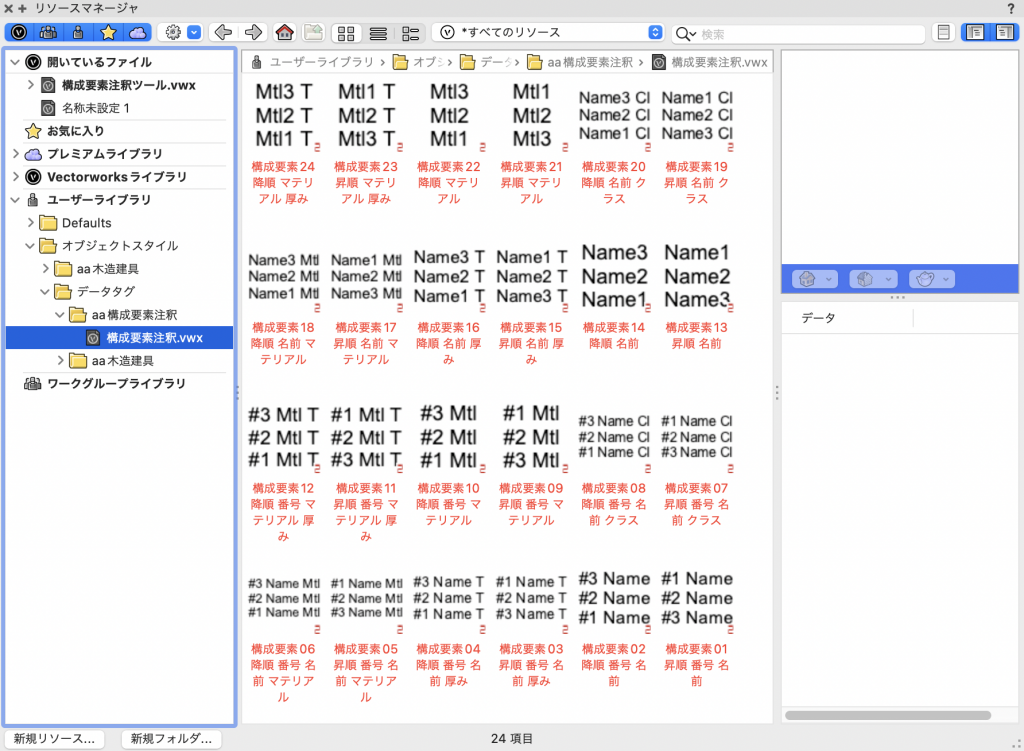
データタグツールの使用方法につきまして、詳しくはこちらをご参照ください。
使用方法
1. 寸法/注釈ツールセットパレットからデータタグツールを選択します。
2. ツールバーにてデータタグの作図モードを選択します。
ここでは適合オブジェクトモードとデータタグ先マーカー後モードを選択します。
3. 続けて、データタグスタイル:のスタイルセレクタから、ユーザライブラリ>オブジェクトスタイル>データタグ>aa構成要素注釈>構成要素注釈.vwxを選択して、使用したいスタイルをダブルクリックします。
4. データタグを配置したい場所で1回目のクリックをします。
続けて、マウスカーソルを壁に合わせると壁が赤く強調表示されますので、2回目のクリックをします。
5. 構成要素注釈が配置されます。
構成要素注釈ツールは、こちらからダウンロードしていただけます。
Architect、Design Suiteをお使いの方はぜひご利用ください。
この機能を利用できる製品

|
Vectorworks Architect建築設計や内装、ディスプレイデザインに対応した先進的なBIM・インテリア設計支援機能、拡張機能、さらには豊富な建築向けのデータライブラリを搭載した建築/内装業界向け製品 |

|
Vectorworks Design Suite専門分野別(建築設計/ディスプレイデザイン、ランドスケープデザイン、ステージデザイン&スポットライトプランニング)の設計支援機能、拡張機能、さらには豊富なデータライブラリを搭載した最上位の製品 |