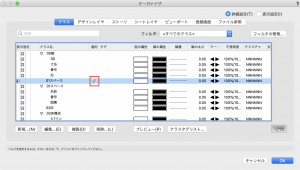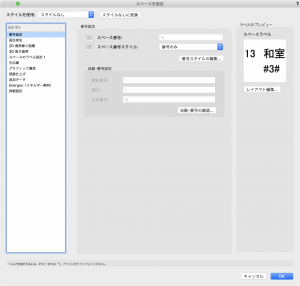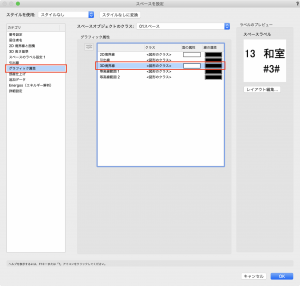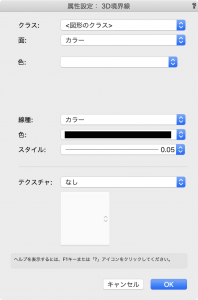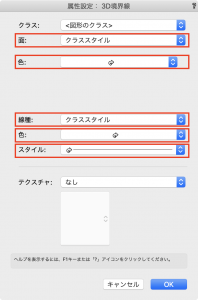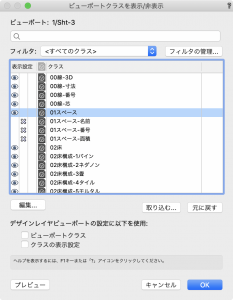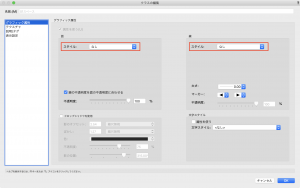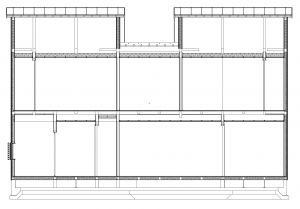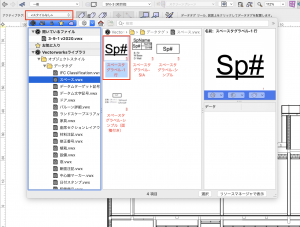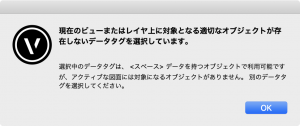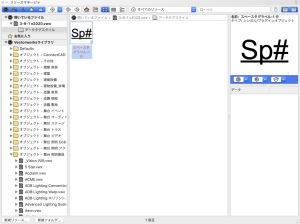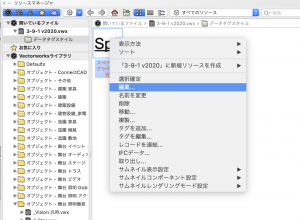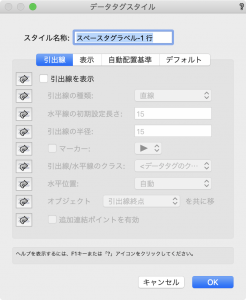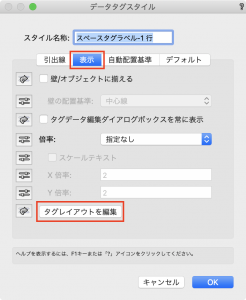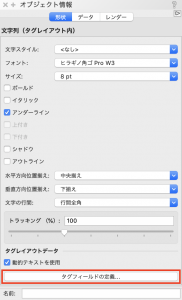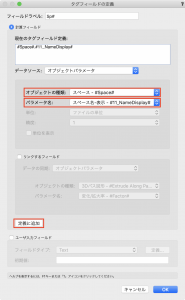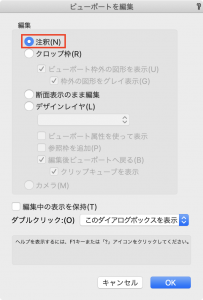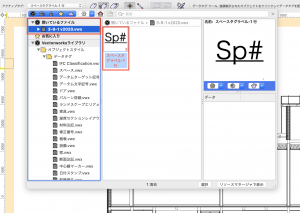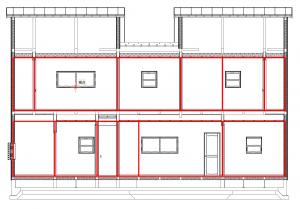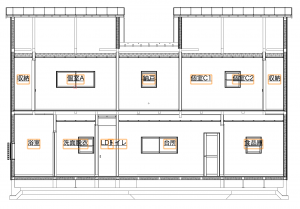平面図でデータタグはよく使われるようになっていますが、断面図のスペースに対してもデータタグを使えます。いくつかコツがあるのでお知らせします。
断面図で部屋名を入力したい場合、一般的には断面ビューポートの注釈で一部屋ずつ書き足していきますが、スペースを使っていればデータタグで一括で作成できます。
目次
18-1. 準備
18-1-1. スペースのグラフィック属性を確認
スペースオブジェクトの2D境界線や3D境界線に個別のグラフィック属性を設定できます。今回は、スペースオブジェクト自体に「01スペース」というクラスが割り当たっている前提で進めます。
まず、オーガナイザダイアログのクラスタブを開きます。
クラス「01スペース」の適用列にチェックを入れてOKをクリックします。
次にスペースオブジェクトを選択し、オブジェクト情報パレットの詳細設定をクリックします。
カテゴリで「グラフィック属性」を選択し、3D境界線をダブルクリックします。
属性設定:3D境界線ダイアログが開きます。
ここで、面と線種を「クラススタイル」に、色、スタイルを「クラス属性」にしておきます。こうすることで、断面ビューポートでスペースを表示状態にしても、ビューポートごとに面や線を表示しないように変更できます。
18-1-2. 断面ビューポートの表示クラス設定
次に断面ビューポートで表示するクラスの属性を設定します。
断面ビューポートを選択し、オブジェクト情報パレットのクラスをクリックします。ビューポートクラスを表示/非表示ダイアログが表示されます。
クラス「01スペース」をダブルクリックし、面のスタイルを「なし」、線のスタイルを「なし」に変更します。変更できたらOKをクリックしてダイアログを閉じます。
クラス設定を変えたら、断面ビューポートを更新すると、これまで見えなかった見えがかりのオブジェクトが表示されます。
18-2. データタグの用意
18-2-1. データタグスタイルを取り込む
データタグに使うシンボルは、一から作成することができません。まずは、なにがしかのデータタグを取り込んで、それをカスタマイズする必要があります。
寸法/注釈ツールセットにあるデータタグツールを選択し、ツールバーのアクティブタグで標準リソースのスペースに収録されている「スペースタグラベル-1行」をダブルクリックします。
警告ダイアログが出た場合は、そのままOKをクリックします。
リソースマネージャを見ると、先ほどの「スペースタグラベル-1行」がフォルダ「データタグスタイル」に取り込まれています。
18-2-2. データタグスタイルの編集
リソースマネージャの「スペースタグラベル-1行」を右クリックし、編集を選択します。データタグスタイルダイアログが表示されます。
表示タブのタグレイアウトを編集をクリックします。タグレイアウト編集画面になります。
編集画面にある文字列を選択し、オブジェクト情報パレットの一番下にあるタグフィールドの定義をクリックします。ダイアログが表示されます。
現在のタグフィールド定義にある文字列を消去し、オブジェクトの種類で「スペース」、パラメータ名で「スペース名-表示」を選択し、定義に追加をクリックします。現在のタグフィールド定義に「#Space#.#11_NameDisplay#」と挿入されます。
設定ができたらOKをクリックし、画面右上のタグレイアウトの編集を出るをクリックして元の画面に戻ります。データタグスタイルダイアログのOKをクリックして、スタイルの編集を終了します。
18-3. データタグの配置
18-3-1. ビューポートの注釈に入る
断面ビューポートをダブルクリックし、ビューポートを編集ダイアログで注釈を選択し、OKをクリックします。
断面ビューポートを右クリックして、注釈の編集を選択することもできます。
18-3-2. データタグの配置
寸法/注釈ツールセットのデータタグツールを選択し、ツールバーのアクティブタグで、先ほど取り込んで編集したデータタグスタイルをダブルクリックして選択します。
さらにツールバーのすべての適合オブジェクトを選択モードにします。このモードを選択すると、適合するオブジェクトすべてに同じデータタグをワンクリックで配置できます。
断面図にあるいずれかの部屋の中にカーソルを移動すると、スペースが赤く強調表示されます。クリックすると、すべての部屋に部屋名のデータタグが配置されます。
見えないスペースに対してもデータタグが配置されるので、不要なものは削除して整えます。
今回のポイントは以下の通りです。
- スペースに割り当てられたクラスの属性を使う
- ビューポート上でスペースのクラス属性を変更する
- データタグのフィールド定義で、スペースのパラメータを指定する
- データタグツールのモードを変更する
こうすることで、断面ビューポートにスペースが表示されていても、設定によって見えがかりの線を出すことができます。
クラスはVectorworksを活用する上で重要な機能です。属性の一元管理ができるようになるので、これまで使ったことがない方は、ぜひ使い始めてみてください。
この機能を利用できる製品

|
Vectorworks Architect建築設計や内装、ディスプレイデザインに対応した先進的なBIM・インテリア設計支援機能、拡張機能、さらには豊富な建築向けのデータライブラリを搭載した建築/内装業界向け製品 |

|
Vectorworks Landmark地形モデルや多彩な植栽、灌水設備計画等に対応するランドスケープデザイン機能、さらには豊富な造園向けのデータライブラリを搭載した都市計画/造園業界向け製品 |

|
Vectorworks Spotlightステージプランニングやライティング計画に対応した先進的な舞台照明計画支援機能、さらには各種メーカー製のトラスや照明機材、音響機器等の豊富なデータライブラリを搭載したエンタテインメント業界向け製品 |

|
Vectorworks Design Suite専門分野別(建築設計/ディスプレイデザイン、ランドスケープデザイン、ステージデザイン&スポットライトプランニング)の設計支援機能、拡張機能、さらには豊富なデータライブラリを搭載した最上位の製品 |