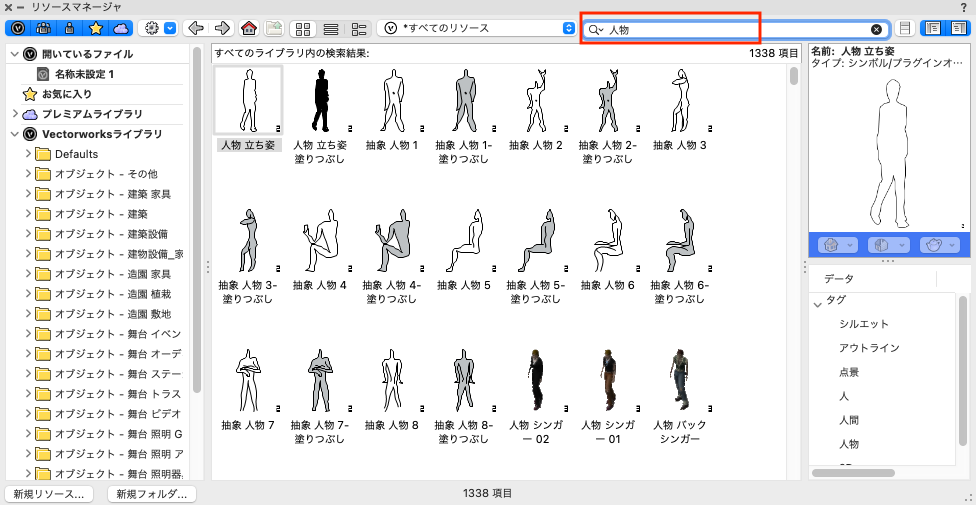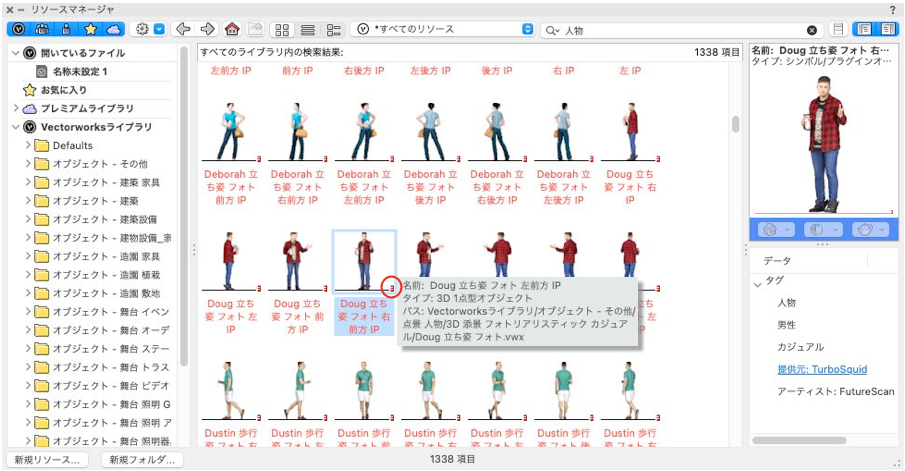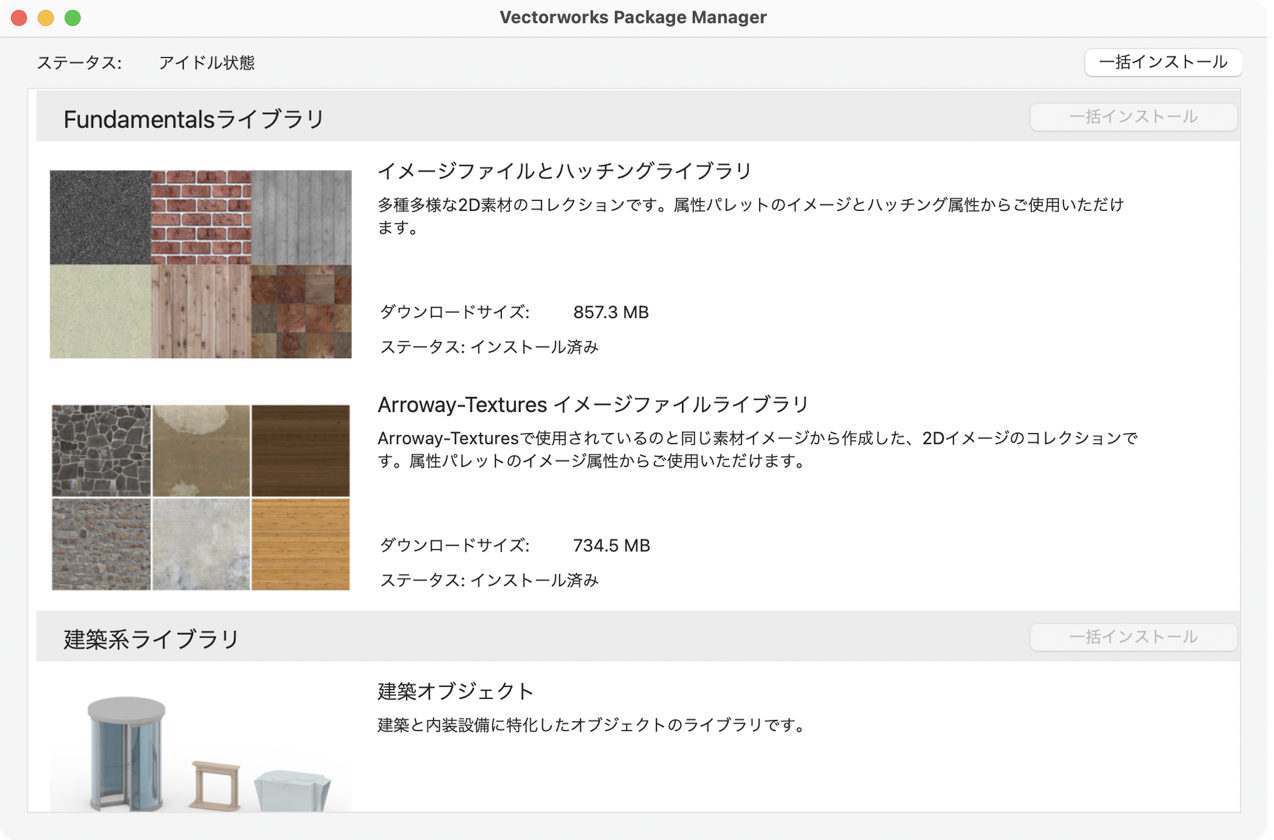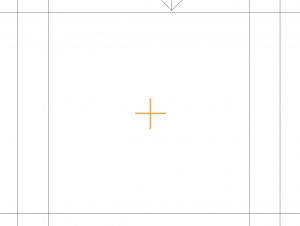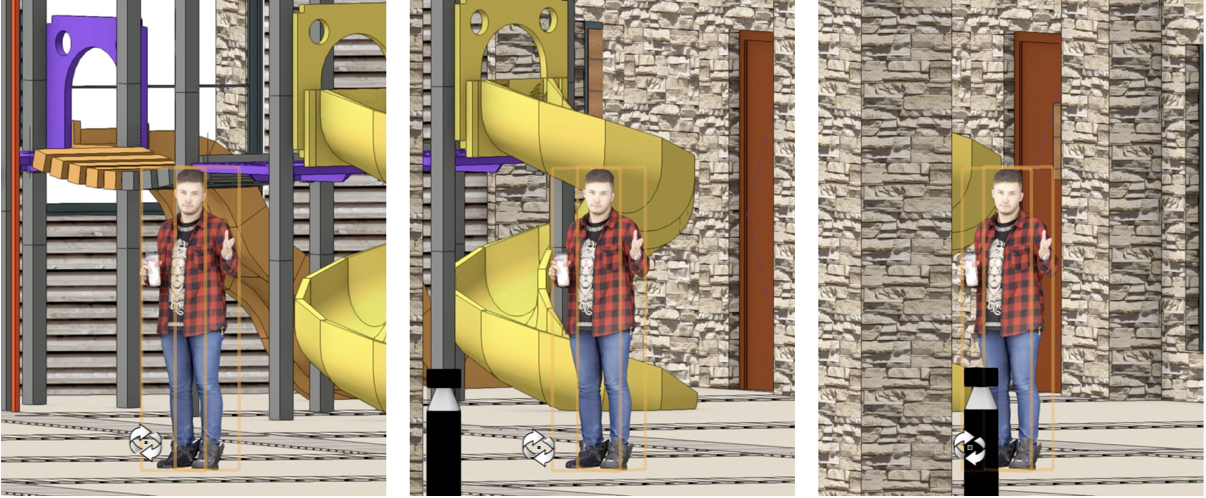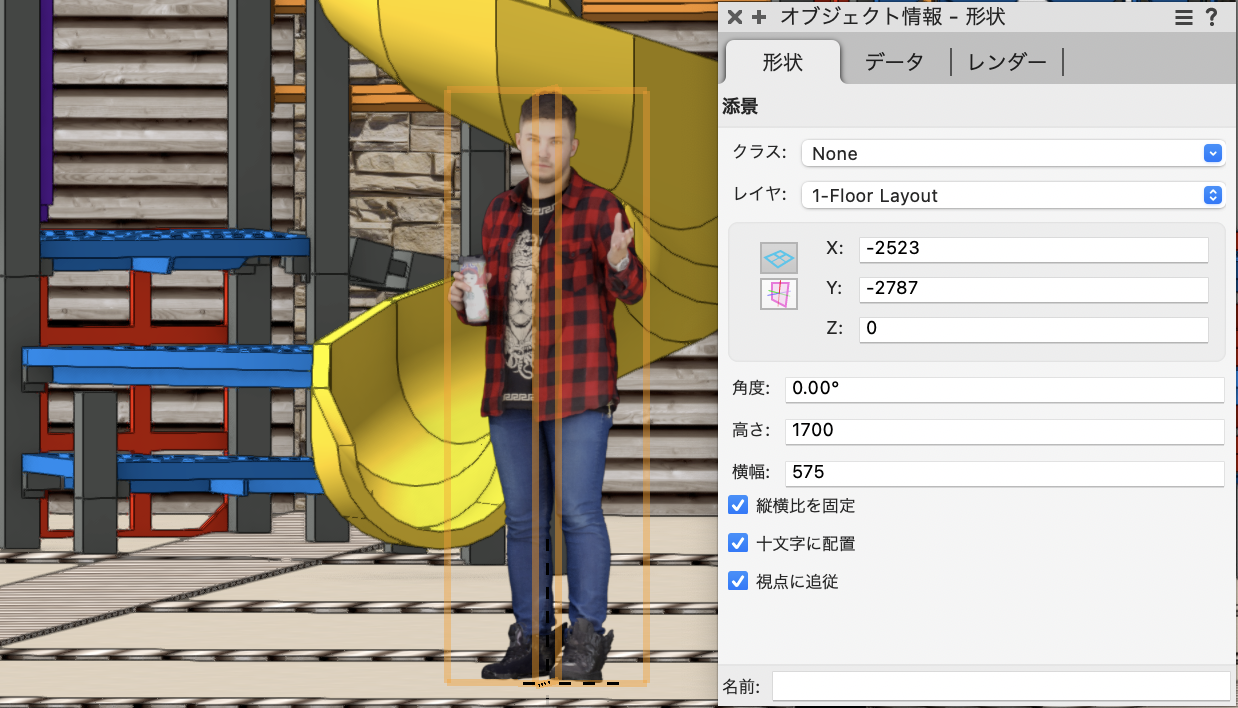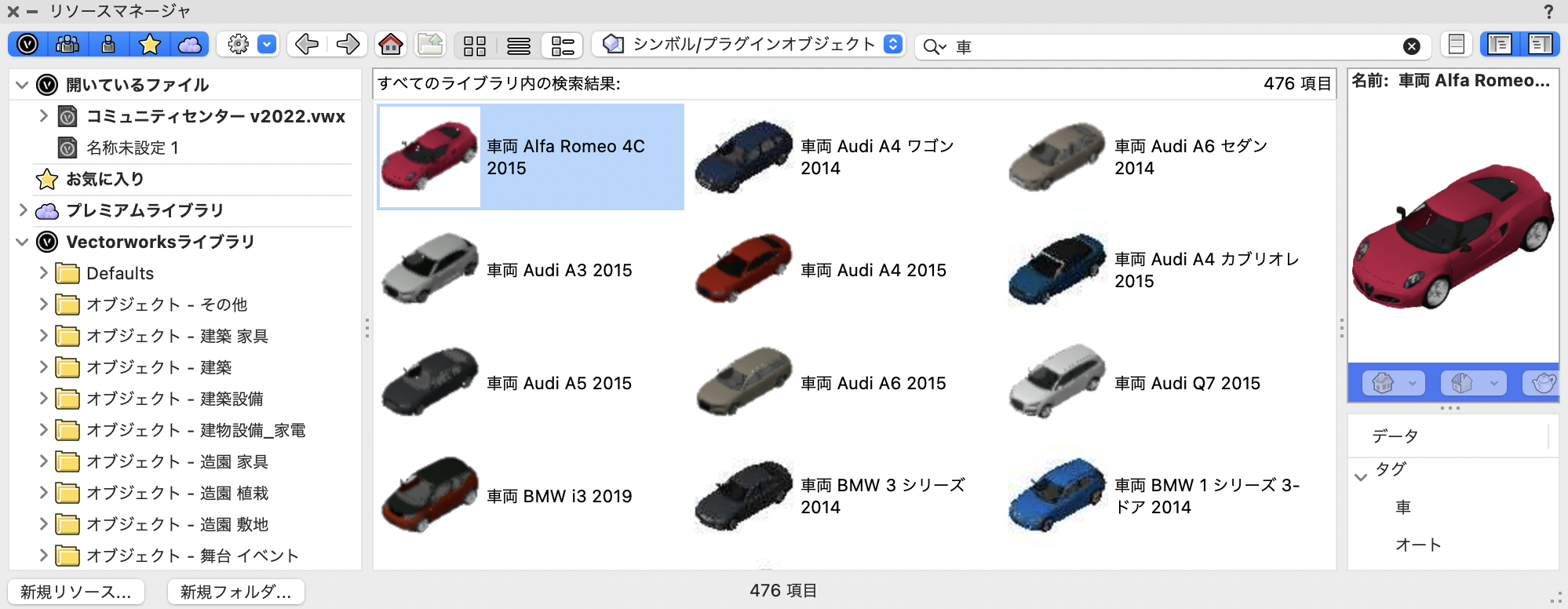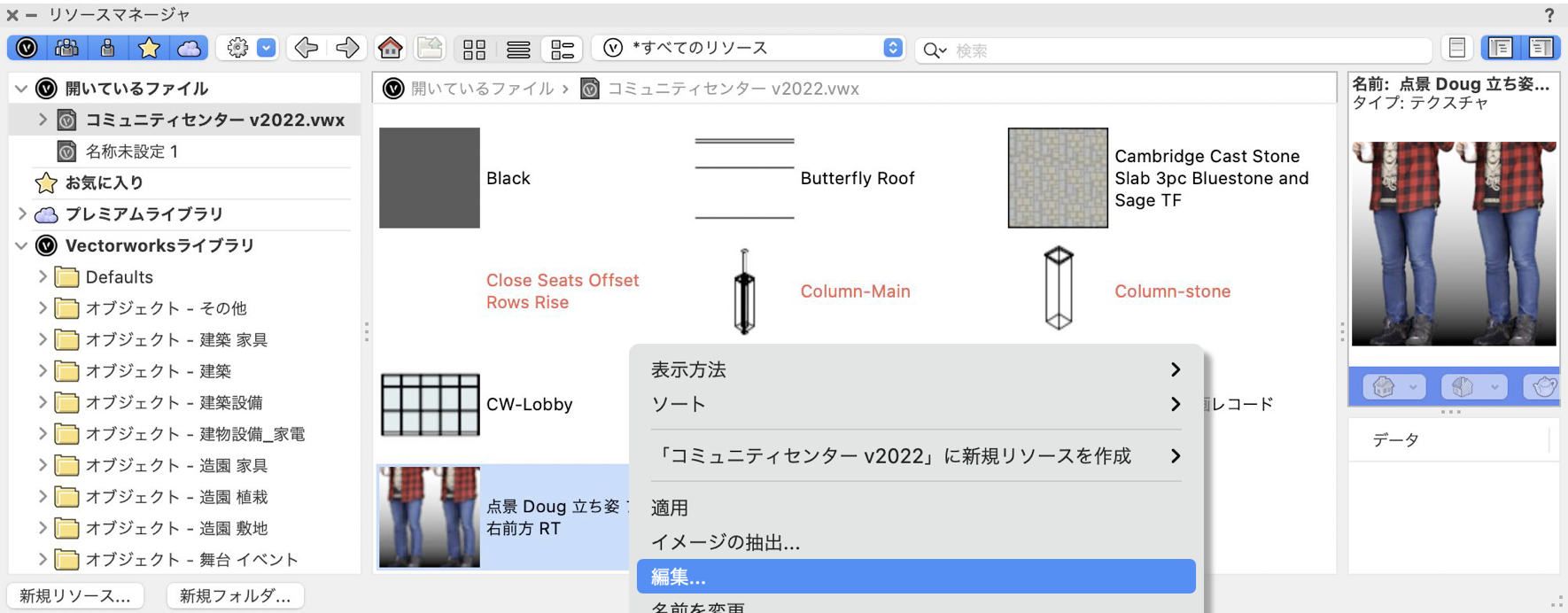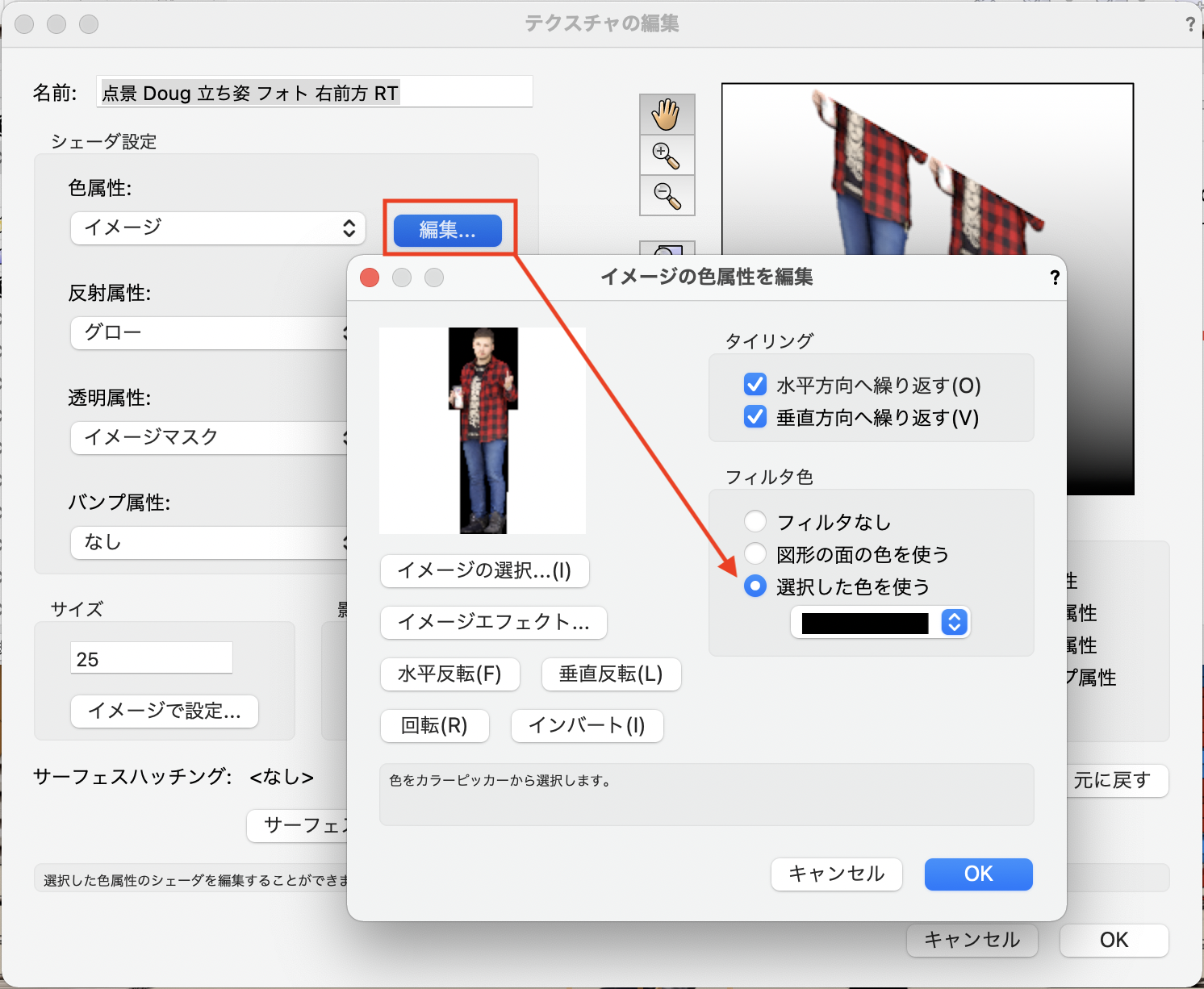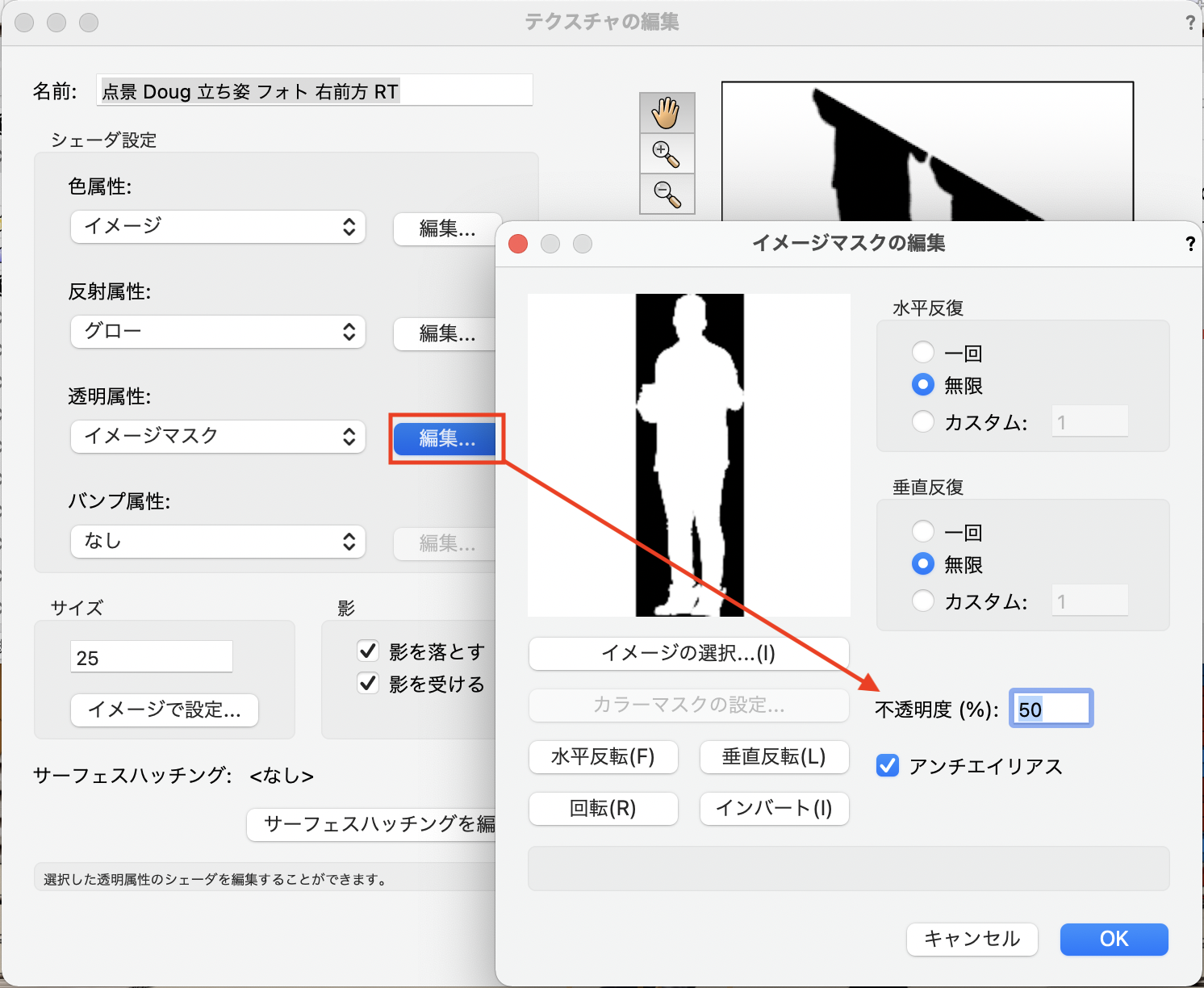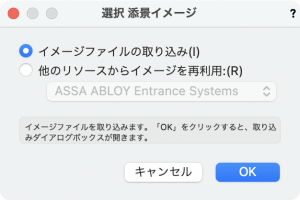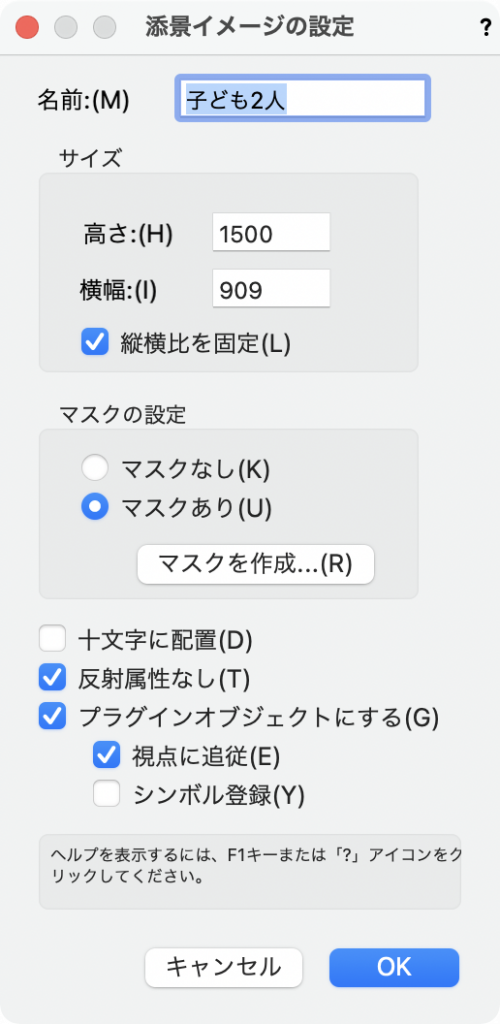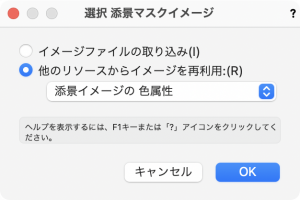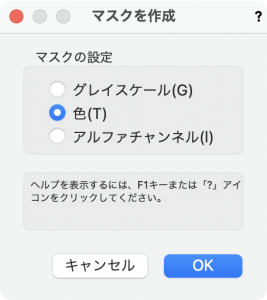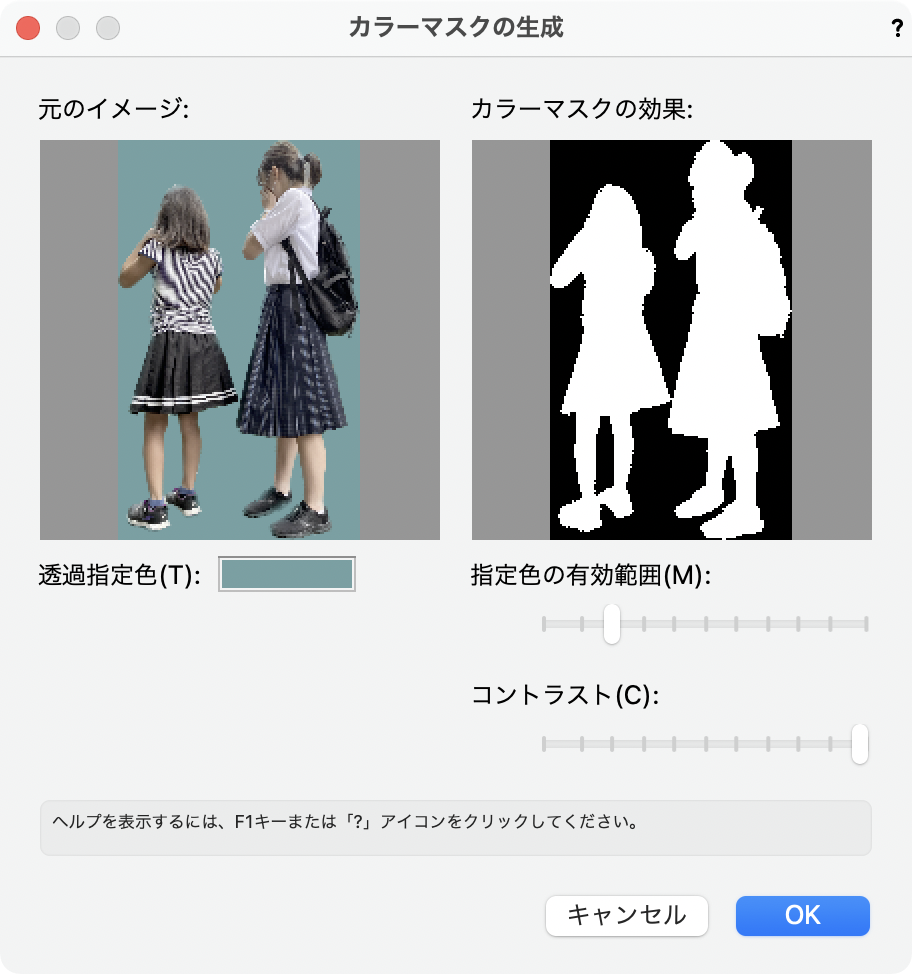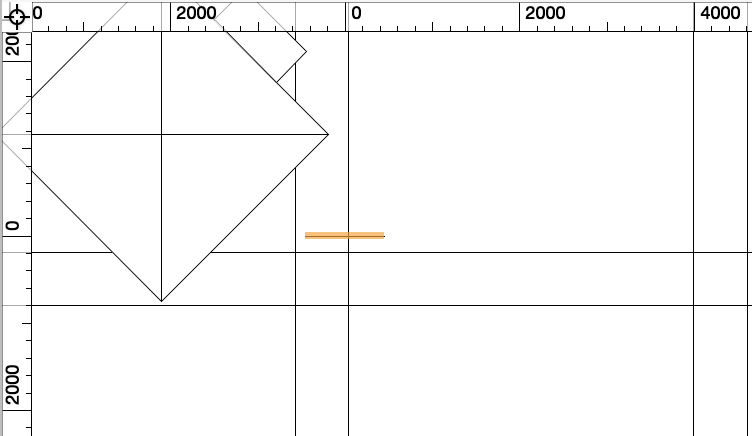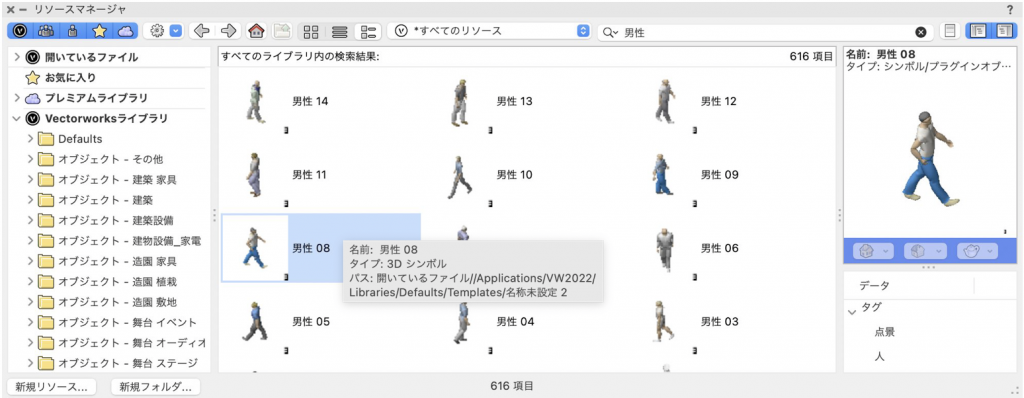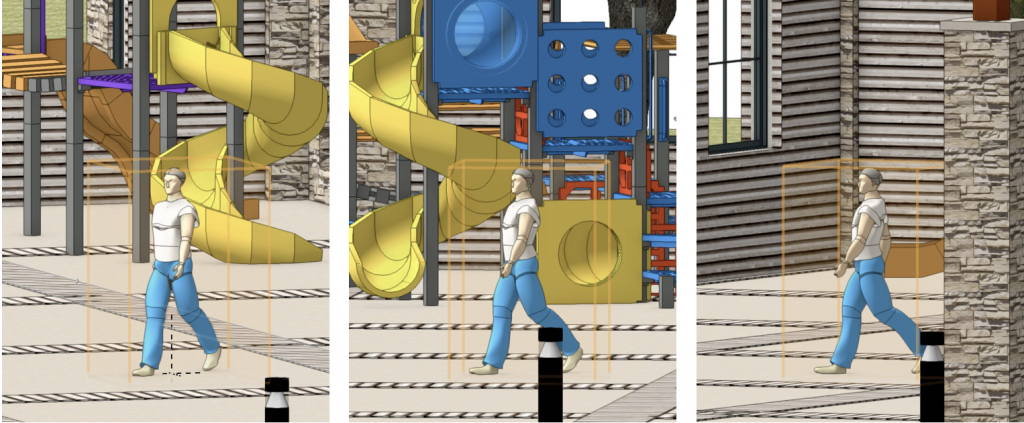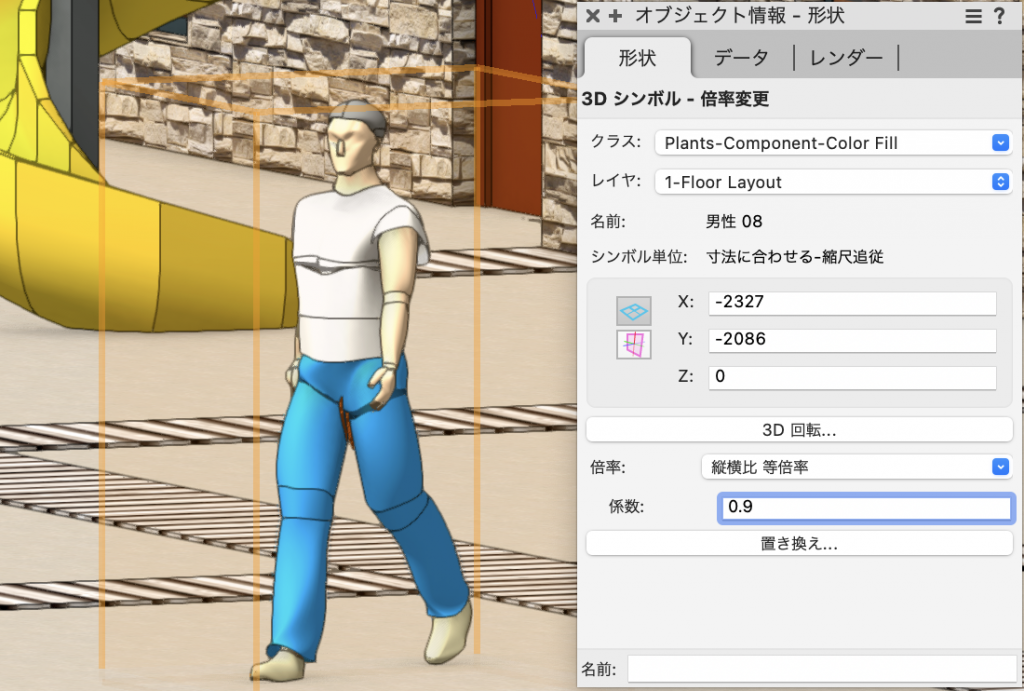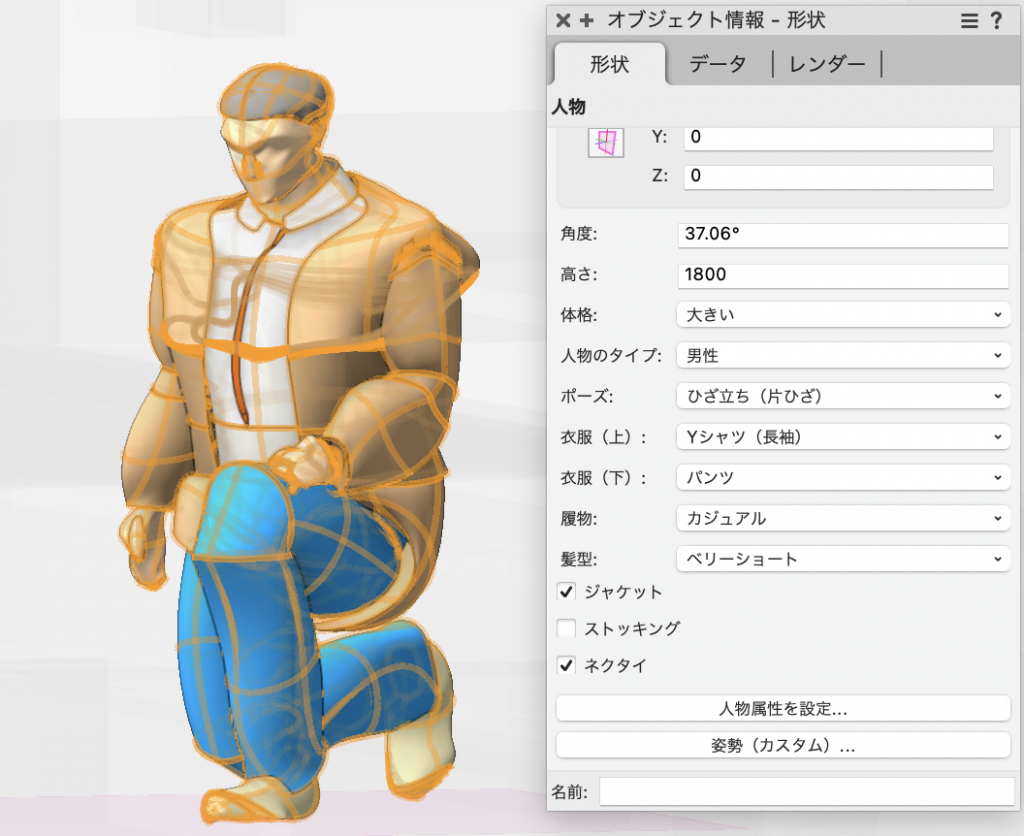「スケール感を出すために人のシルエットを入れたいんですが、Vectorworksにはないんですよね?」
と聞かれて驚愕しました。ありますよー!!
ということで、今回は人や車、植物などの添景の使い方とオリジナルで作成する方法をご紹介します。
33-1. リソースを利用する
欲しい図形がある場合、まずはリソースマネージャで検索しましょう。
1. リソースマネージャパレットの検索に「人物」と入力して検索します。
2. サムネイル(絵)の右下の「2」は2D図形、「3」は3D図形です。今回はパースに差し込みたいので、3Dのお好きなシンボルをダブルクリックで選択します。
シンボルが表示されない場合は...
検索しても表示されない場合、またはサムネイルに雲マークがついている場合は、データのダウンロードをしてください。
ヘルプ>オプションライブラリ(ダウンロード)をクリックして、Vectorworks Packege Managerダイアログで一括インストール(または各項目で一括インストール)をクリックするとデータがダウンロードされます。
3. 配置したい箇所でダブルクリックすると、直線(または十字になった直線)が表示されます。ポスターを上から見ているイメージです。
4. ビューを変えてレンダリングすると、人です。あくまで画像データが元なので、フライオーバーツールでビューを変えていっても、常にカメラ目線になっていることがわかります。
5. 身長(サイズ)は、オブジェクト情報パレットの高さ:で変更できます。どちらかというとアメリカンサイズなので、気になる方はイメージしやすい標準身長にしてください。
6. 「車」や「植物」などそのほかの図形も検索してお試しください。
33-2. モノクロのシルエットにする
リソースマネージャに搭載されている人物は、リアルな写真がほとんどです。
あまり主張が強すぎないようにモノクロで表現したい場合は、テクスチャを編集します。
1. リソースマネージャパレットで、配置したシンボルに使われているテクスチャを右クリックし、編集を選択します。
2. 色属性:の編集をクリックし、フィルタ色:選択した色を使う にチェックを入れて黒色を選択し、OKします。
イメージエフェクトをクリックし、画像自体を調整することもできます。
イメージエフェクトについて詳しくは以下の記事をご覧ください。
3. さらに、人のシルエットを半透明にしたい場合は、透明属性:の編集をクリックし、不透明度:50%程度に調整します。
4. ダイアログをOKで閉じると、モノクロのシルエットに変更されています。
33-3. オリジナルの添景を作る
リソースマネージャに使いたい添景がない場合、オリジナルで作成できます。画像データ(背景が1色になっているもの)をご用意ください。
1. モデル>添景を作成を選択し、イメージファイルの取り込みにチェックを入れてOKして、画像データを指定します。
2. 添景イメージの設定ダイアログで、名前:、サイズ(高さ:または横幅:) を入力して、マスクの設定でマスクありにチェックを入れてマスクを作成をクリックします。
3. 他のリソースからイメージを再利用にチェックを入れて添景イメージの色属性を選択し、OKします。
4. マスクの設定で色にチェックを入れてOKします。
5. 左側の元のイメージ:で背景(透過させたい箇所)をクリックして、右側のカラーマスクの効果を確認し、OKします。
6. 添景イメージの設定ダイアログをOKで閉じると、用紙中央(X:0、Y:0)に作成した添景図形が直線で表示されます。
7. ビューを変更しレンダリングして確認しましょう。
33-4. 人物ツール(3Dモデル)
リソースマネージャにある「男性」「女性」「子」は、それぞれ3Dモデル(立体的な図形)です。
前述した添景と違い、常にカメラ目線ではなくビューに合わせて前を向いたり横を向いたりしてくれます。添景と比べると容量が大きいのが難点ですが、状況に応じて使い分けてください。
1. リソースマネージャパレットの検索に「男性」と入力して検索します。「男性1」~「男性25」が3Dモデルです。任意のシンボルをダブルクリックで選択します。
2. 配置したい箇所でダブルクリックし、フライオーバーツールでビューを変えてみましょう。
3. 身長(サイズ)は、オブジェクト情報パレットで変更できます。添景と異なり、ここでは全体の身長の指定はできませんので、倍率:縦横比 等倍率(または縦横比 個別)を選択して、係数:に数値を入力します。
4. このシンボル図形は、人物ツールで作成されています。ダブルクリックで3Dの編集画面に入ると、オブジェクト情報パレットで高さ(身長)や体格、ポーズ、衣服や髪型など細かく設定が可能です(Fundamentalsでは編集できません)
人物ツールについて
人物ツールはレガシー(メインテナンスされないツール)扱いになっており、今後利用できなくなる可能性があります。
この機能を利用できる製品
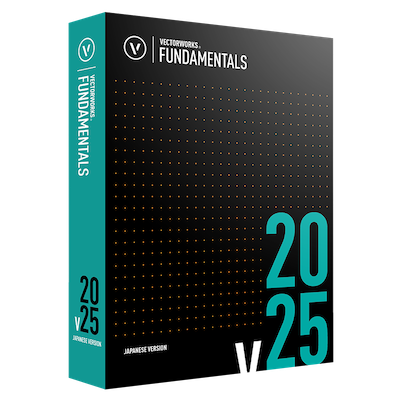
|
Vectorworks Fundamentals2D/3D汎用作図機能に、プレゼンボード作成機能や図面と連動できる表計算機能など、数多くの基本作図機能に加え、高品質レンダリング&3Dビジュアライズ機能を搭載したVectorworksシリーズの基本製品 |

|
Vectorworks Architect建築設計や内装、ディスプレイデザインに対応した先進的なBIM・インテリア設計支援機能、拡張機能、さらには豊富な建築向けのデータライブラリを搭載した建築/内装業界向け製品 |

|
Vectorworks Landmark地形モデルや多彩な植栽、灌水設備計画等に対応するランドスケープデザイン機能、さらには豊富な造園向けのデータライブラリを搭載した都市計画/造園業界向け製品 |

|
Vectorworks Spotlightステージプランニングやライティング計画に対応した先進的な舞台照明計画支援機能、さらには各種メーカー製のトラスや照明機材、音響機器等の豊富なデータライブラリを搭載したエンタテインメント業界向け製品 |

|
Vectorworks Design Suite専門分野別(建築設計/ディスプレイデザイン、ランドスケープデザイン、ステージデザイン&スポットライトプランニング)の設計支援機能、拡張機能、さらには豊富なデータライブラリを搭載した最上位の製品 |