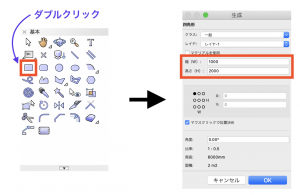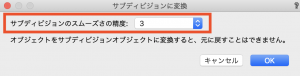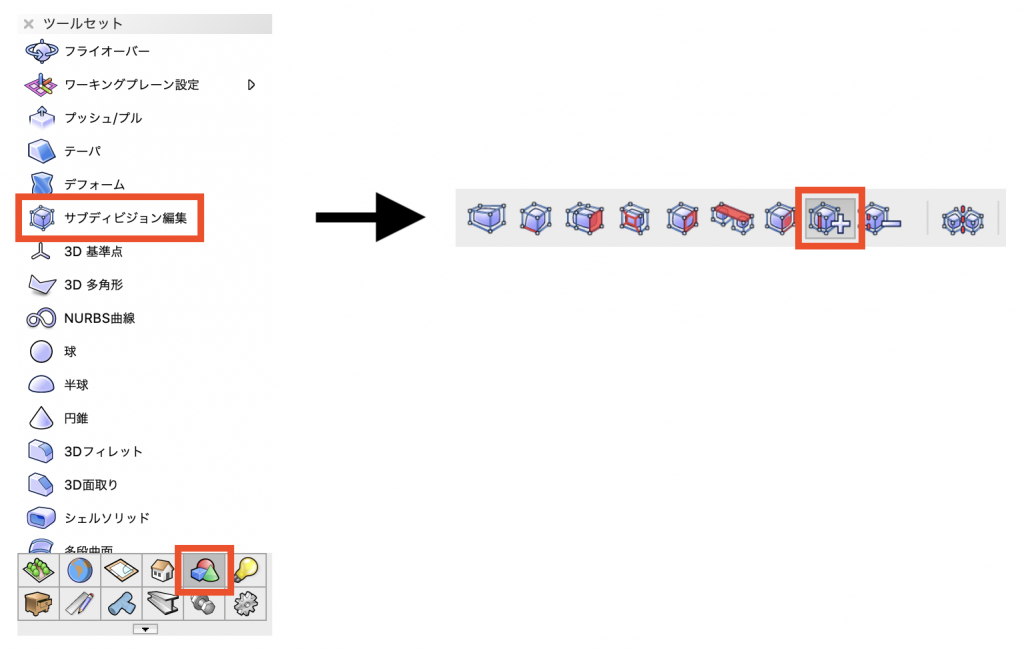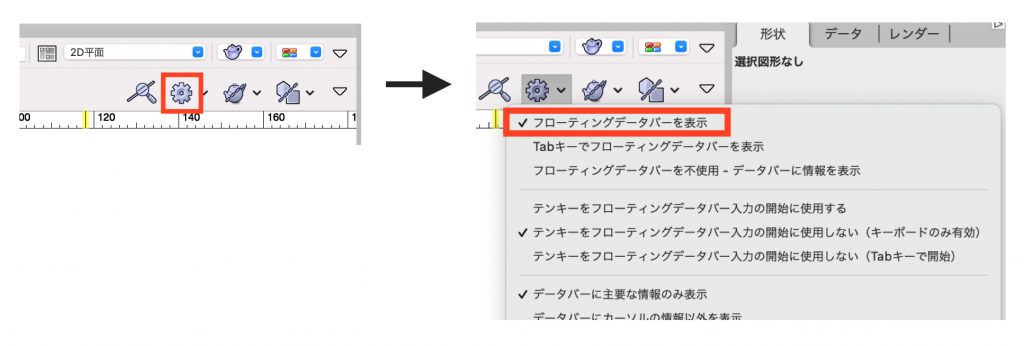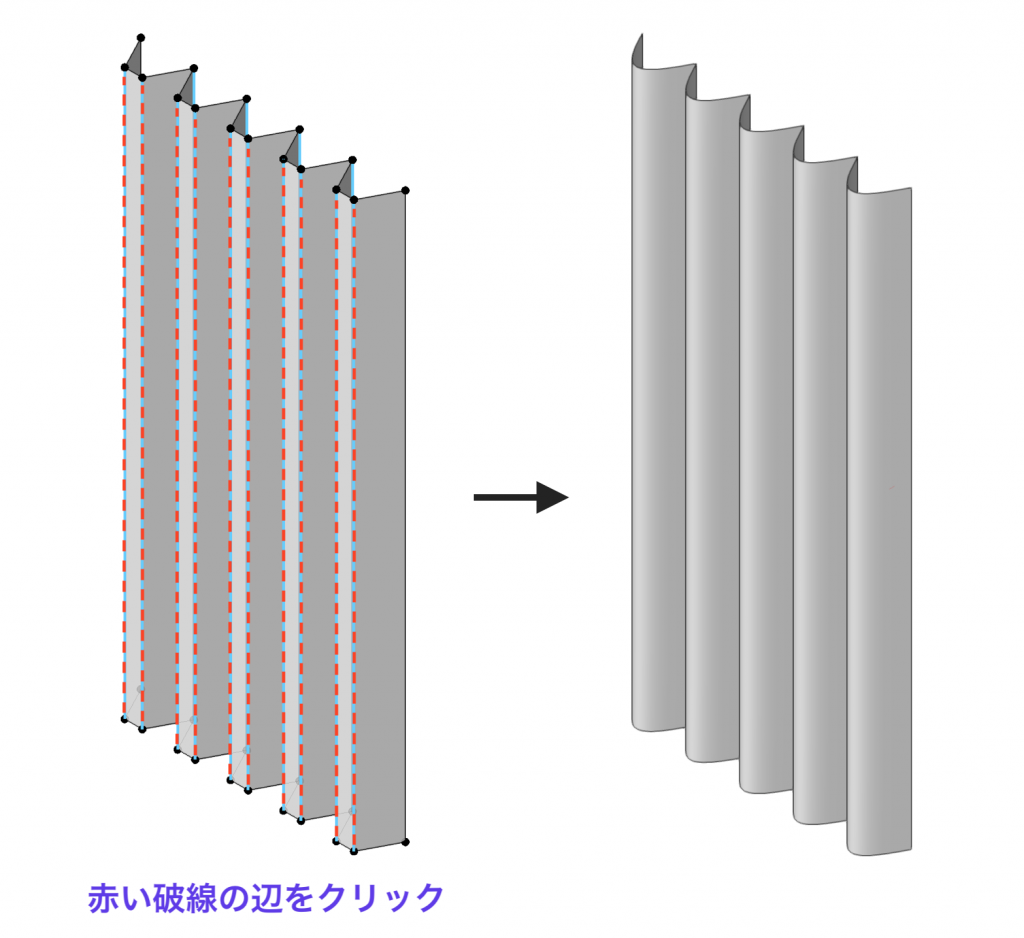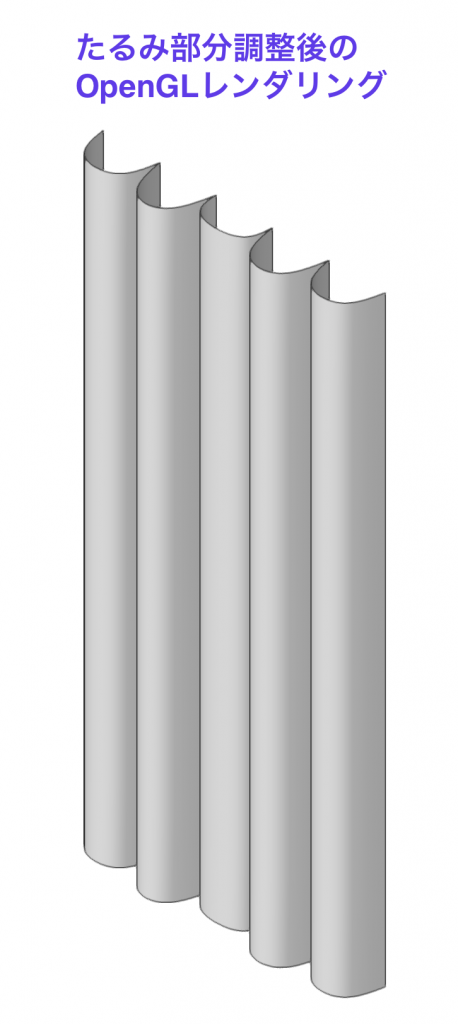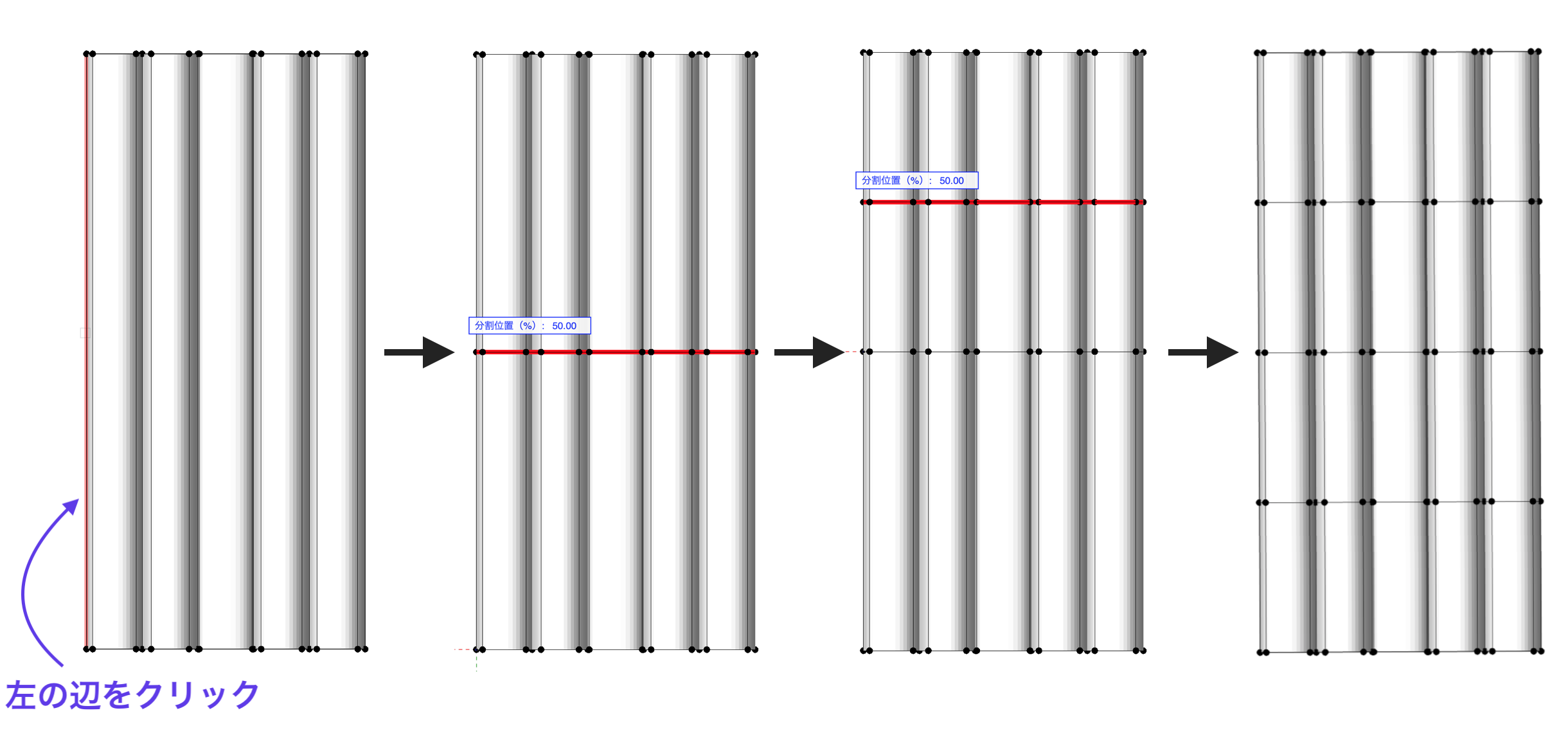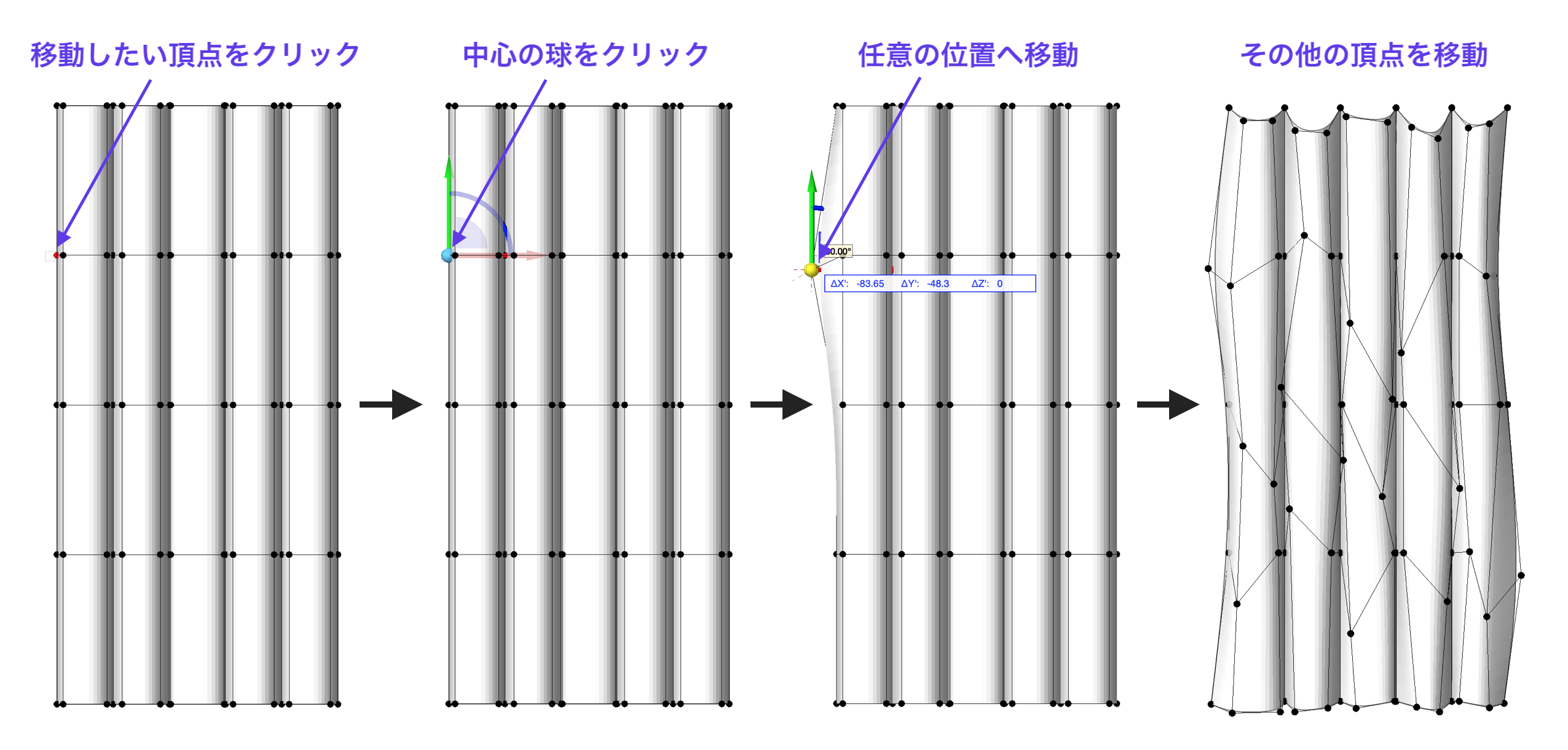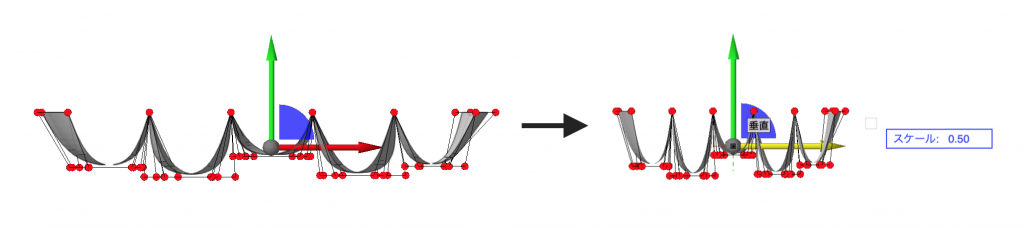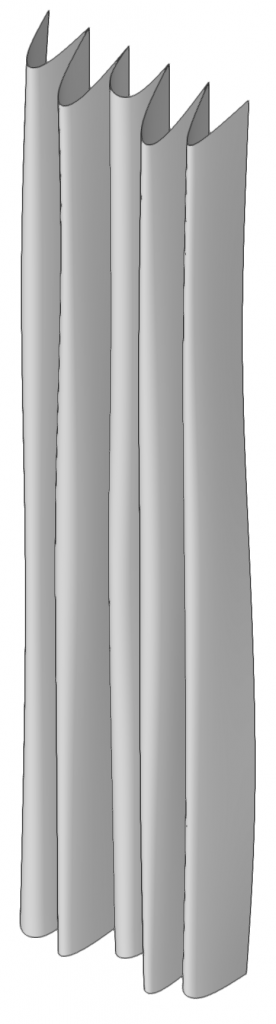前回の解説講座では、サブディビジョンの基本操作についてご紹介しました。
今回のvol.2では、サブディブジョンを使用した3Dモデルの具体的な作成方法をご紹介します。
25. カーテンの作成方法
以前の解説講座では、多段曲面ツールを使用したカーテンの作成方法をご案内しました。
今回は、サブディビジョンを使用した場合の作成方法をご紹介いたします。
1. カーテンを広げた時のサイズを意識して四角形を作成します。
その際、画面上部の表示バーにて現在のビュー>前を選択し、アクティブな基準面>スクリーンに沿うを選択します。
任意のサイズを指定して四角形を作成する場合は、基本パレットの四角形ツールのアイコンをダブルクリックし、生成ダイアログから作成します。
今回の作成例では、幅「1000」、高さ「2000」と設定してOKをクリックします。
2. 作成した四角形を選択し、加工>変換>多角形に変換を実行します。
3. 続けて、加工>変換>サブディビジョンに変換を実行します。
表示されたサブディビジョンに変換ダイアログのサブディビジョンのスムーズさの精度を「3」に設定し、OKをクリックします。
4. 3Dツールセットパレットのサブディビジョン編集ツールを選択し、画面上部のツールバーから辺-追加モードを選択します。
5. 手順3で変換したサブディビジョン図形に対して辺を追加します。
中点のスクリーンヒントを目安に、縦方向に辺を追加していき、下図のように14本まで追加します
6. 右端の辺の位置調整を行います。
ツールバーの変形モード及び変形と回転モード、ワーキングプレーン方向モードを選択し、右の辺の頂点をすべて囲んで選択します。
7. 表示された3Dドラッガーの赤い矢印をクリックし、キーボードのTabキーを押してフローティングデータバーに「-62.5」と入力して、Enterキーで確定します。
フローティングデータバーが表示されない場合は、画面右上のデータバーとグループ編集オプション(歯車マーク)をクリックし、フローティングデータバーを表示を選択してください。
8. 表示バーから現在のビュー>上を選択します。
9. サブディビジョン図形をジグザクの形状に変形させます。
サブディビジョン編集ツールの変形モードを選択し、移動する頂点を以下の図のようにまとめて選択します。
10. 表示された3Dドラッガーの緑の矢印をクリックし、キーボードのTabキーを押してフローティングデータバーに「-120」と入力して、Enterキーで確定します。
11. 表示バーから現在のビュー>斜め右を選択します。
12. サブディビジョン編集ツールの折り目モードを選択します。
13. 手順10で移動させた辺に対し、折り目モードを実行してエッジを滑らかにします。
14. 表示バーから現在のビュー>上を選択します。
15. カーテンのたるみ部分の幅を調整します。
サブディビジョン編集ツールの変形モード及びスケールモード、ワーキングプレーン方向モードを選択します。
16. 手順10で移動した頂点のうち、隣接している2つの頂点を囲んで選択します。
表示された3Dドラッガーの赤い矢印をクリック後、マウスカーソルを移動して任意の幅に調整します。これを5箇所行います。
17. 続けて、サブディビジョン編集ツールの変形モード及び変形と回転モード、ワーキングプレーン方向モードを選択します。
18. 手順16で幅を調整した頂点の前後のたるみを調整します。
同様に隣接している2つの頂点を囲んで選択し、3Dドラッガーの緑の矢印をクリック後、マウスカーソルを移動して調整します。
19. 表示バーから現在のビュー>斜め右を選択します。
ビュー>レンダリング>OpenGLを選択し、調整したカーテンのたるみ部分の形状を確認します。
必要に応じて、追加でたるみ部分の調整を行ってください。
20. 表示バーから現在のビュー>前を選択します。
21. 横方向に辺を3本追加します。
横方向への辺の追加は、サブディビジョン編集ツールの分割モードを使用します。
22. ツールバーにて分割モードを選択したら、サブディビジョン図形の左の辺をクリックし、キーボードのTabキーを押してフローティングデータバーに「50」と入力し、Enterキーで確定します。これを3回行います。
23. サブディビジョン編集ツールの変形モード及び変形と回転モード、ワーキングプレーン方向モードを選択します。
24. サブディビジョン図形の各頂点をランダムで移動させ、カーテンのたるみを表現します。
移動したい頂点をクリックし、3Dドラッガーの中心の球をクリックすると、縦横自由に移動させることができます。
25. 表示バーから現在のビュー>上を選択します。
26. カーテンの全体の幅を調整します。
サブディビジョン編集ツールの変形モード及びスケールモード、ワーキングプレーン方向モードを選択します。
27. すべての頂点を囲んで選択して、3Dドラッガーの赤い矢印をクリックし、Tabキーを押してフローティングデータバーに「0.5」と入力したら、Enterキーで確定します。
27. 斜め右等の任意のビューでOpenGLレンダリングを行い、形状をご確認ください。
作成したカーテンにテクスチャを適用し、カーテンレールなどを追加してRenderworksレンダリングを実行した完成図です。
この機能を利用できる製品
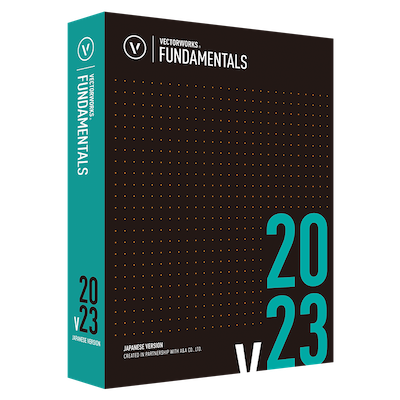
|
Vectorworks Fundamentals2D/3D汎用作図機能に、プレゼンボード作成機能や図面と連動できる表計算機能など、数多くの基本作図機能に加え、高品質レンダリング&3Dビジュアライズ機能を搭載したVectorworksシリーズの基本製品 |