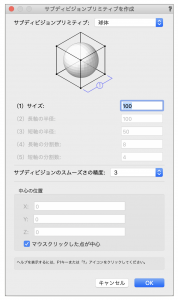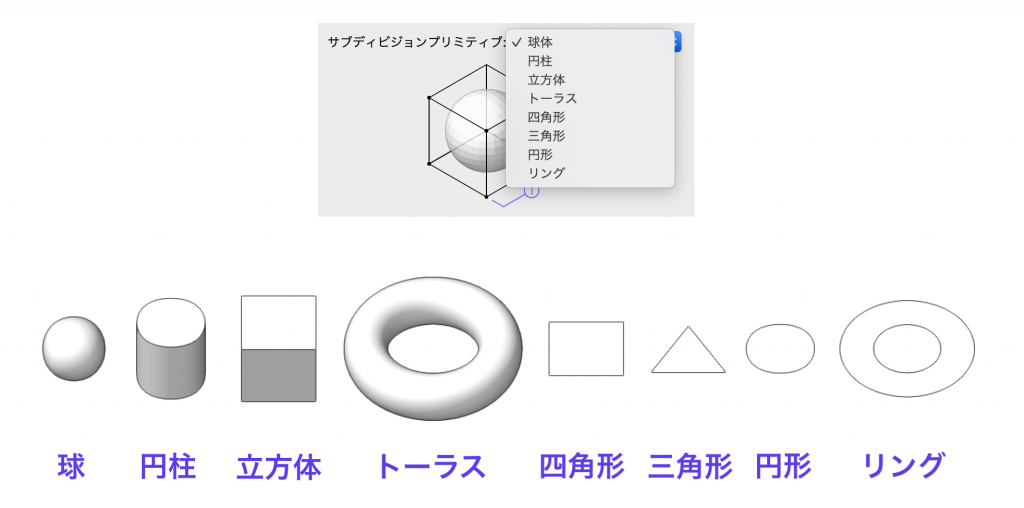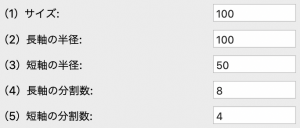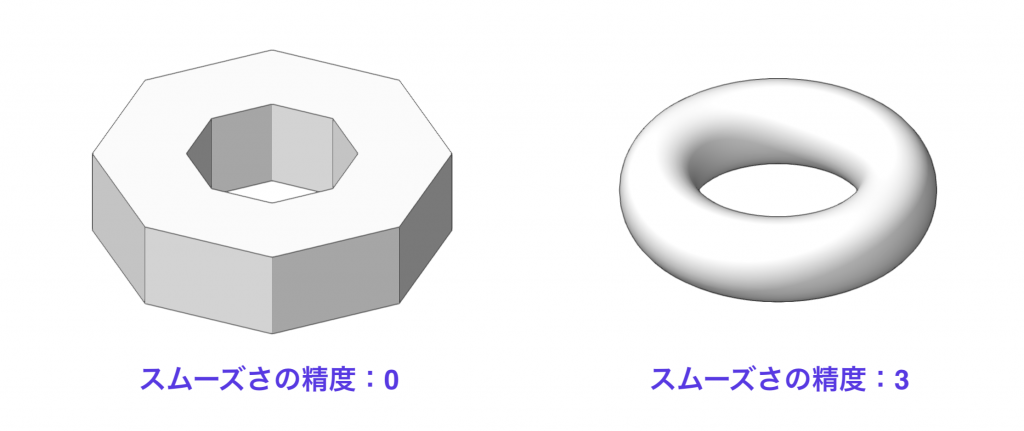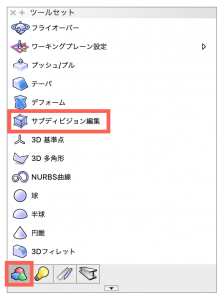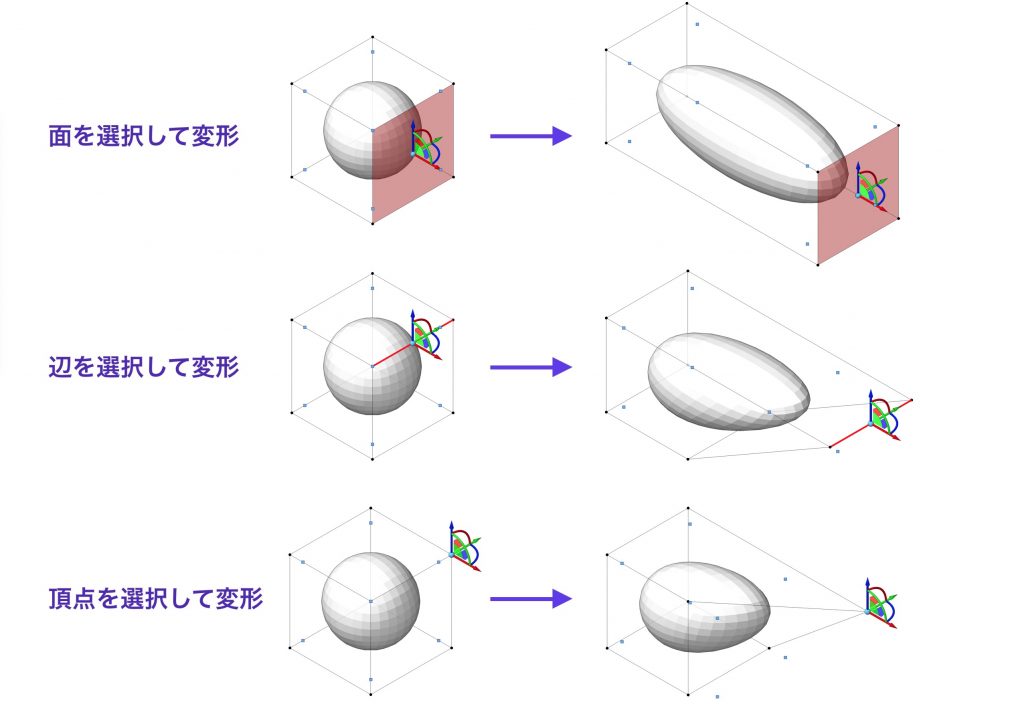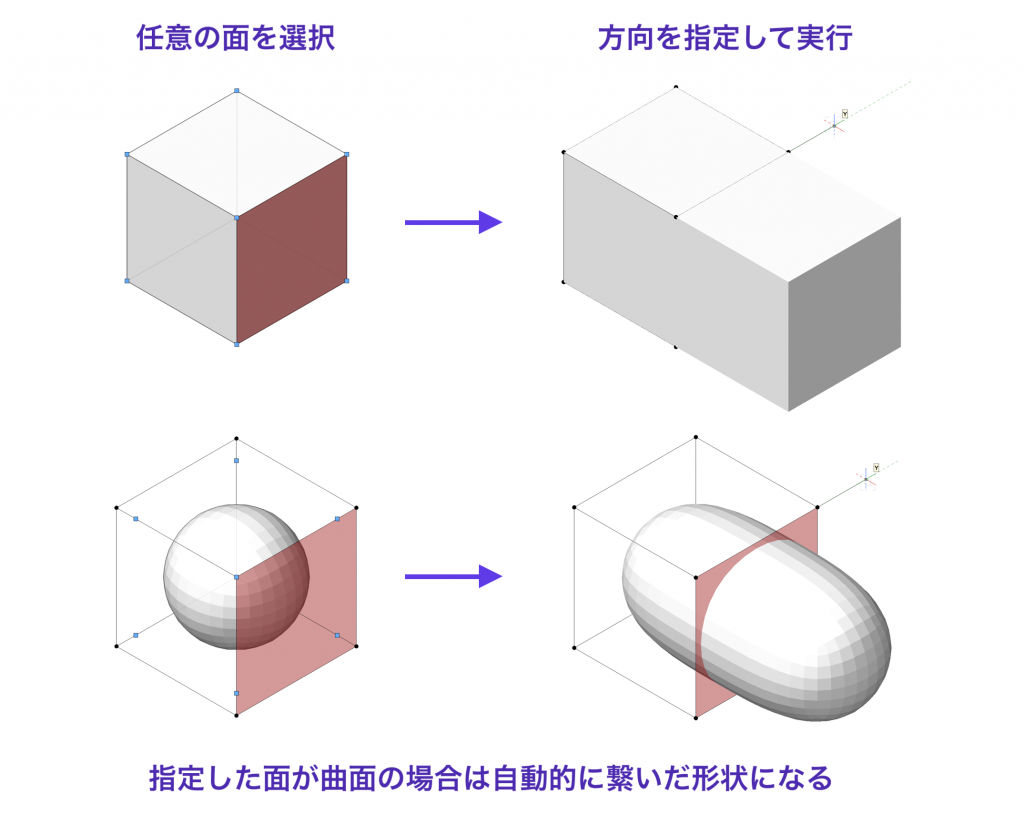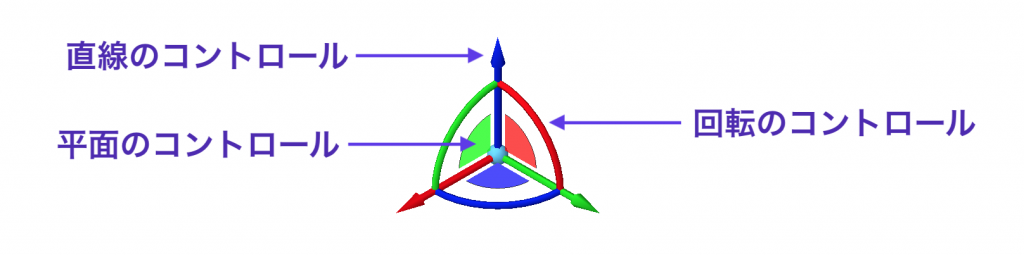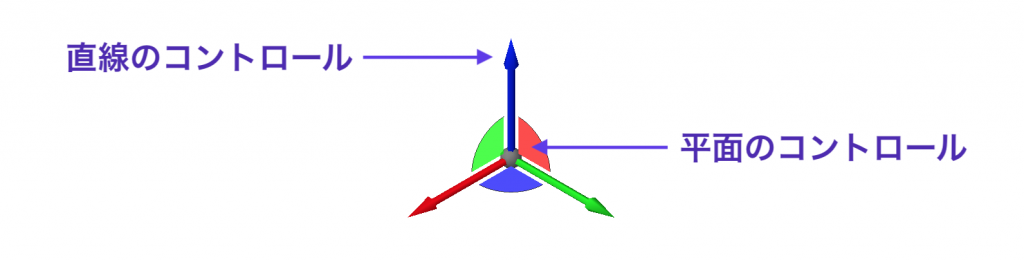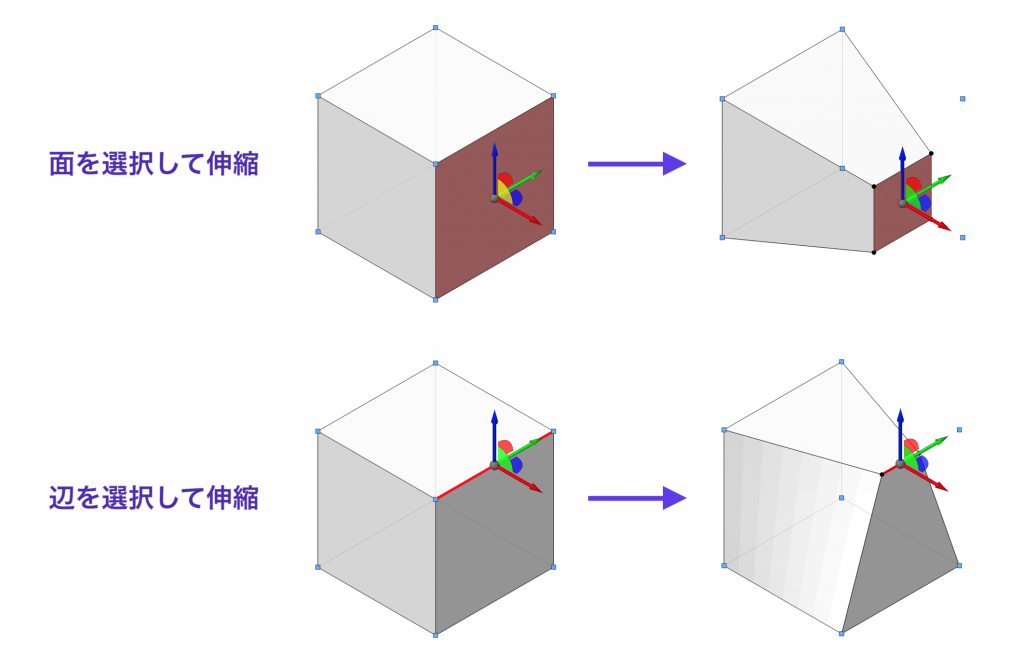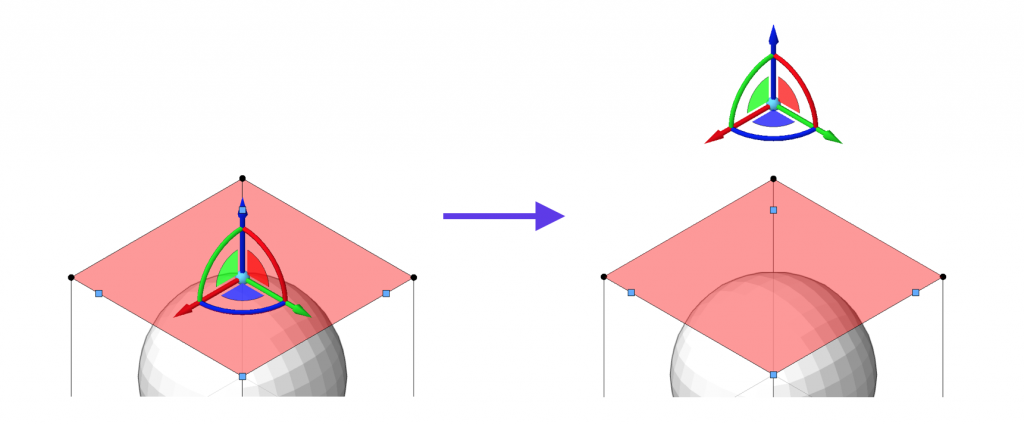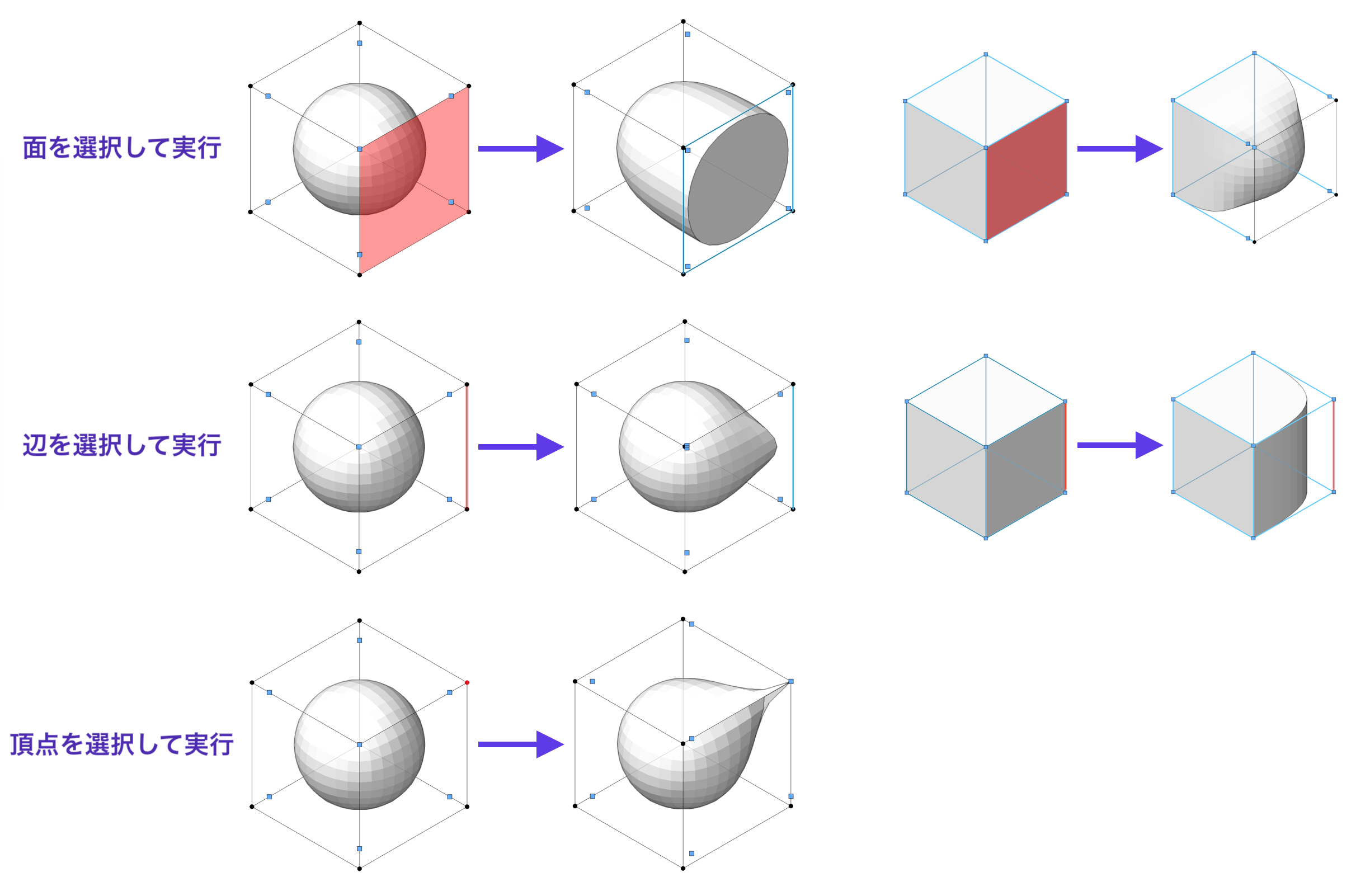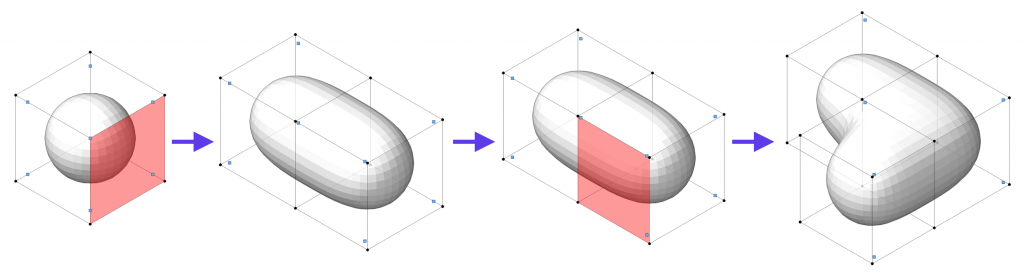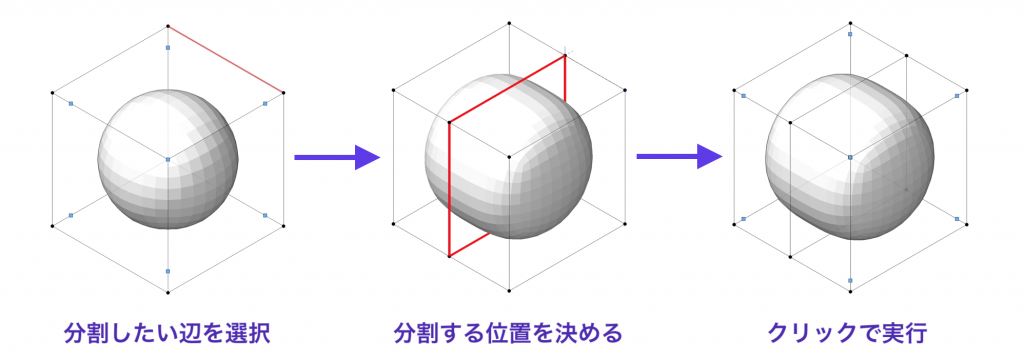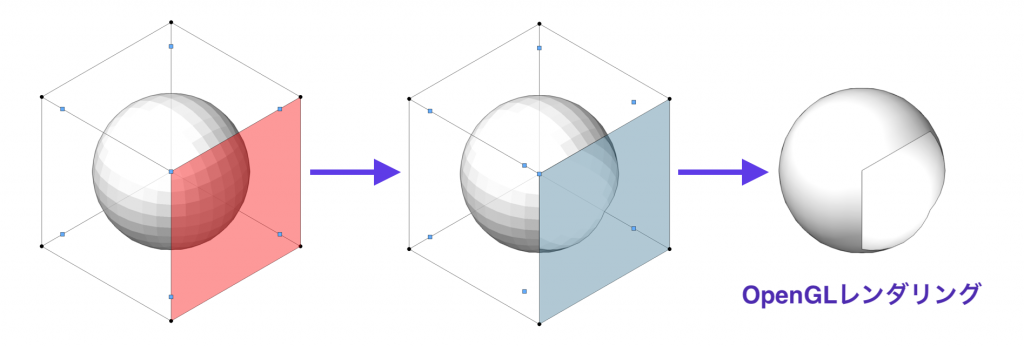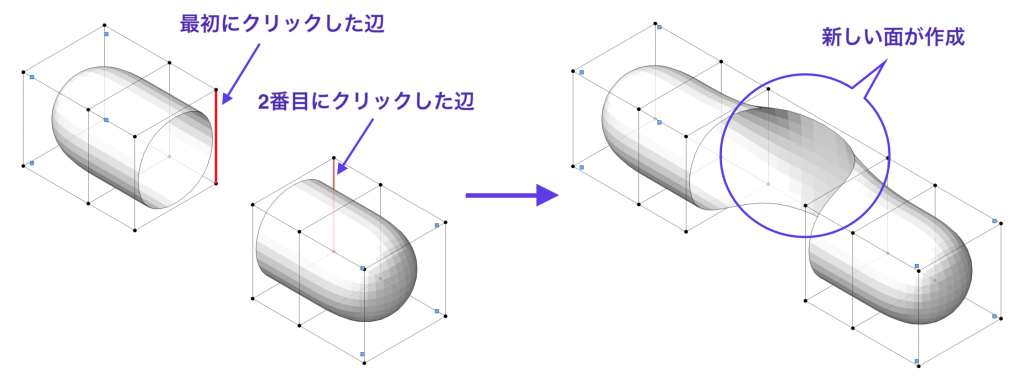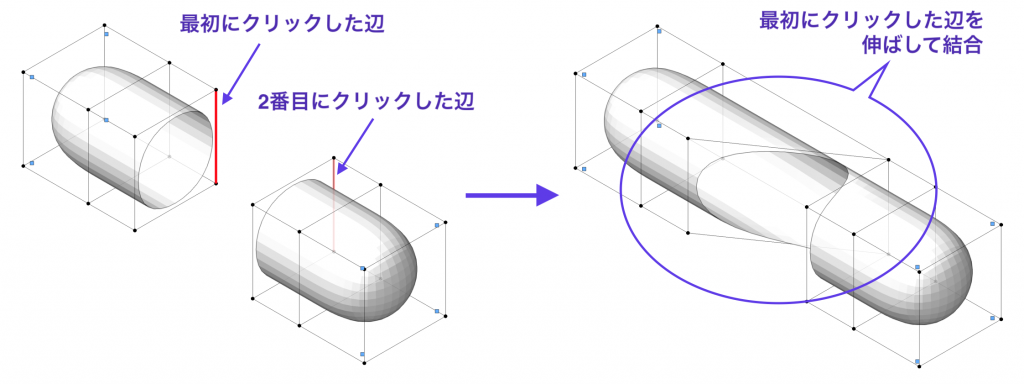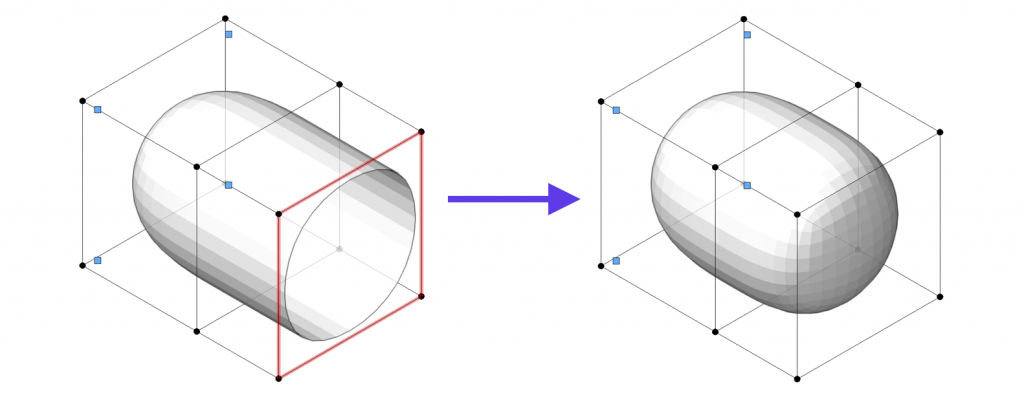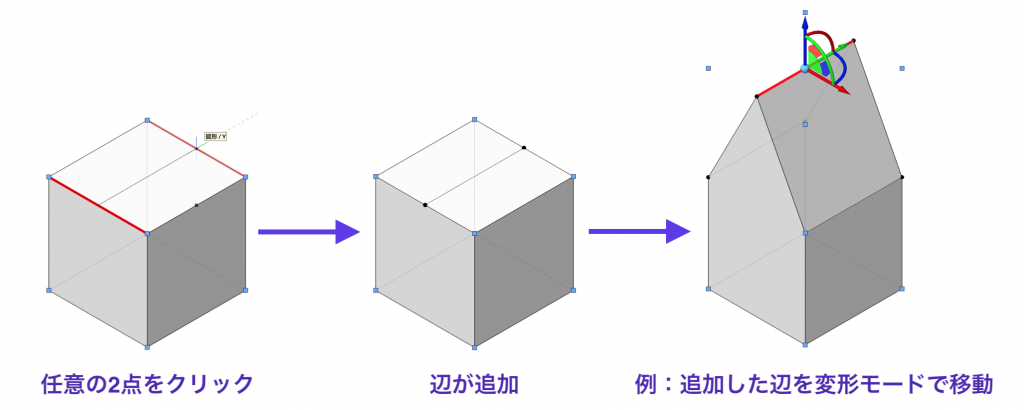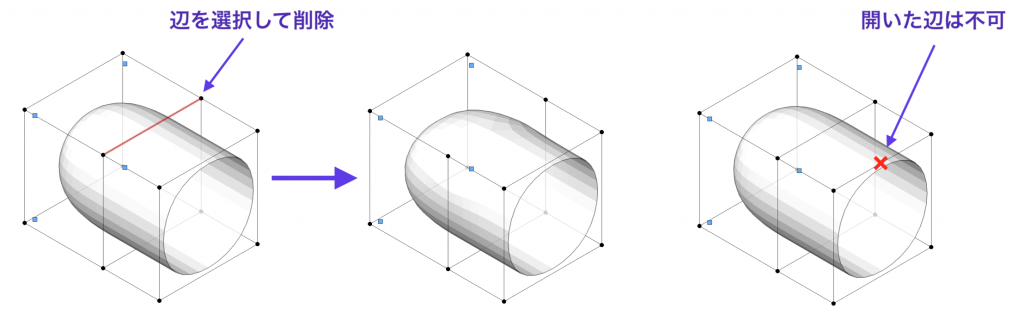Vectorworksに搭載されている機能に、サブディビジョンというものがあります。
これはサブディビジョンという3D図形に対し、編集ツールを使用してまるで粘土のように変形させ、3Dモデルを作成していくといった機能です。
今回はこのサブディビジョンについてご紹介いたします。
24-1. サブディビジョン図形
サブディビジョンには多数の機能があり、使いこなすには多少の慣れを必要としますが、自由度の高い3Dモデルを作成することができます。
まずはサブディビジョンの基本について説明します。
サブディビジョンプリミティブ
モデル>サブディビジョンプリミティブを作成から、編集元となるサブディビジョンプリミティブを作成します。
サブディビジョンプリミティブを作成ダイアログでは、初期の形状やサイズなどを設定できます。
サブディビジョンプリミティブ
プルダウンメニューから初期の形状を選択します。
サイズや分割数などの設定
上記で選択した初期の形状によって、設定できる項目が変わります。
全体のサイズや半径、分割数などを設定します。
サブディビジョンのスムーズさの精度
ケージ面ごとのサブディビジョンメッシュ面の密度を選択します。
プルダウンより数値を0〜5の間で選択でき、数値が大きい方がケージ面ごとに作成されるサブディビジョンメッシュ面の数が増えるため、曲面がより滑らかに表現されます。
この数値は、オブジェクト情報パレットにて後から変更も可能です。
中心の位置
図面上に配置するサブディビジョンプリミティブの位置を設定します。
X、Y、Zの座標値で設定するか、マウスクリックした点が中心オプションを有効にして、OKでダイアログを閉じた後にマウスクリックで配置する位置を決めます。
サブディビジョン図形は、既存の図形を変換して作成することも可能です。
変換したい図形を選択し、加工>変換>サブディビジョンに変換をクリックします。
変換可能な図形属性は、2D多角形、3D多角形、メッシュ図形、柱状体などの平面を持ったソリッド図形です。
24-2. サブディビジョン編集
3Dツールセットパレット>サブディビジョン編集ツールを使用して、配置したサブディビジョン図形を編集します。
サブディビジョン編集ツールには多数のモードがあり、それらを切り替えながら使用することで、サブディビジョン図形を多彩な形状に変えていきます。
変形モード
選択中のサブディビジョン図形の面や辺を移動し、図形を変形します。
(以下の図は変形と回転モード選択時のもの)
変形モードでは、追加で以下のモードを選択することができます。
ミラーモデリングモード(全モード共通)
サブディビジョン図形の面や開いた辺を選択し、クリックした位置に応じてミラー反転した図形を作成します。
変形と回転モード(変形モードのみ)
選択した面や辺を、移動および回転させて変形します。
3Dドラッガーは以下のようになります。
面や辺がどのように変形するかはこちらを参照。
スケールモード(変形モードのみ)
選択した面や辺を伸縮させます。
3Dドラッガーは以下のようになります。
スケールモードでは、以下のように面や辺を伸縮させます。
再配置モード(変形モードのみ)
3Dドラッガーを任意の位置に移動します。
最初に変形と回転モード等で3Dドラッガーを画面上に表示させ、その後に再配置モードに切り替えて3Dドラッガーを移動させます。
ケージ方向モード(変形モードのみ)
3Dドラッガーの方向を選択した面や辺の向きに合わせます。
面や辺の向きを維持したまま変形させたい場合に選択します。
ワーキングプレーン方向モード(変形モードのみ)
3Dドラッガーの方向をワーキングプレーンの向きに合わせます。
ワーキングプレーンの方向に変形させたい場合に使用します。
モードにより追加で選択できるモードの種類は異なります。
上記の変形と回転モード〜ワーキングプレーン方向モードは、変形モード選択時のみ追加で選択可能なモードです。
折り目モード
選択した面、辺、または頂点に対して、滑らかな、またはシャープなサブディビジョン図形を作成します。
シャープだった図形を滑らかにして、滑らかだった図形をシャープにします。
押し出しモード
選択した面や開いた辺などに応じて、プッシュ/プルツールのように面を押し出したり、開いた辺を延長します。
変形モードと動作が似ている部分もありますが、押し出しモードの場合は図形全体を変形させるのではなく、押し出した面の位置で分割されます。
分割モード
選択した面や辺に応じて、サブディビジョン図形を分割します。
面-穴モード
サブディビジョン図形の面に穴を開けます。
ブリッジモード
選択した追加モードに応じて、開いた辺を連結または結合し、サブディビジョン図形の開いた2つの辺を繋げます。
連結モード(ブリッジモードのみ)
連結モードでは、最初にクリックした辺と2番目にクリックした辺の間に新しい面を作成して繋げます。
結合モード(ブリッジモードのみ)
結合モードでは、最初にクリックした辺を2番目にクリックした辺まで延長させて繋げます。
ブリッジモードは、1つのサブディビジョン図形にある開いた辺同士で使用できます。
2つの別々なサブディビジョン図形の辺をブリッジさせることはできません。
クローズモード
サブディビジョン図形の開いた辺を閉じます。
辺-追加モード
サブディビジョン図形に辺を追加します。
辺-削除モード
サブディビジョン図形の辺を削除して、2つの面で構成されていた面を1つに統合します。
開いた辺には実行できません。
今回はサブディビジョン図形やサブディビジョン編集ツールの基本機能についてご紹介しました。
次回の「さまざまな3Dモデルの作成方法」-サブディビジョン編 vol.2-では、サブディビジョンを使用した具体的な3Dモデルの作成方法をご案内します。お楽しみに!
この機能を利用できる製品
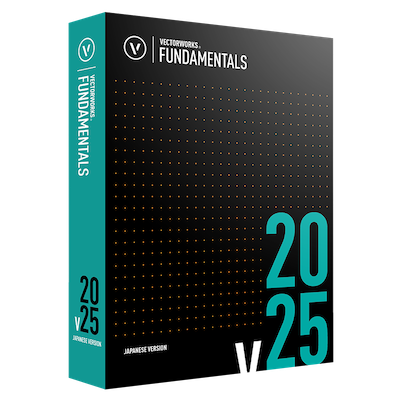
|
Vectorworks Fundamentals2D/3D汎用作図機能に、プレゼンボード作成機能や図面と連動できる表計算機能など、数多くの基本作図機能に加え、高品質レンダリング&3Dビジュアライズ機能を搭載したVectorworksシリーズの基本製品 |