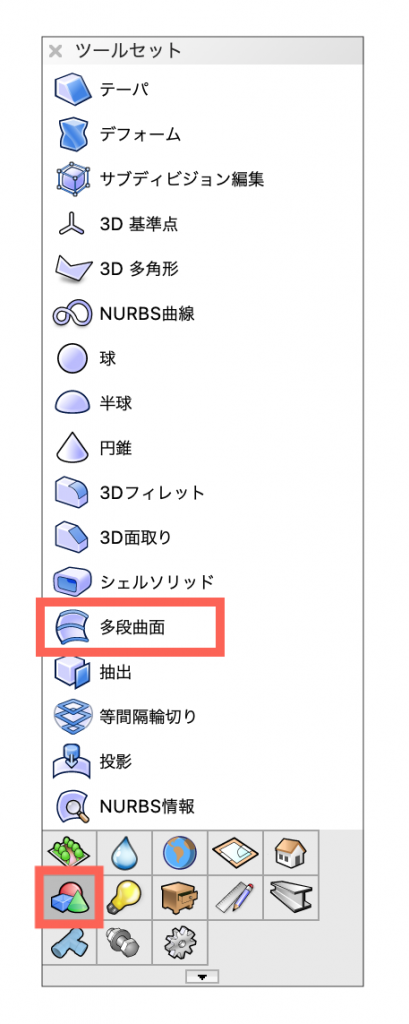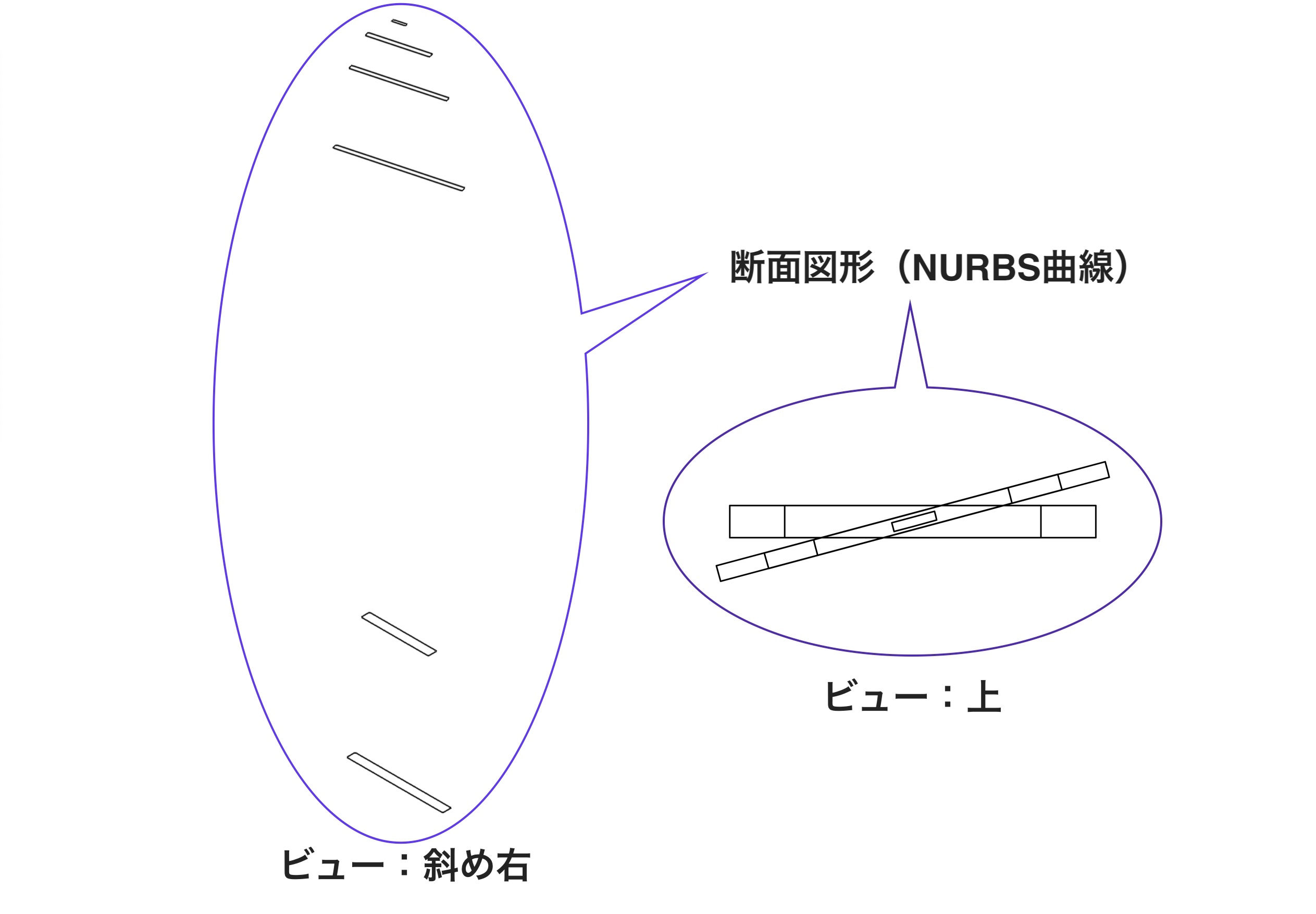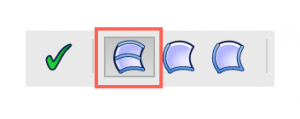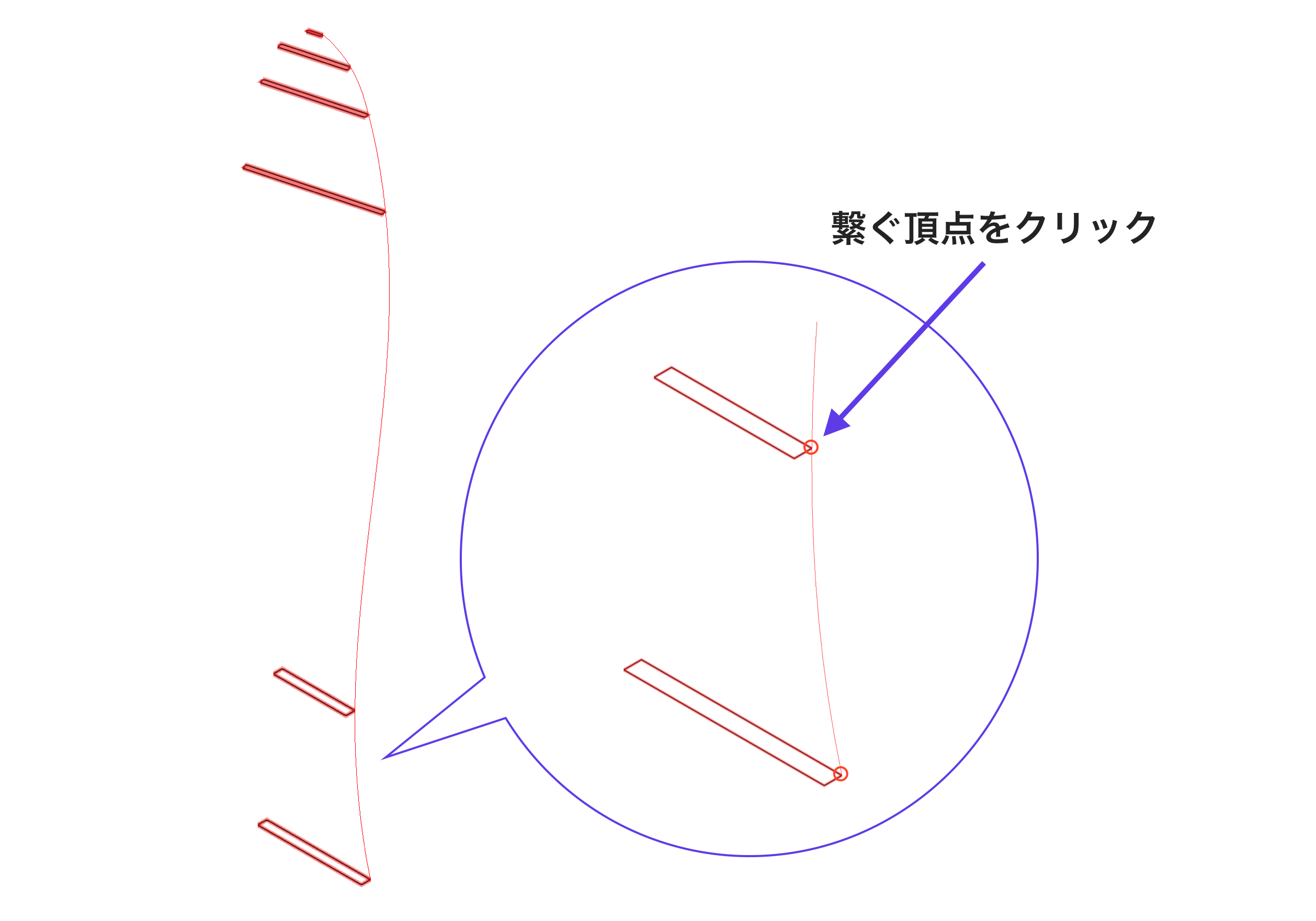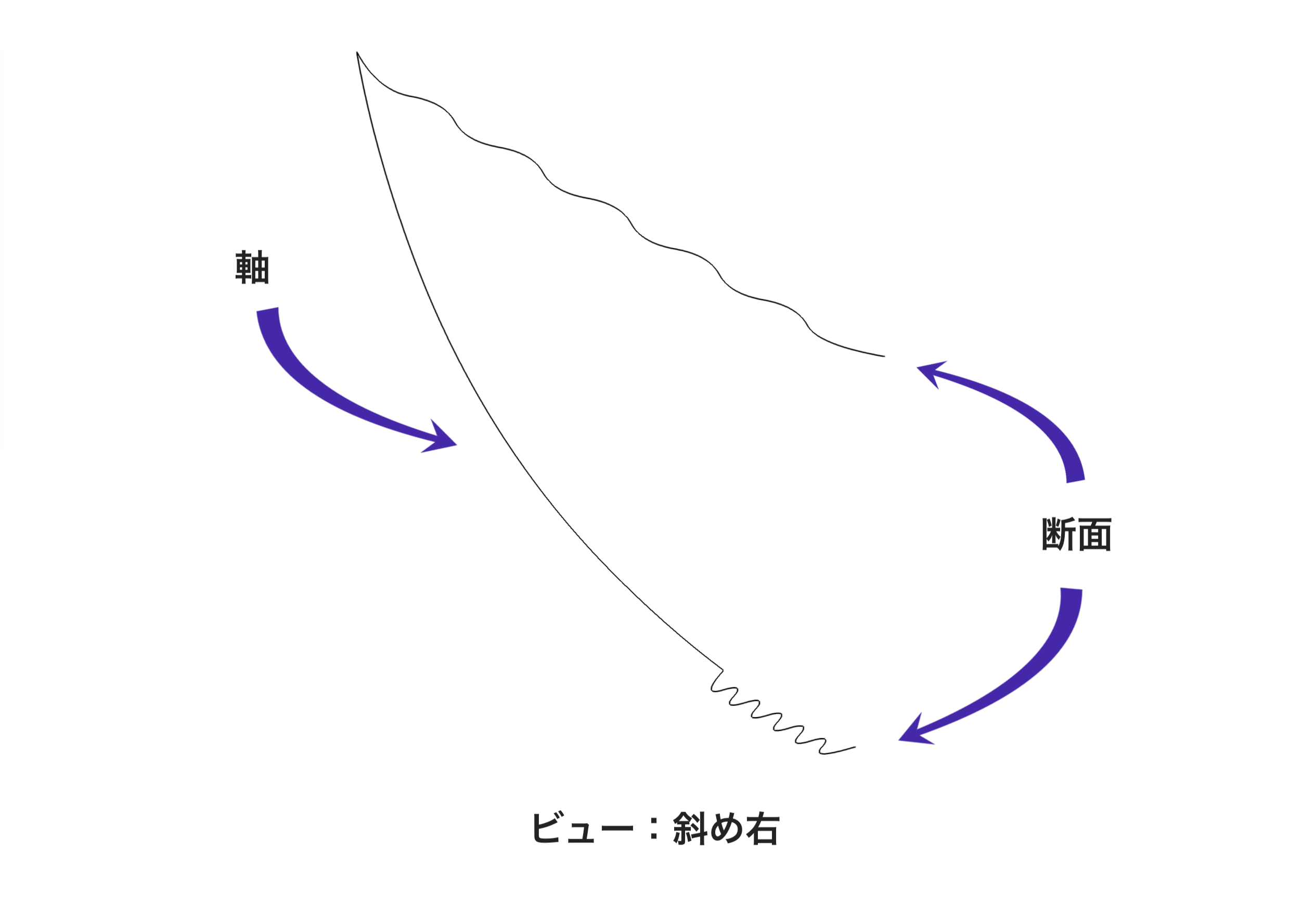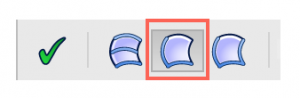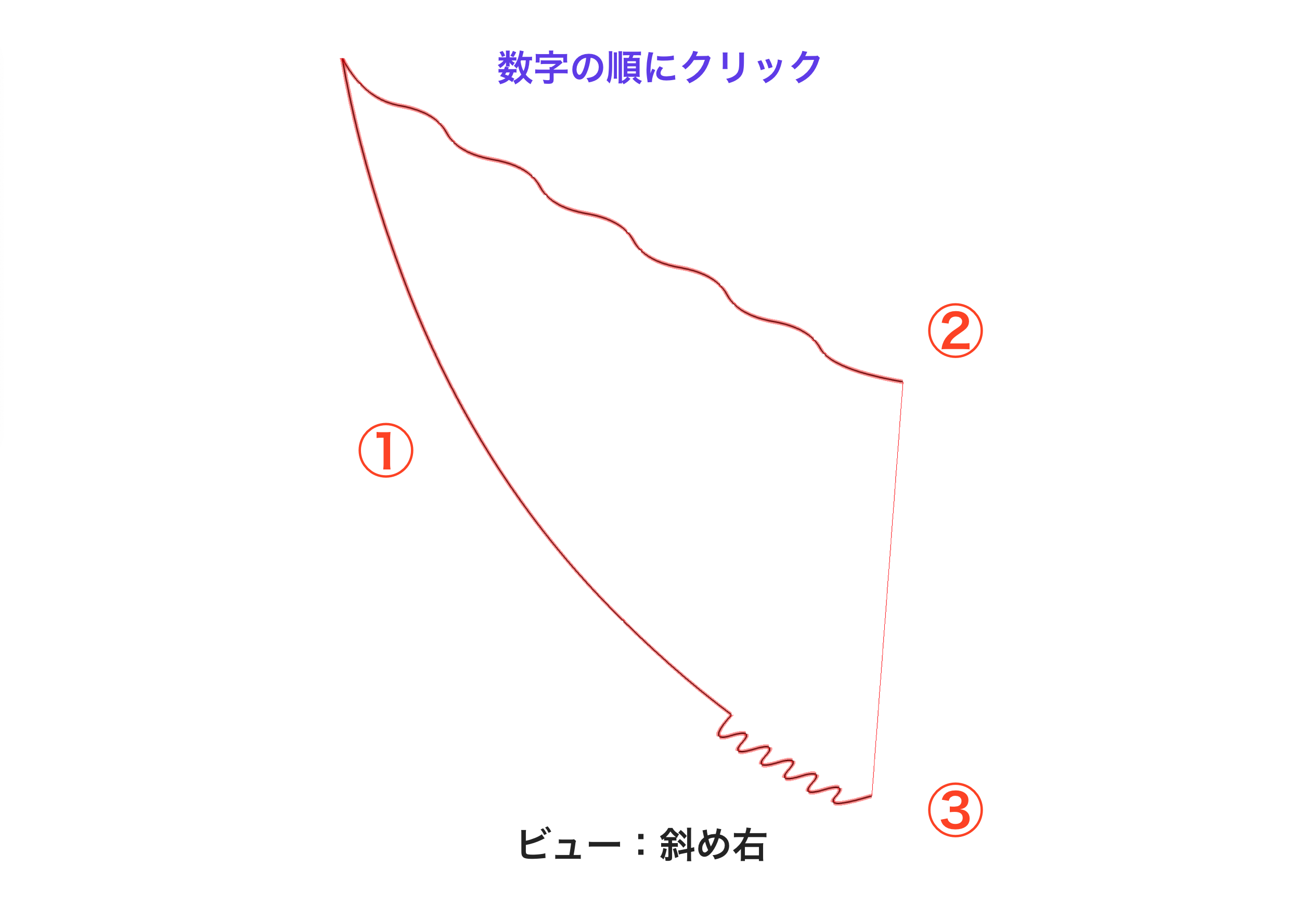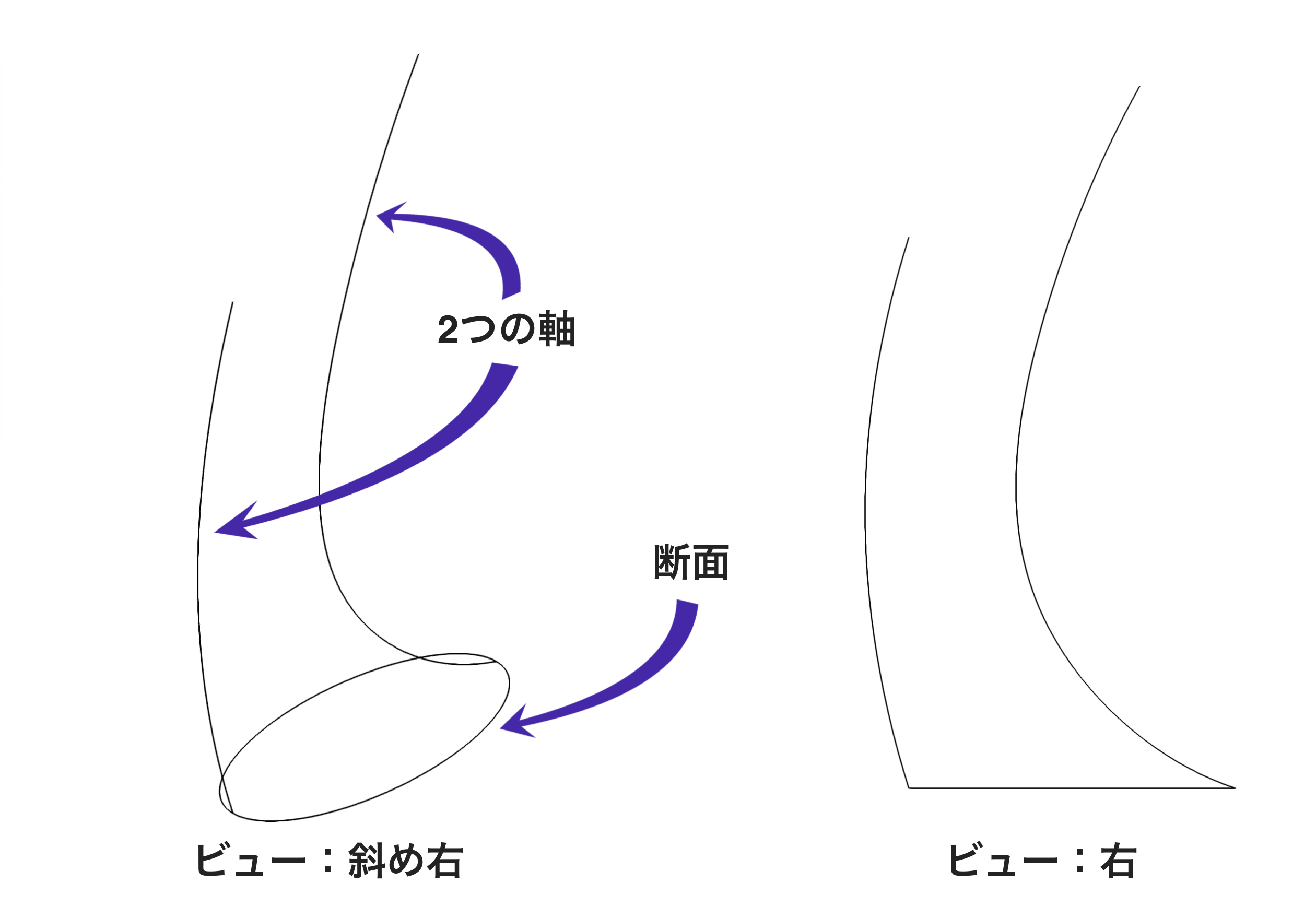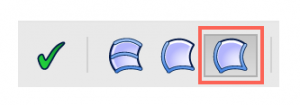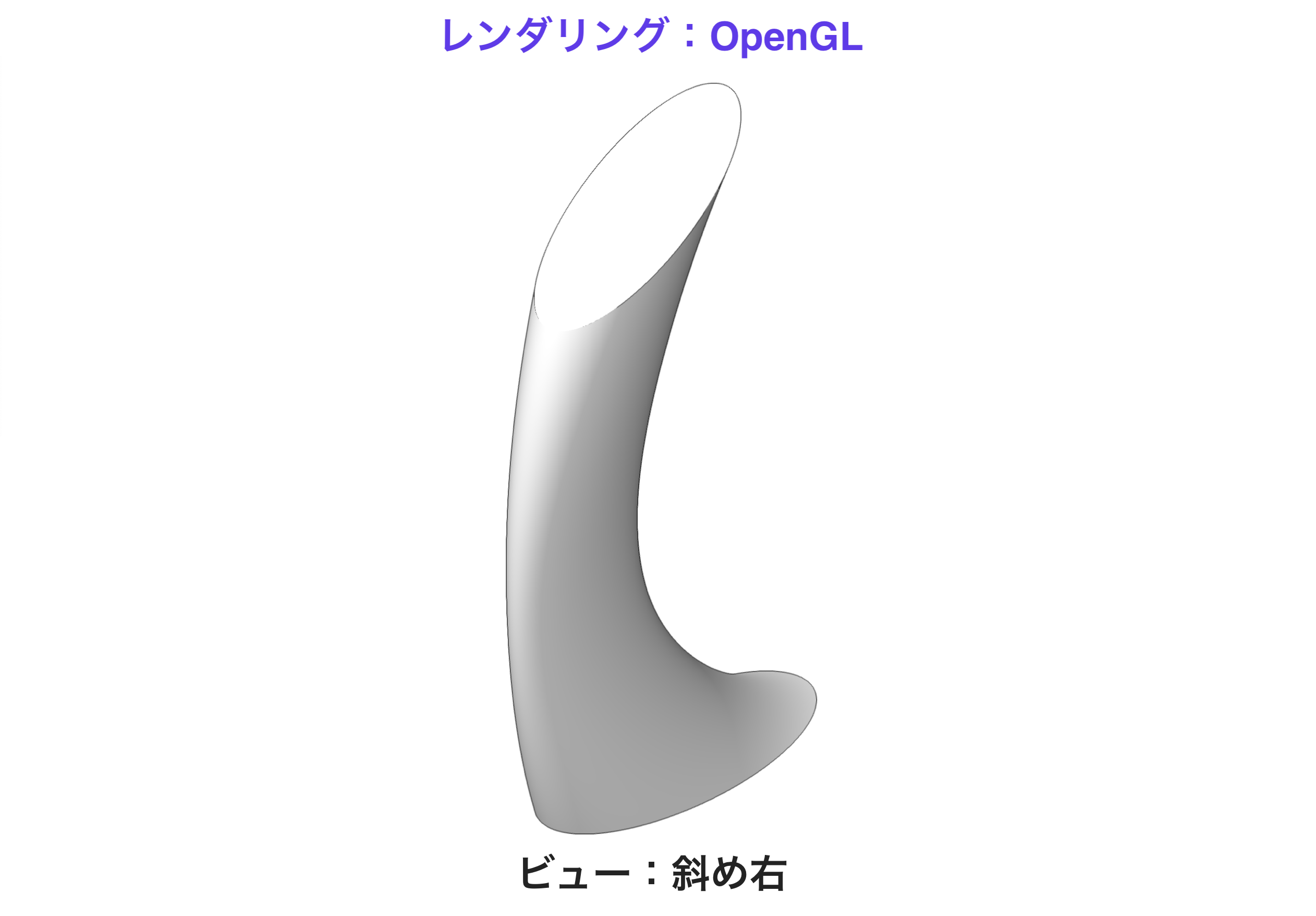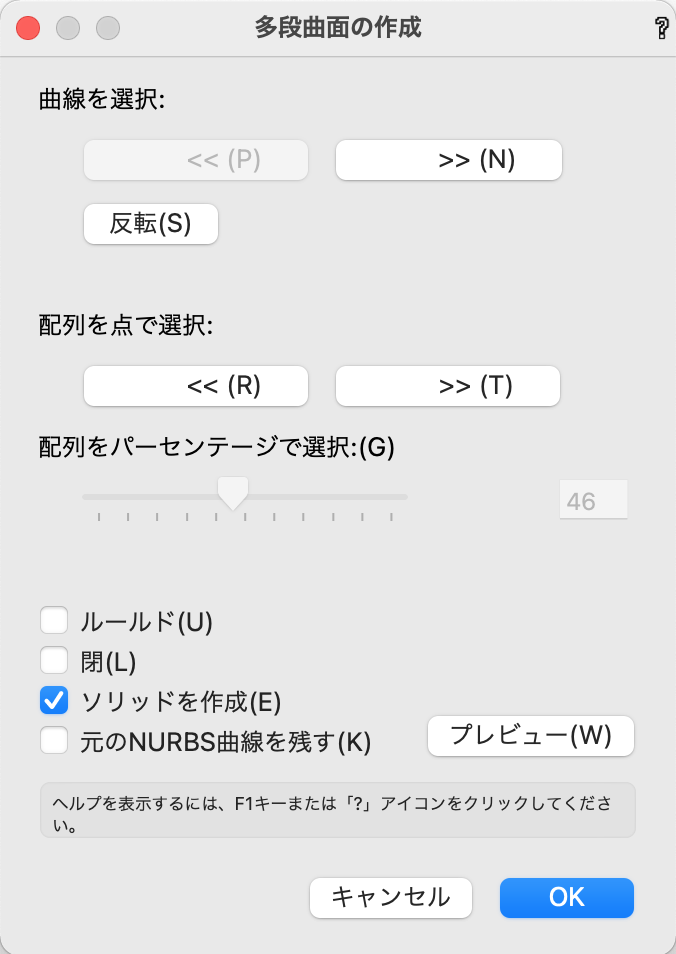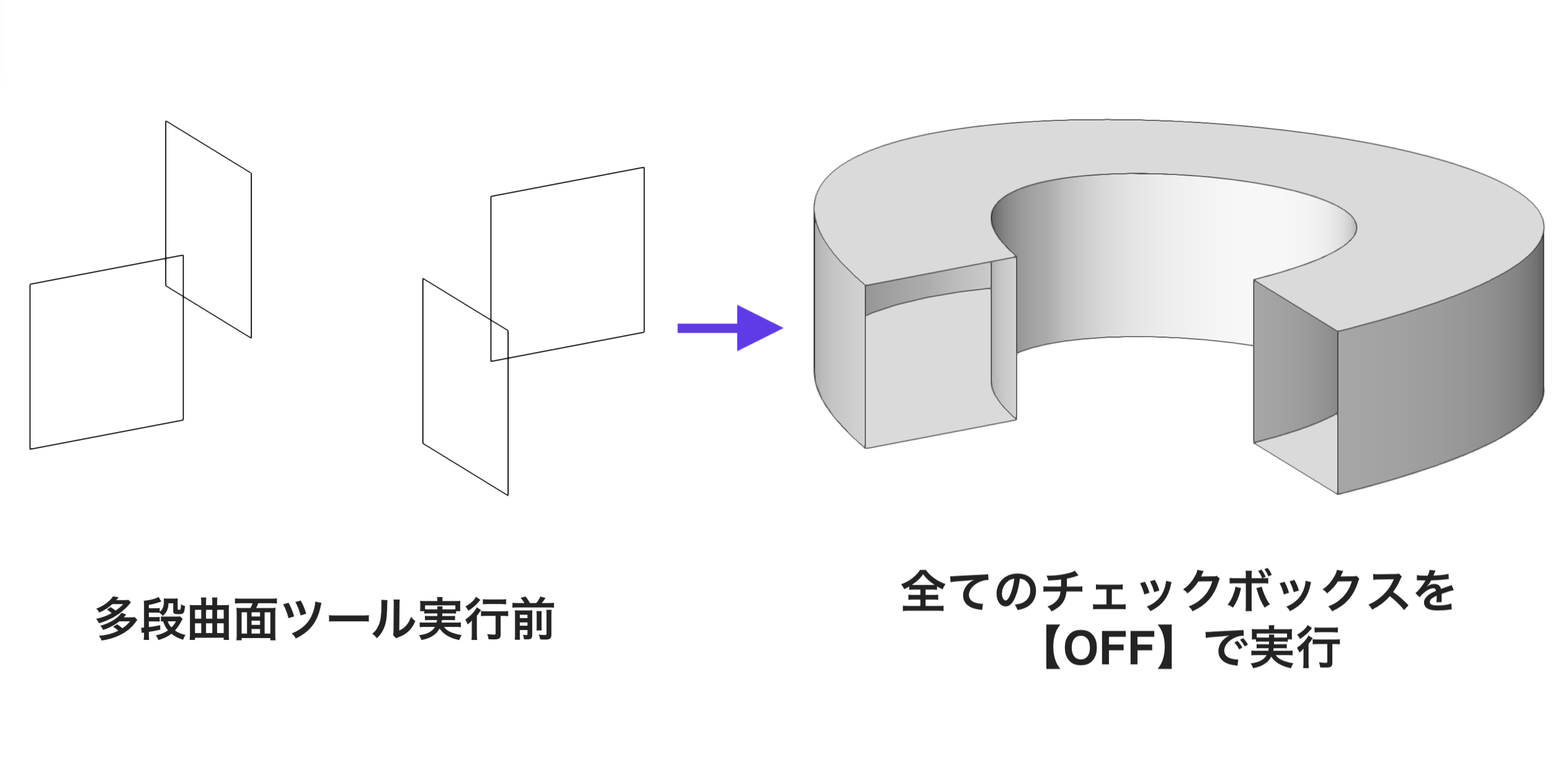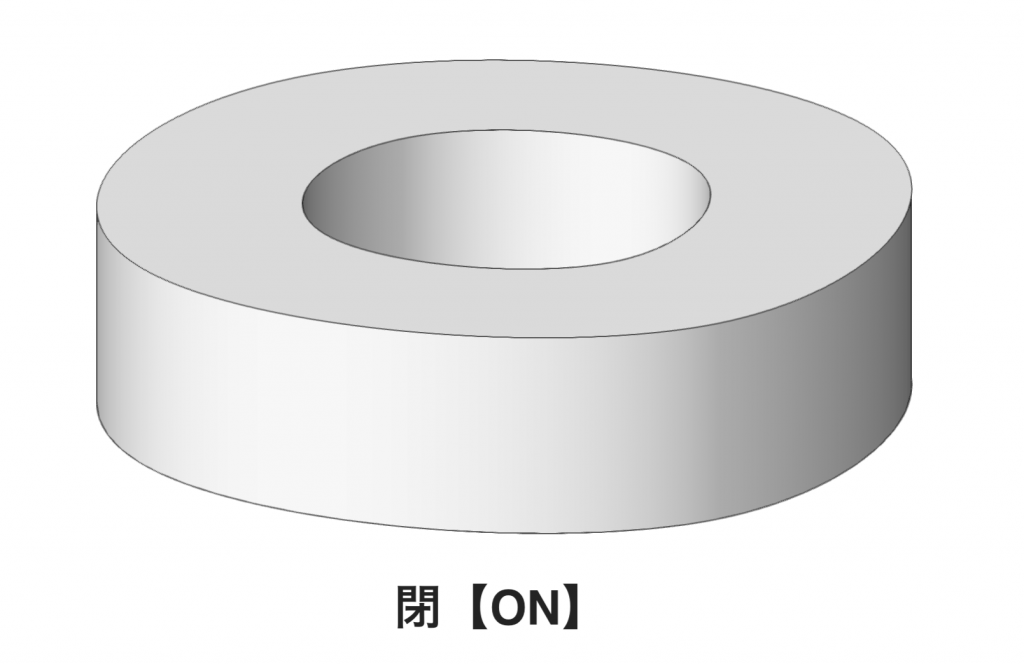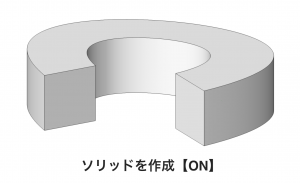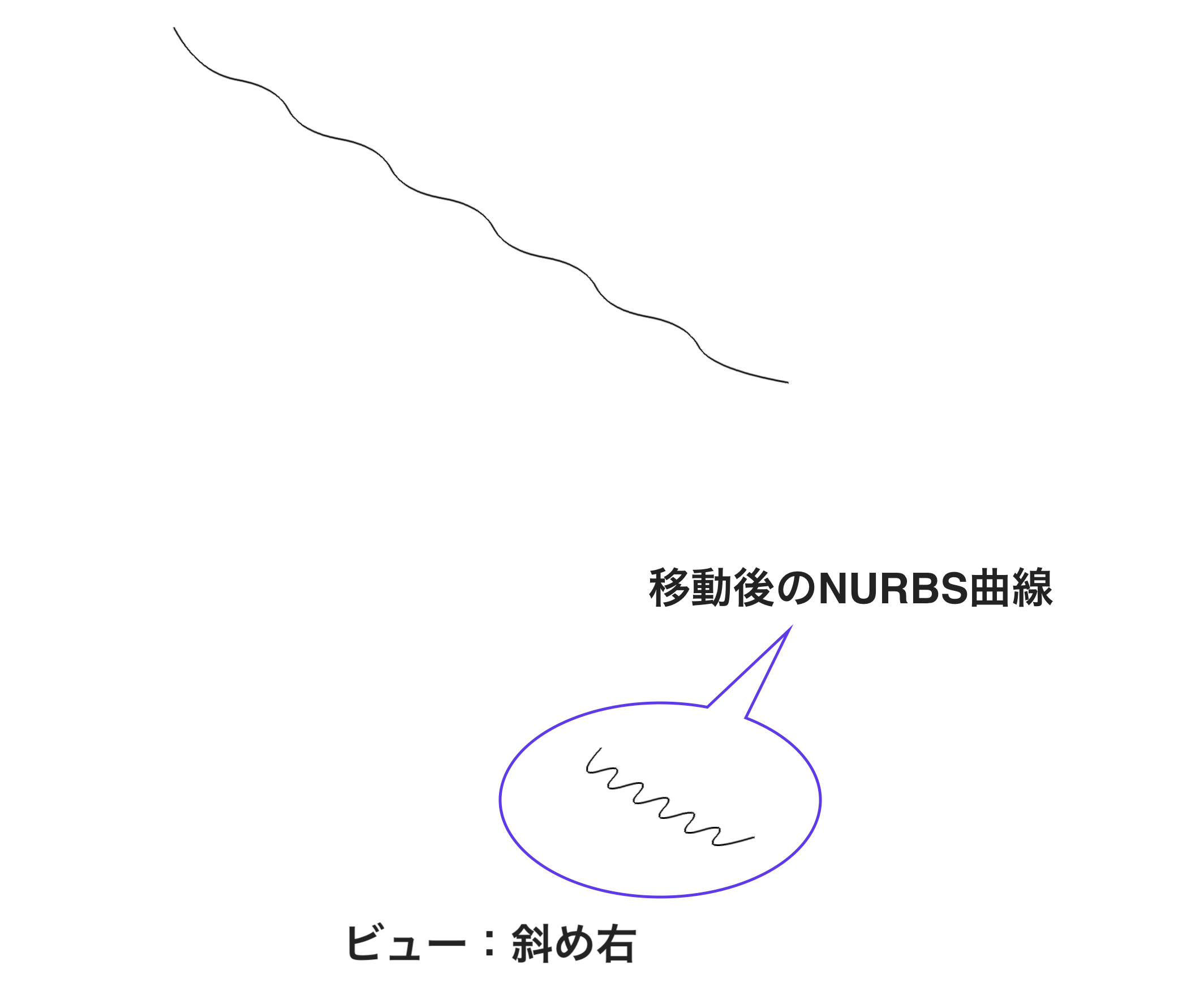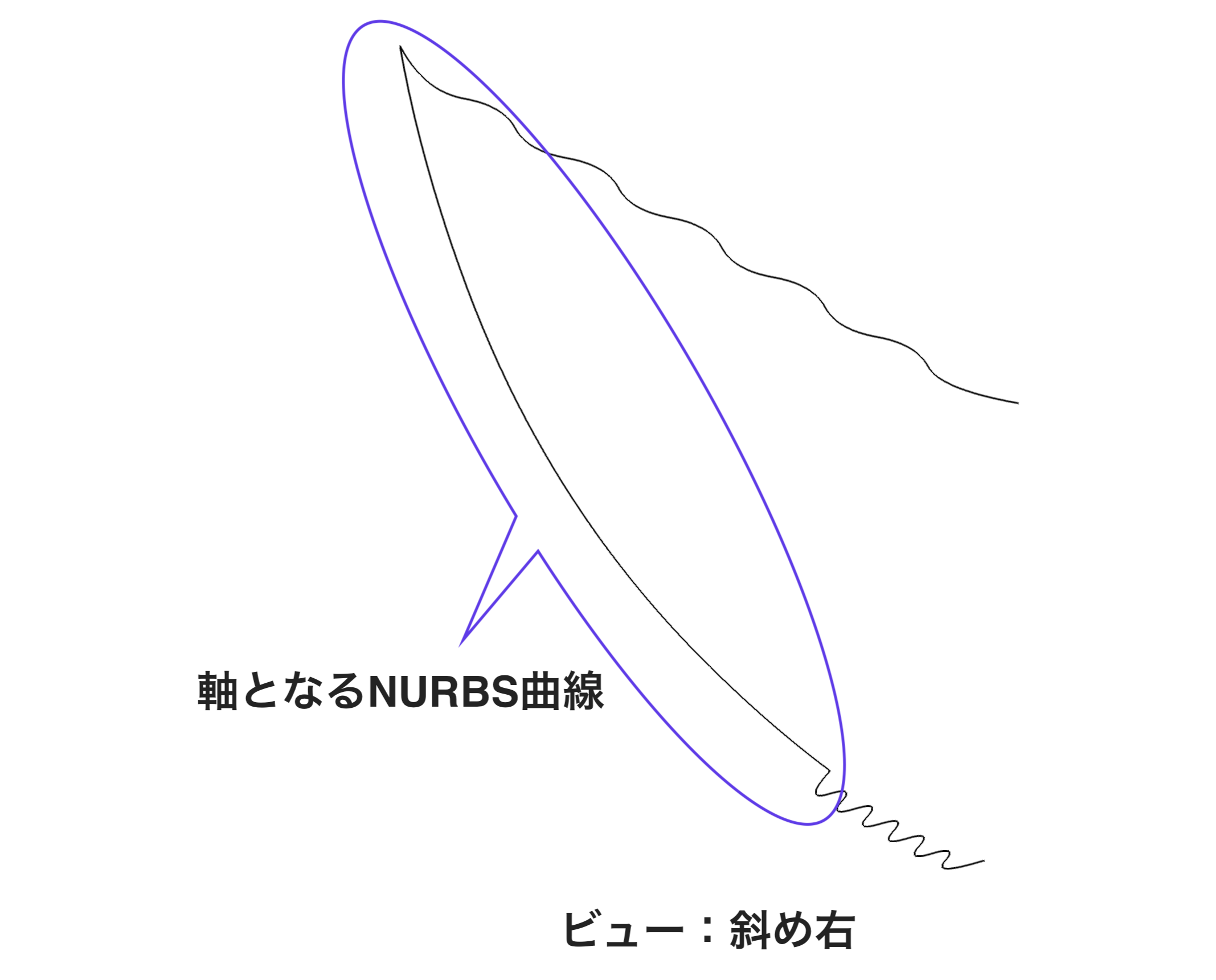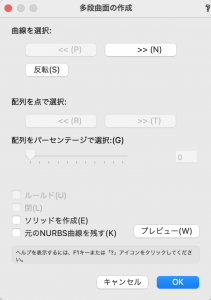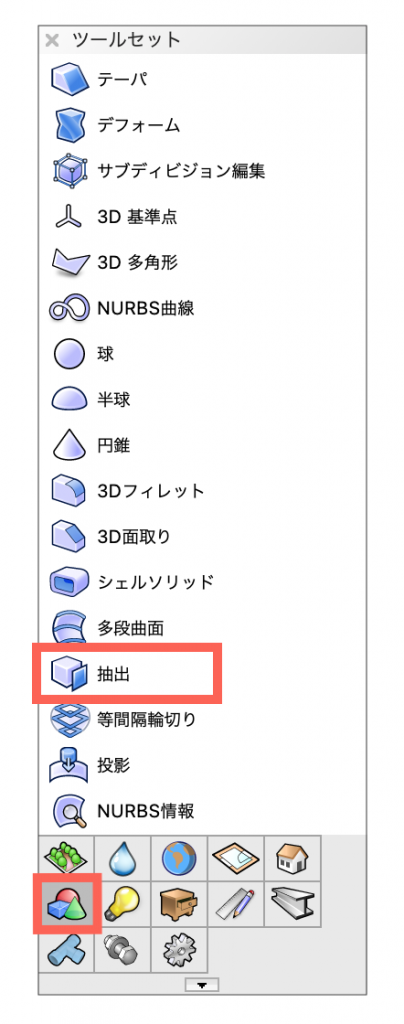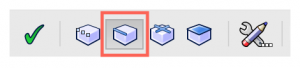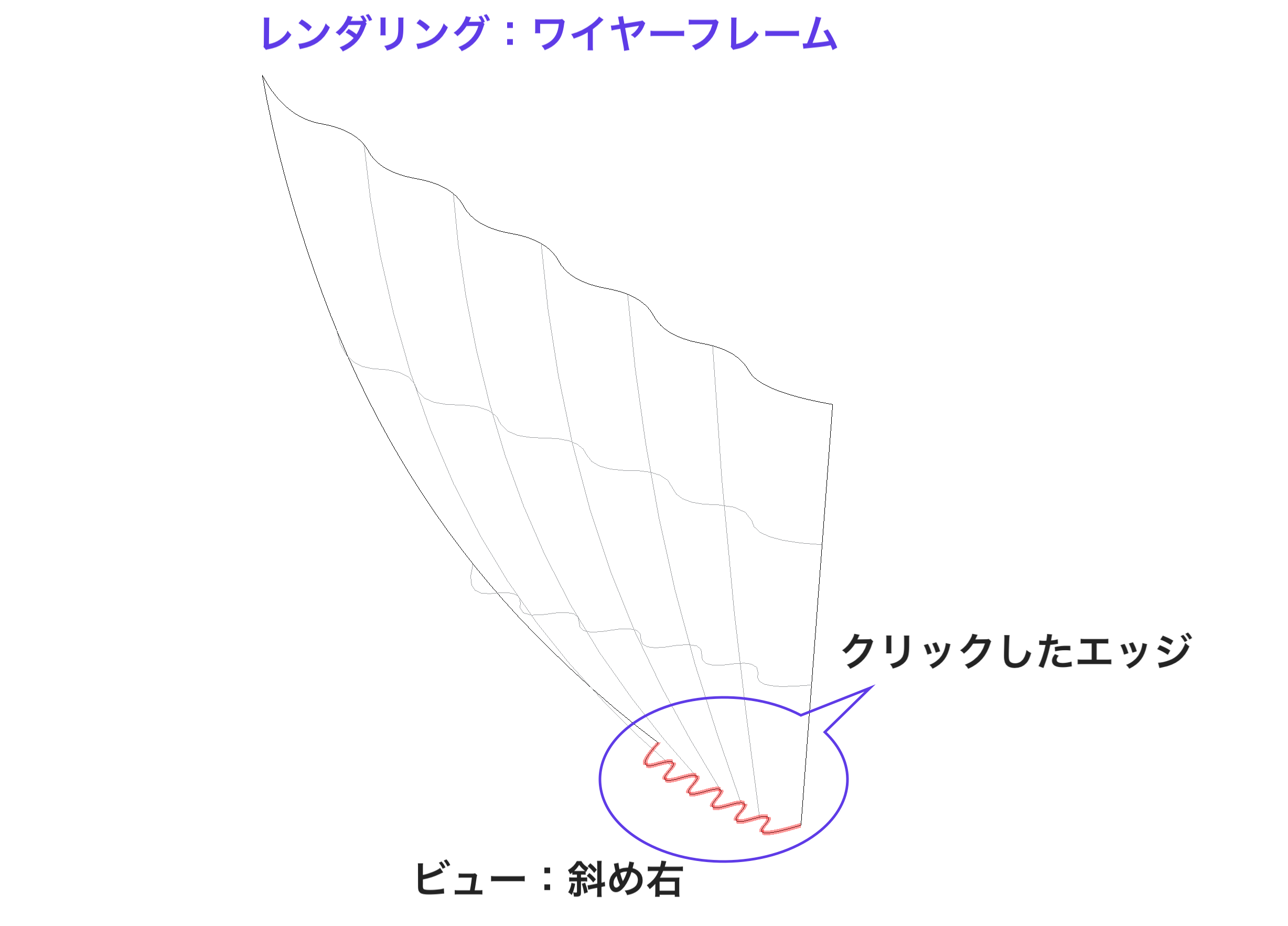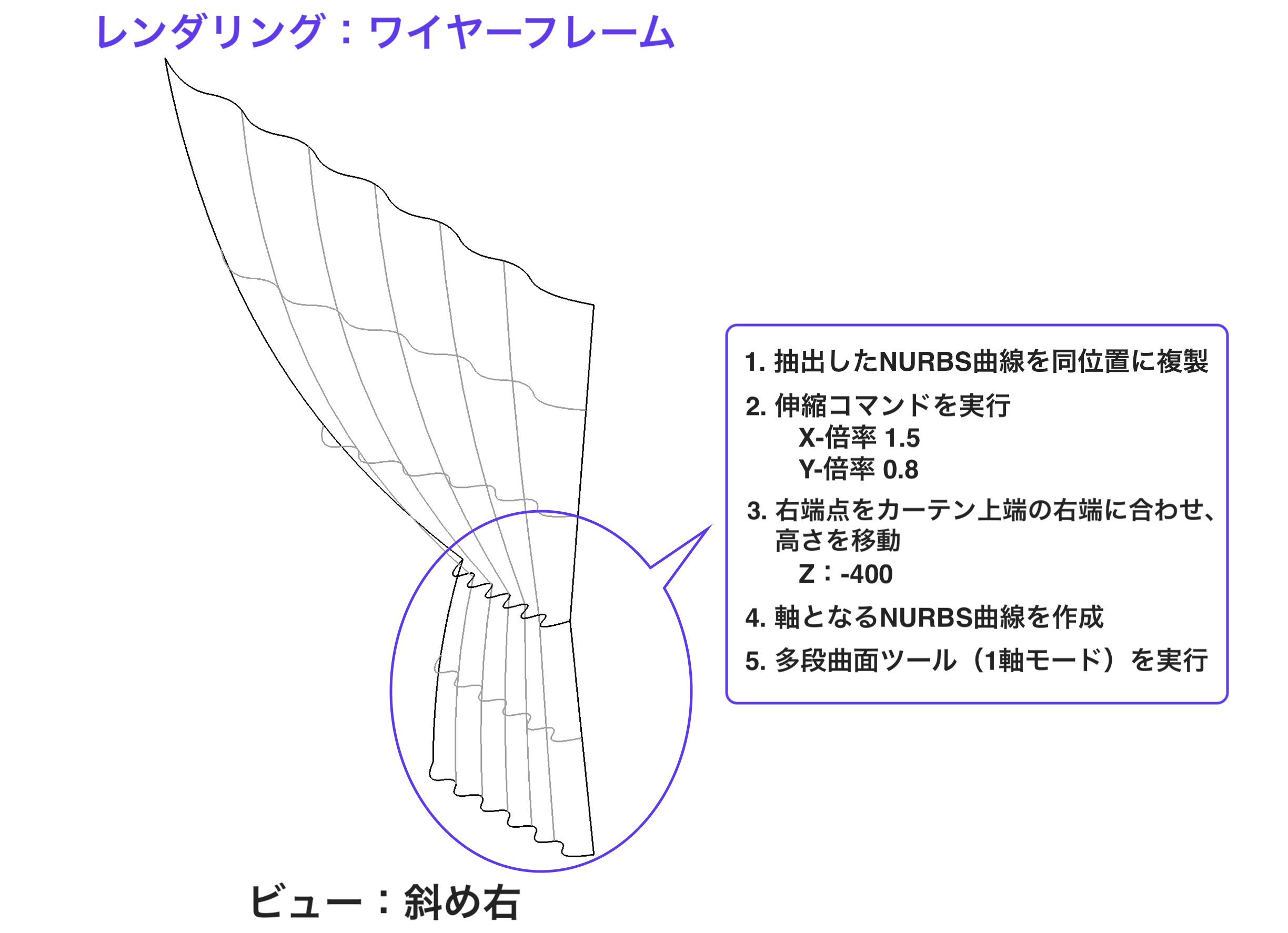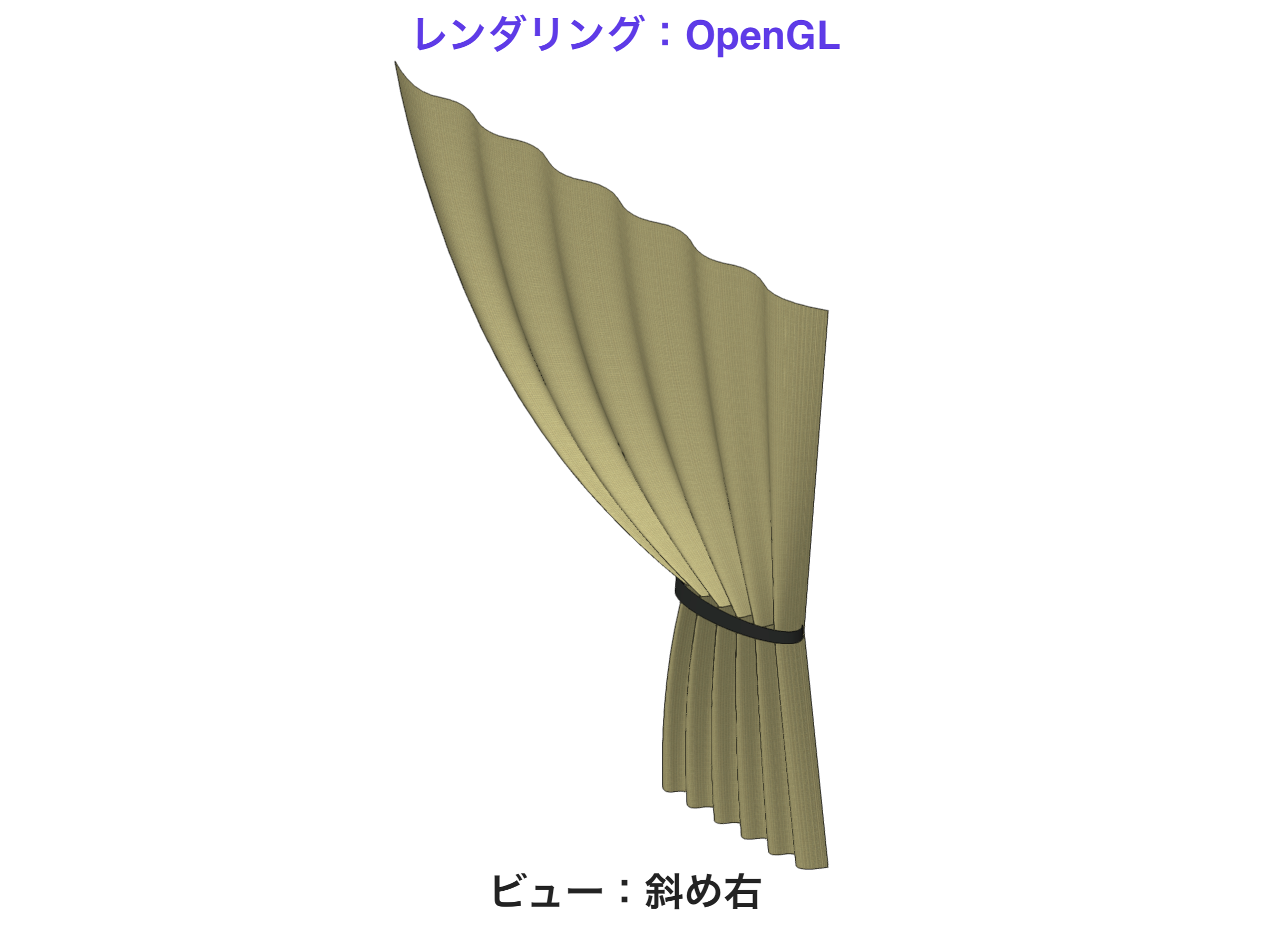「さまざまな3Dモデルの作成方法 -3Dパス図形編- 」では3Dパス図形の機能についてご紹介しましたが、3Dパス図形コマンドでは作成することが難しい形状もあります。
例えば、プロペラのように始点から終点までの間で断面のサイズが変わり、さらにねじれが加わっている図形などです。
今回はより柔軟な形状を作成することが可能な多段曲面の機能についてご紹介します。
23-1. 多段曲面ツール
多段曲面ツールは、3Dツールセットパレットにあります。
多段曲面ツールには3つのモードが搭載されており、それぞれで特徴的な機能を有しています。
柱状体コマンド等では作成が困難な、より自由度の高い3D図形を作成することが可能です。
それでは、多段曲面ツールの具体的な使用方法を見ていきましょう。
軸なしモード
このモードでは、作成したい3D図形を輪切りにしたような断面の形状を用意し、それらをつなぎ合わせることで3D図形を作成します。
作成手順
1. 断面となる図形を作図します。
断面図形の属性は、NURBS曲線である必要があります。(始点や終点であれば、3D基準点も使用可能です)
なお、NURBS曲線はすべて、閉じた図形または開いた図形のいずれかで統一します。
2. 多段曲面ツールを選択し、ツールバーで軸なしモードを選択します。
3. 画面上の断面となる図形の頂点を順にクリックします。
この際、各断面の繋げたい頂点をクリックしてください。クリックした頂点が赤色の曲線で結ばれます。
4. ツールバーの緑色のチェックマークボタンをクリックするか、Enterキーを押します。
多段曲面の作成ダイアログが表示されます。
多段曲面の作成ダイアログの各項目についての詳細は後述します。
5. 多段曲面の作成ダイアログにて、各種設定が完了したらOKをクリックします。
OpenGLレンダリング等を実行し、作成された3D図形を確認します。
1軸モード
1つのNURBS曲線を軸にして、断面となるNURBS曲線を繋いで3D図形を作成します。
このモードは、始点と終点の断面形状が決まっていて、尚且つ断面が特定の軸に沿った図形を作成したい場合に使用します。
作成手順
1. 軸となるNURBS曲線を1つと断面となるNURBS曲線(複数可)を作成します。
2. 多段曲面ツールを選択し、ツールバーで1軸モードを選択します。
3. 最初に軸となるNURBS曲線をクリックし、続けて断面となるNURBS曲線を順にクリックします。
4. ツールバーの緑色のチェックマークボタンをクリックするか、Enterキーを押します。
多段曲面の作成ダイアログが表示されます。
多段曲面の作成ダイアログの各項目についての詳細は後述します。
5. 多段曲面の作成ダイアログにて、各種設定が完了したらOKをクリックします。
OpenGLレンダリング等を実行し、作成された3D図形を確認します。
2軸モード
1つの断面図形が、2つの軸となるNURBS曲線に沿って移動しながら3D図形を作成します。
このモードでは、始点の断面形状と両側面(軸)の形状が決まっているような図形を作成する場合に使用します。
作成手順
1. 軸となるNURBS曲線を2つと断面となるNURBS曲線を1つ作成します。
2. 多段曲面ツールを選択し、ツールバーで2軸モードを選択します。
3. 最初に軸となる2つのNURBS曲線をクリックし、続けて断面となるNURBS曲線をクリックします。
4. ツールバーの緑色のチェックマークボタンをクリックするか、Enterキーを押します。
多段曲面の作成ダイアログが表示されます。
多段曲面の作成ダイアログの各項目についての詳細は後述します。
5. 多段曲面の作成ダイアログにて、各種設定が完了したらOKをクリックします。
OpenGLレンダリング等を実行し、作成された3D図形を確認します。
多段曲面の作成ダイアログ
多段曲面ツール実行時に表示される多段曲面の作成ダイアログの詳細について説明します。
曲線を選択
矢印ボタンをクリックし、現在選択中のNURBS曲線を変更します。
反転
クリックすると、選択中のNURBS曲線の向きを逆にします。
多段曲面ツールでは、クリックした頂点の位置やNURBS曲線の向きにより、作成される3D図形の形状が決まります。
反転を選択すると曲線の向きが変わり、断面から作成される3D図形がねじれたり、ねじれが解消する場合があります。
配列を点で選択
矢印ボタンをクリックし、ツール実行時に結ばれる頂点を変更します。
断面に角がない場合、このオプションは使用できません。
配列をパーセンテージで選択
比率を数値で指定するか、またはスライダを使用してツール実行時に結ばれる頂点を変更します。
断面が円などの場合に使用します。
続いて各チェックボックスについて、簡単な図を交えながら説明します。
まず、各チェックボックス全てにチェックを入れずに多段曲面ツール(軸なしモード)を実行した場合は以下の図のようになります。
ルールド
直線的に頂点を結んだ3D図形を作成します。
閉
閉じた3D図形を作成します。
始点は立体の終点として選択できないため、閉にチェックを入れると、自動的に始点と終点をつなげた図形が作成されます。
ソリッドを作成
作成される3D図形を、中身の詰まった汎用ソリッドで作成します。
NURBS曲面のグループで作成する場合は選択を解除します。
元のNURBS曲線を残す
3D図形の作成後も、元になったNURBS曲線を残します。
プレビュー
現在の設定で実行した場合に作成される3D図形を画面上に表示します。
23-2. 具体的な3Dモデルの作成方法
上記で説明した1軸モードを使用して、カーテンを作成する方法をご紹介します。
カーテンの作成方法
1. 多角形ツールなどを使用し、任意のギザギザ線を作成します。
下の図では、長さ:900、幅:40で作成しています。
2. 作成した多角形を選択し、加工>スムージング>ぺジェスプラインを実行します。
多角形が曲線に変換されます。
3. 変換した曲線を選択し、加工>変換>NURBSに変換を実行します。
これがカーテンの上端になります。
4. 変換したNURBS曲線を選択し、編集>コピーを実行します。
続けて、編集>ペースト(同位置)を実行します。
5. 複製したNURBS曲線を選択したまま、加工>伸縮を実行します。
表示された伸縮ダイアログでは、個別に設定を選択し、X-倍率とY-倍率に任意の数値を設定してOKで実行します。
実行後の図形がカーテンをタッセルで束ねた部分になります。
下の図では、X-倍率「0.25」、Y-倍率「1.5」と設定して実行しています。
6. 上記手順で作成した2つのNURBS曲線の端点を合わせます。
その後、NURBS曲線を任意の高さと位置に移動します。
下の図では、移動した距離はX:-50、Z:-600です。
7. 2つのNURBS曲線の端点同士を結ぶようにして、軸となるNURBS曲線を作成します。
8. 多段曲面ツールを選択し、ツールバーから1軸モードを選択します。
9. 最初に軸となるNURBS曲線をクリックし、続けて断面となるNURBS曲線を順にクリックします。
10. ツールバーの緑色のチェックマークボタンをクリックするか、Enterキーを押します。
多段曲面の作成ダイアログが表示されます。
ダイアログでは以下のように設定し、OKをクリックします。
カーテンの上半分が完成しました。
続けて下半分を作成します。
11. ツールセットパレット>3D内の抽出ツールを選択します。
12. ツールバーにてNURBS曲線モードを選択します。
13. 作成済みのカーテン下部のエッジをクリックします。
下の図のようにクリックしたエッジが赤く強調表示されたら、ツールバーの緑色のチェックマークボタンをクリックするか、Enterキーを押します。
赤く強調表示されたエッジと同じ形状のNURBS曲線が作成されます。
14. 上記手順で作成したNURBS曲線を使用し、1から10と同様の手順でカーテンの下半分を作成します。
15. タッセル部分を作成し、お好きなテクスチャを貼り付けたら完成です。
最後に、今回の講座で作成した3つの3D図形を使用した完成図のサンプル画像です。
この機能を利用できる製品
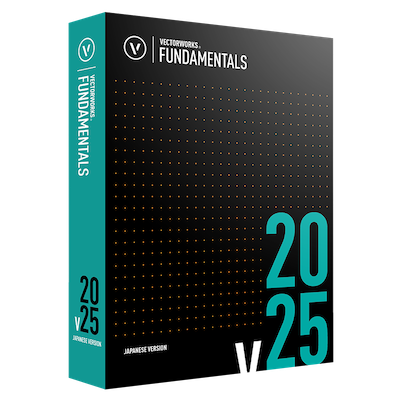
|
Vectorworks Fundamentals2D/3D汎用作図機能に、プレゼンボード作成機能や図面と連動できる表計算機能など、数多くの基本作図機能に加え、高品質レンダリング&3Dビジュアライズ機能を搭載したVectorworksシリーズの基本製品 |

|
Vectorworks Architect建築設計や内装、ディスプレイデザインに対応した先進的なBIM・インテリア設計支援機能、拡張機能、さらには豊富な建築向けのデータライブラリを搭載した建築/内装業界向け製品 |

|
Vectorworks Landmark地形モデルや多彩な植栽、灌水設備計画等に対応するランドスケープデザイン機能、さらには豊富な造園向けのデータライブラリを搭載した都市計画/造園業界向け製品 |

|
Vectorworks Spotlightステージプランニングやライティング計画に対応した先進的な舞台照明計画支援機能、さらには各種メーカー製のトラスや照明機材、音響機器等の豊富なデータライブラリを搭載したエンタテインメント業界向け製品 |

|
Vectorworks Design Suite専門分野別(建築設計/ディスプレイデザイン、ランドスケープデザイン、ステージデザイン&スポットライトプランニング)の設計支援機能、拡張機能、さらには豊富なデータライブラリを搭載した最上位の製品 |